解决 Windows 任务管理器被禁用的问题
是否曾遇到过尝试启动 Windows 电脑上的任务管理器却无法打开的情况?无论是使用快捷键还是手动方式,当您试图打开任务管理器时,可能会出现一条错误提示,表明“任务管理器已被您的管理员禁用”。
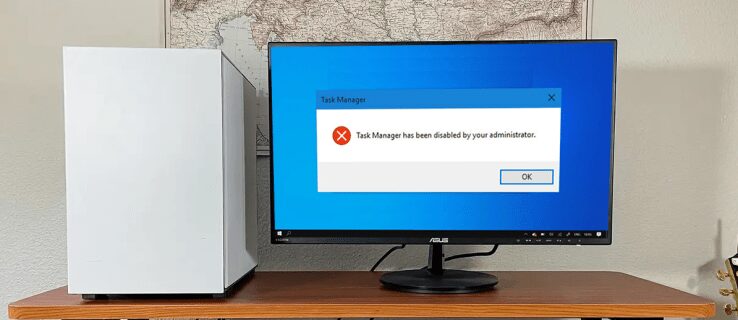
禁用任务管理器可能会给您带来不便,尤其是在您尝试结束某个运行不正常的应用程序或想要查看后台正在运行的特定进程时。 不过,请继续阅读,本文将为您介绍几种激活已被禁用的任务管理器的方法。
任务管理器被禁用的原因
Windows 任务管理器是一个非常实用的工具,它可以帮助您监控计算机上的所有活动进程,并强制结束那些有问题的应用程序。 您可以通过多种方式访问任务管理器,例如按下 Ctrl + Shift + Esc 组合键或在运行窗口中输入 “taskmgr” 并按下回车键。
当您尝试使用任务管理器结束进程时,第三方软件、恶意软件或间谍软件可能会阻止您这样做,它们可能会禁用您的任务管理器,从而导致错误消息的出现。
要解决此问题,您通常需要以管理员身份登录 Windows。如果您的账户并非管理员账户,则您的管理员可能已停用了任务管理器。这样做的目的是防止用户关闭一些关键的安全应用程序,比如防病毒软件和反恶意软件。
如果您的电脑没有管理员权限,您可以向管理员发送请求或联系他们以激活任务管理器。但是,如果情况并非如此,且您怀疑任务管理器是因恶意软件被禁用,仍有方法可以解决此问题。
通过注册表文件恢复任务管理器
如果您不熟悉修改注册表,可以手动创建注册表文件。这个文件可以自动修复任务管理器,更改注册表中的相关设置。方法如下:
- 首先,使用记事本或其他文本编辑器,输入以下文本:
Windows Registry Editor Version 5.00 [HKEY_CURRENT_USER\Software\Microsoft\Windows\CurrentVersion\Policies\System] "DisableTaskMgr"=dword:00000000
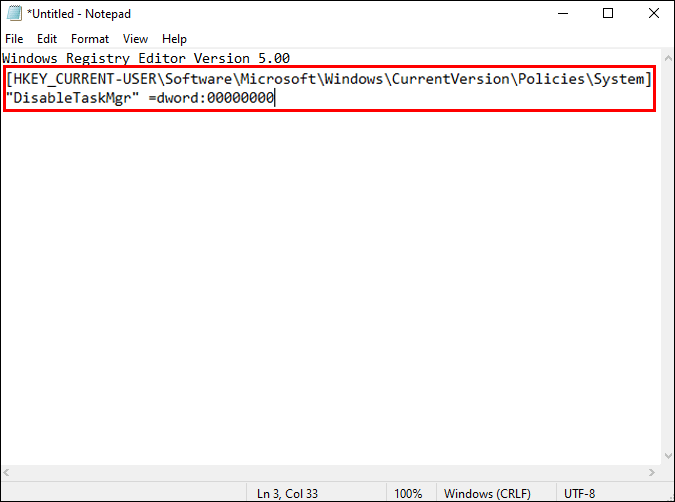
- 将文件重命名为 “DisableTaskMgr.reg”。

- 双击打开新的 “DisableTaskMgr.reg” 文件。

- 当出现 “用户帐户控制” 提示时,点击 “是” 以继续。此时,您的任务管理器应该即可正常使用。

- 如果问题仍然存在,请尝试重新启动您的计算机。

使用本地组策略编辑器
组策略编辑器是 Windows 系统自带的一个工具,可以用来修改本地策略配置。请注意,只有 Windows 10 专业版、企业版或教育版的用户才可以使用此功能。
以下是如何使用本地组策略编辑器修复任务管理器的步骤:
- 要打开本地组策略编辑器,请按下 Windows 键 + R,输入 “gpedit.msc”,然后按回车键。

- 依次导航至“用户配置” -> “管理模板”。

- 点击“系统”,然后在右侧导航窗格中找到并点击“Ctrl+Alt+Del 选项”。

- 双击右侧窗格中的“删除任务管理器”选项。

- 在弹出的窗口中,选择“未配置”或“已禁用”。

- 点击“应用”,然后点击“确定”。

- 完成上述步骤后,您的问题应该已经得到解决。如果问题仍然存在,请尝试重新启动计算机并再次检查。

使用命令提示符
通过在命令提示符中输入正确的命令,您可以轻松管理和解决 Windows 电脑上的大多数问题。以下是使用命令提示符修复任务管理器的步骤:
- 按下 Windows 键 + R。

- 输入 “CMD”,然后按 Ctrl + Shift + Enter。

- 当出现用户账户控制提示时,点击“是”以管理员身份启动命令提示符。

- 输入以下命令:
REG add HKCU\Software\Microsoft\Windows\CurrentVersion\Policies\System /v DisableTaskMgr /t REG_DWORD /d 0 /f

- 按下回车键继续。

- 当您看到命令提示符中显示“操作成功完成”消息时,表示操作完成。此时,任务管理器应该可以正常使用了。重新启动电脑以使更改生效。

激活任务管理器
以上介绍的任何一种方法都有助于解决您的任务管理器问题,您可以选择最适合您的方法。如果将来再次遇到相同的任务管理器问题,您就可以在几秒钟内修复它。
此问题通常由病毒和恶意软件引起,因此建议您定期使用杀毒软件扫描计算机。这样可以确保您的 Windows 电脑安全且远离潜在问题。
您是否也遇到过任务管理器的问题?您是如何解决的呢?请在下面的评论区分享您的经验!