微软会定期发布Windows更新,其中包含新功能、改进、修复程序和安全补丁。然而,Windows更新并非总是如预期般顺利运行。有时,它会显示“我们无法完成更新,正在撤消对计算机的更改”的错误消息。
这意味着Windows 10无法成功更新自身,并且无法回滚之前所做的所有更改。通常,这只是一个一次性的问题,重新运行Windows更新即可自行解决。
然而,当Windows更新卡在0%时,问题就变得比较棘手了。其他时候,它会进入一个循环,不断地回滚对计算机所做的更改。
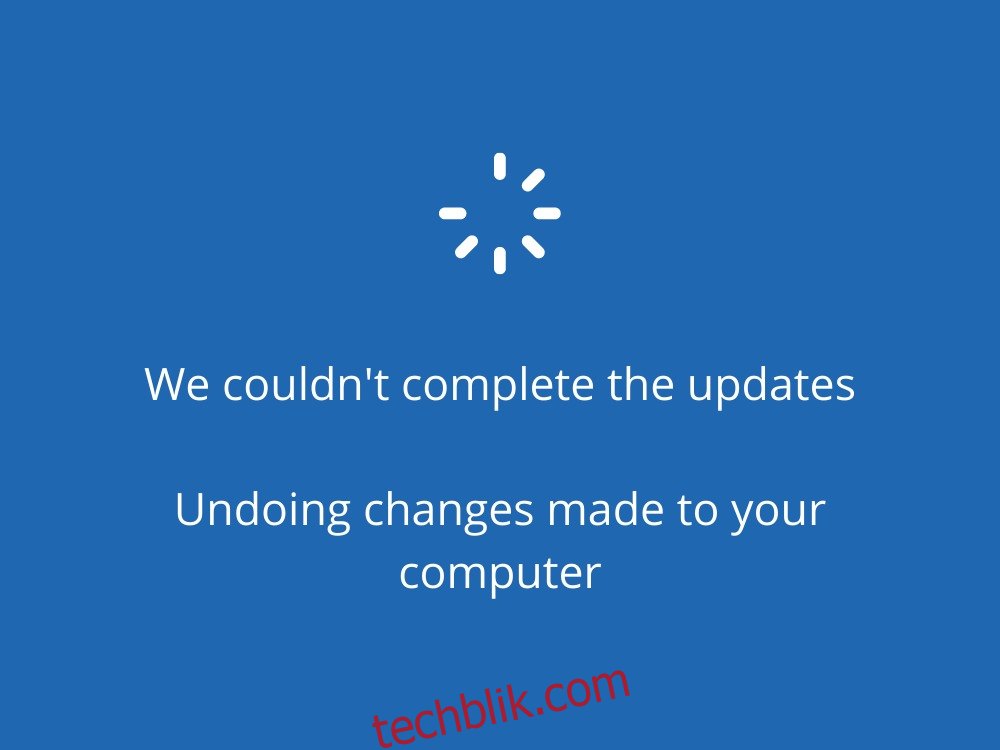
是什么导致“撤消对您的计算机所做的更改”错误?
如果Windows更新无法在您的电脑上正常工作,通常是软件问题导致的。可能Windows更新或其他相关服务存在问题,使得您的电脑陷入困境。
例如,您最近可能安装了一个Windows 10不完全支持的系统更新。或者您的操作系统可能存在损坏的文件,需要尽快修复。
如何修复“我们无法完成更新,正在撤消Windows 10上的更改”问题
有多种方法可以解决Windows更新问题,并摆脱“撤消对计算机所做的更改”消息。但在开始之前,最好创建一个系统还原点。这样,如果操作出现任何错误,您可以将Windows 10回滚到之前的状态。
1. 运行Windows更新疑难解答
可以使用Windows更新疑难解答来修复阻止您更新Windows的常见问题。以下是如何使用它:
右键单击“开始”按钮并选择“设置”
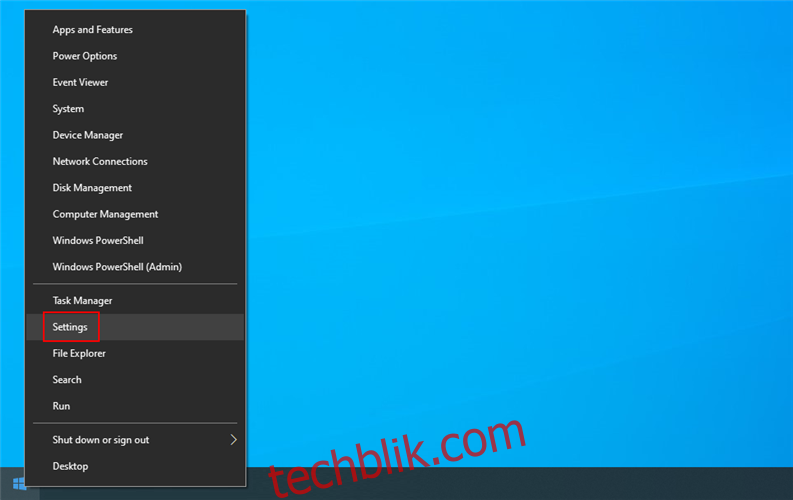
转到“更新和安全”

选择左侧的“疑难解答”
单击“其他疑难解答”
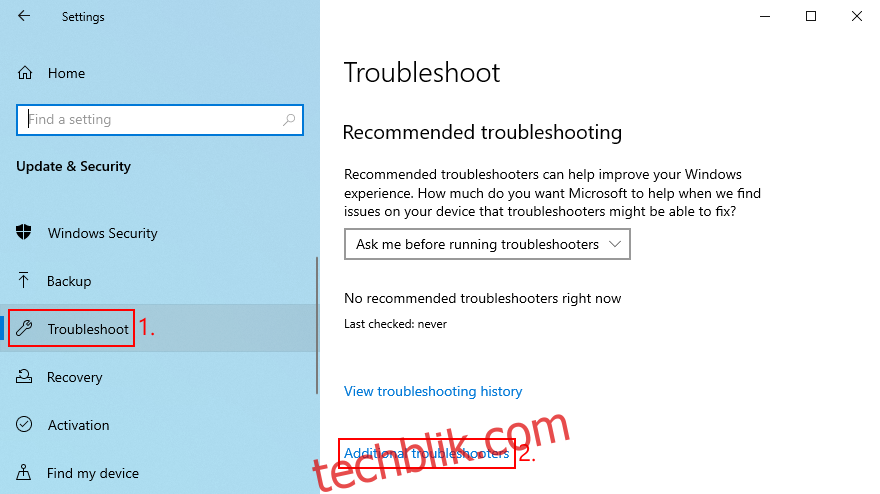
选择“Windows 更新”,然后单击“运行疑难解答”
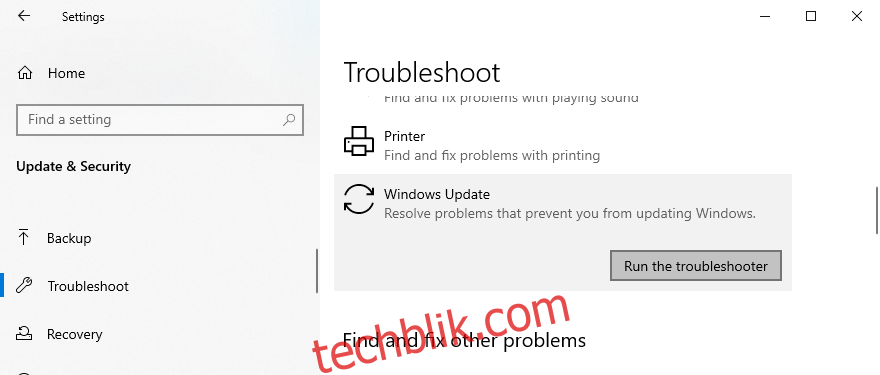
按照屏幕上的说明进行操作
重新启动您的电脑,然后尝试使用Windows更新。
2. 重启Windows Update和依赖服务
如果Windows Update、后台智能传输服务和应用程序就绪服务未正常运行或未设置为自动启动,您的操作系统将难以完成更新。您可以通过重启这些服务并检查其启动状态来解决此问题。具体步骤如下:
按Win键+R,键入“services.msc”,然后按Enter
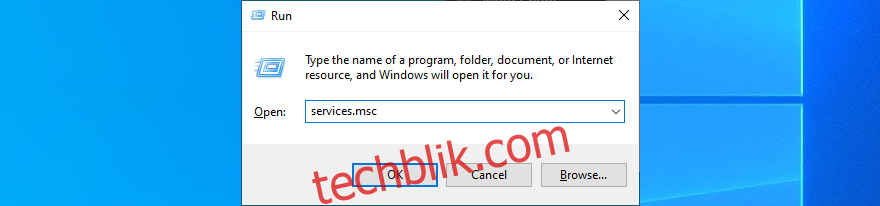
找到并右键单击“Windows Update”
从菜单中选择“属性”
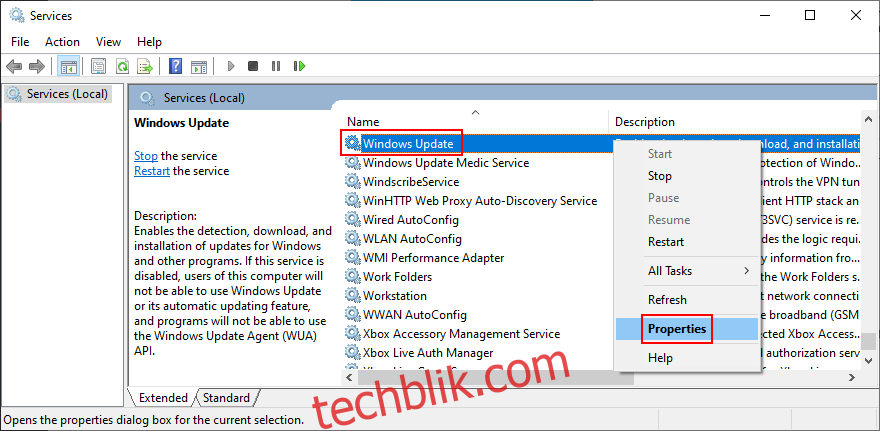
在“常规”选项卡中,将“启动类型”设置为“自动(延迟启动)”
如果“服务状态”显示“已停止”,请单击“开始”按钮
单击“应用”按钮并关闭此窗口
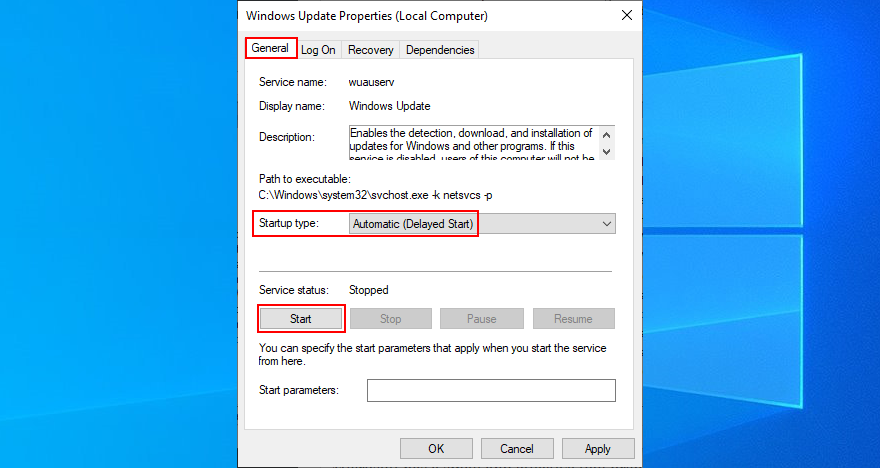
在“服务”列表中,找到“后台智能传输服务”和“应用程序就绪”,并执行相同的步骤
重新启动您的电脑,并立即使用Windows更新。
3. 关闭网络列表服务
网络列表服务是一种系统服务,用于跟踪您的设备连接到的Wi-Fi网络。但有时它会与Windows更新服务冲突,导致更新失败并出现“撤消对计算机所做的更改”错误。要解决此问题,只需禁用该服务即可。具体步骤如下:
按Win键+R,键入“services.msc”,然后按Enter
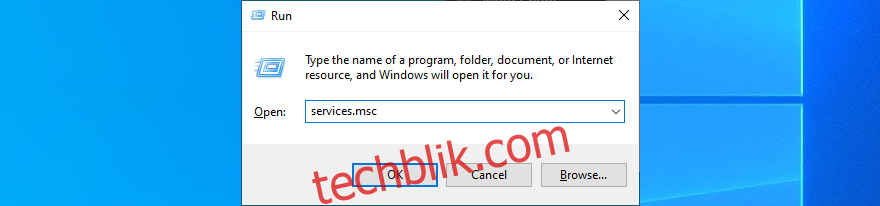
定位“网络列表服务”
右键单击该服务,然后选择“属性”
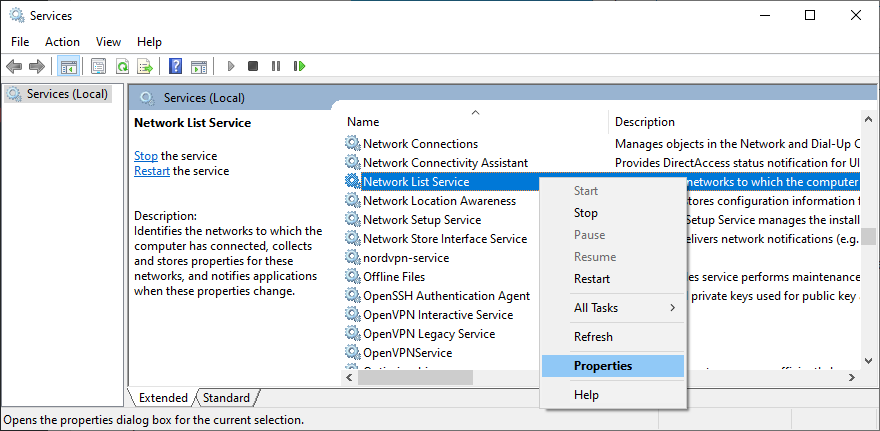
在“常规”选项卡中,将“启动类型”设置为“已禁用”
如果服务正在运行,请单击“停止”
单击“应用”以提交更改并退出
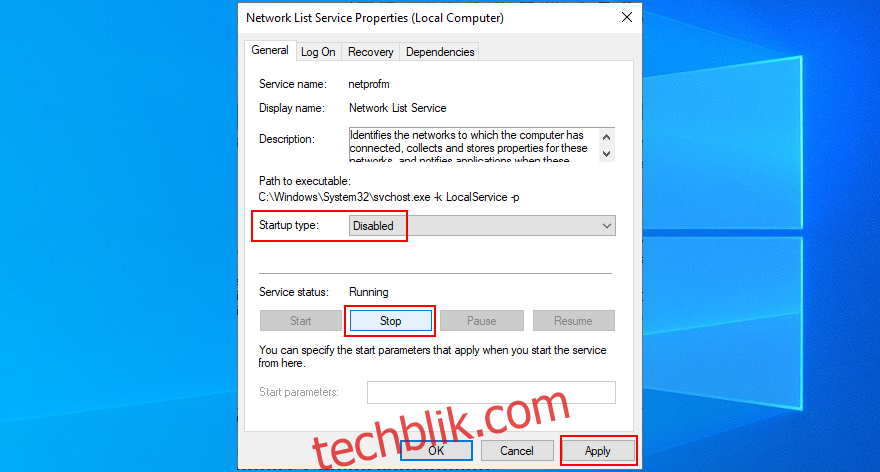
重新启动您的电脑,并立即尝试使用Windows更新。
4. 使用Windows 更新诊断
Windows更新诊断不是Windows 10内置的工具,而是微软专门用于解决Windows更新问题的工具。以下是如何使用它:
使用管理员账户登录Windows 10
从 官方网站 下载Windows更新诊断程序
运行该工具并选择“Windows 更新”
单击“下一步”并按照屏幕上的说明进行操作
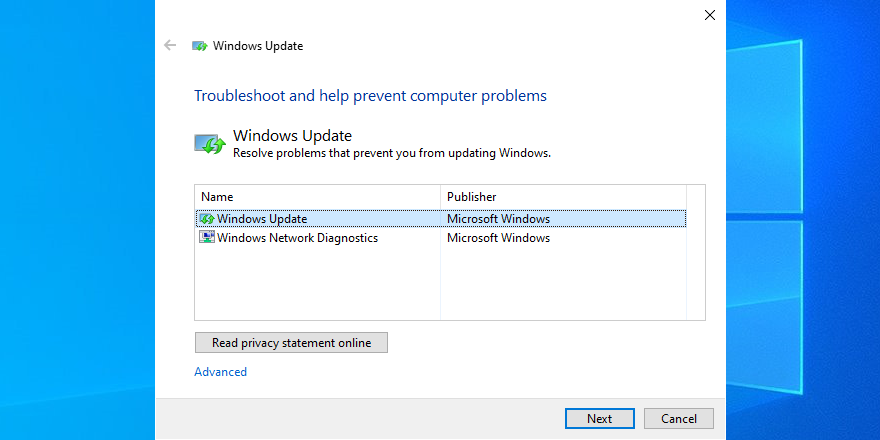
修复完成后,再次打开Windows 更新诊断
选择“Windows 网络诊断”,单击“下一步”,然后按照给定的步骤操作
完成后,重新启动电脑并尝试安装系统更新。
5. 重命名SoftwareDistribution文件夹
操作系统会在SoftwareDistribution目录中下载Windows更新,并将其临时保存在那里,直到完成更新。但这个文件夹的缓存可能存在问题。
通常,删除文件夹可以解决此问题。但由于您正在处理操作系统的关键部分,因此保留目录并重命名它会更安全。步骤如下:
确保您已使用管理员权限登录Windows 10
按Win+E打开文件资源管理器
转到C:\Windows位置
找到并重命名“SoftwareDistribution”文件夹
重新启动您的电脑,并尝试使用Windows更新。
6. 配置组策略设置
“我们无法完成更新,撤消更改”错误消息也可能是由组策略中的错误配置引起的。以下是如何更改它的方法:
按Win键+R,键入“gpedit.msc”,然后按Enter启动本地组策略编辑器
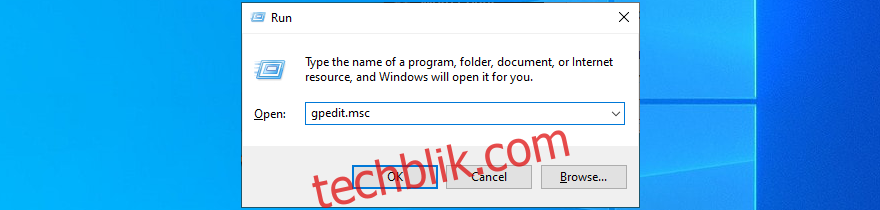
访问“计算机配置” > “管理模板” > “Windows 组件” > “Windows 更新”
找到并右键单击“配置自动更新”
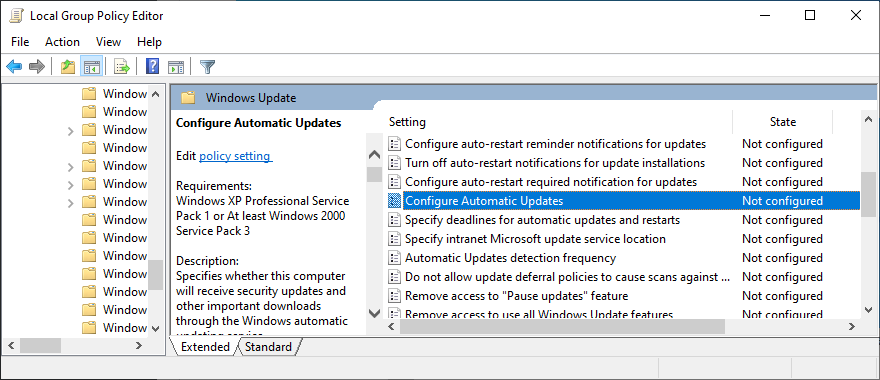
转到“属性”
选择左上角的“启用”
单击“应用”并关闭此窗口
重新启动您的电脑,并立即尝试运行Windows更新。
7. 检查可用磁盘空间
Windows更新需要硬盘上有足够的可用磁盘空间。否则,它将没有足够的空间下载和安装新更新。要解决此问题,您可以使用分区管理器或内置工具“磁盘管理”为Windows分区(通常为C:)增加更多磁盘空间。
如何使用磁盘管理:
按Win键+R,键入“diskmgmt.msc”,然后按Enter
选择C盘之外的大驱动器:(或安装Windows的位置)
右键单击该驱动器并选择“压缩卷”
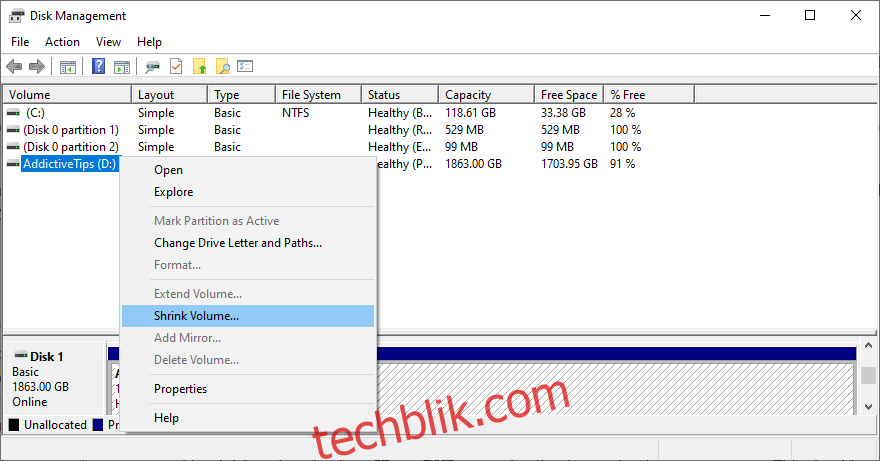
设置新的卷大小,然后单击“压缩”
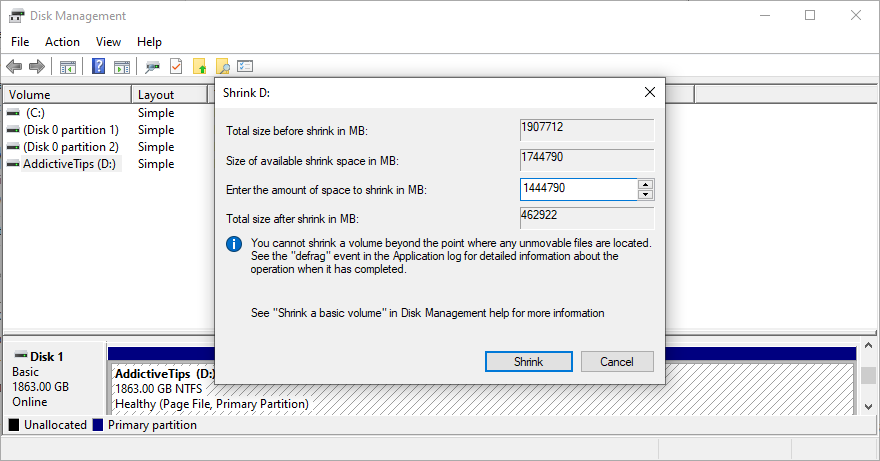
选择C盘,右键单击它,然后选择“扩展卷”
指定新的更大尺寸
重新启动您的电脑,并尝试使用Windows更新。
释放磁盘空间的另一种方法是删除不再需要的大文件、应用程序和游戏。将数据移动到外部磁盘、上传到云账户或刻录到DVD也是一个好主意。这包括照片和视频等。
对于垃圾数据,您可以使用第三方系统清理程序或Windows内置的磁盘清理工具清除它们。
如何使用Windows磁盘清理:
使用管理员权限登录Windows 10
检查您希望保留的任何文件的回收站和下载位置(这些文件夹将被清空)
按Win键,键入“控制面板”,然后按Enter

选择“管理工具”
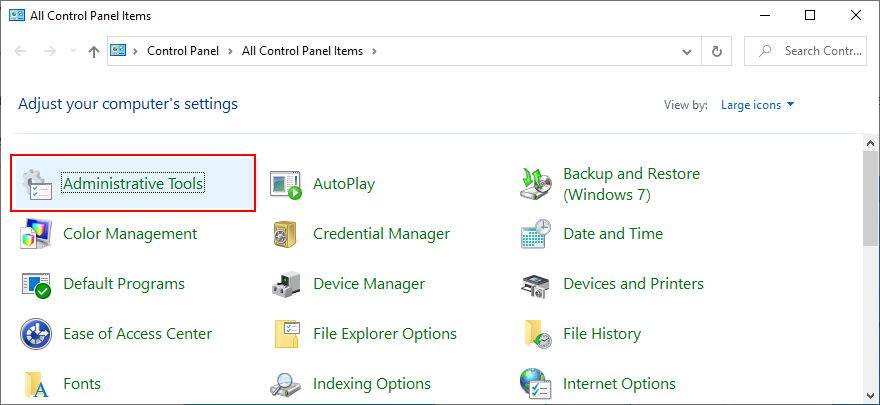
双击“磁盘清理”以打开该应用
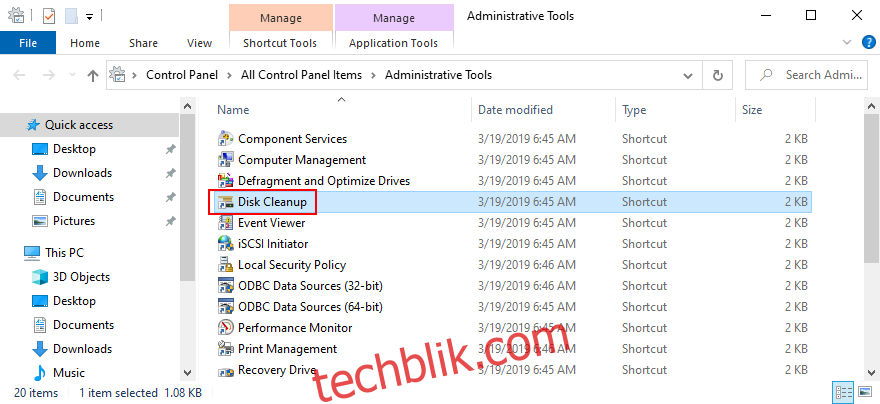
选择C盘,然后单击“确定”
在“要删除的文件”中,选择所有项目。然后,单击“清理系统文件”
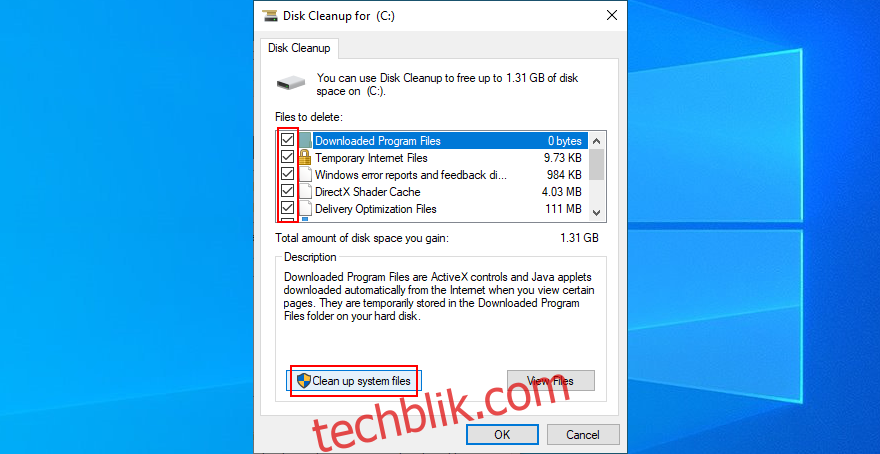
文件搜索完成后,再次选择所有项目,然后单击“确定”

磁盘清理完成后,重新启动您的电脑,并尝试使用Windows更新。
8. 以安全模式启动Windows 10
在Windows 10电脑上找到触发“我们无法完成更新,撤消更改”错误消息的故障驱动程序、服务或进程可能很棘手。但您可以通过在安全模式下启动Windows 10来关闭所有非必要组件。具体步骤如下:
单击电源按钮打开带有电源选项的菜单
按住Shift键并单击“重新启动”
Windows 10将以恢复模式启动。在蓝屏中选择“疑难解答”
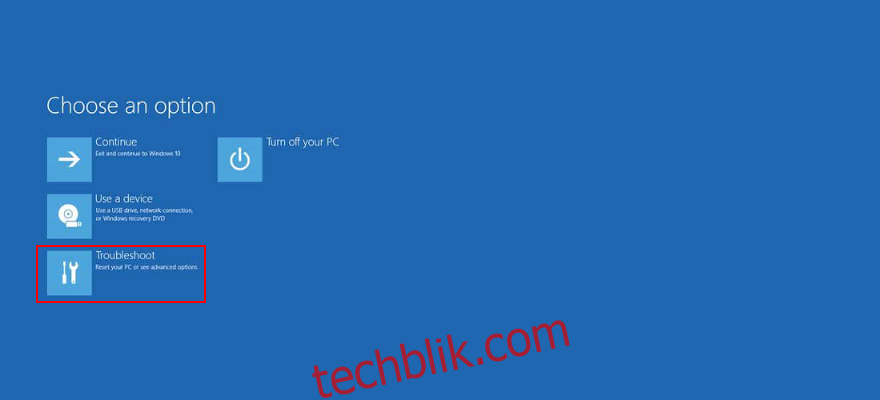
选择“高级选项”
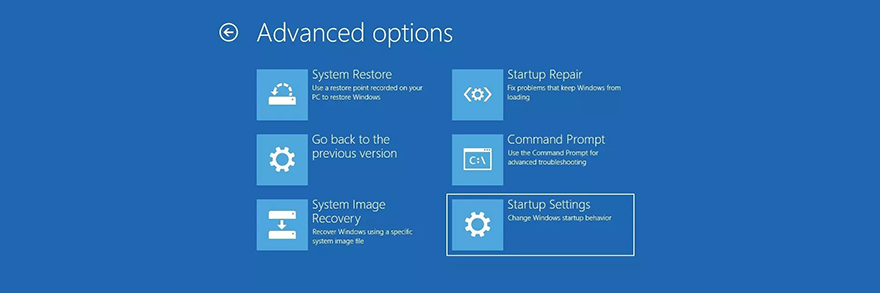
转到“启动设置”
单击“重新启动”
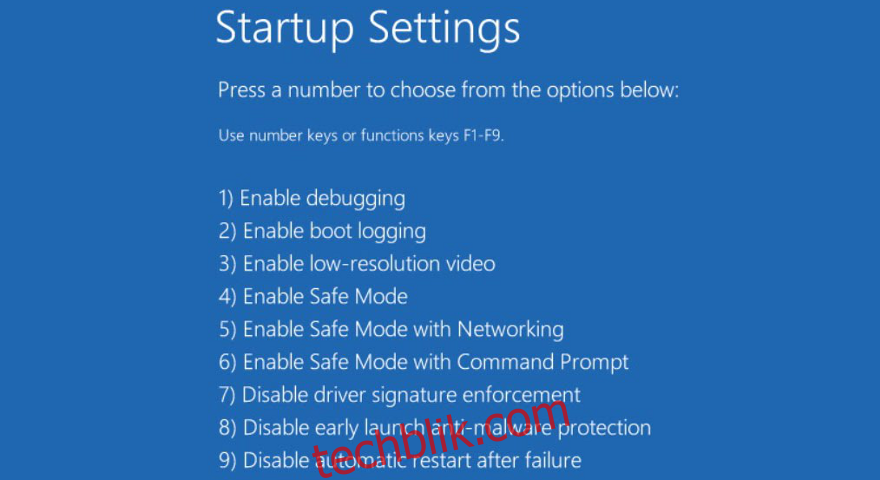
按F5以“带网络的安全模式”启动Windows 10
等待操作系统启动
运行Windows 更新。
9. 检查您的驱动程序
您的计算机可能缺少或过时的驱动程序会阻止Windows 10自行更新。要解决此问题,您可以尝试重新安装丢失的适配器,更新过时的驱动程序,以及将出现故障的驱动程序回滚到以前的稳定版本。
如何重新安装丢失的适配器:
右键单击“开始”按钮并转到“设备管理器”

查找带有黄色感叹号的条目(表示缺少设备)
右键单击此类条目并选择“卸载设备”
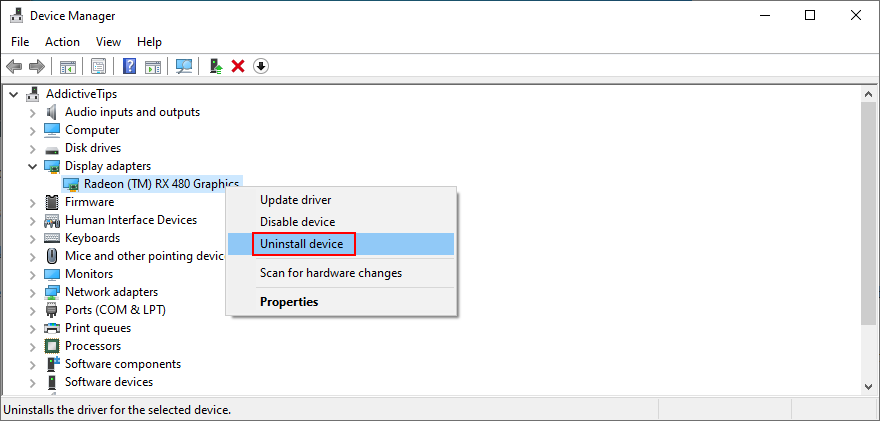
操作完成后,右键单击列表中的任何设备,然后单击“扫描硬件更改”
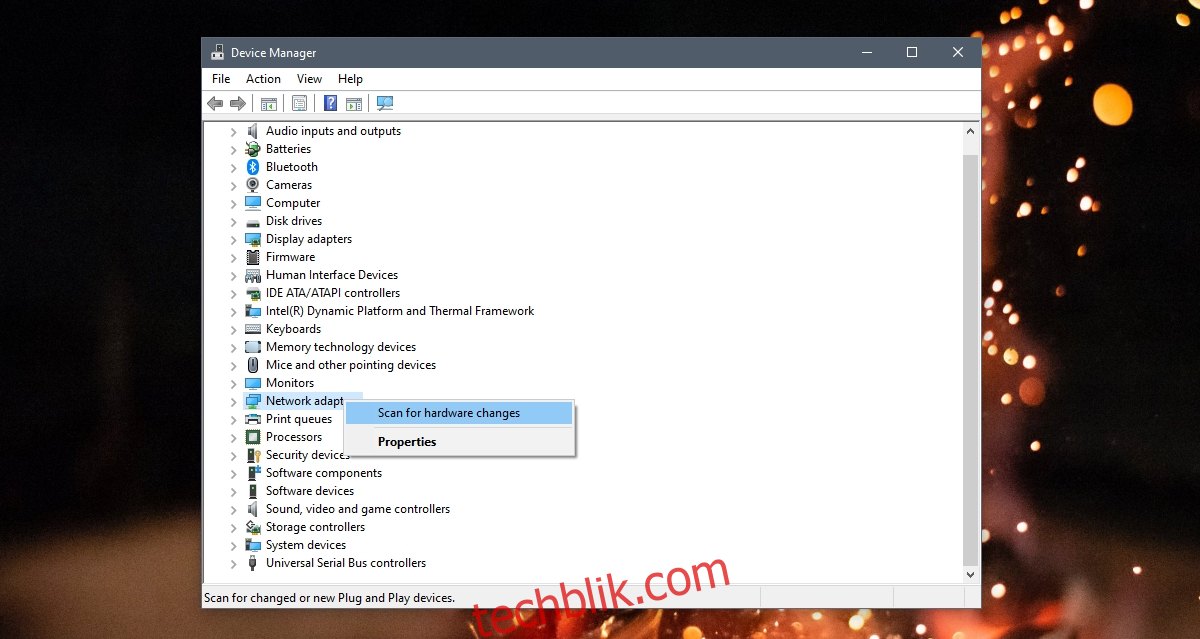
重新启动计算机并允许Windows自动安装缺少的适配器。
如何更新驱动程序:
转到“设备管理器”
选择驱动程序过时的设备
右键单击它并选择“更新驱动程序”
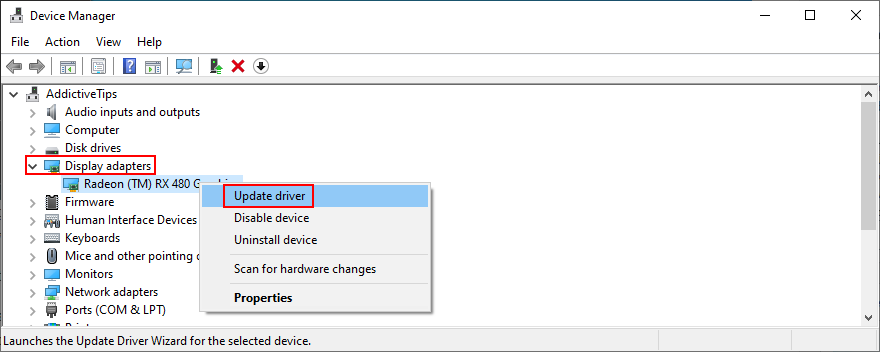
单击“自动搜索更新的驱动程序软件”
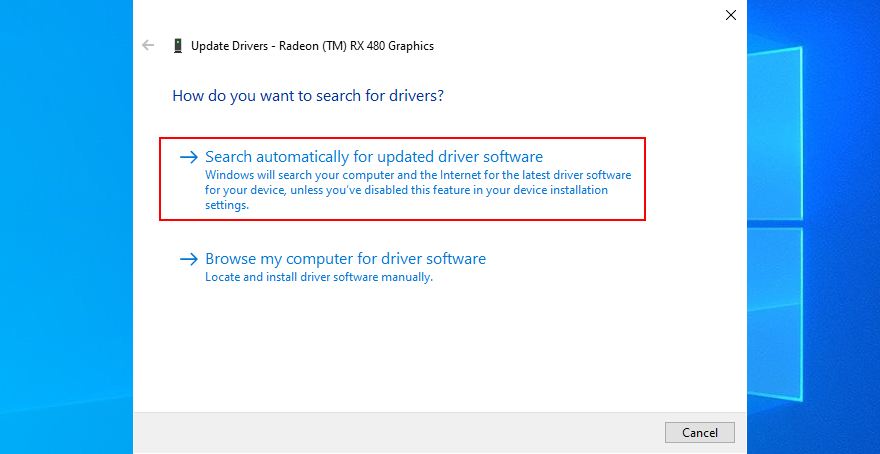
如果找不到任何内容,请单击“在Windows更新上搜索更新的驱动程序”
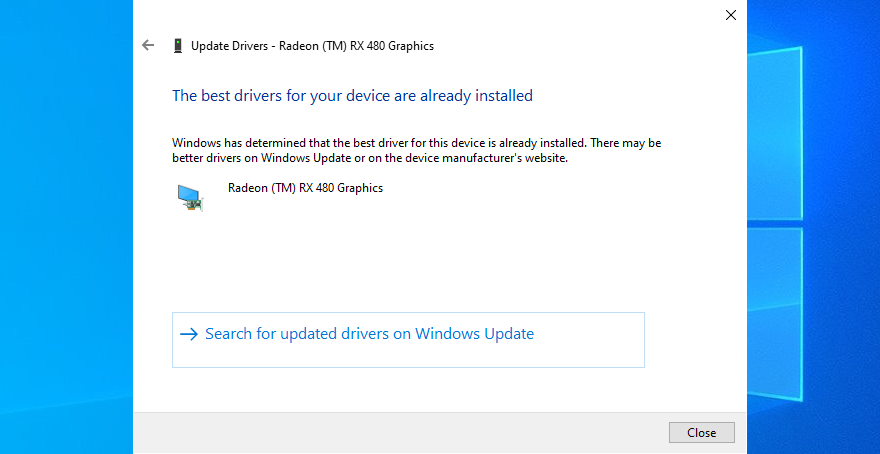
重新启动您的电脑,并尝试使用Windows更新。
如果您无法识别过时的驱动程序或在网上找到更新的版本,您可以使用驱动程序更新工具。它可以自动检测您电脑上所有过时的驱动程序,在网络上查找较新的版本,然后下载并安装它们。
另一方面,如果您在设备管理器中安装了不兼容的驱动程序,您应该回滚到以前的版本,以避免系统稳定性问题和Windows更新中触发的任何错误。
如何回滚驱动程序:
访问“设备管理器”
右键单击设备并转到“属性”
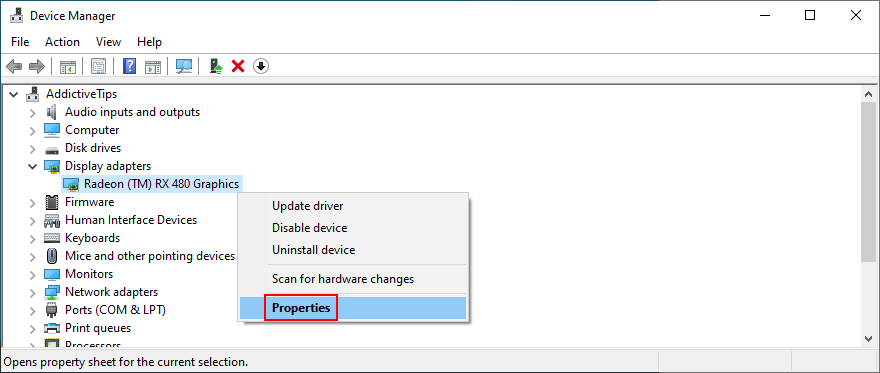
切换到“驱动程序”选项卡
单击“回滚驱动程序”,然后按照屏幕上的说明进行操作
如果按钮显示为灰色,无法单击它,则无法回滚驱动程序,可以跳过此步骤
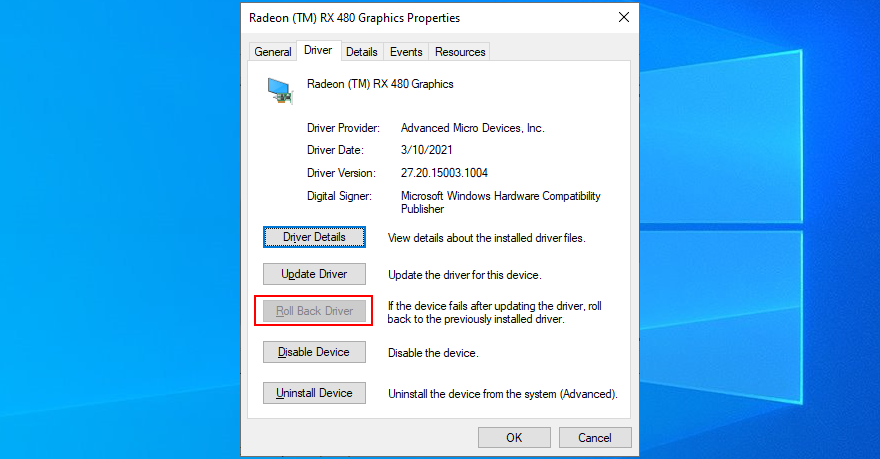
重新启动计算机并立即运行Windows更新。
10. 拔掉外围设备
最近连接到计算机的外围设备也可能导致驱动程序问题。例如,如果您购买或收到新的网络摄像头或Wi-Fi适配器,该设备可能与您的操作系统不完全兼容或驱动程序损坏。
要处理此问题,请关闭您的电脑,并拔下所有设备(键盘和鼠标除外)。然后启动您的操作系统,并尝试运行Windows更新。如果可以,在系统更新后重新插入设备即可。但这不是一个长期的解决方案,因为每次需要更新Windows时都必须分离硬件组件。
11. 修复硬盘和操作系统错误
硬盘和系统文件损坏可能会阻止Windows更新正常运行,从而导致无法应用由“撤消对计算机所做的更改”错误消息所指示的系统更新。
您可以使用CHKDSK(检查磁盘)、SFC(系统文件检查器)和DISM(部署映像服务和管理)来修复此问题。这三个工具都可以在Windows 10的控制台环境中操作,因此无需安装任何东西。只要您按照说明进行操作,就不需要之前使用过命令提示符。
如何使用CHKDSK:
按Win键+R,键入“cmd”,然后按Ctrl+Shift+Enter以打开具有提升权限的命令提示符

运行“chkdsk c: /f”,或将“c:”替换为Windows驱动器号
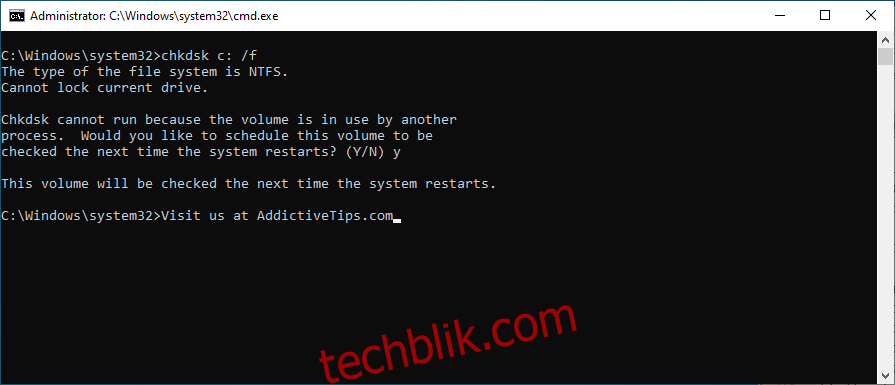
当系统提示在下次启动时确认磁盘检查任务时,键入“y”并按Enter
重新启动您的电脑,并等待CHKDSK完成其工作
立即尝试运行Windows更新。
SFC使用方法:
以管理员权限打开命令提示符
运行“sfc /scannow”并等待

SFC修复系统错误后,重新启动您的电脑
立即尝试更新您的操作系统。
DISM使用方法:
以管理员身份启动CMD
运行“DISM /online /cleanup-image /scanhealth”并等待

如果DISM发现任何错误,请使用“DISM /online /cleanup-image /restorehealth”修复它们
重新启动计算机,然后再次以管理员身份运行CMD
最后一次运行SFC,退出并重新启动您的电脑
立即尝试使用Windows更新。
12. 卸载第三方工具
并非所有软件应用程序都与Windows 10完全兼容,即使在旧Windows版本的兼容模式下运行的应用程序也是如此。错误的注册表项可能会与Windows Update注册表设置冲突,因此最好避免安装您不能100%确定的应用程序。
如果您最近安装了某个程序,并开始注意到Windows更新不再正常工作,您应该将其删除,以恢复操作系统的稳定性。具体步骤如下:
右键单击“开始”按钮,并访问“应用程序和功能”
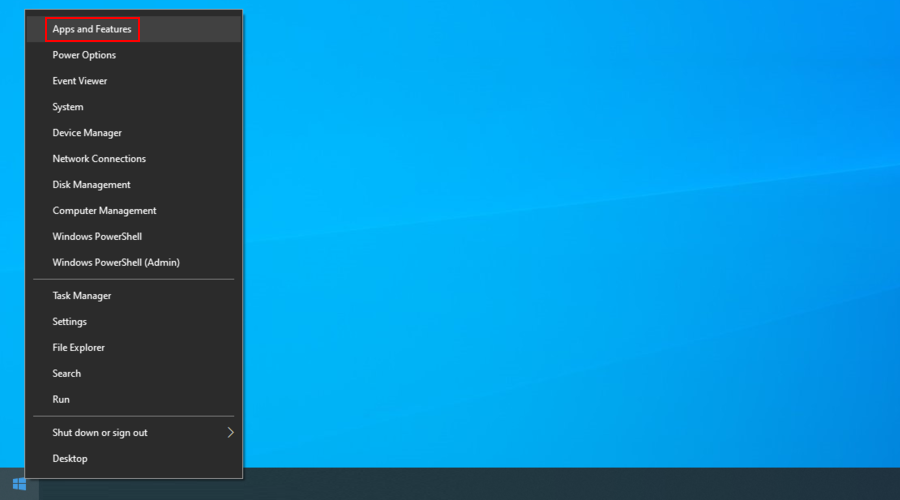
将排序方式设置为“安装日期”(最新的优先)
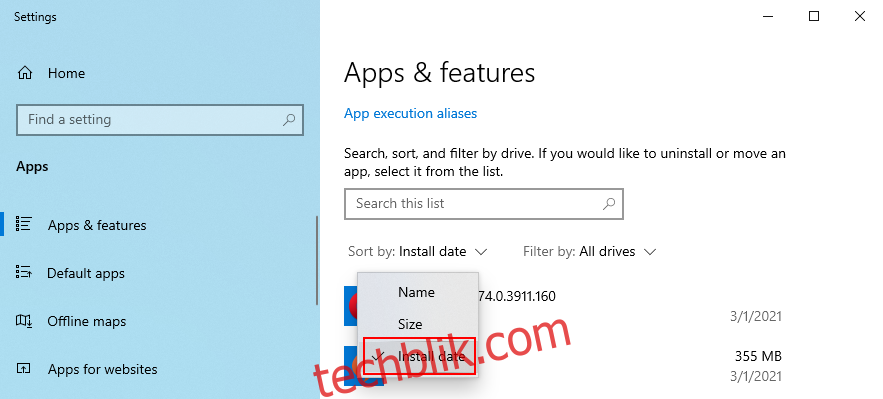
选择列表中的第一个应用程序,然后单击“卸载”
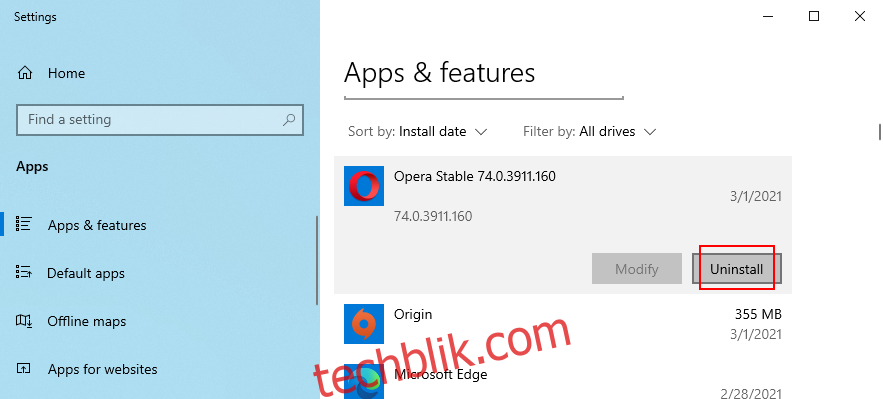
再次单击“卸载”确认
重新启动计算机并运行Windows更新。
不幸的是,Windows内置的卸载程序对于顽固的应用程序来说不够先进。您可以使用程序卸载程序删除应用程序留下的任何文件和注册表项。
13. 卸载最近的Windows 更新
您安装的最新系统更新可能会危及整个操作系统,导致Windows更新无法正常工作。您应该可以通过卸载它来解决问题。具体步骤如下:
单击“开始”按钮,键入“控制面板”,然后按Enter

选择“程序和功能”
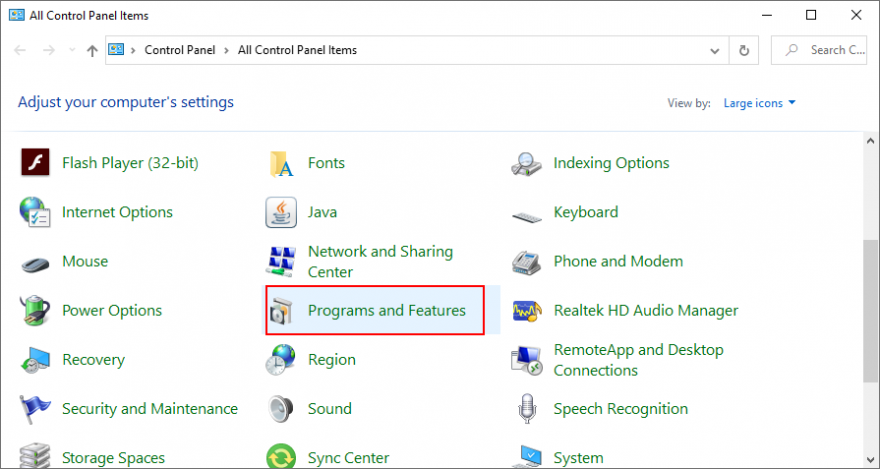
单击“查看已安装的更新”
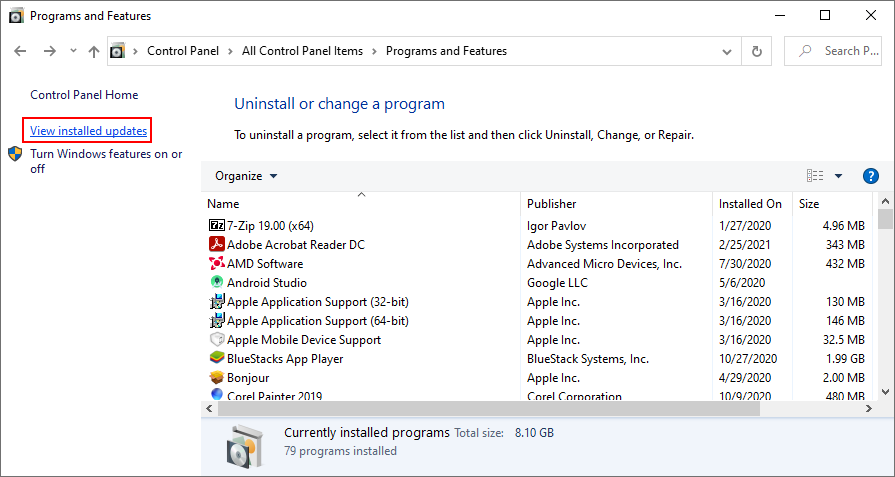
单击“已安装日期”列对更新进行排序(最新的优先)
双击列表中的第一个更新
当要求确认删除时,单击“是”
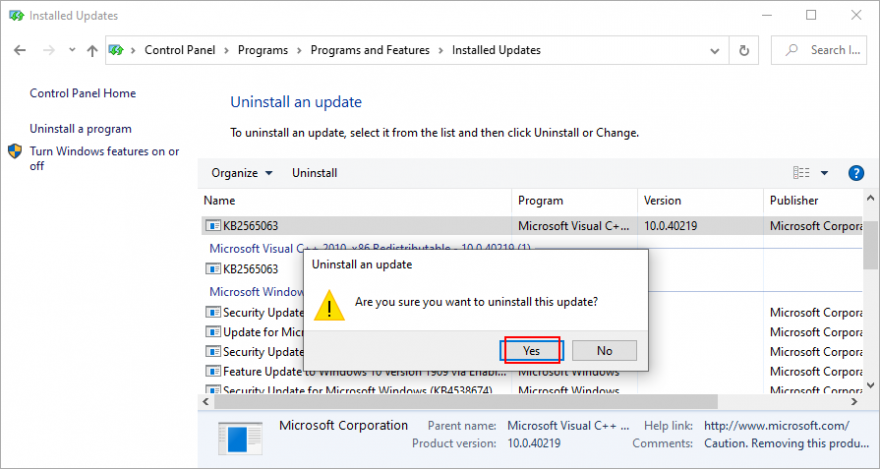
重新启动您的电脑,并立即尝试运行Windows更新。
14. 运行恶意软件扫描
恶意软件感染可能严重到足以阻止关键进程和服务。这也可能导致Windows更新功能出现问题,并显示“我们无法完成更新,撤消更改”错误消息。
为了排除这种情况,最好检查您的电脑是否存在恶意软件,并清除所有害虫。如果您没有安装第三方防病毒解决方案,可以使用Windows Defender,因为它非常强大。
如何使用Windows Defender:
单击“开始”按钮,键入“Windows安全”,然后打开此应用程序

转到“病毒和威胁防护”

单击“扫描选项”
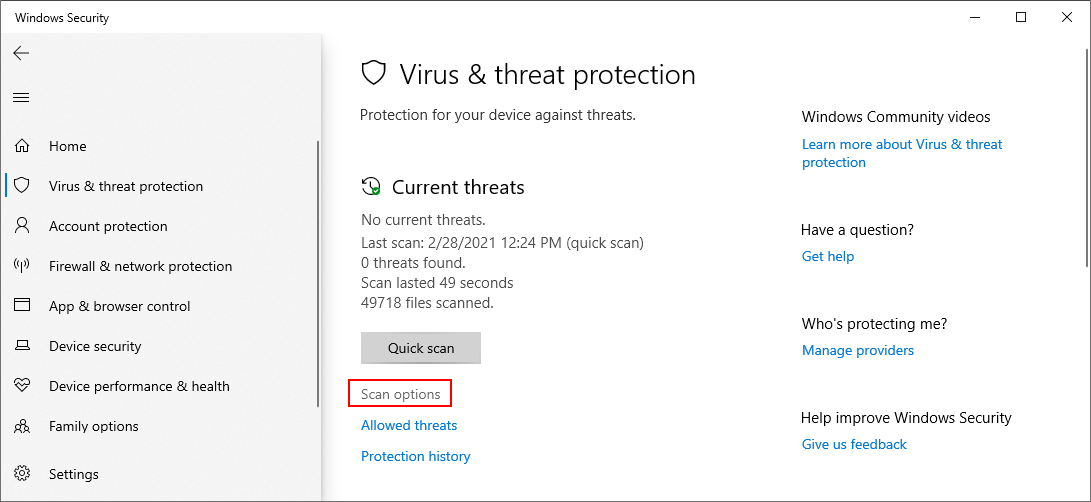
选择“快速扫描”,然后单击“立即扫描”

如果在扫描后没有发现恶意软件代理,请使用Windows Defender脱机扫描模式运行另一次扫描
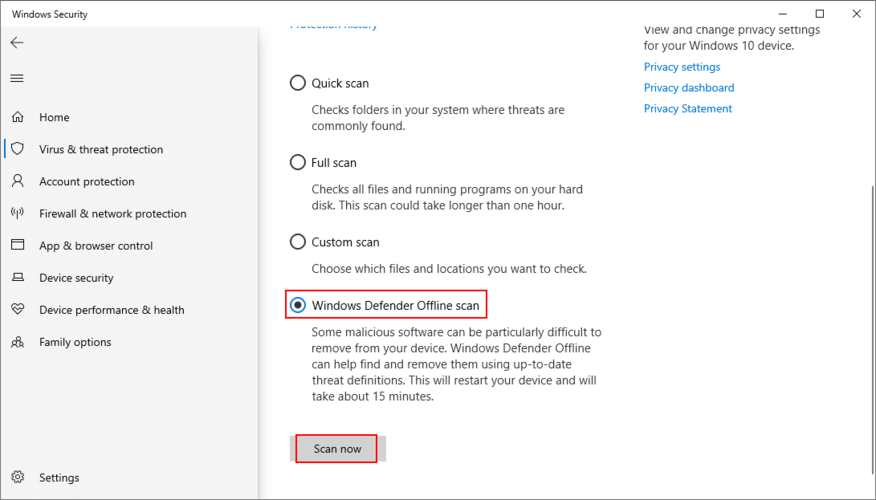
重新启动电脑并运行Windows更新。
15. 修复Windows 10启动问题
如果您的操作系统在启动时无法加载服务、进程和驱动程序,这可能会导致电脑出现严重问题,即使使用Windows更新也是如此。要摆脱“撤消对计算机所做的更改”错误消息,您可以使用启动修复工具。
单击Windows 10电源按钮
在按住Shift键的同时,单击“重新启动”。 另一种解决方案是中断Windows启动操作3次,以进入恢复模式
在蓝屏中选择“疑难解答”
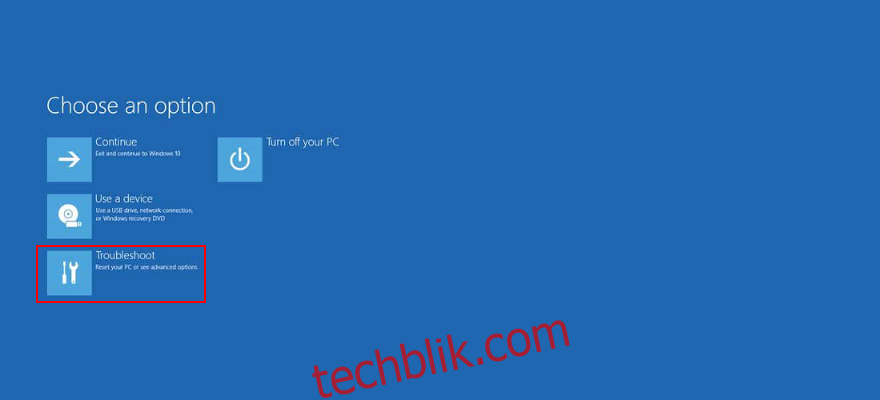
转到“高级选项”
单击“启动修复”
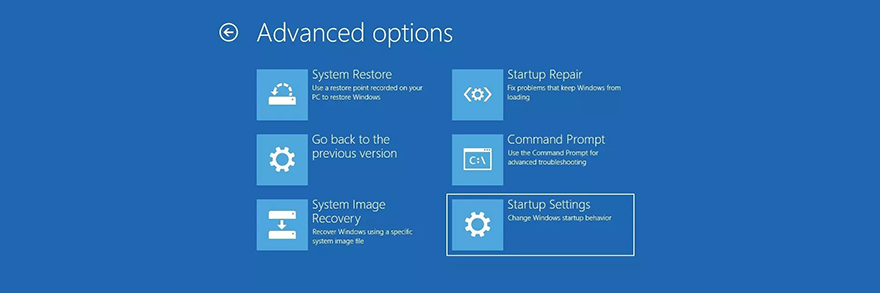
选择您的管理员帐户并输入您的密码
按照给定的说明
启动Windows并尝试立即更新。
16. 修复系统注册表设置
不正确的系统注册表值会影响整个操作系统,并阻止您正确使用Windows更新。以下是使用注册表编辑器修复设置的方法:
按Win键+R,键入“regedit”,然后按Enter
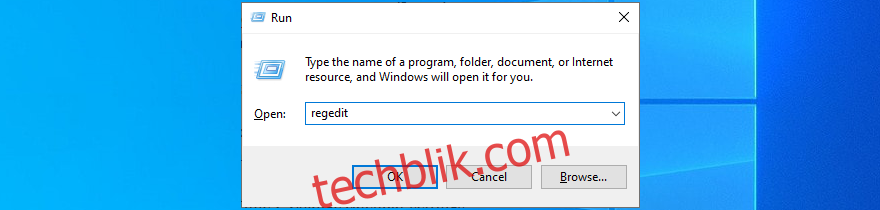
如果UAC(用户帐户控制)提示,请单击“是”
打开“文件”菜单,然后单击“导出”
<img loading=”lazy” decoding=”async” src=”https://techblik.com/wp-content