深入解析:修复Windows文件资源管理器无响应难题
文件资源管理器,作为Windows系统的重要组成部分,为用户提供了便捷的文件管理界面。它以直观的图形方式呈现硬盘驱动器中的文件,使得计算机操作对每个人都更加友好。通过文件资源管理器,用户可以浏览、编辑几乎所有文件系统中的数据,包括文件夹和驱动器。其强大的复制粘贴、移动、删除、分区以及搜索过滤功能,极大地提升了Windows系统的用户体验。
然而,当文件资源管理器出现无响应时,会严重影响用户的工作效率。如果您的文件资源管理器出现问题,请继续阅读,本文将为您提供一系列有效的修复方法。
文件资源管理器无响应的常见原因
文件资源管理器无响应可能有多种原因,根据用户反馈和相关研究,以下是几种常见的情况:
- 文件损坏:尝试访问存储在磁盘上的损坏数据或文件可能会导致文件资源管理器无响应。
- 恶意软件感染:病毒感染或从不可靠来源下载受感染文件可能会导致文件资源管理器停止工作,请检查您的计算机是否存在恶意软件。
- 操作系统过时:使用旧版本的Windows操作系统可能存在已知错误,及时更新到最新版本可以解决这些问题。
- 驱动程序错误:过时的驱动程序可能导致硬件设备(如打印机、扫描仪和显卡)无法正常工作,从而影响文件资源管理器的运行。
- 系统设置问题:不正确的电源设置、自定义显示设置以及文件访问限制等系统设置错误可能会导致文件资源管理器无响应。
虽然文件资源管理器无响应的原因多种多样,但我们已经总结了一些行之有效的解决方案。接下来,我们将逐步介绍这些方法,帮助您找到最适合您的修复方案。
让我们从一些简单的修复方法开始,然后逐步深入。
重启文件资源管理器
许多与计算机相关的小问题都可以通过简单的重启来解决。对于应用程序或工具而言,关闭并重新启动可以有效地清除运行过程中产生的错误或故障。
因此,我们首先尝试重启文件资源管理器,看看是否能够解决问题。
步骤 1: 在Windows搜索栏中输入“任务管理器”,打开任务管理器。
步骤 2: 在任务管理器中找到“Windows 资源管理器”或“文件资源管理器”,右键单击它。
步骤 3: 选择“结束任务”。
此时,文件资源管理器已经关闭。接下来,按照以下步骤重新打开它。
步骤 4: 点击任务管理器左上角的“文件”选项卡。
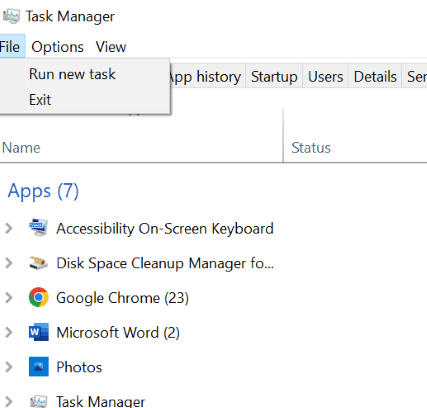
步骤 5: 选择图中显示的“运行新任务”。
步骤 6: 在弹出的窗口中输入“explorer.exe”,点击“确定”,重新启动Windows资源管理器。
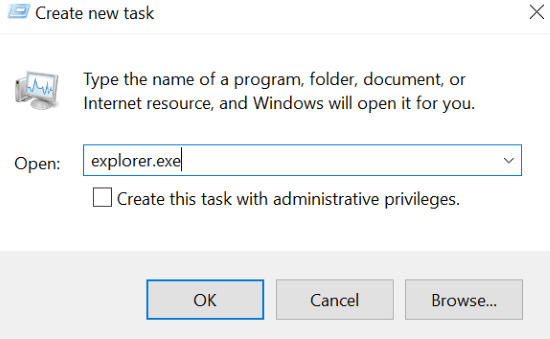
如果此方法未能解决问题,请继续阅读。
清除文件资源管理器历史记录
与浏览器记录浏览历史一样,文件资源管理器也会记录用户访问过的文件信息。Windows中的快速访问功能正是从这些历史记录中提取数据的。
有时,清除这些历史记录可以有效地解决文件资源管理器无响应的问题。
步骤 1: 打开“文件浏览选项”。
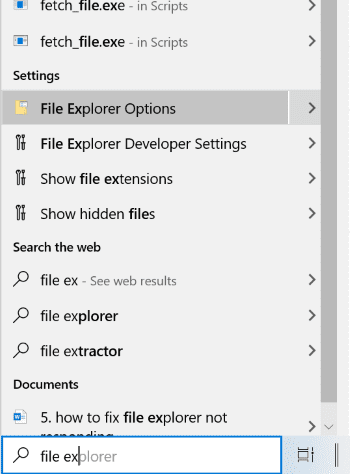
步骤 2: 点击“清除”按钮,然后点击“确定”。
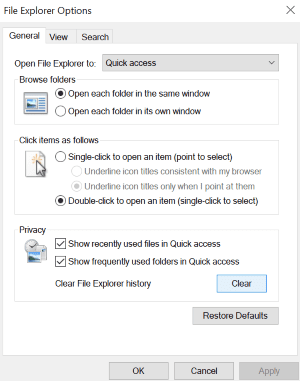
这样就可以清除所有的文件资源管理器历史记录。
运行系统文件检查器
正如我们之前提到的,文件损坏是导致文件资源管理器无响应的主要原因之一。如果用户尝试访问损坏或丢失的文件,可能会出现此问题。因此,扫描文件系统以检查并修复损坏的文件是解决此问题的重要方法。
步骤 1: 在Windows搜索栏中输入“cmd”。
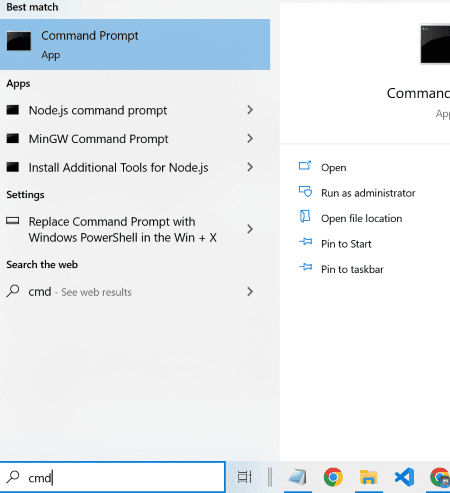
步骤 2: 右键单击“命令提示符”,选择“以管理员身份运行”。
步骤 3: 在命令提示符中输入命令 sfc /scannow 并按回车键。
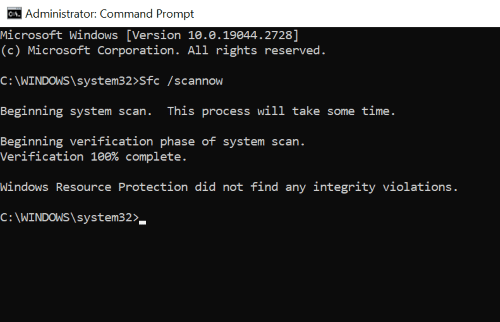
此命令会扫描损坏的文件,并使用存储的缓存副本替换它们。这个过程需要一些时间,请耐心等待。
当扫描达到100%时,屏幕上可能会出现以下消息之一:
- “Windows 资源保护未发现任何完整性违规。”
- “Windows 资源保护找到了损坏的文件并成功修复了它们。”
但是,如果出现以下消息,请在安全模式下执行系统文件检查程序:
- “Windows 资源保护无法执行请求的操作。”
扫描恶意软件
恶意软件感染是导致文件资源管理器无响应的常见原因之一。因此,当您发现文件资源管理器冻结时,应该立即扫描您的计算机是否存在病毒或恶意软件。请按照以下步骤进行扫描。
步骤 1: 直接在搜索栏中搜索并打开“Windows 安全中心”应用程序。
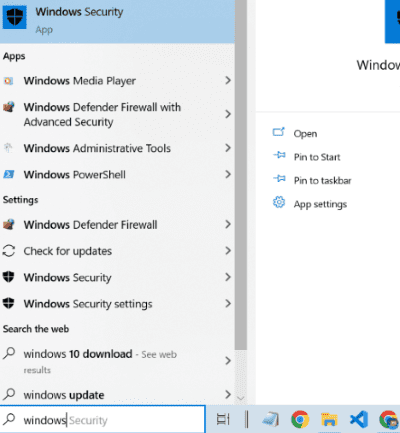
步骤 2: 打开“病毒和威胁防护”,然后点击“扫描选项”。
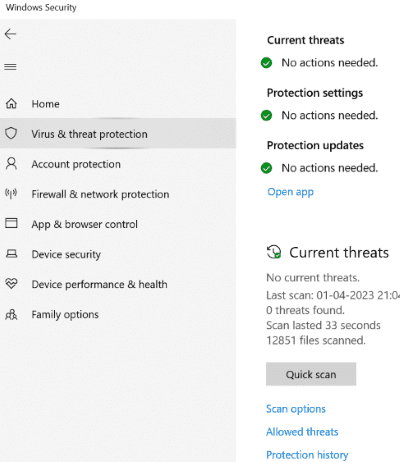
步骤 3: 从可用选项中选择“全面扫描”并开始扫描。
在此过程中,Windows安全中心会扫描潜在的恶意软件威胁并尝试修复它们。
修复缩略图
文件资源管理器会显示文件的缩略图预览,帮助用户快速识别或了解文件的内容。但是,损坏的缩略图或格式不正确的文件可能会导致文件资源管理器无响应。为了解决这个问题,我们可以尝试清除缩略图缓存或禁用缩略图。
清除缩略图缓存的步骤:
步骤 1: 按下 Windows + R 键打开“运行”窗口,输入命令 cleanmgr。
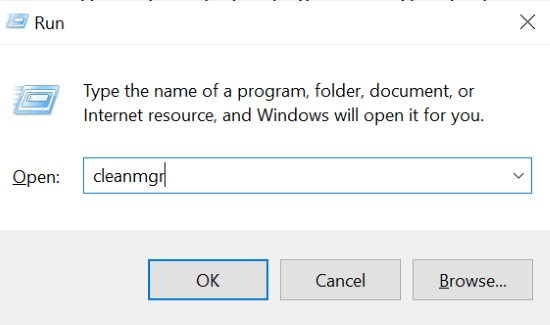
步骤 2: 选中“缩略图”复选框,然后单击“确定”。
这样可以删除缩略图中不必要的缓存。如果此方法不起作用,请尝试按照以下步骤禁用缩略图。
禁用缩略图的步骤:
步骤 1: 在“运行”窗口中执行命令 systempropertiesadvanced。
步骤 2: 打开“性能”部分下的“设置”。
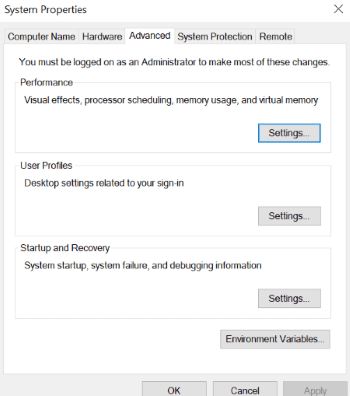
步骤 3: 取消选中“显示缩略图,而不是图标”复选框,然后按回车键。
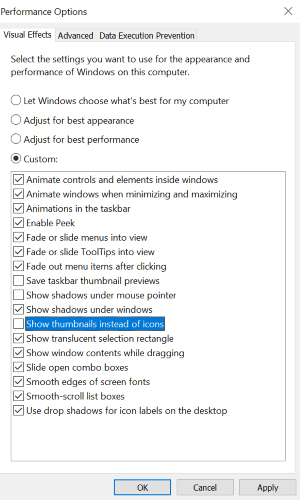
恢复默认显示设置
部分用户反馈自定义显示设置会导致文件资源管理器停止响应。因此,尝试将显示设置恢复为默认值。具体步骤如下:
步骤 1: 打开“设置”,选择“系统”。
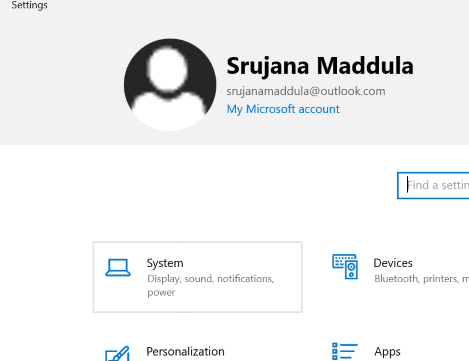
步骤 2: 确保您位于左侧的“显示”选项卡中。
步骤 3: 在“缩放与布局”部分,将“更改文本、应用和其他项目的大小”设置为建议的百分比,如下面的截图所示。
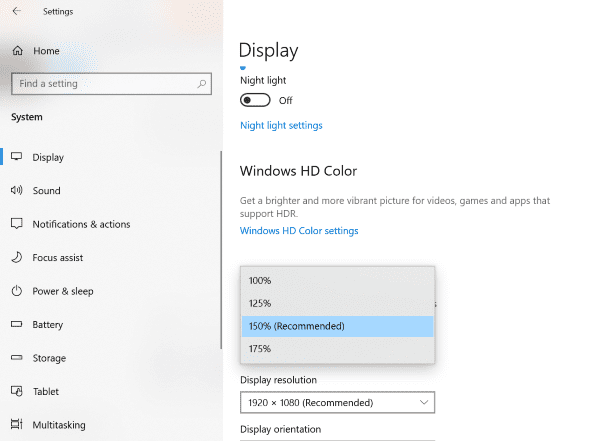
更新操作系统
如果上述方法都无法解决问题,请尝试更新您的操作系统。微软会定期发布操作系统更新,每个更新版本都可能包含新的优化功能和错误修复。
如果您仍然使用旧版本的Windows系统,请立即更新到最新版本。
您可以在搜索栏中输入“更新”,然后打开“检查更新”。可用更新会直接显示在屏幕上。
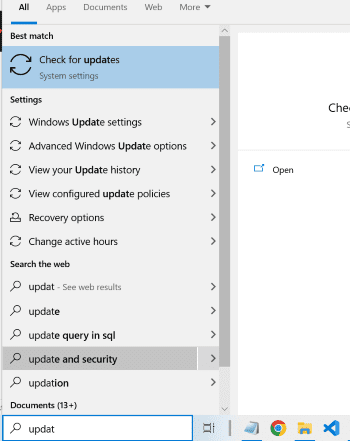
避免文件资源管理器崩溃或无响应的最佳实践
- 及时更新软件: 确保您的Windows操作系统以及其他软件都是最新版本。
- 定期清理缓存和历史记录:文件资源管理器会将访问过的文件的详细信息存储在缓存和历史记录中,过多存储这些信息会给文件资源管理器增加负担,定期清理可以有效避免崩溃。
- 释放硬盘空间:如果您的硬盘空间不足,可能会导致文件资源管理器无响应。请清理硬盘,删除不需要的程序以释放空间。
- 安装杀毒软件: 恶意软件可能导致文件资源管理器出现问题,因此请确保您的计算机安装了强大的杀毒软件,以保护系统免受攻击。
- 避免过度多任务处理:同时执行太多高资源消耗的任务可能导致文件资源管理器崩溃,因此请尽量避免同时执行过多任务。
总结
文件资源管理器界面让计算操作对于所有人(从新手到高级用户)都变得更加轻松。但是,当文件资源管理器停止响应时,也会给用户带来沮丧。
本文提供的解决方案是在深入研究的基础上总结出来的,希望其中一种方法能够有效地解决您的问题。
您还可以阅读有关如何解决“Windows任务计划程序未运行”问题的文章。