Windows 10 有两种版本:家庭版和专业版。家庭版主要面向个人用户,这意味着用户拥有系统管理员权限,但无法在其系统上实现软件或组策略设置的远程部署。
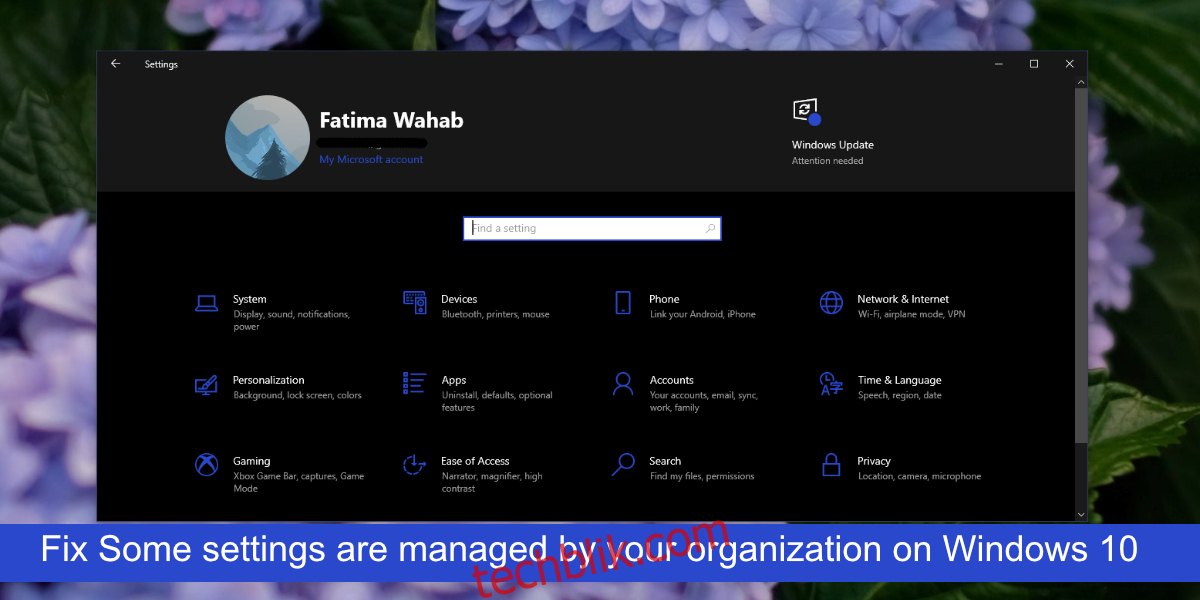
解决“某些设置由你的组织管理”问题
Windows 10 家庭版可以与任何 Microsoft 账户关联,包括个人账户、工作或学校账户。 虽然这样做不会自动将 Windows 10 家庭版升级到专业版(除非进行全新安装),但可能会对操作系统施加一些限制并修改部分设置。
如果在 Windows 10 的“设置”应用中,某些面板显示“某些设置由你的组织管理”的消息,这可能是由于你使用的账户类型或系统错误引起的。以下是一些解决此问题的方法。
1. 检查 Microsoft 账户
首先,你需要检查你在系统上使用的 Microsoft 账户。应该使用个人账户,而非公司或学校账户。使用工作或学校账户会限制你在 Windows 10 上可以更改的设置,从而导致出现“某些设置由你的组织管理”的提示。
按 Win+I 快捷键打开设置应用。
进入“账户”。
检查电子邮件账户。
如果使用工作或学校账户登录,请切换到本地账户。
进入“工作或学校账户”选项卡。
删除列出的工作或学校账户。
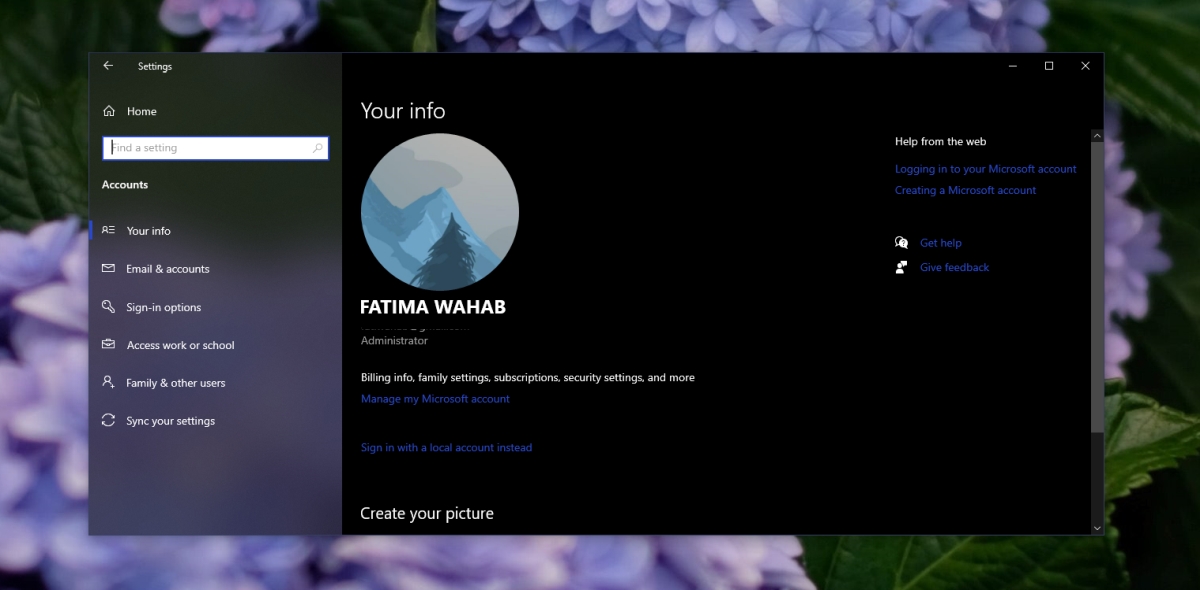
2. 调整 Windows 遥测设置
Windows 10 允许用户选择是否与 Microsoft 共享诊断信息。你可以选择共享最少的信息,或者选择共享更多信息以帮助改进 Windows 10。启用某些遥测设置有时会导致出现“某些设置由你的组织管理”的提示。
按 Win+I 快捷键打开设置应用。
进入“隐私”。
选择“诊断和反馈”选项卡。
将遥测设置从“可选诊断数据”更改为“必需的诊断数据”。
重启系统。
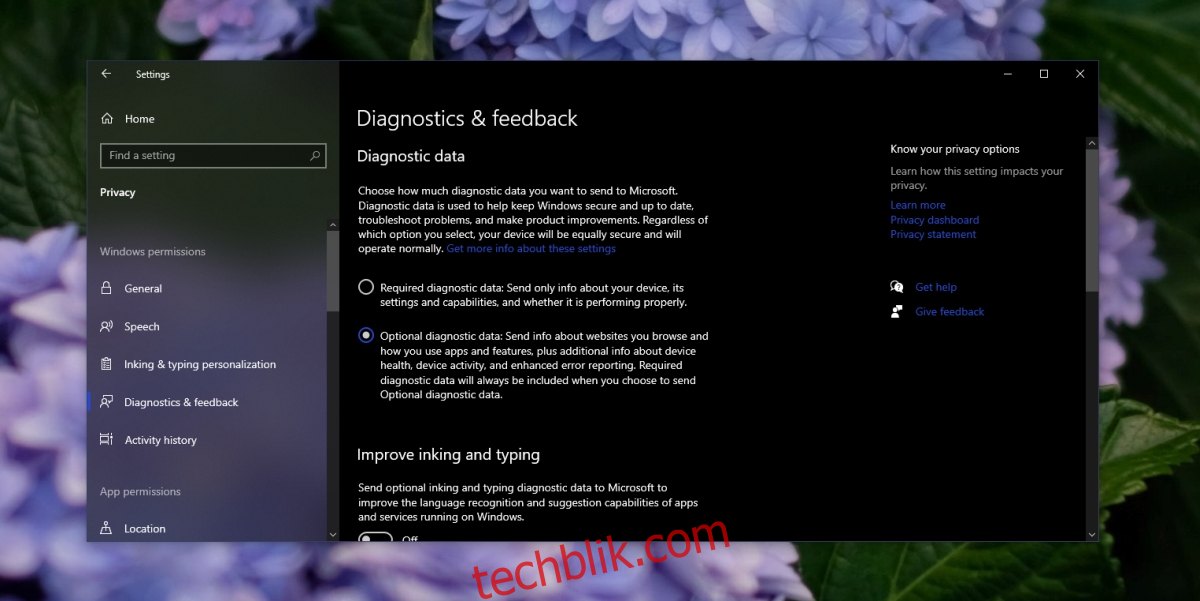
3. 检查组策略
无论是在 Windows 10 家庭版还是专业版上,都可能出现“某些设置由你的组织管理”的错误。在 Windows 10 专业版中,这可能是由于你更改了组策略设置所致。
按 Win+R 快捷键打开“运行”对话框。
在“运行”框中,输入 gpedit.msc 并按 Enter 键。
在左侧列中,导航至“用户配置”/“管理模板”/“开始菜单和任务栏”/“通知”。
双击“关闭 toast 通知”并禁用它(先尝试启用和禁用几次)。
重启系统。
4. 检查注册表编辑器
对注册表进行的更改,尤其是修改应用程序工作方式的更改,可能会导致“设置”应用中出现“某些设置由你的组织管理”的消息。如果记得最近对注册表做过更改,请撤销这些更改,并检查消息是否消失。如果未曾修改注册表,请按以下步骤操作。
按 Win+R 快捷键打开“运行”对话框。
在“运行”框中,输入 regedit 并按 Enter 键。
导航至 HKEY_LOCAL_MACHINE/SOFTWARE/Policies/Microsoft/Windows/WindowsUpdate。
在右侧窗格中,删除 Wuserver 值。
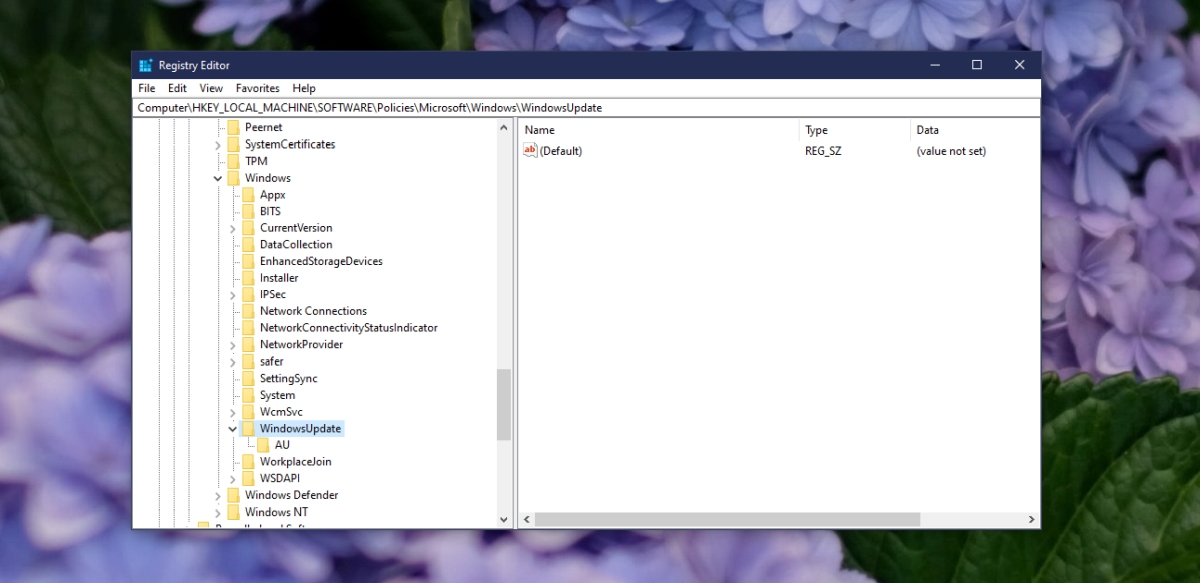
5. 移除第三方应用
许多 Windows 10 用户安装的应用可能会阻止操作系统遥测功能,并阻止更新或重启操作。这些应用虽然按预期工作,但可能会锁定某些设置,导致显示“某些设置由你的组织管理”的消息。卸载任何已安装的此类应用,并将其重置为默认设置。
6. 检查防病毒设置
Windows 10 自带内置防病毒应用 Windows Defender,但用户也可以免费安装第三方防病毒应用。这些应用可能会阻止包括遥测服务在内的多种服务。如果安装了第三方防病毒软件,请检查是否阻止了 Windows 10 服务。
你还可以尝试禁用防病毒软件并启用 Windows Defender,以检查消息是否消失。如果消息消失,则需要将防病毒软件阻止的服务添加到白名单中。
7. 检查硬盘权限
硬盘驱动器用于安装和引导操作系统,并在本地存储文件。它们还用于创建备份。一些用于创建和存储备份的硬盘驱动器可能具有不同的读/写权限。如果使用此类硬盘驱动器作为引导驱动器,可能会导致出现“某些设置由你的组织管理”消息。
可以研究如何更改驱动器的权限,或者尝试更换驱动器。另一个选择是不更改尝试更改的设置,即显示“某些设置由你的组织管理”消息的面板。
8. 检查计划任务
某些计划任务可能会导致出现“某些设置由你的组织管理”的消息。
打开任务计划程序。
在“更安全的网络任务集”下,找到 Spybot Anti-Beacon。
右键单击它并禁用它。
重启系统。
总结
“某些设置由你的组织管理”是 Windows 10 在某些设置被锁定时显示的模糊消息。该消息不会说明禁用设置的具体原因,因此通常需要用户自行排查问题。请确保未安装任何对系统范围进行更改或接管基本操作系统功能(例如管理网络活动)的应用。