当 Google Chrome 尝试连接到在线页面时,可能会出现 ERR_INTERNET_DISCONNECTED 错误,并伴随一个 T-Rex 图片和“无互联网连接”的消息。 这个错误表明浏览器无法建立网络连接,导致网页无法加载。
通常,Chrome 会提供一些建议,你可以先尝试这些建议来恢复你的网络连接。 如果这些方法失败,本文将为你提供一系列深入的解决方案。
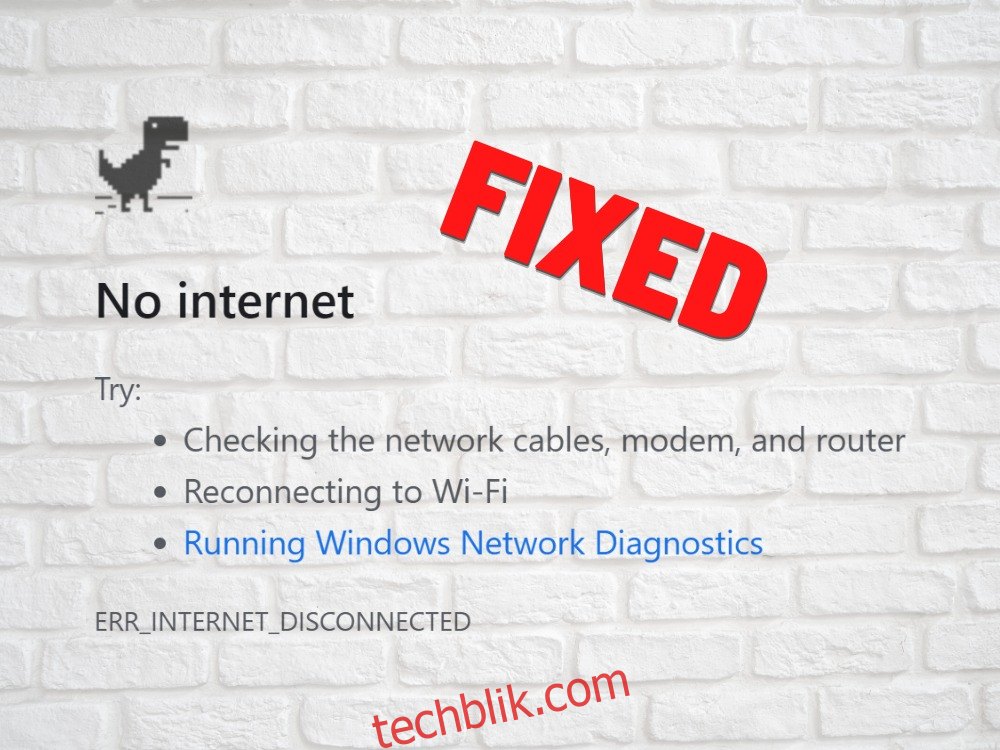
如何在 Windows、Mac、Android 和 iOS 系统上修复 ERR_INTERNET_DISCONNECTED
我们先从 Google Chrome 浏览器本身提供的建议开始:
1. 确认你的网络连接状况
在开始诊断设备问题之前,务必先检查你的网络连接是否正常。 你可以尝试以下几个步骤:
- 确保你的以太网线正确连接到电脑和路由器。
- 尝试使用其他浏览器访问互联网,看看是否是 Chrome 的问题。
- 使用其他设备连接到同一网络,排除网络本身的问题。
- 尝试连接到另一个 Wi-Fi 网络,或者切换到移动数据网络(3G/4G),以检查当前网络是否稳定。
- 重启你的路由器,解决潜在的路由器故障。
- 从无线网络切换到有线网络,看是否是无线信号问题。
- 测试你的网速,确保网络速度符合预期。
2. 在 Windows 10 上使用网络连接疑难解答
Windows 10 内置了一个疑难解答工具,可以帮助你解决包括网络连接在内的常见问题。 以下是如何使用这个工具:
- 右键单击 Windows 10 的开始按钮,然后选择“设置”。
- 选择“更新和安全”。
- 在左侧菜单中,选择“疑难解答”。
- 选择“Internet 连接”,然后点击“运行疑难解答”。
- 按照屏幕上的指示进行操作。
- 重启电脑,然后尝试使用 Chrome 访问网页。
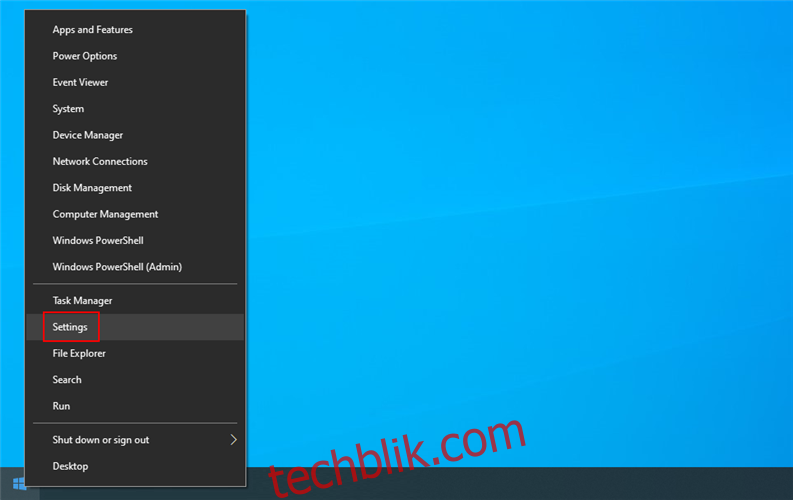
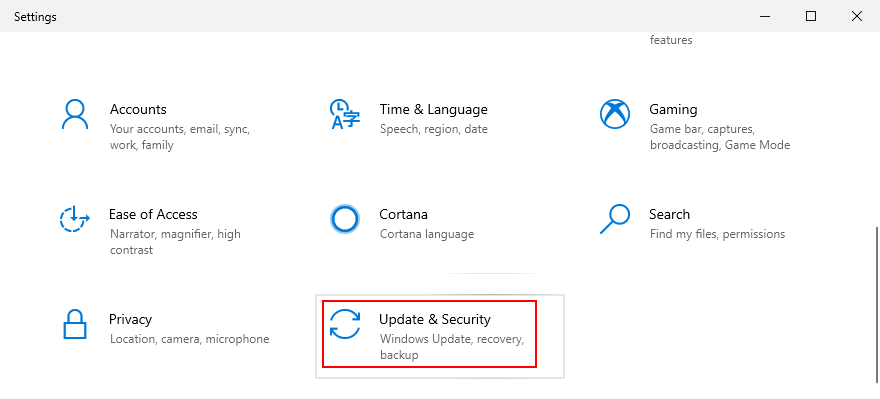
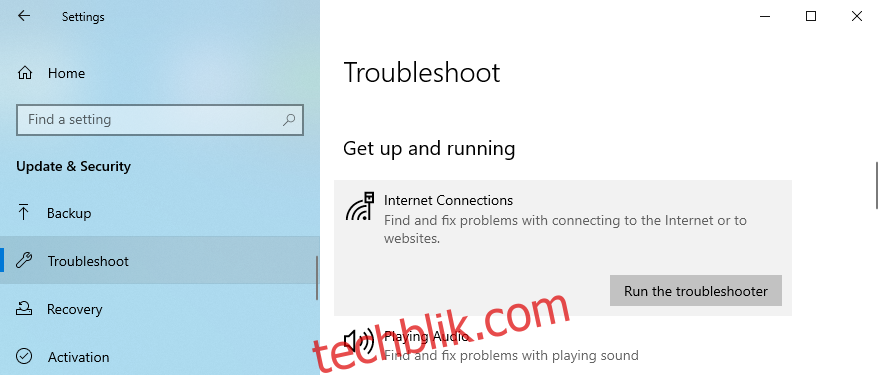
3. 更新你的 Chrome 浏览器
确保你的 Google Chrome 浏览器是最新版本非常重要。 旧版本可能存在已知的连接问题,而新版本往往会修复这些问题。 如果 ERR_INTERNET_DISCONNECTED 错误是由旧版本引起的,更新浏览器通常可以解决问题。
在 Windows 和 Mac 系统上更新 Chrome:
- 启动 Chrome 浏览器,然后点击右上角的主菜单按钮。
- 选择“帮助”,然后点击“关于 Google Chrome”。
- 你也可以在地址栏输入 “chrome://settings/help” 来直接访问更新页面。
- Chrome 会自动检测并下载更新。
- 下载完成后,点击“重新启动”按钮。
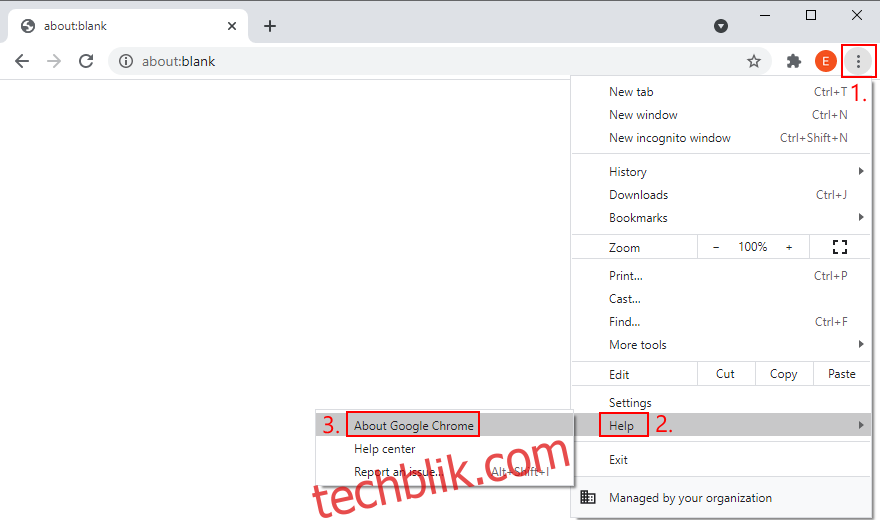
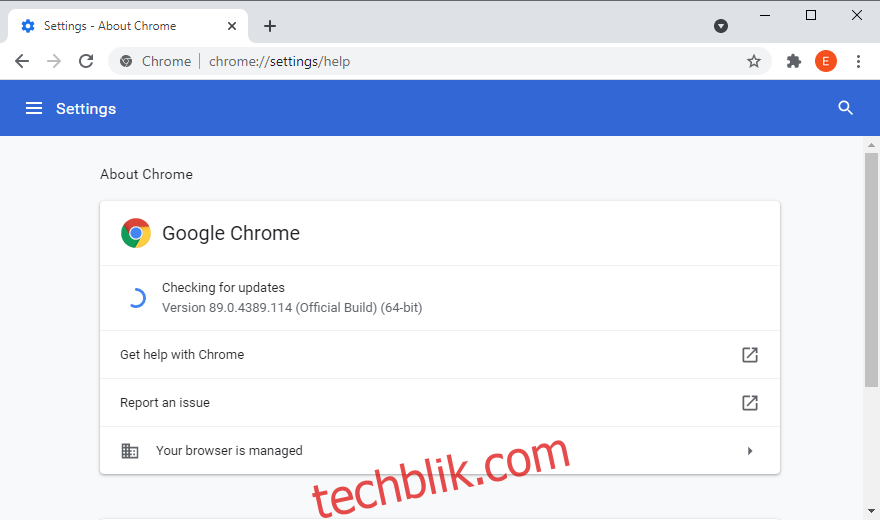
在 Android 系统上更新 Chrome:
- 打开 Play 商店应用。
- 点击你的 Google 账户头像,然后选择“管理应用和设备”。
- 在“更新”选项卡中,找到 Google Chrome,如果有可用的更新,点击“更新”按钮。如果没有“更新”按钮,说明你的浏览器已经是最新的。
在 iOS 系统上更新 Chrome:
- 打开 App Store 应用。
- 点击“更新”选项卡。
- 如果在该列表中发现 Google Chrome,则点击“更新”按钮。 如果显示“打开”按钮,则表示你的浏览器已是最新版本。
4. 重新安装 Chrome 浏览器
ERR_INTERNET_DISCONNECTED 错误有时也可能是由 Chrome 浏览器中的损坏文件导致的,这些文件可能会干扰网络连接。 解决这个问题的一个方法是卸载 Chrome 浏览器,然后重新安装。 对于 Windows 10,请确保将 Chrome 安装在默认位置。
在 Windows 10 上重新安装 Chrome:
- 右键单击任务栏,选择“任务管理器”。
- 结束所有 Chrome 相关的进程。
- 退出任务管理器,然后重启电脑。
- 右键单击“开始”按钮,选择“应用和功能”。
- 找到 Google Chrome 并选中它。
- 点击“卸载”按钮,然后确认卸载。
- 从 官方网站 下载 Chrome 浏览器。
- 安装浏览器,打开它,然后尝试访问一个网页。
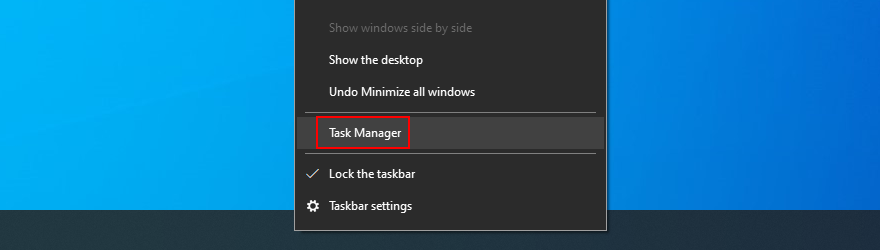
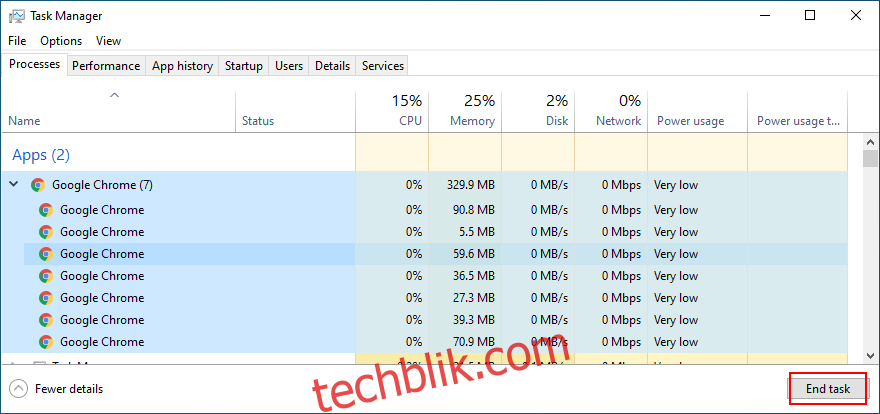
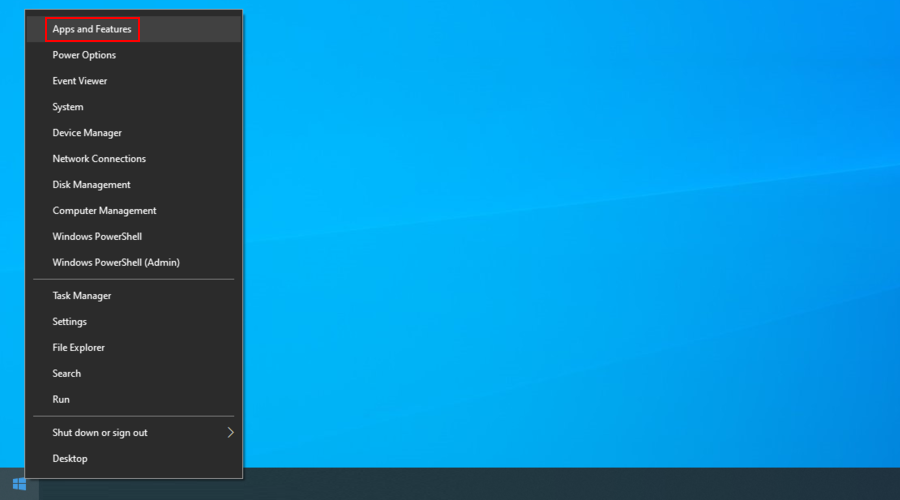
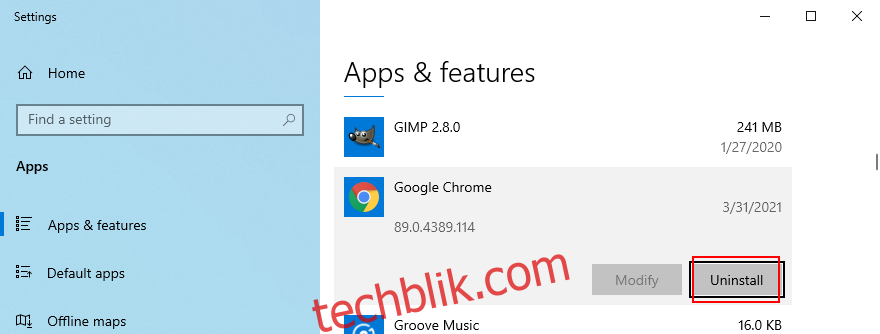
在 Mac 上重新安装 Chrome:
- 切换到 Google Chrome 的窗口。
- 点击屏幕左上角的苹果菜单,选择“强制退出”。
- 打开 Finder,找到 Chrome 浏览器。
- 将 Chrome 应用拖放到“废纸篓”。
- 如果系统提示,输入管理员用户名和密码。
- 在 Finder 中,选择“清空废纸篓”。
- 从 官方网站 下载 Chrome 浏览器。
- 安装 Chrome,启动它,然后尝试访问网站。
在 Android 上重新安装 Chrome:
- 打开 Play 商店,找到 Google Chrome 应用。
- 点击“卸载”按钮,然后确认。
- 重启你的 Android 设备。
- 在 Play 商店中,找到 Google Chrome,然后点击“安装”按钮。
在 iOS 上重新安装 Chrome:
- 长按 Chrome 应用图标。
- 点击“删除应用”,然后再次点击“删除”以确认。
- 打开 App Store,找到 Google Chrome 应用。
- 点击云图标,下载并安装该应用。
5. 清除浏览器缓存
浏览器缓存有时会影响页面加载,甚至可能阻止 Chrome 浏览器打开网页。 这可能会导致 ERR_INTERNET_DISCONNECTED 错误的出现。 为了解决这个问题,你需要清除浏览器缓存。以下是在各种设备上如何操作的步骤:
在 Windows、Mac 和 Android 上清除 Chrome 缓存:
- 启动 Chrome 浏览器,然后打开主菜单。
- 选择“设置”。
- 在“隐私和安全”部分,点击“清除浏览数据”。
- 选择“基本”选项卡,将时间范围设置为“所有时间”。
- 勾选“浏览历史记录”、“Cookie 及其他网站数据”和“缓存的图片和文件”。
- 点击“清除数据”按钮。
- 重启 Chrome 浏览器,然后尝试访问网站。
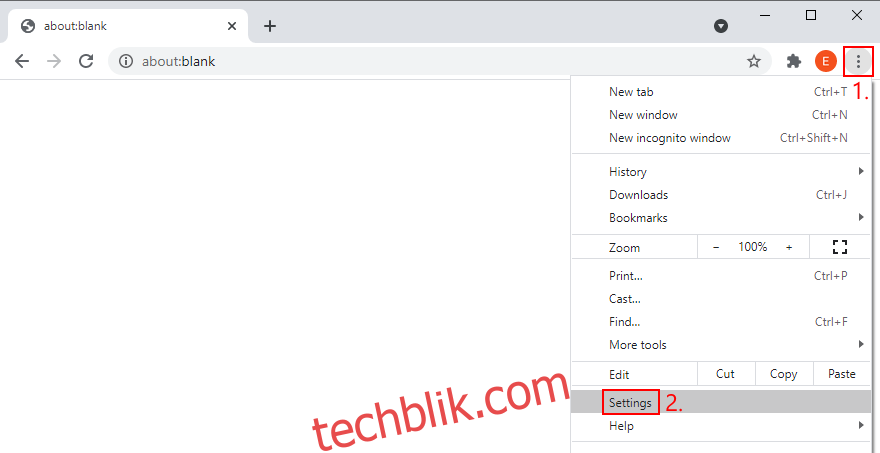
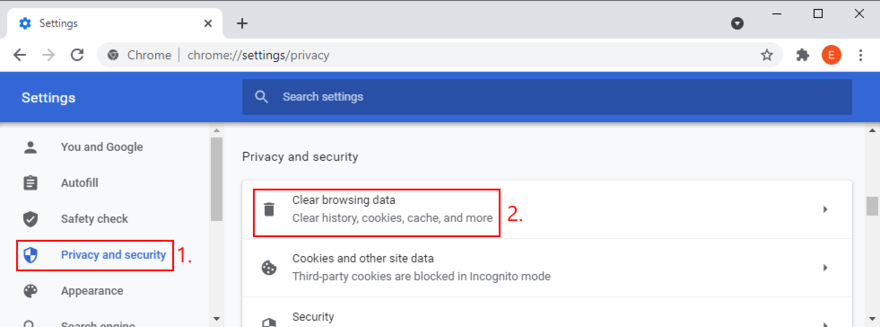
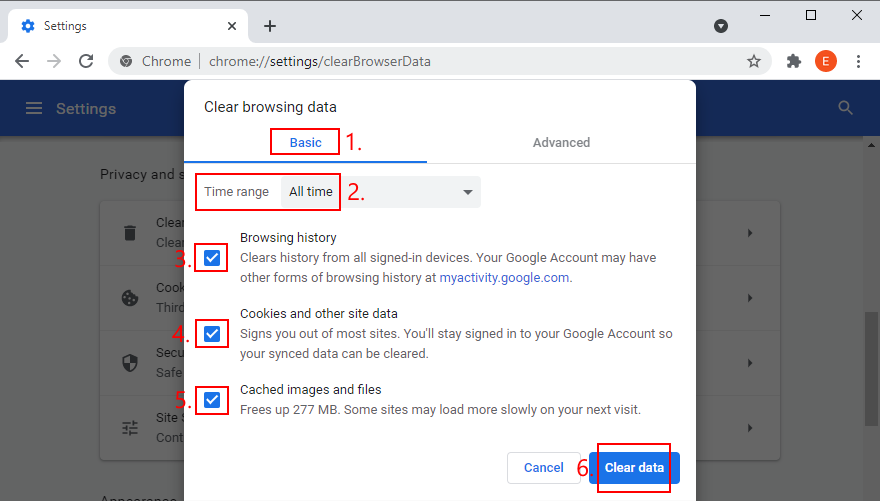
在 iOS 上清除 Chrome 缓存:
- 打开 Chrome 应用,点击底部的“更多”按钮。
- 点击“历史记录”,然后选择“清除浏览数据”。
- 勾选“浏览历史记录”、“Cookie 及其他站点数据”和“缓存的图片和文件”。
- 点击“清除浏览数据”按钮。
6. 将 Chrome 设置重置为默认值
自定义浏览器设置有时会对你的网络连接产生负面影响。 这可能是你不断收到 ERR_INTERNET_DISCONNECTED 错误的原因。 你可以通过将 Chrome 的配置重置为默认值来解决这个问题。
在 Windows 和 Mac 上重置 Chrome 设置:
- 点击“更多”按钮,选择“设置”(或者在地址栏中输入 “chrome://settings/”)。
- 向下滚动,然后点击“高级”。
- 在“重置和清理”部分,点击“将设置还原为默认值”。
- 点击“重置设置”以确认。
- 重启 Chrome 浏览器,然后尝试访问网页。
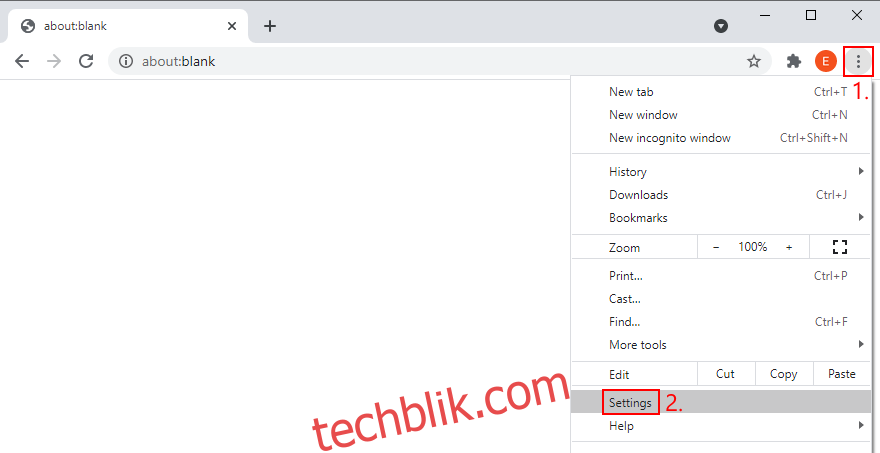
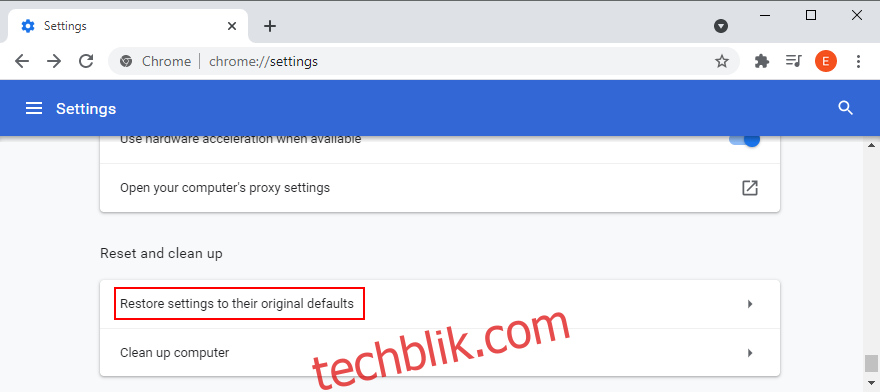
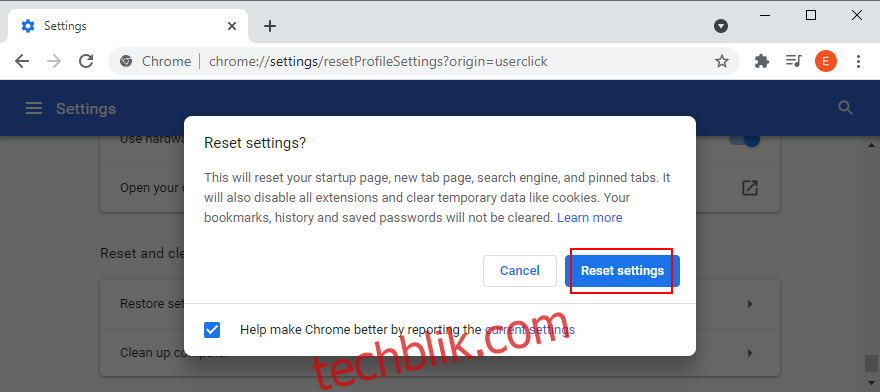
7. 移除可疑的 Chrome 扩展程序
Chrome 网上应用店有许多扩展程序,但并非所有扩展程序都是安全的。 有些可疑的扩展程序可能会修改你的 IP 设置并阻止你访问互联网。 如果你安装了可疑的扩展程序,这可能是你看到 ERR_INTERNET_DISCONNECTED 错误的原因。
你可以通过删除 Chrome 中所有不受信任的扩展程序来解决这个问题。 以下是删除扩展程序的步骤:
在 Windows 和 Mac 上删除可疑的 Chrome 扩展程序:
- 启动 Chrome 浏览器,然后点击右上角的“更多”按钮。
- 选择“更多工具”,然后点击“扩展程序”。
- 在任何你不需要或不信任的扩展程序上,点击“删除”按钮,这包括免费的 VPN 和代理扩展程序。
- 重启 Chrome 浏览器,然后尝试访问网站。
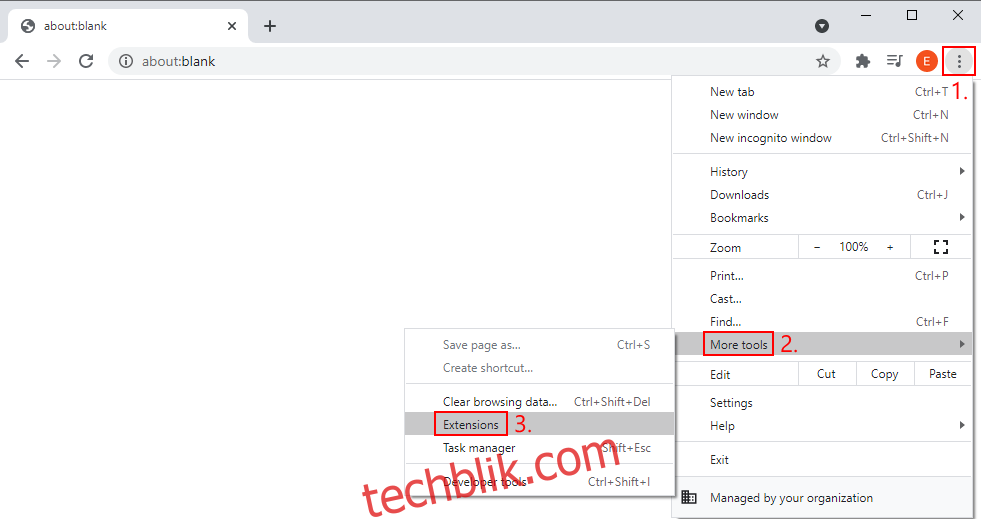
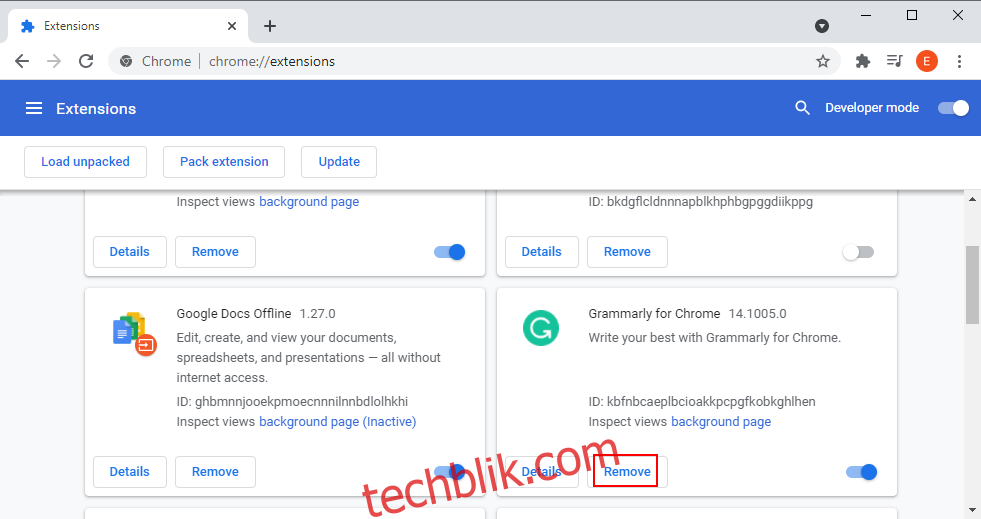
8. 检查你的代理和 VPN 设置
如果你配置了代理服务器或安装了 VPN 服务来更改你的 IP 地址,它们可能会干扰你的网络设置,导致你无法上网,并出现 ERR_INTERNET_DISCONNECTED 错误。 请检查你的代理和 VPN 设置,确保它们配置正确。 如果你不使用它们,你应该禁用代理和 VPN 以创建直接的互联网连接。
在 Windows 10 上禁用 VPN 和代理设置:
- 右键单击“开始”按钮,选择“网络连接”。
- 在“VPN”部分,断开所有活动的 VPN 连接。
- 转到“代理”部分。
- 禁用“自动检测设置”和“使用设置脚本”。
- 向下滚动,并禁用“使用代理服务器”。
- 点击“保存”按钮。
- 重启你的电脑。
- 启动 Chrome 浏览器,然后尝试访问网页。
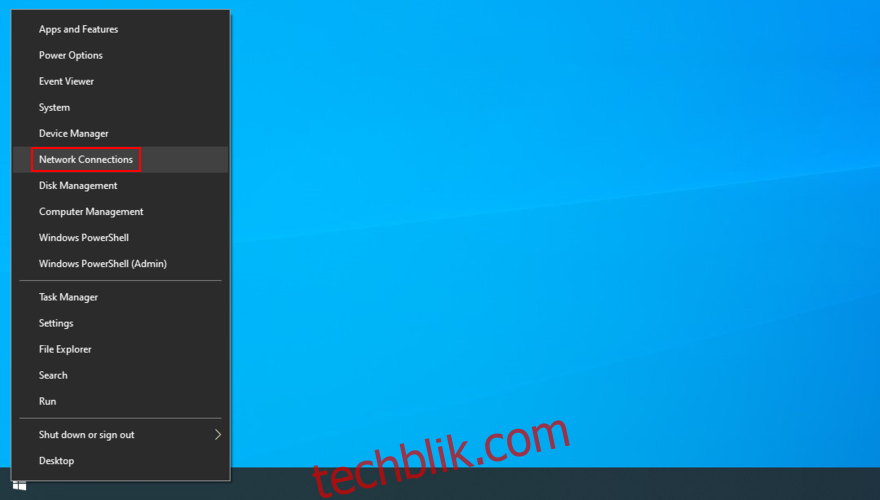
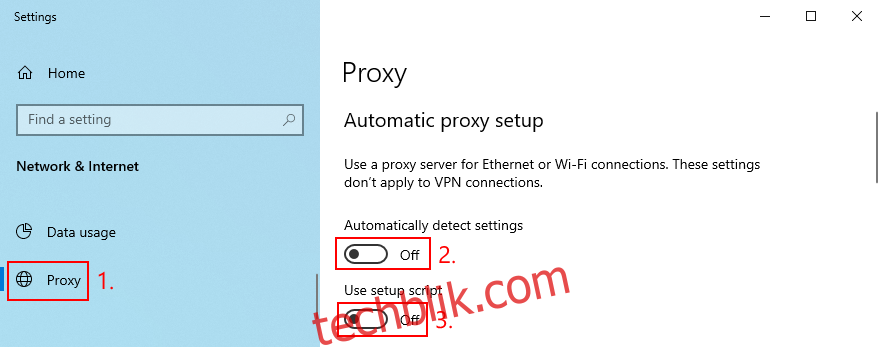
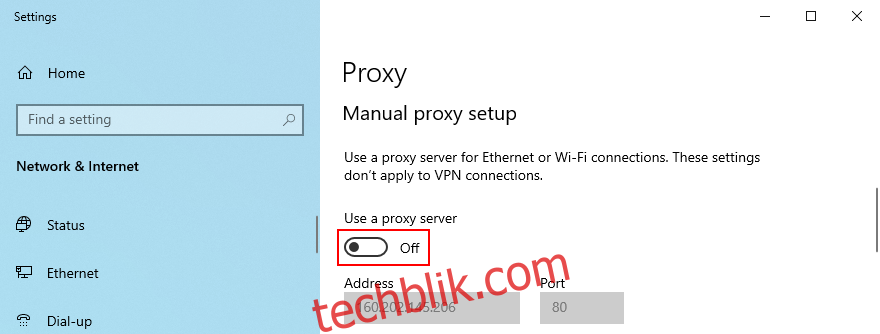
Chrome 本身没有内置的代理或 VPN 设置,它使用的是计算机的代理服务器和 VPN 连接。
在 Mac 上禁用 VPN 和代理设置:
- 点击左上角的苹果菜单。
- 选择“系统偏好设置”。
- 选择“网络”。
- 在左侧面板中,选择所有网络连接下的 VPN。
- 点击“断开连接”按钮。
- 选择你的网络连接,然后点击“高级”按钮。
- 切换到“代理”选项卡,并禁用所有选项。
- 点击“确定”按钮。
- 重启你的 Mac,打开 Chrome 浏览器,然后尝试访问网站。
在 Android 上禁用 VPN 和代理设置:
- 前往“设置”,然后找到“网络”部分。
- 点击“VPN”区域,并移除所有 VPN 连接。
- 长按你的 Wi-Fi 连接。
- 选择“修改网络”。
- 勾选“显示高级选项”。
- 点击“代理”,并将其设置为“无”。
- 重启你的 Android 设备。
- 打开 Chrome 浏览器,然后尝试上网。
在 iOS 上禁用 VPN 和代理设置:
- 前往“设置”,然后点击“通用”。
- 点击“VPN”。
- 禁用列表中的任何 VPN 连接。
- 前往“Wi-Fi”部分。
- 打开 Wi-Fi 连接的高级设置。
- 将 HTTP 代理设置为“关闭”。
- 重启你的 iPhone 或 iPad。
- 启动 Chrome 浏览器,然后尝试访问网站。
9. 更改你的 DNS 设置
你的 DNS 服务器通常由你的 ISP 分配。 如果这些服务器未进行优化,你的网络连接速度可能会变得很慢,有时甚至可能导致 Chrome 无法加载网页,并产生 ERR_INTERNET_DISCONNECTED 错误。 你可以通过更改设备或浏览器的 DNS 设置来加快网络连接,并解决这个错误。 以下是如何操作:
在 Windows 10 上更改 DNS 设置:
- 以管理员身份登录 Windows 10。
- 右键单击“开始”按钮,然后选择“网络连接”。
- 点击“更改适配器选项”。
- 右键单击你的网络连接,然后选择“属性”。
- 双击 “Internet 协议版本 4 (TCP/IPv4)” 来打开其属性。
- 在“常规”选项卡中,选择“使用下面的 DNS 服务器地址”。
- 将首选 DNS 服务器设置为 8.8.8.8。
- 将备用 DNS 服务器设置为 8.8.4.4。
- 点击“确定”按钮。
- 启动 Chrome 浏览器,然后尝试访问网页。
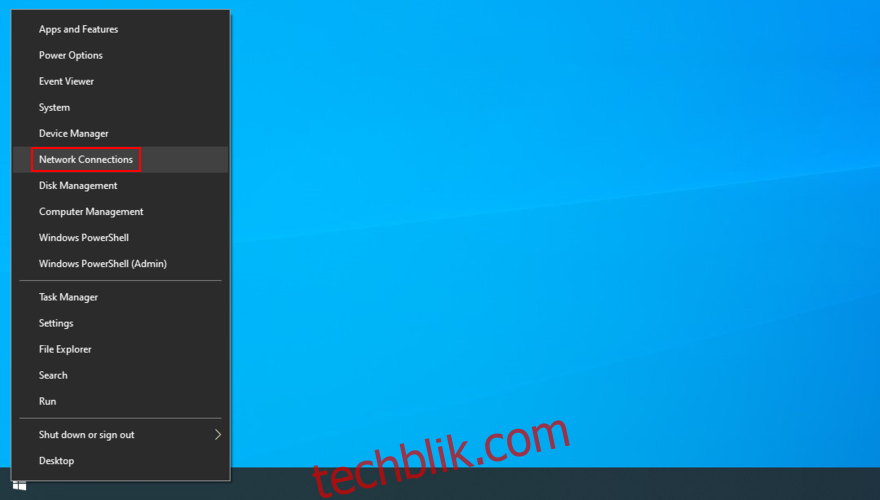
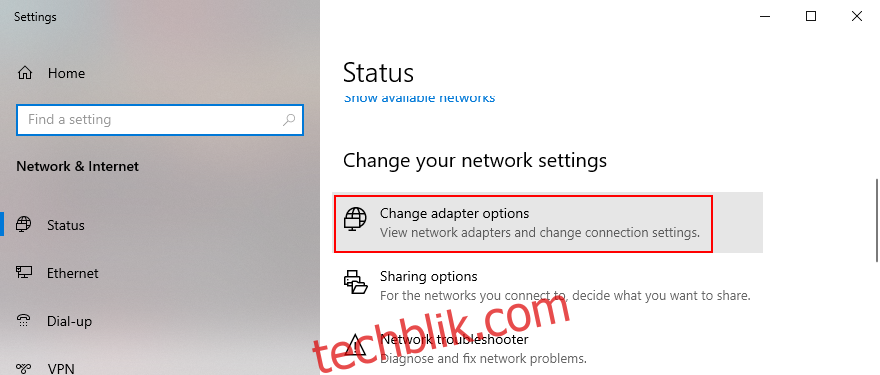
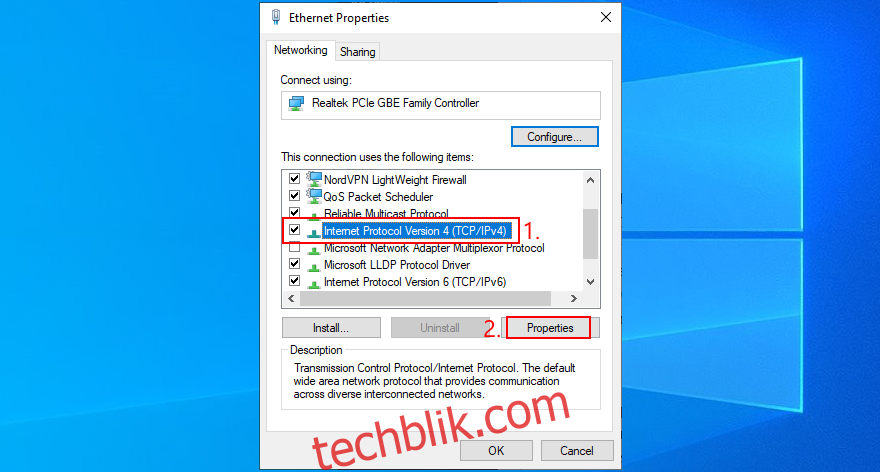
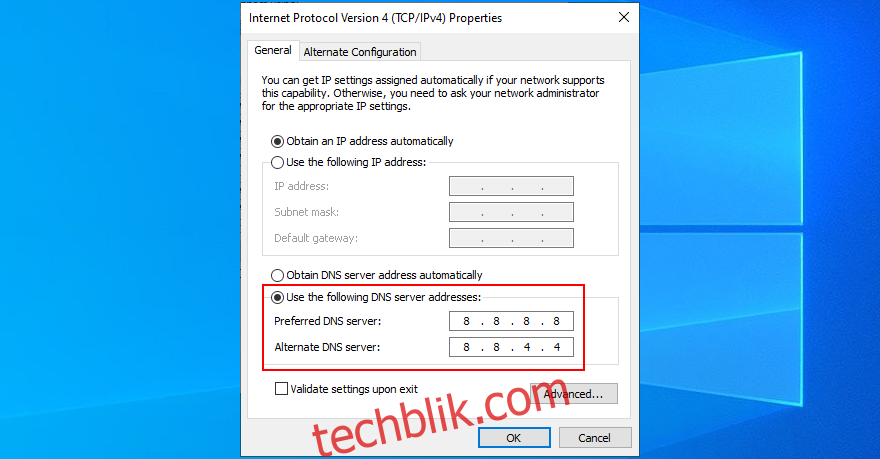
在 Mac 上更改 DNS 设置:
- 打开苹果菜单,然后选择“系统偏好设置”。
- 选择“网络”。
- 点击“高级”按钮,然后切换到“DNS”选项卡。
- 点击 + 号来添加新的 DNS 服务器地址。
- 输入 8.8.8.8,然后按 Enter 键。
- 再次点击 + 号来添加另一个条目。
- 输入 8.8.4.4,然后按 Enter 键。
- 点击“确定”按钮。
- 打开 Chrome 浏览器,然后尝试加载页面。
在 Android 上更改 DNS 设置:
- 前往“设置”区域,然后选择“网络和互联网”。
- 选择“高级”,然后点击“专用 DNS”。
- 选择“配置专用 DNS”,然后输入 dns.google。
- 保存设置。
- 打开 Chrome 浏览器,然后尝试访问一个网站。
在 iOS 上更改 DNS 设置:
- 前往“设置”,然后点击“Wi-Fi”。
- 点击 Wi-Fi 连接旁边的“i”图标。
- 点击“DNS”,然后输入 8.8.8.8 和 8.8.4.4。
- 保存设置。
- 启动 Chrome 应用,然后尝试访问任何页面。
10. 检查你的设备是否存在恶意软件
你的设备可能感染了恶意软件,导致系统进程、服务和驱动程序崩溃。 如果互联网访问因此受到阻碍,你将无法使用 Chrome,并收到 ERR_INTERNET_DISCONNECTED 错误。 因此,你应该扫描你的计算机、智能手机或平板电脑,以查找和删除任何受感染的文件。 以下是如何操作:
使用 Chrome 查找和删除有害软件:
- 点击“更多”按钮,然后选择“设置”(或在地址栏中输入 “chrome://settings/”)。
- 向下滚动,然后点击“高级”。
- 在“重置和清理”部分,点击“清理计算机”。
- 点击“查找”按钮,然后等待扫描完成。
- 重启 Chrome 浏览器,然后尝试访问网页。
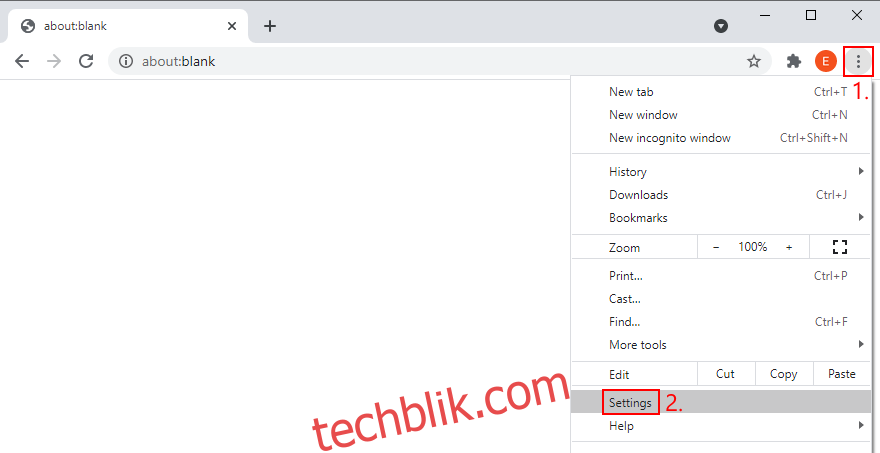
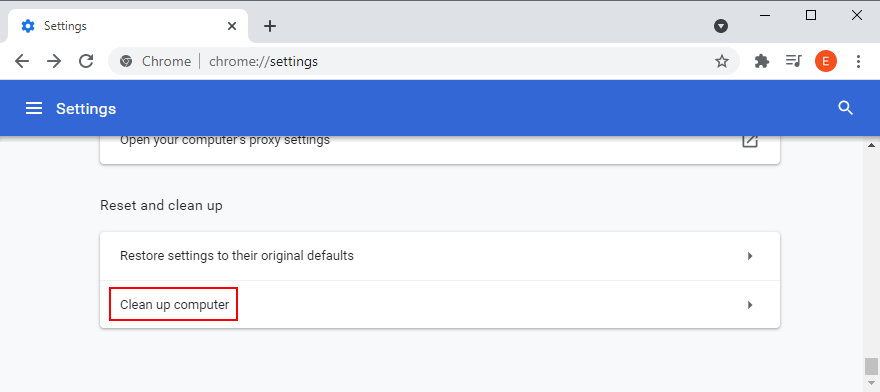
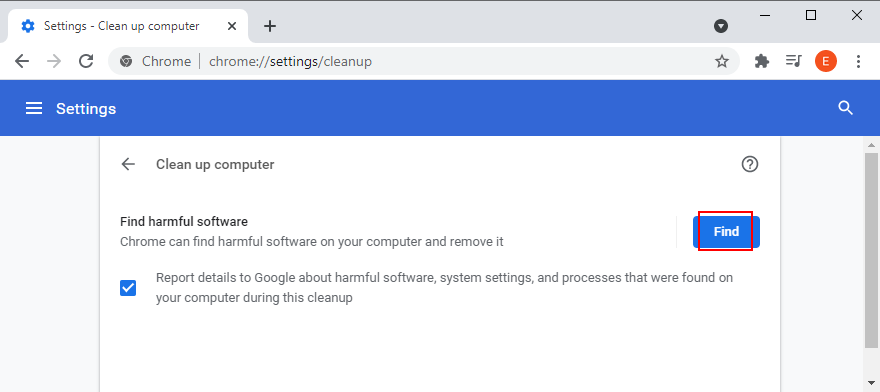
“查找有害软件”功能是 Chrome 以前的“清理工具”的替代品(现已停用)。 如果此功能无法解决问题,请使用 Windows 10 上的 Defender 应用进行扫描。
使用 Windows Defender 删除恶意软件:
- 点击“开始”按钮,输入 “Windows 安全中心”,然后打开此应用。
- 选择“病毒和威胁防护”。
- 点击“扫描选项”。
- 选择“快速扫描”,然后点击“立即扫描”。
- 如果快速扫描没有发现任何问题,选择“Windows Defender 脱机扫描”,然后点击“立即扫描”。
- 重启计算机。
- 启动 Chrome 浏览器,然后尝试打开网页。
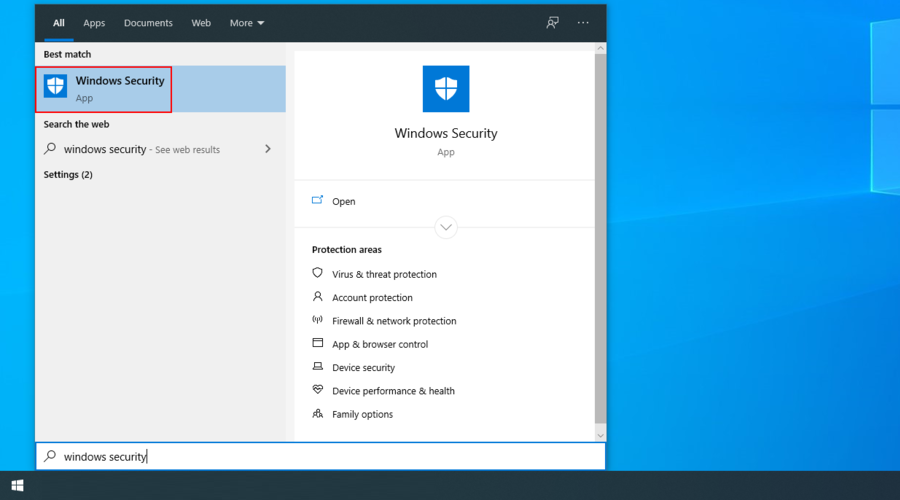
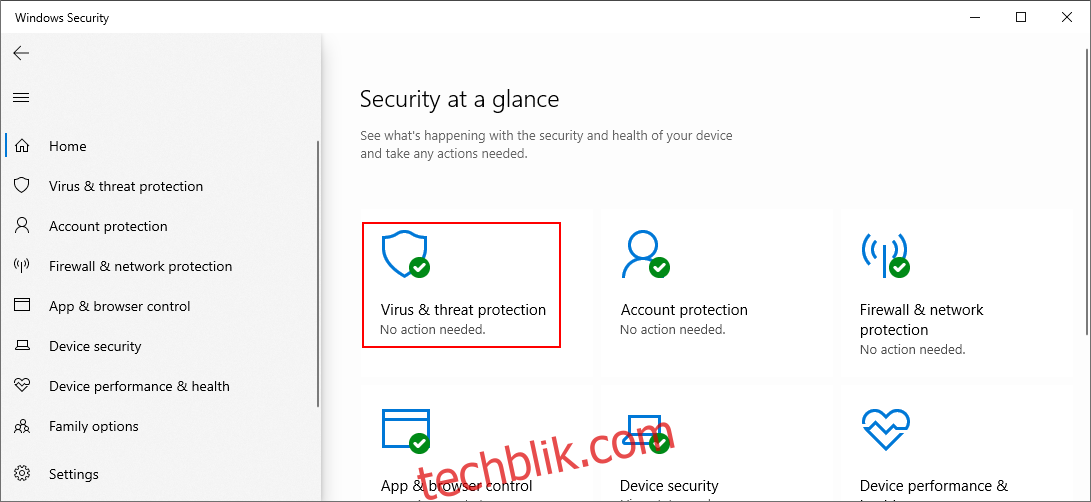
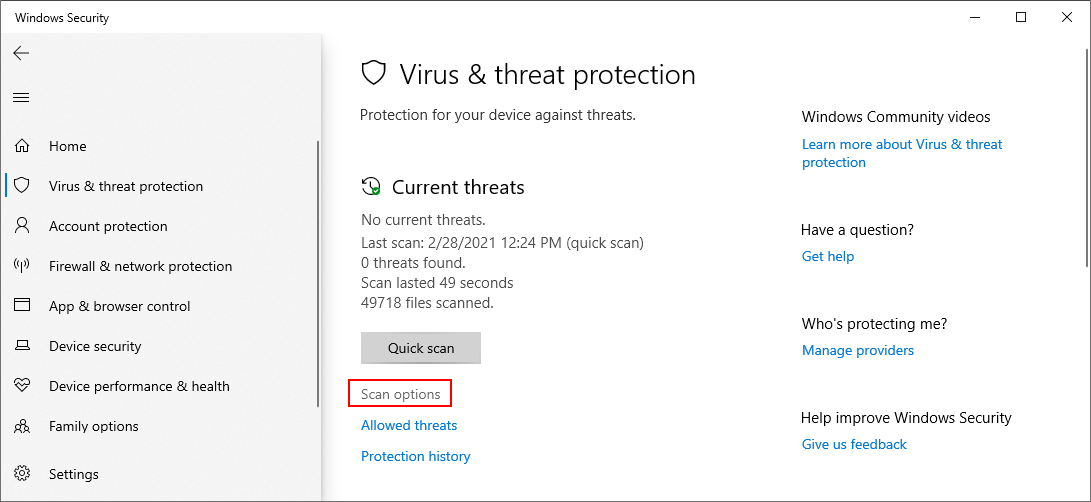

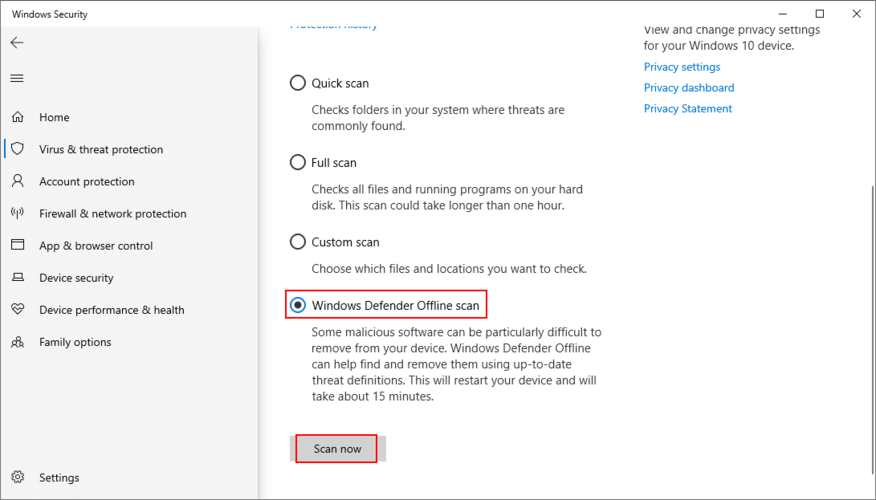
对于 Mac、Android 和 iOS 设备,你可能需要安装第三方防病毒软件来扫描设备上的恶意活动。
11. 在防火墙中为 Chrome 设置例外
默认情况下,安装网络浏览器后,计算机的防火墙允许 Chrome 访问互联网。 如果恶意软件或其他用户更改了防火墙设置,你可能会在尝试上网时收到 ERR_INTERNET_DISCONNECTED 错误。为了解决这个问题,你可以暂时禁用防火墙,并尝试使用 Chrome 访问网页。 但这并非永久解决方案,因为这不安全。 你应该在防火墙中为 Chrome 添加例外。
在 Windows 10 上允许 Chrome 通过防火墙:
- 以管理员身份登录 Windows 10。
- 点击“开始”按钮,输入“防火墙”,然后打开“防火墙和网络保护”。
- 点击“允许应用通过防火墙”。
- 点击“更改设置”。
- 在此列表中找到 Google Chrome。 如果你找不到,点击“允许其他应用”,然后找到并添加 Chrome 的可执行文件(通常在 Windows 64 位系统上,默认位置为 C:\Program Files (x86)\Google\Chrome\Application\chrome.exe)。
- 勾选 Google Chrome 旁边的“专用”和“公用”复选框。
- 点击“确定”按钮。
- 打开 Chrome 浏览器,然后尝试访问网站。
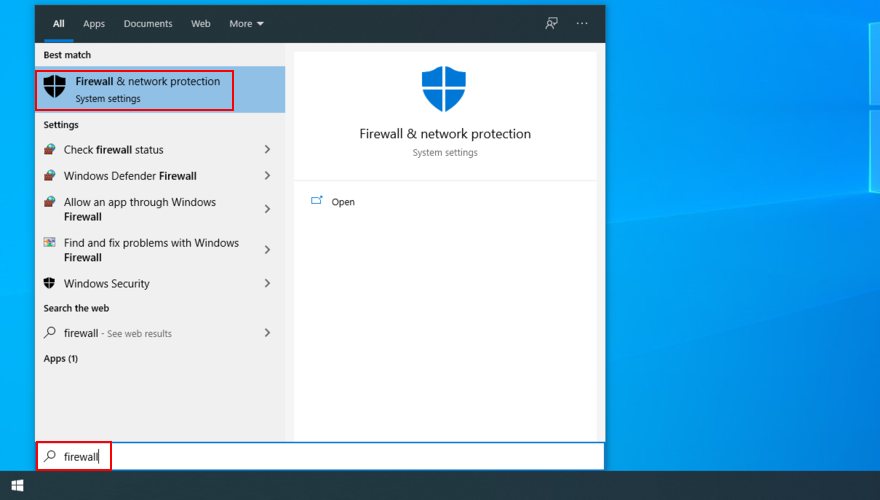
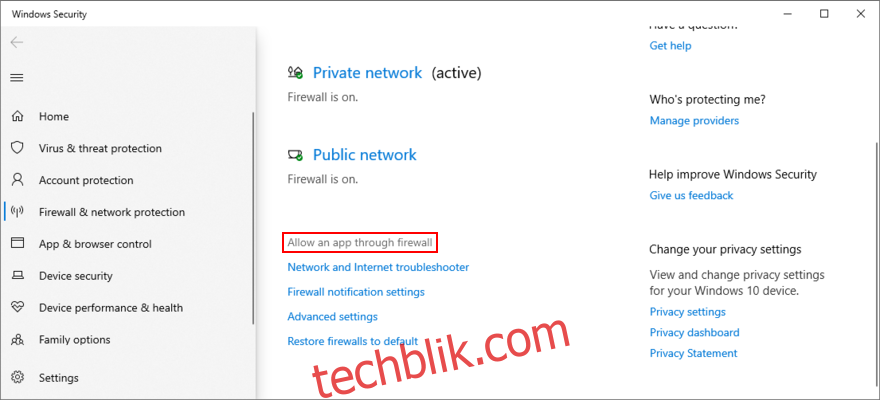
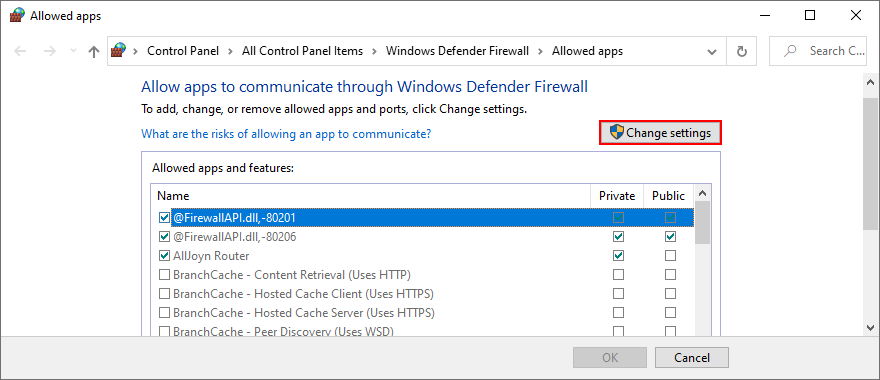
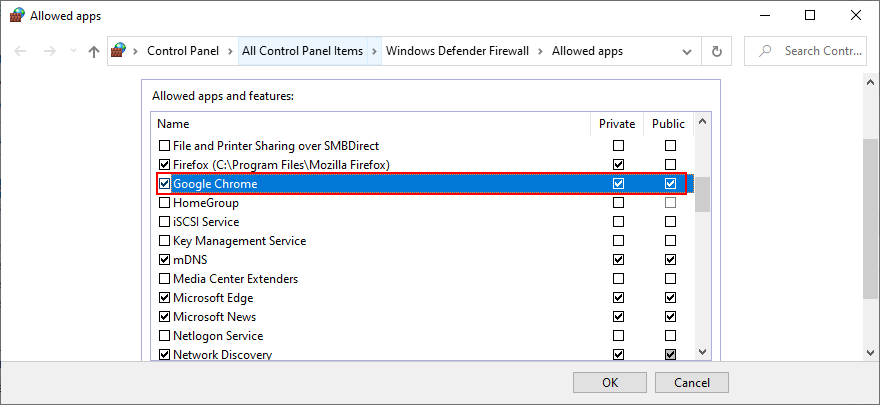
在 Mac 上允许 Chrome 通过防火墙:
- 打开苹果菜单,然后选择“系统偏好设置”。
- 点击“安全”图标。
- 切换到“防火墙”选项卡。
- 点击“首选项”中的锁定图标。
- 输入你的管理员用户名和密码(如果系统要求)。
- 点击“防火墙选项”。
- 点击“添加应用程序”。
- 找到并选中 Google Chrome,然后点击“添加”。
- 点击“确定”确认。
- 启动 Chrome 浏览器,然后尝试加载任何页面。
12. 检查你的网络驱动程序
你的网络设备可能无法正常工作,或者网络驱动程序可能不兼容或已过时。 这种情况通常发生在将新的硬件(例如具有即插即用功能的 Wi-Fi 适配器)插入计算机时。 无论何种原因,任何网络设备的问题都可能影响互联网连接。 你可以通过重新安装网络设备并更新网络驱动程序来解决 Chrome 中的 ERR_INTERNET_DISCONNECTED 错误。
在 Windows 10 上重新安装网络设备:
- 右键单击“开始”按钮,选择“设备管理器”。
- 展开“网络适配器”组。
- 右键单击你的网络适配器,然后选择“卸载设备”。
- 重启你的电脑。 Windows 将会自动重新安装设备。
- 打开 Chrome 浏览器,然后尝试访问网页。
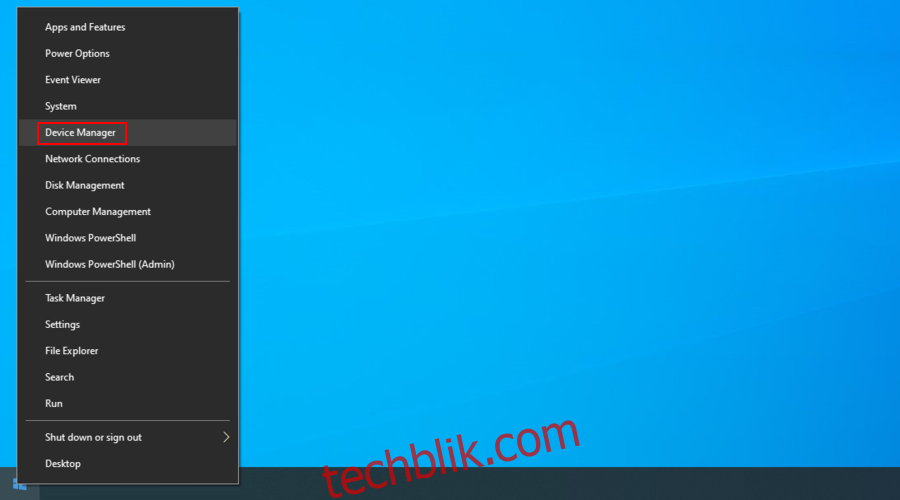
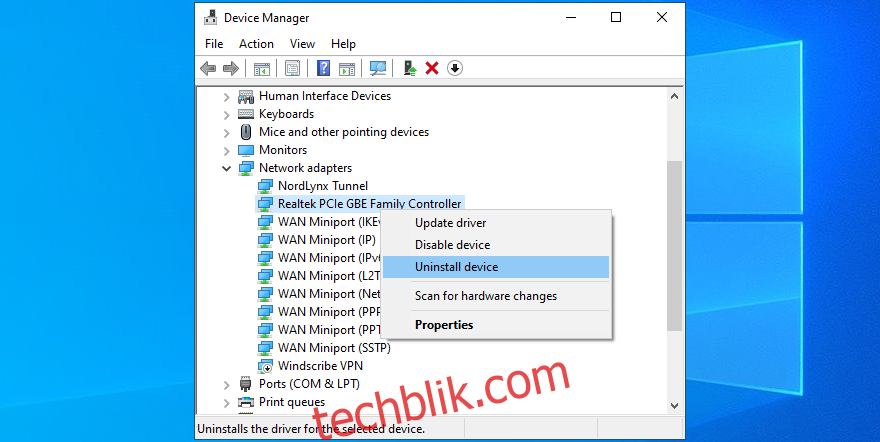
在 Windows 10 上更新网络驱动程序:
- 按下 Win 键 + R,输入 “devmgmt.msc”,然后按 Enter 键打开设备管理器。
- 打开“网络适配器”类别。
- 右键单击你的网络适配器,然后选择“更新驱动程序”。
- 点击“自动搜索更新的驱动程序软件”。
- 如果没有找到更新,点击“在 Windows 更新上搜索更新的驱动程序”。
- 重启你的电脑,然后尝试使用 Chrome 浏览器。
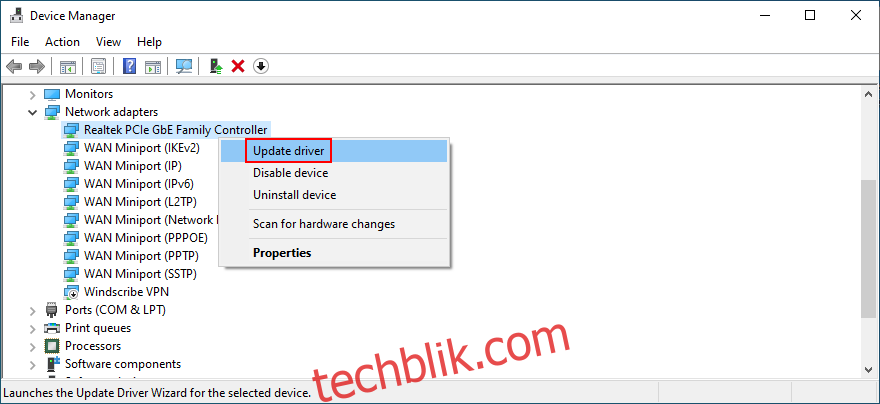
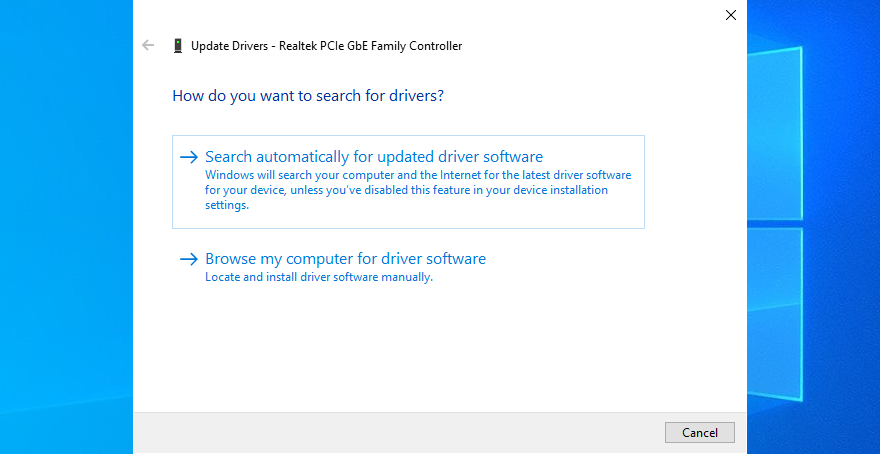
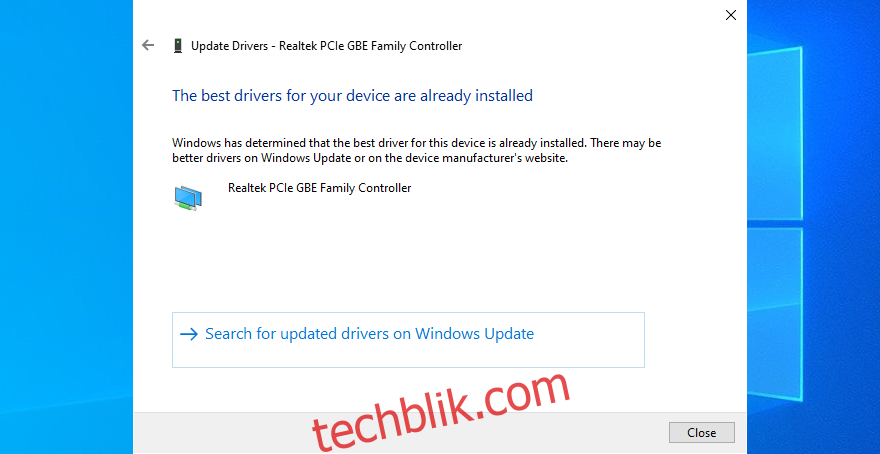
如果 Windows 无法更新你的网络驱动程序(即使它已过时),请访问制造商的网站,下载更新的驱动程序版本,然后手动安装。 如果你不想安装错误的驱动程序,可以使用驱动程序更新程序自动更新所有已安装的驱动程序。
在 Mac 上更新网络驱动程序:
- 打开苹果菜单。
- 选择“软件更新”。
- 等待 Mac 搜索所有更新,并下载任何待处理的更新。
- 重启你的 Mac,然后尝试使用 Google Chrome 浏览器。
13. 刷新 DNS 服务器
刷新 DNS 服务器是重置你的互联网连接,并稍微提升其性能的简单方法。 你可以使用命令提示符或终端应用程序轻松完成这个操作,无需借助任何第三方工具。
在 Windows 上刷新 DNS 服务器:
- 按下 Win 键 + R,输入 “cmd”,然后按下 Ctrl + Shift + Enter,以管理员身份启动命令提示符。
- 输入以下命令(按此顺序),并在每行命令之间按 Enter 键:
ipconfig /flushdnsipconfig /registerdnsipconfig /releaseipconfig /renewnetsh winsock reset
- 重启你的计算机,然后尝试使用 Chrome。

在 Mac 上刷新 DNS 服务器:
- 打开“终端”应用程序。
- 输入 “sudo killall -HUP mDNSResponder” 并按回车键。
- 输入你的管理员用户名和密码(如果系统要求),然后按 Return 键。
- 重启你的 Mac,然后尝试使用 Chrome。
14. 关闭飞行模式
如果你的笔记本电脑、平板电脑或智能手机上启用了飞行模式,你将无法使用任何需要联网的应用程序,包括 Google Chrome。 要解决这个问题,你只需关闭飞行模式即可。 然后立即尝试打开 Chrome 应用程序,并访问网站。
总结
ERR_INTERNET_DISCONNECTED 是谷歌浏览器无法加载网页时显示的错误代码,它可能发生在任何平台上,包括 Windows、Mac、Android 和 iOS。 为了解决这个问题,首先要检查你的网络连接。 排除网络问题后,你可以运行 Internet 连接疑难解答,重新安装并更新 Chrome,清除浏览器缓存,并将 Chrome 配置重置为默认值。 同时,卸载任何可疑的 Chrome 扩展程序、检查代理和 VPN 设置、更改 DNS 配置、运行恶意软件扫描、在防火墙中添加 Chrome 例外,以及更新网络驱动程序也是好主意。 此外,你还可以尝试刷新 DNS 服务器并关闭飞行模式。
你尝试了哪些方法来解决 ERR_INTERNET_DISCONNECTED 错误? 请在下面的评论区分享你的经验。