解决 macOS 安装或更新时出现的“准备安装时发生错误”问题
如果您在尝试安装或升级 macOS 时遇到了“准备安装/更新时发生错误”的提示,请不要慌张。 尝试以下这些简单的解决方法。
与 Windows 系统相比,安装 macOS 或更新 Mac 设备通常非常便捷。 您只需在 Mac 的“软件更新”工具中点击更新按钮即可。 如果您需要全新安装 macOS,也可以直接从 Mac App Store 下载并安装。
然而,有时您的 Mac 可能无法顺利进行更新或准备新的安装过程。 如果您遇到了这类问题,请尝试以下故障排除方法。
macOS 安装或更新错误的常见原因
大多数 Mac 设备在正常情况下不应出现此类错误。 少数用户在更新或安装 macOS 时遇到错误,通常是以下原因造成的:
- 设备硬盘空间不足,无法下载、解压和安装新的 macOS 更新或进行全新安装。
- 网络连接不稳定,无法支持 macOS 更新或全新安装。
- 您的 MacBook 或 iMac 可能与您尝试安装的 macOS 版本不兼容。
- Macintosh HD (NVMe/SSD/HDD) 存储设备或 RAM 出现故障也可能导致 macOS 更新或安装过程中断。
- 如果进行全新安装,则有问题的安装介质(如 USB 驱动器或外部硬盘)也可能引发此错误。
- 用于启动 macOS 的 USB 驱动器上的 ISO 文件可能已损坏或不完整。
此错误可能发生在安装或更新 macOS 的以下阶段:
- 下载更新文件或安装程序。
- 准备磁盘和安装介质。
- 安装 macOS。
- macOS 验证过程。
通常,错误信息会提示最佳解决方案,例如重新启动设备或清理磁盘空间。 如果您收到了这样的建议,请先尝试这些方法。 如果问题仍然存在,或者您没有收到任何建议,请尝试以下修复方法。 为了方便起见,我将最简单的修复方法放在前面。
检查设备兼容性
每当 Apple 发布最新的 macOS 版本时,用户都迫不及待地想要升级。 但请注意,并非所有最新的 macOS 版本都支持您的 Mac 设备。 因此,请查看以下列表,确认您的 Mac 是否与最新版本的 macOS (如 Ventura) 兼容:
- Mac Pro (2019)
- Mac Studio (2022)
- Mac mini (2018)
- iMac (21.5 英寸, 2017 年)
- MacBook Air (Retina 显示屏, 13 英寸, 2018 年)
- MacBook Pro (13 英寸, 2017 年)
如需查看更多兼容设备列表,请访问 Apple 的设备兼容性门户网站。 如果您的设备兼容,请先检查以下事项:
稳定的网络连接
macOS 更新过程始终需要稳定的网络连接。 即使您使用的是可启动磁盘进行安装,网络连接仍然很重要。
因为即使在离线安装过程中,macOS 安装程序也需要联网获取设备固件数据和硬件信息等。 因此,请确保您的 Mac 连接到速度至少为 2 Mbps 的稳定网络。
释放磁盘空间
如果由于磁盘空间不足导致更新或安装失败,请按照以下步骤操作:
- 点击 Mac 菜单栏上的 Apple 标志,然后选择“关于本机”。
- 在弹出的窗口中,点击“更多信息”。
- 向下滚动到“存储”部分,然后点击“Macintosh HD”旁边的“存储设置”。
- 您将看到应用程序、文档、照片等选项。
- 点击 (i) 按钮,可以找到更多选项来删除不需要的文件。
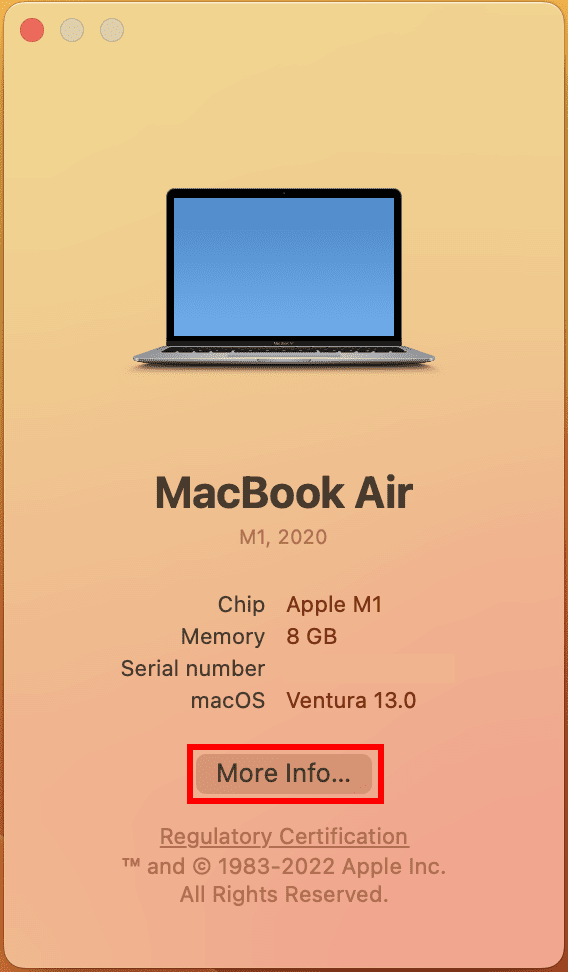
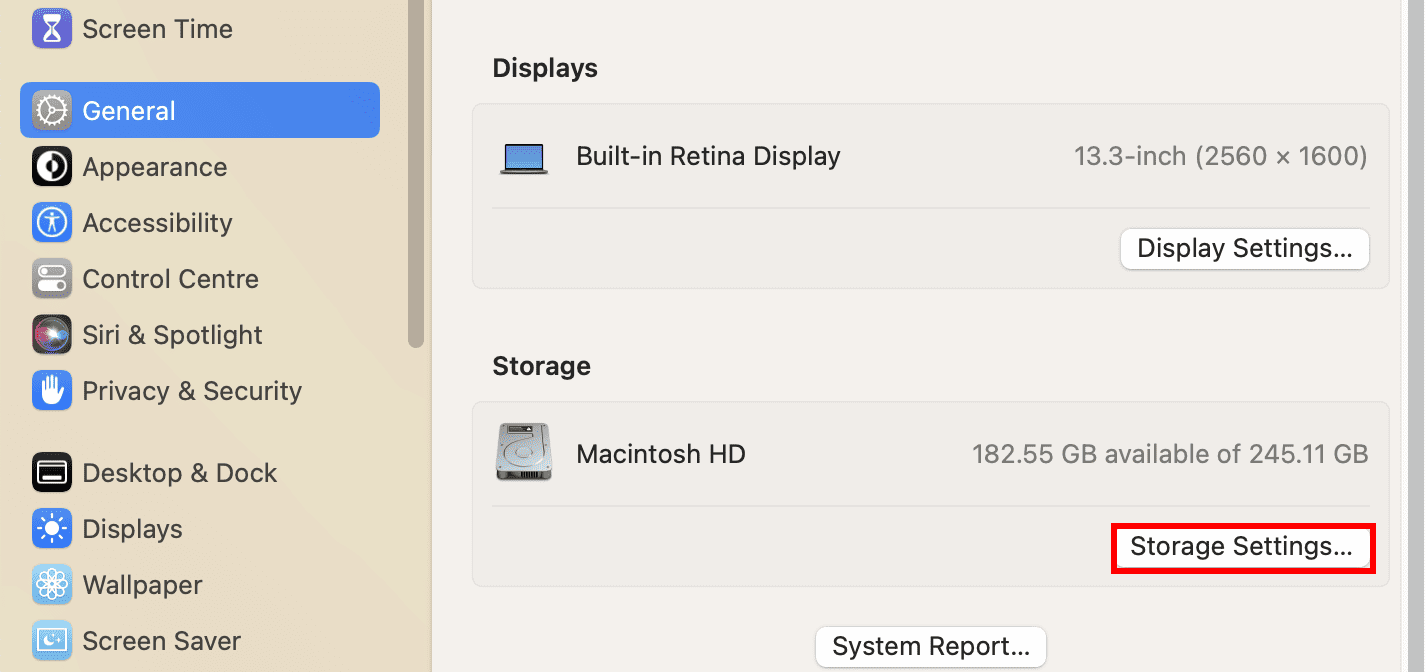


释放足够的磁盘空间后,再次尝试 macOS 更新或安装。
尝试组合更新
如果您经常遇到 macOS 更新或全新安装的问题,您可以尝试下载并安装兼容的 macOS 组合更新包。 组合更新包比增量更新包更大,可以将您的 Mac 从较早版本的 macOS 直接更新到 macOS Catalina 或其他版本。
因此,如果您使用的是 macOS Mojave 或 High Sierra 等旧版本,并希望升级,请从 Apple 支持下载门户获取 macOS Catalina 或其他版本的组合更新包。
重新启动 Mac
重新启动系统是解决大多数计算机故障的最简单方法之一。 这也适用于 Mac。 要重新启动 MacBook 或 iMac,请按照以下步骤操作:
- 点击 Mac 菜单栏上的 Apple 菜单。
- 在打开的菜单中,选择“重新启动”。
- 将会弹出提示信息。再次点击“重新启动”。
- 您的 MacBook 或 iMac 将会重新启动。

重启后,尝试从“系统设置” > “通用” > “软件更新” 更新 macOS,或者从 App Store 重新安装 macOS。
重置 Mac NVRAM
NVRAM,也称为 PRAM (参数 RAM),是 Mac 上用于存储系统设置的小型存储芯片,用于快速检索设置。 这些设置包括音量、显示分辨率、启动磁盘选择和时区等硬件系统参数。
如果您发现某些设置无法正常工作,例如出现“准备安装/更新时发生错误”的信息,重置 NVRAM 可能有所帮助。
如果您使用的是基于 Intel 处理器的 Mac,可以按照以下步骤重置 NVRAM:
- 关闭您的 Mac。
- 启动 Mac,并迅速按住 Option、Command、P 和 R 键。
- 大约 20 秒后,松开这些按键。 在此期间,您的 Mac 可能会重新启动;您可能会多次听到启动声音或看到 Apple 标志。
- 现在,尝试更新或安装 macOS。
解决日期和时间问题
当您的设备的日期和时间设置与 Apple 服务器同步出现冲突时,可能会引发问题。 要解决此问题,请按照以下步骤操作:
- 在 Mac 菜单栏上的 Apple 菜单中,选择“系统设置”。
- 在“系统设置”窗口中,选择左侧导航面板上的“通用”选项。
- 在右侧,您可以看到“日期与时间”选项。点击它。
- 开启“自动设置日期与时间”开关。
- 仔细检查日期和时间是否正确同步。


现在,您可以再次尝试更新或安装 macOS,这次应该可以顺利完成。
在安全模式下安装 macOS
如果无法在正常模式下从 Mac App Store 完成 macOS 安装,您可以尝试在安全模式下进行。 按照以下步骤将 Mac 启动到安全模式:
Apple Silicon Mac 的安全模式
- 点击 Apple 菜单,然后点击“关机”以关闭 Mac。
- 关闭 10 秒钟后,按下电源按钮。
- 持续按下电源按钮,直到出现“启动选项”弹出窗口。
- 在“启动选项”窗口中,选择所需的启动磁盘,然后按住 Shift 键。
- 在按住 Shift 键的同时,点击“在安全模式下继续”。
- 继续登录您的 Mac。 在此过程中,系统可能会提示您重新登录。
- 进入登录屏幕后,您应该会在屏幕右上角的键盘布局信息附近看到“安全启动”字样。


Intel Mac 的安全模式
- 重新启动或打开 Mac 电源。
- 立即按住 Shift 键,并让启动过程继续。
- 当出现登录窗口时,松开 Shift 键。
- 使用密码登录您的 Mac。
- 当您激活安全模式时,macOS 可能会要求您重新登录。
- 在第一次或第二次登录尝试时,您应该会在窗口的右上角看到“安全启动”标签。
要退出 Mac 的安全模式,只需再次重新启动设备即可。
尝试 macOS 恢复
当您在 MacBook 或 iMac 上安装最新的 macOS 时遇到问题,您也可以尝试从 macOS 恢复模式进行安装。 macOS 恢复模式可以安装最新的 macOS、之前安装的 macOS 版本以及设备自带的 macOS 版本。
在 Apple Silicon Mac 和 Intel Mac 上进入恢复模式的步骤略有不同。 但请确保满足以下条件:
- 您已将充电器连接到电源插座,并且 Mac 正在充电。
- 您必须关闭设备。
- 如果您使用的是无线键盘,请使用 USB 数据线连接键盘或使用有线键盘。
Apple Silicon Mac 的恢复模式
- 按住键盘 (MacBook) 或后面板 (iMac) 上的电源按钮,直到您看到 Macintosh HD 和“选项”屏幕(启动选项)。
- 点击齿轮图标或“选项”按钮,将会出现“继续”按钮。点击“继续”。
- 屏幕将显示带有进度条的 Apple 标志。
- 设备将很快进入 macOS 恢复模式。
- 选择您记得密码的用户账户,然后点击“下一步”。
- 输入账户密码。
- 您现在应该在屏幕上看到四个选项。
- 选择“重新安装 macOS (版本名称)”并点击“继续”按钮。
- 按照屏幕上的说明完成 Mac 的安装。


Intel Mac 的恢复模式
- 关闭您的 Mac 并等待 10 秒钟。
- 现在,按下电源按钮并立即按下 Command + R 按钮,直到看到 Apple 标志。
- 您应该会看到黑屏,并且 Mac 菜单栏上的 Apple 菜单已被“恢复”菜单取代。
- 您已进入恢复模式,并且屏幕上会显示四个选项。其中之一是“重新安装 macOS (版本名称)”。 点击它。
- 按照屏幕上的说明设置 macOS。
您也可以使用以下快捷键进入恢复模式:
- Option + Command + R:安装最新的 macOS。
- Control + Option + Command + R:安装设备自带的操作系统。
如果要升级到最新的 macOS,请按 Option + Command + R 进入恢复模式。
获取不同的 macOS 安装程序
如果现有的可启动磁盘在 macOS 安装过程中不断出现故障,请尝试从 Mac App Store 下载操作系统安装程序。 方法如下:
- 启动 Mac App Store 并搜索 macOS Ventura 或其他版本。
- 找到需要的项目后,点击它,会显示“获取”图标。
- 点击“获取”按钮,该应用程序会将您带到“系统偏好设置” (系统设置) > “通用” > “软件更新”。

访问如何下载 macOS 门户网站以下载或安装您首选版本的 macOS。
或者,访问 Internet Archive 并搜索 macOS Ventura ISO、macOS Monterey ISO 等,以直接下载可启动的 macOS 安装程序。
擦除磁盘后安装 macOS
当您的 Mac 使用年限较长时,硬盘驱动器 (HDD) 或固态驱动器 (SSD) 可能会出现故障。 在这种情况下,最好在全新安装 macOS 之前擦除 Macintosh HD 并使用 Apple 文件系统 (APFS) 对其进行格式化。 方法如下:
- 按照前面提到的方法访问 Mac 恢复模式。
- 点击“磁盘工具”选项,然后点击“继续”按钮。
- 在“磁盘工具”中,选择“Macintosh HD”卷并点击工具栏上的“擦除”。
- 在弹出的窗口中,点击“擦除”。 该工具将自动选择 APFS。
- 按照屏幕上的说明完成磁盘擦除过程。
- 关闭“磁盘工具”并返回恢复模式。
- 在恢复模式中,点击“重新安装 macOS (版本名称)”以继续全新安装。



联系 Apple 支持
如果以上方法都无法解决问题,您可以联系 Apple 支持寻求帮助。 或者,您可以前往最近的 Apple 授权服务中心进行维修。
以下链接可以帮助您联系 Apple 的专业支持:
结论
以上是解决“准备安装/更新时发生错误”问题的常用方法。 请按照出现的顺序尝试这些方法,以节省时间和精力。 如果您的朋友或同事也遇到了类似问题,可以分享这篇文章帮助他们解决。
接下来,我们将介绍如何使用 OpenCore Legacy Patcher 安装 macOS。