解决 Windows 11 中 Microsoft Teams 崩溃问题的全面指南
Microsoft Teams 是 Windows 11 中预装的众多应用程序之一。虽然它是一个强大的业务协作平台,但偶尔也会出现崩溃问题,这可能会让用户感到沮丧。
如果您的 Microsoft Teams 应用程序在 Windows 11 系统上频繁崩溃或不断重启,请按照以下步骤进行故障排除,并尝试解决这些恼人的问题。
值得注意的是,Microsoft 提供了两个版本的 Teams 应用程序,分别适用于家庭和工作环境。由于版本差异,某些修复方法可能不适用于 Teams 的工作或学校版本,反之亦然。请注意您的具体使用情况。
1. 通过任务管理器结束 Microsoft Teams 进程
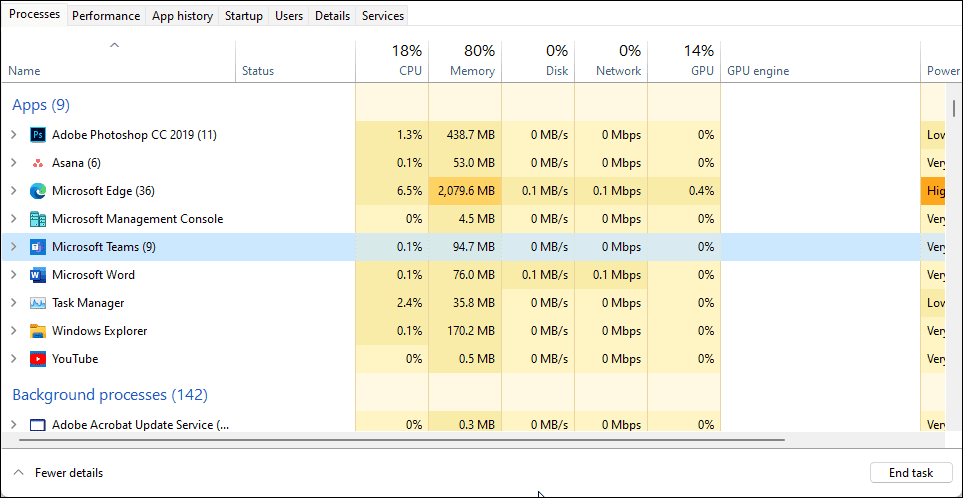
通过任务管理器终止并重新启动 Microsoft Teams 进程,有助于解决因临时故障引起的崩溃问题。操作步骤如下:
- 按下 Win + R 键打开“运行”对话框。
- 输入
taskmgr并点击“确定”以打开任务管理器。 - 在“进程”选项卡中,查找与 Microsoft Teams 相关的任何进程。
- 选择该进程并点击“结束任务”。
- 关闭任务管理器并重新启动 Microsoft Teams 应用程序。检查应用程序是否正常运行,不再出现崩溃。
如果问题依然存在,请尝试重新启动计算机。快速重启能够强制结束所有后台进程,并有助于解决因临时故障导致的问题。
2. 注销并退出 Teams 应用程序
解决 Teams 应用程序崩溃的一个简单方法是注销并退出该应用程序。完成后,您应该能够顺利登录并再次使用该程序。
退出 Microsoft Teams 的步骤:
- 在您的电脑上启动 Teams 应用程序。
- 点击您的个人资料图标,然后选择右上角的“注销”选项。
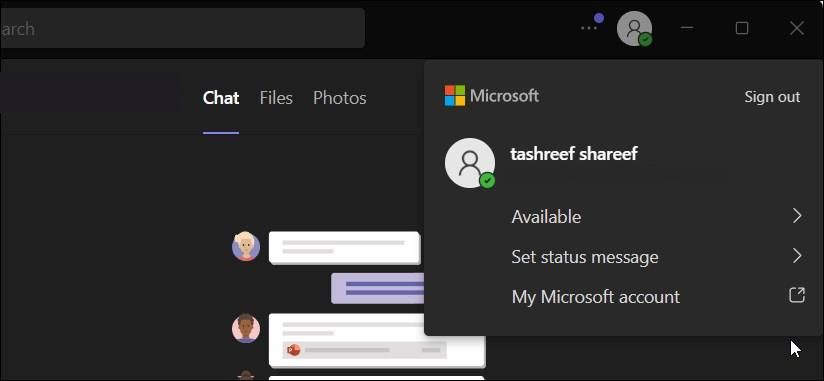
- 在 Teams 的工作或学校版本中,“注销”选项通常位于上下文菜单的底部。
- 注销后,关闭出现的 Teams 登录窗口。这会有效地退出应用程序。
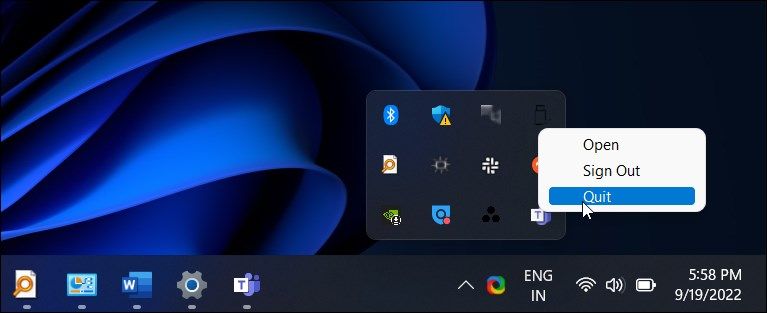
- 接下来,打开系统托盘,检查是否存在 Microsoft Teams 图标。如果存在,请右键点击该图标并选择“退出”。
- 重新启动应用程序并登录。查看问题是否有所改善。
3. 清除 Microsoft Teams 缓存
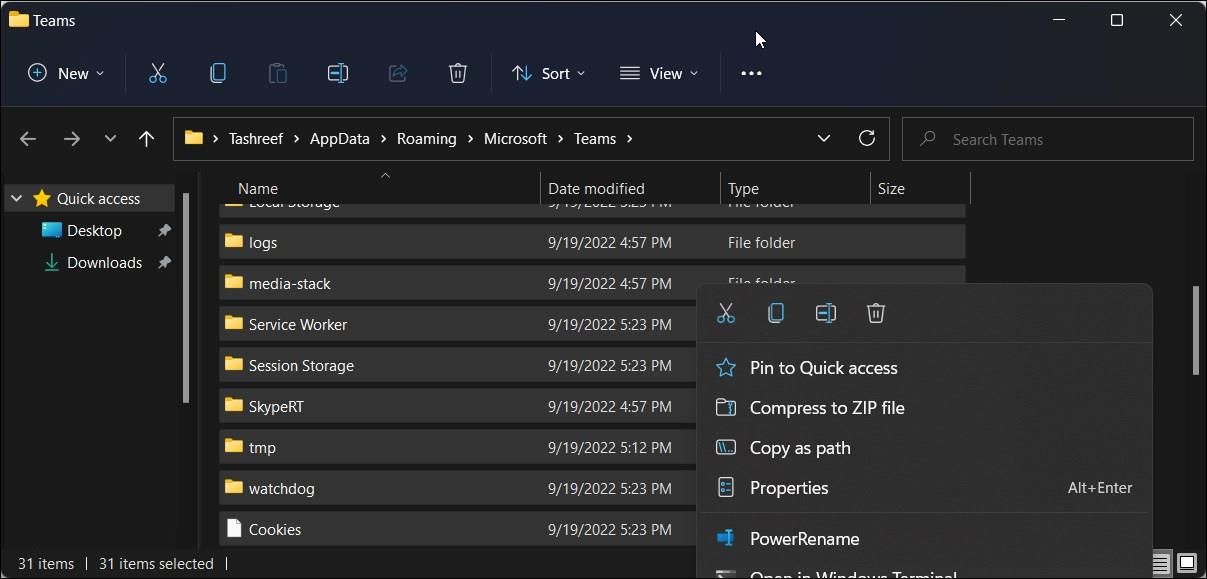
清除 AppData 文件夹中的 Microsoft Teams 缓存可以快速修复崩溃问题。 清除缓存可以解决因应用程序缓存损坏而触发的问题。此操作主要适用于 Teams 的工作或学校版本。
删除 Microsoft Teams 缓存的方法:
- 确保 Teams 应用程序已完全关闭。同时,从系统托盘中退出该应用程序。
- 按下 Win + R 键,打开“运行”对话框。
- 将以下路径复制并粘贴到“运行”对话框中,然后点击“确定”:
%appdata%MicrosoftTeams
- 在打开的 Teams 文件夹中,按下 Ctrl + A 组合键选中该文件夹内的所有文件和文件夹。
- 右键单击并选择“删除”,或者按下键盘上的 Del 键。
- 关闭文件资源管理器并重新启动您的电脑。重新启动 Teams 应用程序,然后使用您的凭据登录。
4. 修复 Microsoft Teams
Windows 11 以及旧版本操作系统中,您可以修复某些 Microsoft Store 应用程序和程序。“修复”功能尝试修复安装,从而解决因文件损坏而引发的任何问题。
请注意,此修复功能可能不适用于 Microsoft Teams 的工作或学校版本。
修复 Microsoft Teams 应用程序的步骤:
- 按下 Win + X 组合键打开 WinX 菜单。
- 从上下文菜单中点击“设置”。
- 打开左侧窗格中的“应用程序”选项卡。
- 点击“应用程序和功能”。
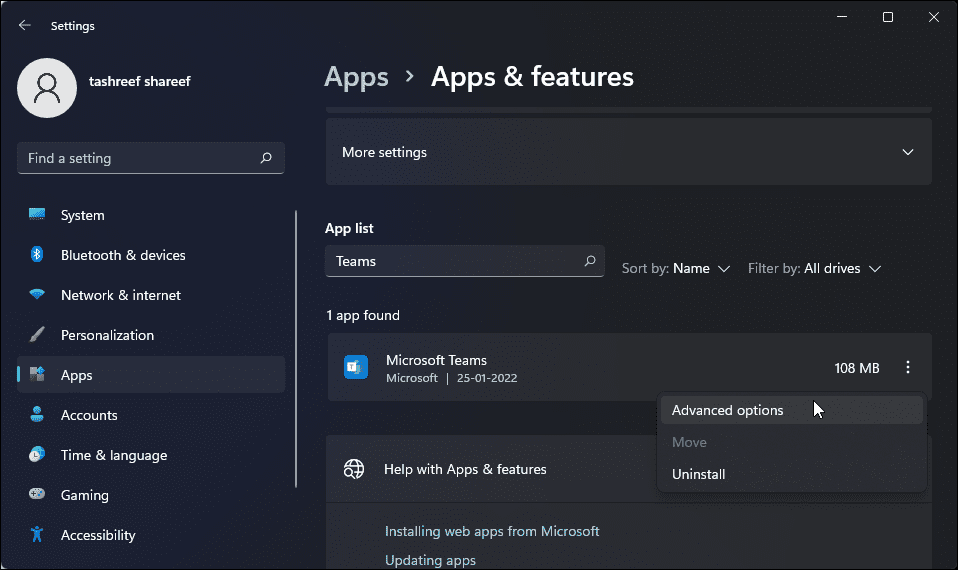
- 找到或搜索 Microsoft Teams 应用。然后,点击应用程序名称旁边的三点菜单,并选择“高级选项”。
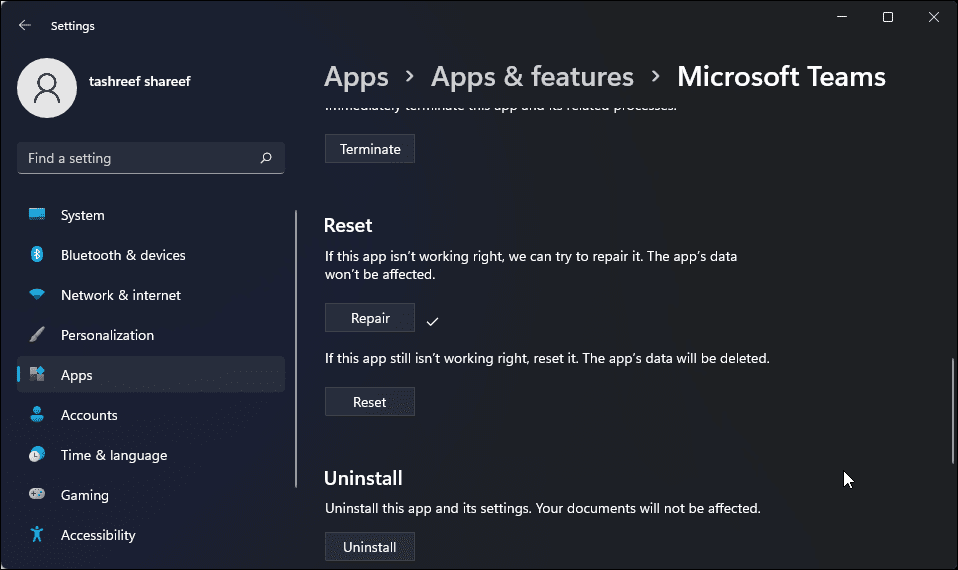
- 向下滚动到“重置”部分,然后点击“修复”。Windows 将开始修复该应用程序,并在修复完成后显示一个勾号。
- 关闭“设置”页面并启动 Microsoft Teams,查看崩溃问题是否已得到解决。
5. 重置 Microsoft Teams 应用程序
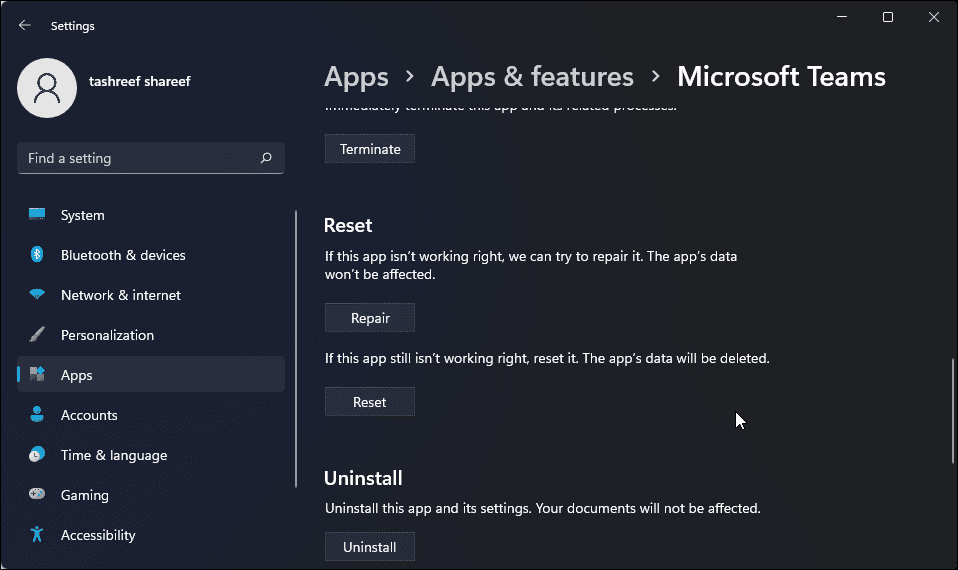
与其他 Windows 应用程序一样,Microsoft Teams 利用缓存空间来存储临时文件,以提高加载速度和用户体验。但如果使用不当或缓存损坏,可能会导致应用程序出现故障。
您可以手动清除应用程序缓存来解决此问题。 以下是针对 Microsoft Teams 的操作步骤。
请注意,此修复不适用于 Microsoft Teams 的工作或学校版本。
- 打开“设置”页面。
- 点击左侧窗格中的“应用程序”选项卡。
- 转到“应用程序和功能”。
- 找到 Microsoft Teams 应用程序并点击三点菜单。
- 选择“高级选项”。
- 点击“重置”按钮。然后,再次点击“重置”以确认操作。
重置过程会将应用程序恢复到出厂默认设置,删除包括缓存在内的所有数据。然而,它也会删除任何已保存的登录凭据。因此,您需要重新登录才能使用该应用程序。完成后,您便可以在 Microsoft Teams 上轻松管理您的团队。
6. 更新 Microsoft Teams 应用程序
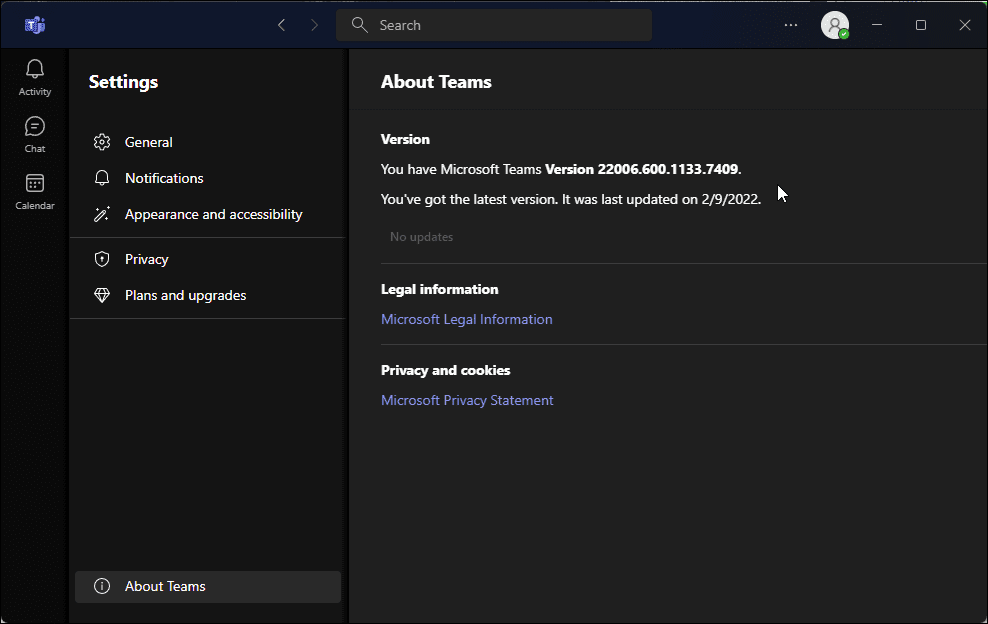
较新的更新通常包含错误修复和性能改进。虽然 Microsoft Teams 会每两周自动更新一次,但您也可以在应用程序设置中手动检查是否有更新版本。
更新 Microsoft Teams 的方法:
- 启动 Microsoft Teams 应用程序。
- 点击右上角的三点菜单(“设置及更多”),然后选择“设置”。
- 打开左下角的“关于 Teams”选项卡。
- Microsoft Teams 将检查是否有待处理的更新,并安装它们(如果存在)。
7. 在兼容模式下运行 Teams
如果 Teams 应用程序仍然崩溃,请尝试在兼容模式下运行它。您可以从其属性将 Microsoft Teams 的工作或学校版本配置为在兼容模式下运行。
要在兼容模式下运行 Microsoft Teams:
- 如果 Microsoft Teams 正在运行,请将其关闭。另外,右键点击系统托盘中的应用程序图标,然后选择“退出”。
- 按下 Win 键,并输入 Microsoft Teams。
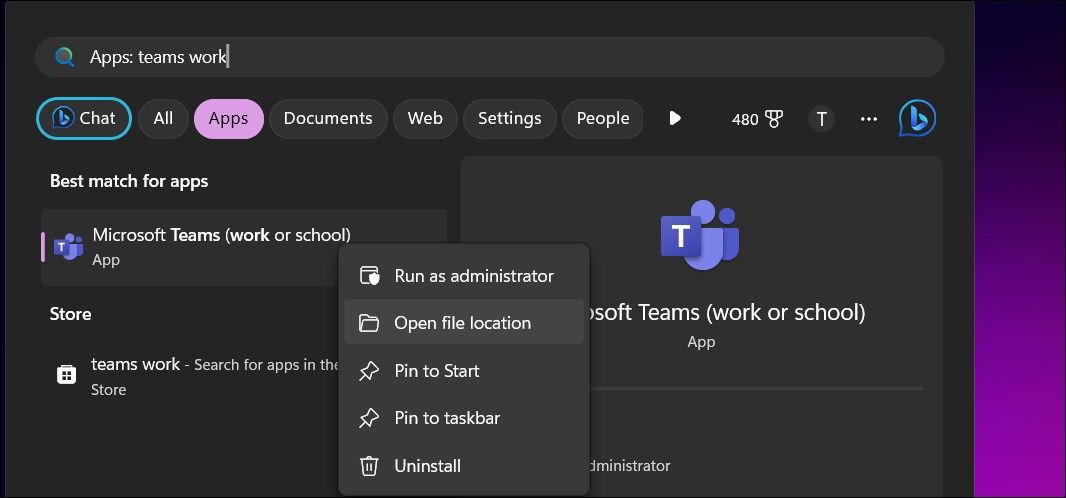
- 右键点击 Microsoft Teams(工作和学校)选项,然后选择“打开文件位置”。这将打开 Teams 的桌面快捷方式所在的文件夹。
- 右键点击 Microsoft Teams 快捷方式,并选择“属性”。
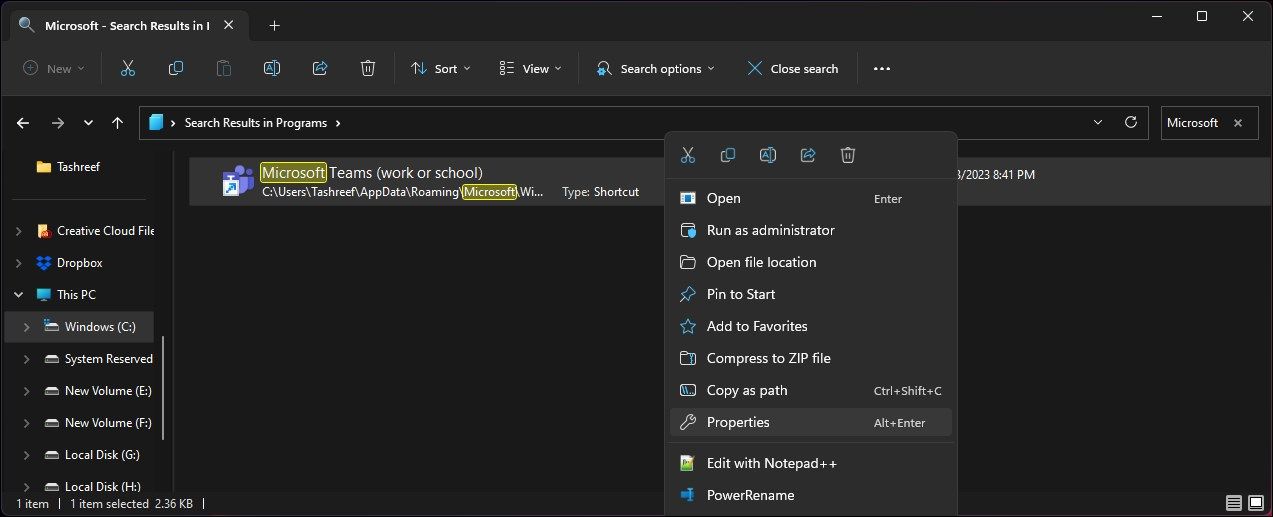
- 在“属性”对话框中,打开“兼容性”选项卡。
- 选中“兼容模式”部分下的“以兼容模式运行此程序”选项。
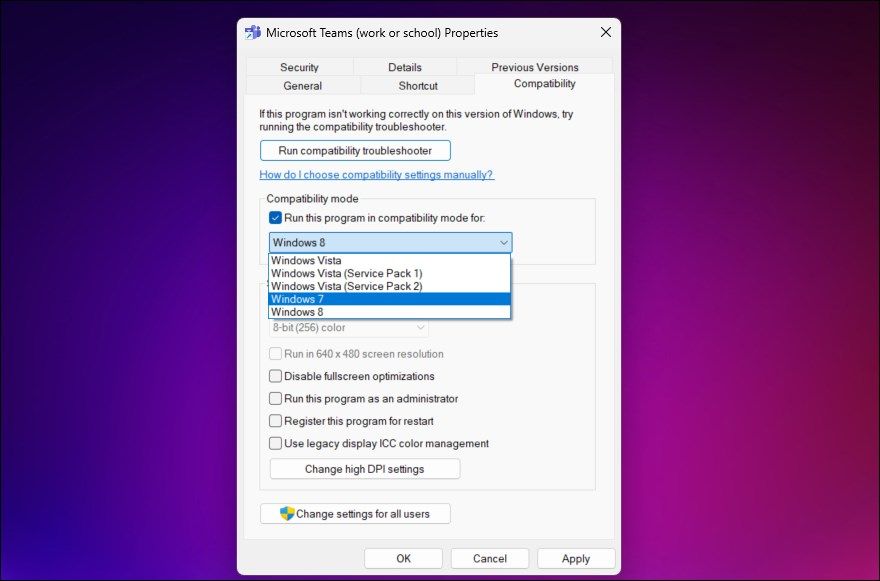
- 点击“Windows 8”下拉列表,并选择“Windows 7”。
- 点击“应用”和“确定”保存更改。
新的更改生效后,启动 Microsoft Teams,查看崩溃问题是否已解决。如果问题仍然存在,请尝试使用不同的 Windows 版本运行兼容模式,看看是否有所帮助。
8. 更新显示适配器驱动程序
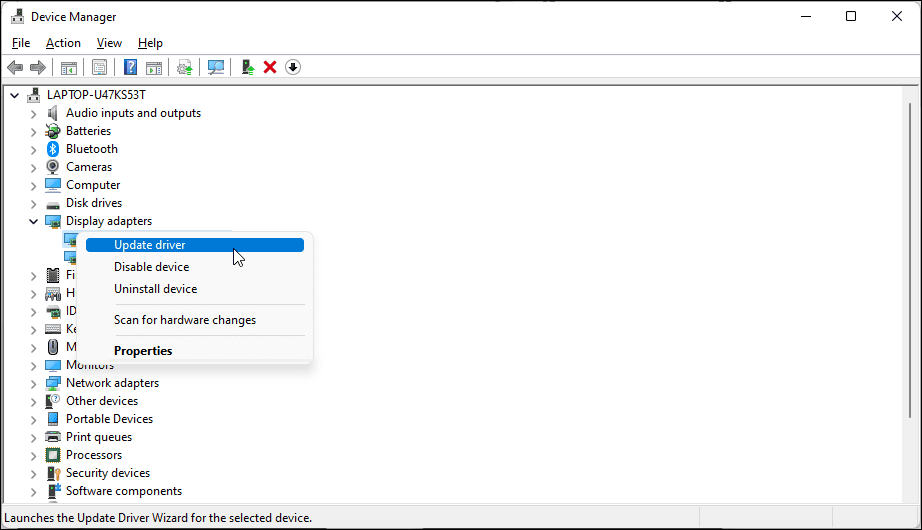
不兼容的 Intel HD 显卡驱动程序是导致 Microsoft Teams 崩溃的另一个常见原因。如果您使用的是 Intel HD 显卡,请使用设备管理器进行更新,以解决此问题。
更新显示适配器驱动程序的方法:
- 按下 Win + R 键,打开“运行”对话框。
- 输入
devmgmt.msc并点击“确定”打开设备管理器。 - 在设备管理器中,展开“显示适配器”部分。
- 右键点击您的 Intel HD 显卡设备,并选择“更新驱动程序”。
- 选择“自动搜索驱动程序”。 Windows 现在将查找并自动安装最新版本的驱动程序。
如果没有找到更新,请访问
英特尔的驱动程序和软件页面。打开“图形”部分,下载适用于您处理器的最新版本的驱动程序。您也可以参考我们的关于如何在 Windows 中更新显卡驱动程序的指南,了解在计算机上安装最新 GPU 驱动程序的不同方法。
9. 禁用显示适配器驱动程序
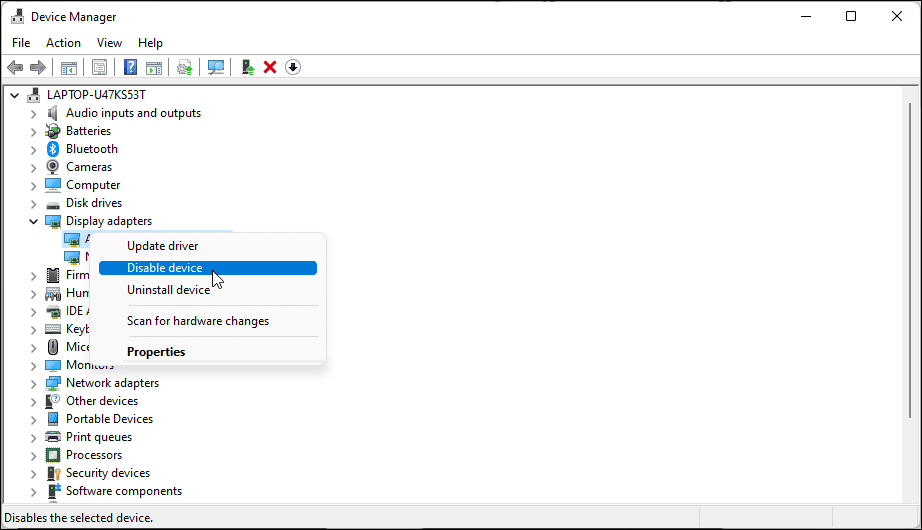
如果更新显示驱动程序没有帮助,请尝试卸载图形驱动程序,以查看是否能够解决此问题。卸载后,Windows 将使用通用的显示驱动程序,这有助于您判断问题的原因。
卸载显卡驱动程序的步骤:
- 按下 Win + X 组合键,打开 WinX 菜单。然后,点击“设备管理器”。
- 在设备管理器中,展开“显示适配器”部分。
- 右键点击 Intel HD Graphics 设备驱动程序,然后选择“禁用设备”。点击“是”以确认操作。
- 接下来,右键点击显示适配器,并选择“启用”。
10. 重新安装 Microsoft Teams
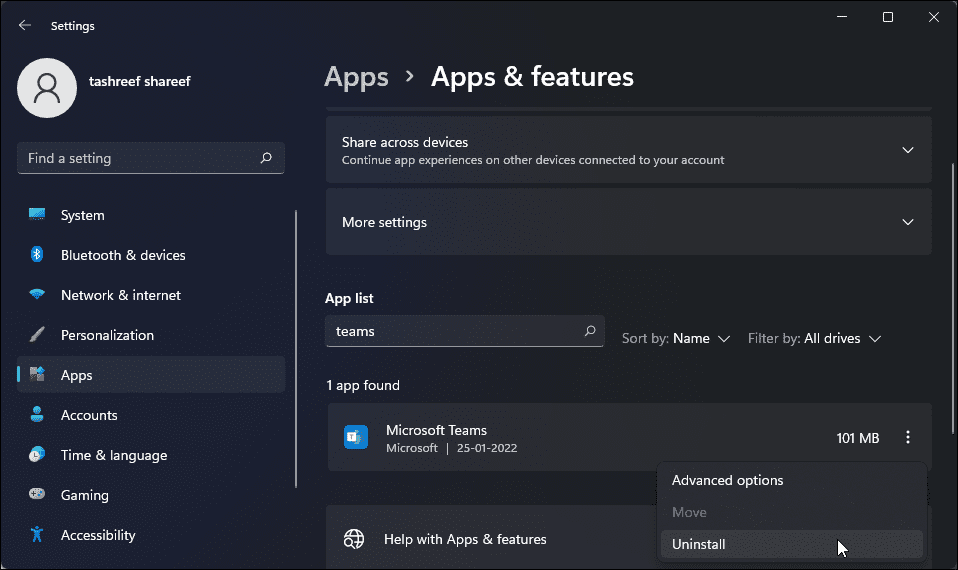
作为最后的手段,您可以尝试重新安装 Microsoft Teams 应用程序来修复崩溃问题。快速重新安装有助于解决因应用程序文件损坏和其他原因引起的问题。
卸载 Microsoft Teams 的方法:
- 转到“设置” > “应用程序” > “应用程序和功能”。
- 找到 Microsoft Teams 应用程序,并点击应用程序名称旁边的三点菜单。
- 选择“卸载”。然后,再次点击“卸载”以确认操作,并卸载该应用程序。
- 接下来,打开Microsoft Teams 下载页面。
- 选择您的 Windows 版本,并点击“下载”按钮。
- 运行下载的安装包并安装应用程序。
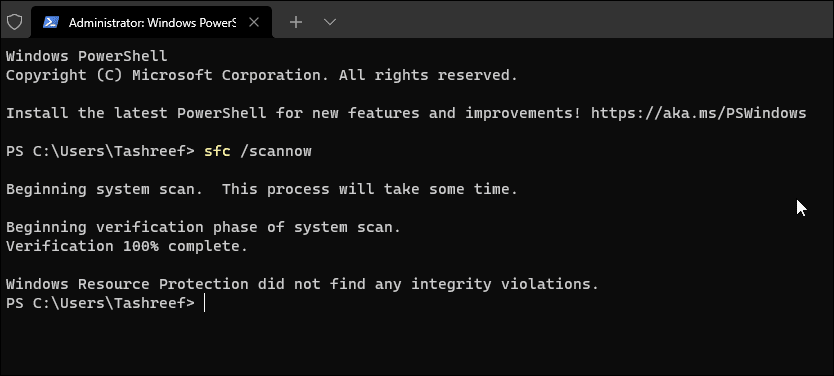
如果 Microsoft Teams 无法启动,您可以运行系统文件检查器工具。此工具会扫描系统是否存在文件损坏,并尝试修复损坏的系统文件。如果系统相关问题导致应用程序无法启动,这将非常有用。
- 按下 Win + X 组合键,打开 WinX 菜单。
- 点击“Windows 终端 (管理员)”。
- 在终端窗口中,键入以下命令并按下 Enter 键:
sfc /scannow
- 根据您的磁盘驱动器大小,此过程需要一些时间才能完成。完成后,它会显示已发现和修复的错误摘要。
- 重新启动电脑,然后启动 Microsoft Teams 应用程序,查看其是否正常工作。
修复 Microsoft Teams 应用程序崩溃问题
通常,内置的故障排除程序可以诊断并修复导致 Microsoft Teams 应用程序崩溃的问题。如果没有,请尝试清除 Teams 缓存、更新显示适配器驱动程序或重新安装应用程序。
虽然 Microsoft Teams 是一款出色的团队协作应用程序,但它并非唯一的选择。市面上还有很多出色的替代方案,其中 Slack 是同样广受欢迎的选择。