在编辑文稿时,是否遇到过 Microsoft Word 自动删除文本的情况?如果发生这种情况,首先要检查是否有人正在同时编辑同一文档,或者是否无意中启用了 Word 的覆盖模式。
不过,导致此问题的因素可能不止这些。 我们汇总了一系列解决方法,旨在帮助你重新掌控你的文档。
1. 检查是否有他人正在编辑文档
问题可能并非出在 Word 本身,而是因为有人正在删除文本。 如果你与他人协作编辑 Word 文档,并且他们拥有编辑权限,他们可能会删除部分内容。
当你打开文档时,Word 通常会显示“有其他用户正在编辑此文档”的消息。 如果你忽略了此消息,但文本仍然不断消失,你应该检查谁有权限访问你的文件。
2. 检查你的键盘

如果 Word 在你按下退格键或删除键后持续删除文本,很可能是其中一个按键卡住了。 尝试轻轻地按下这些按键,检查它们是否正常工作。
如果发现按键卡住,你可以考虑重新映射键盘、禁用该按键或清洁键盘。
3. 关闭 Word 的覆盖模式
如果 Word 在你输入时删除部分文本,可能是你意外启用了覆盖模式。 即使你没有在 Word 设置中进行此项设置,也可以通过按下键盘上的“Insert”键来启用或关闭此功能。
为了防止此类情况再次发生,你应该检查 Word 的编辑选项。
- 首先,打开 Word,点击左上角的“文件”选项卡,然后选择“选项”。
- 在左侧的菜单中,点击“高级”。
- 找到“编辑选项”区域。
- 取消勾选“使用 Insert 键控制覆盖模式”和“使用覆盖模式”的选项。
- 点击“确定”按钮以保存新的设置。
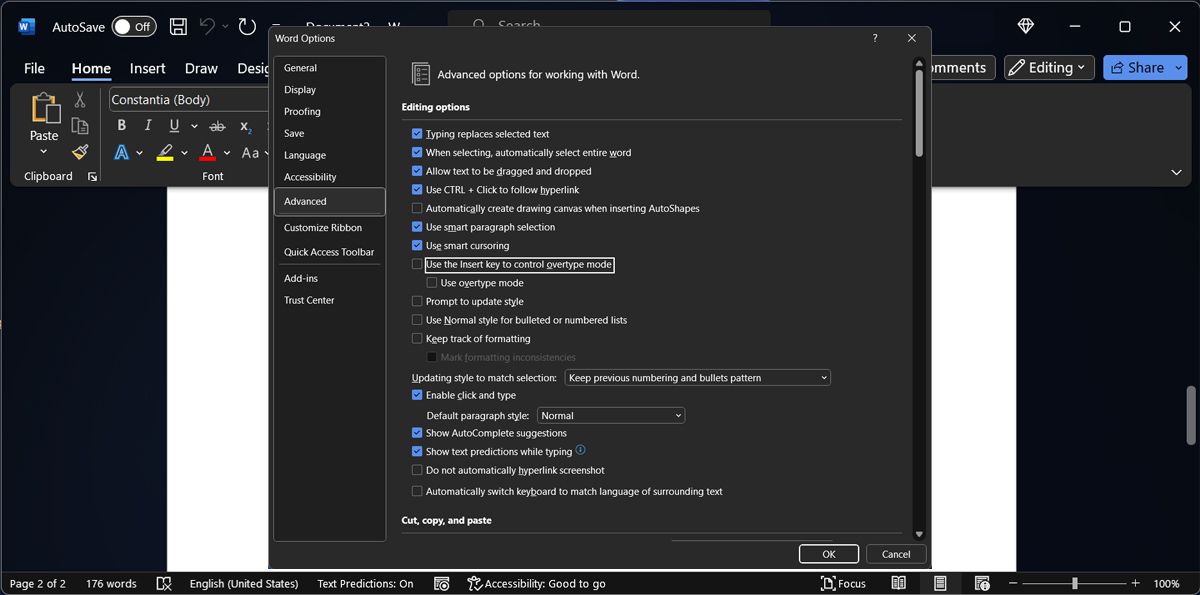
现在回到文档,检查 Word 是否还会自动删除文本。
4. 移除有问题的加载项
某些加载项的故障可能会导致 Word 在你输入时删除文本。 如果你安装了多个 Word 加载项来提高效率,逐一检查会非常耗时。
要确认是否是某个已安装的加载项引起了当前问题,你可以尝试在安全模式下启动 Word。 在此模式下,Word 将在没有扩展和加载项的情况下运行。 在 Windows 计算机上,按下 Windows 键 + R 打开“运行”对话框,输入“winword /safe”并点击“确定”。
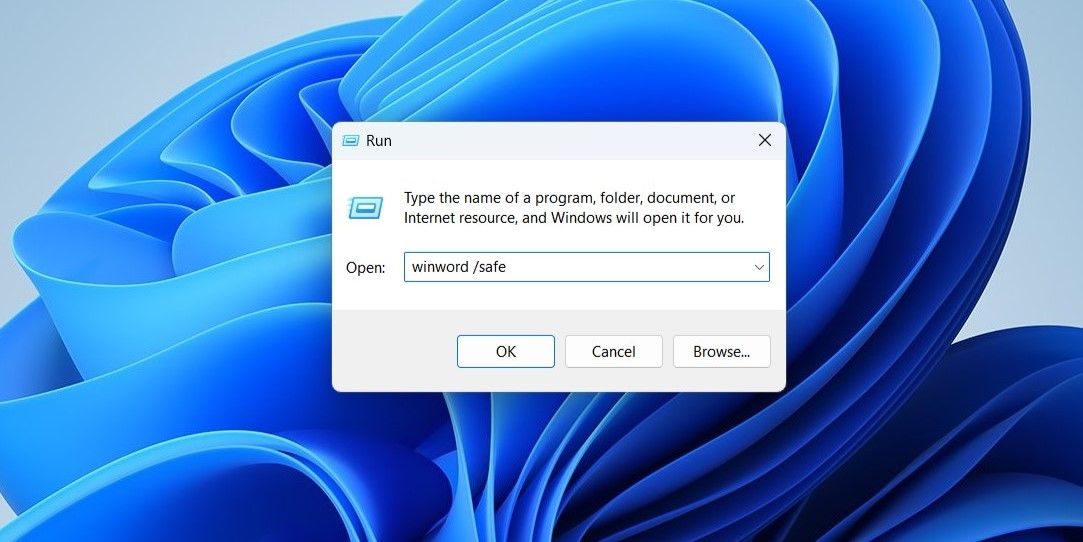
如果问题在安全模式下得到解决,则说明是某个加载项引起的,你需要卸载它。
- 进入“文件”>“选项”。
- 打开“加载项”菜单,并点击“COM 加载项”。Word 将显示加载项列表。
- 取消勾选你想要禁用的加载项。
- 点击“确定”按钮。
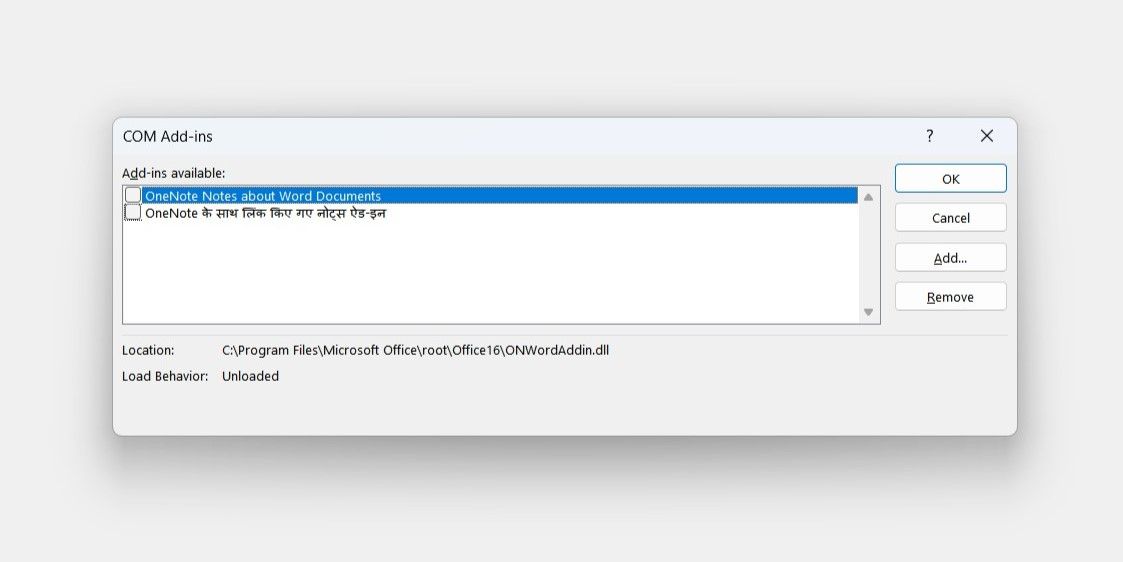
5. 清除本地格式
格式规则可能会影响你在 Word 中编辑文本的方式,有时甚至会导致文本片段被随机删除。 在这种情况下,你可以尝试清除所有格式。
请注意,这将把 Word 恢复到默认设置,并删除文本对齐、字体大小、行间距等设置。 要清除格式规则,请在“开始”选项卡中找到并点击“清除所有格式”按钮。
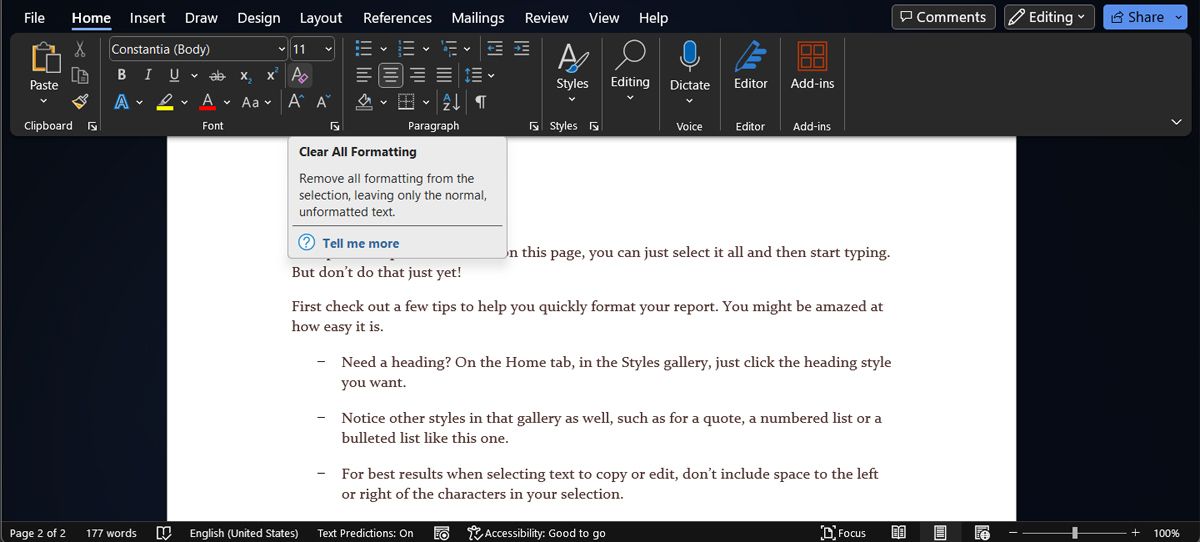
如果你花了大量时间编写和编辑文档,这可能不是最佳解决方案。 如果你需要了解更多格式设置规则,可以按下 Shift + F1 打开“显示格式”面板。
6. 修复 Microsoft 365
如果 Word 不是唯一出现问题的 Microsoft 365 应用程序,你应该考虑修复整个 Microsoft 365 套件。 在 Windows 计算机上,按下 Windows 键 + I 打开“设置”菜单,然后进入“应用”>“已安装的应用”。
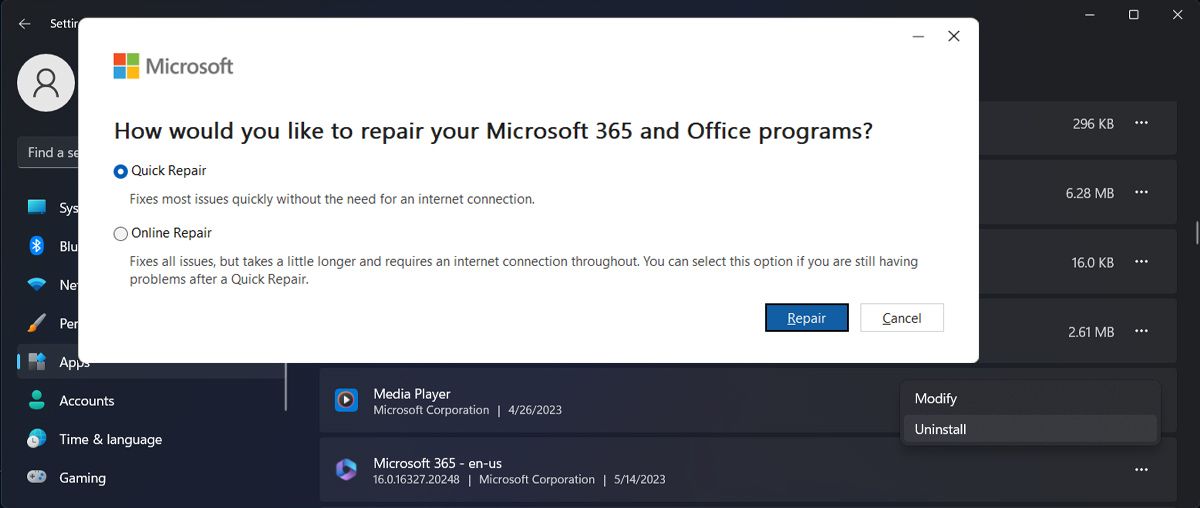
点击 Microsoft 365 旁边的三个点图标,然后选择“修改”。 在弹出的窗口中,选择“快速修复”,然后点击“修复”。 如果快速修复后问题依旧,请再次按照相同的步骤,这次选择“联机修复”。
防止 Microsoft Word 删除文本
Word 自动删除文档内容可能会令人非常沮丧,尤其是在你正在处理大型文档,并且难以跟踪每次修改时。 只要你拥有正版的 Microsoft 365 副本,上述解决方法应该可以帮助你解决这个问题。