解决 Windows 中 WHEA_UNCORRECTABLE_ERROR 错误的方法
当您在 Windows 系统中遇到 WHEA_UNCORRECTABLE_ERROR 错误时,不必过于惊慌。只要按照以下步骤操作,这个问题通常可以较快地得到解决。
众所周知,Microsoft Windows 在某些硬件方面可能会出现问题,尤其是在您使用之前从未接触过的新设备或硬件时。
Windows 中 WHEA_UNCORRECTABLE_ERROR 错误是什么?
WHEA_UNCORRECTABLE_ERROR 是一种停止错误信息,它表明 Windows 系统遇到了一个严重的问题。此错误可能是由硬件或软件故障引起的,进而导致数据丢失和系统不稳定。
为了修复此错误,您可以尝试对导致问题的硬件或软件进行故障排除,或者使用系统还原点将系统恢复到之前的状态。如果这些方法无效,您可能需要采取更强硬的措施,例如执行硬重置。但在执行这些操作之前,请务必备份所有重要文件。
首先,您可以尝试一个简单的方法:启用 DEP(数据执行保护)。
- 打开任务管理器(快捷键:Ctrl+Shift+Esc),然后点击“文件”->“运行新任务”。
- 在文本框中输入 “CMD” 作为任务名称。
- 点击“确定”。
- 在任务管理器任务列表中,右键单击“命令提示符”,然后选择“以管理员身份运行”。
- 在打开的 CMD 窗口中,输入 “bcdedit /set nx AlwaysOff”。
- 输入命令后,按“Enter”键。
- 重新启动计算机以完成此过程,并继续使用 Windows 而不会遇到该错误!
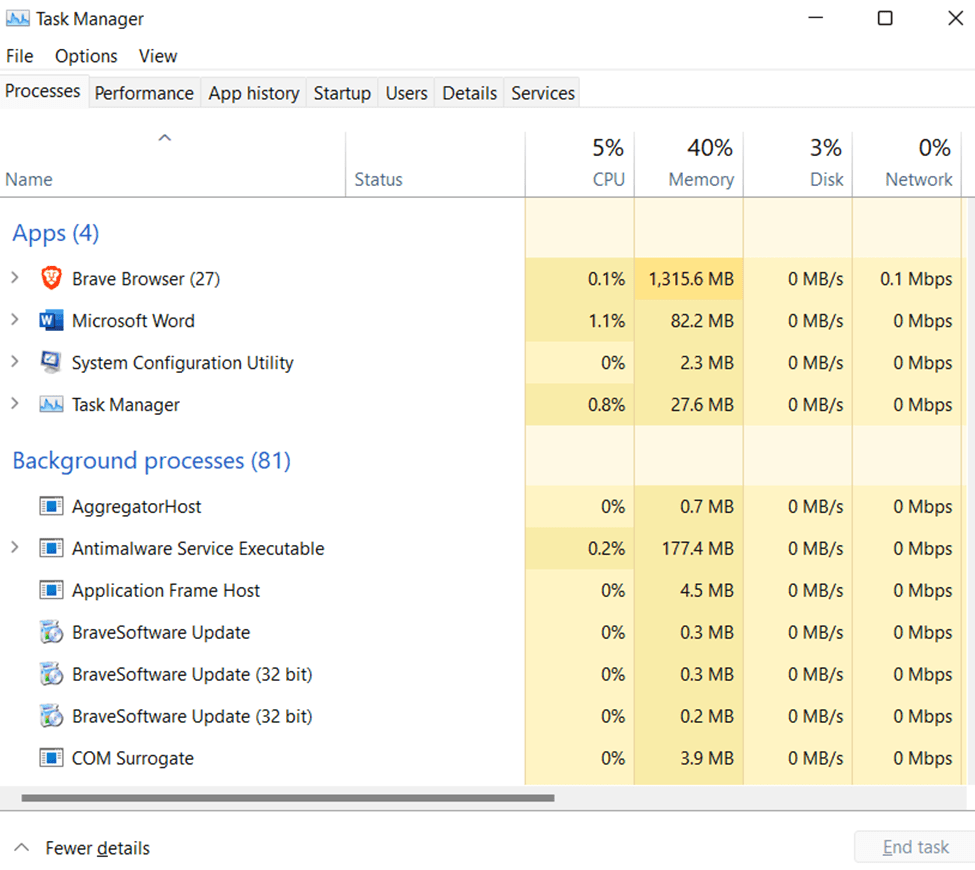
WHEA 不可纠正错误的根本原因

多种因素可能导致 Windows 计算机出现 WHEA 不可纠正错误。这可能是由您的硬件、BIOS 或驱动程序的问题引起的。此外,您的计算机配置方式也可能存在问题。
如果您不确定问题的根本原因,可以尝试逐一排除这些潜在原因,进行故障排除。
从最简单的方法开始,逐步尝试,直至找到解决方案。如果这些方法都不奏效,请联系 Microsoft 支持。如果您能详细说明在收到错误消息时发生的情况以及频率,他们将更有可能找到解决问题的办法。
首先,请检查您的计算机是否与您尝试使用的软件兼容。接下来,检查您的 BIOS 设置。有时,在安装新硬件或更改其他设置后,需要更新 BIOS 设置才能使其正常工作。确保您的 PC 上安装了所有最新的更新和必需的设备驱动程序。
为此,您可能需要额外的程序,因此请从官方网站下载这些程序,或者确保在更新其他任何内容之前将它们预安装到您的计算机上。最后,确保 Windows 中的所有设置都正确配置,例如权限和文件关联。
如何修复 WHEA 无法纠正的错误
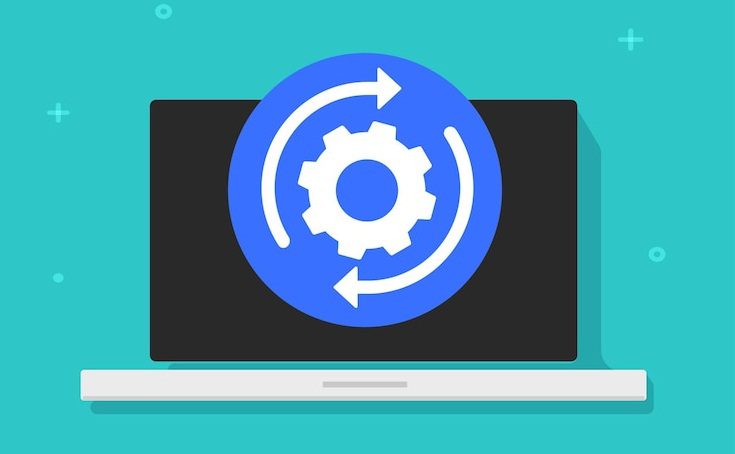
WHEA 不可纠正错误可以通过多种方式修复,具体取决于问题的根源。如果错误是由于硬件问题引起的,则需要更换受影响的组件。
如果驱动程序问题导致错误,您可以尝试更新或重新安装驱动程序。如果您的 BIOS 有问题,您可能需要更新它。
最重要的是,如果软件问题导致错误,您可以尝试修复或重新安装 Windows。您还可以运行 Memtest86+ 并对系统进行压力测试,以确保一切正常运行。最后,您可以在线搜索 WHEA Uncorrectable 错误的潜在修复方案。
通常,通过简单的搜索引擎搜索就可以找到许多不同的答案。这些文章会提供一些建议,例如将 BIOS 重置为默认设置、检查不兼容的设备是否导致问题或确保主板通风良好。
按照 Microsoft 的说明从另一台计算机创建可引导 USB 驱动器。这些解决方案之一可能会是最佳选择,而不是仅仅重新启动计算机而不进行任何更改。
如果您在 Windows 上遇到 WHEA Uncorrectable 错误,请按照以下步骤操作,明确您应该采取的措施。
更新 BIOS
当您收到 WHEA 不可纠正错误时,首先应该尝试更新您的 BIOS。这是因为过时的 BIOS 可能会导致这种错误。BIOS(基本输入输出系统)是嵌入在主板中的软件,负责启动您的计算机。更新 BIOS 可能有助于解决问题,因此在尝试其他方法之前,值得尝试此操作。
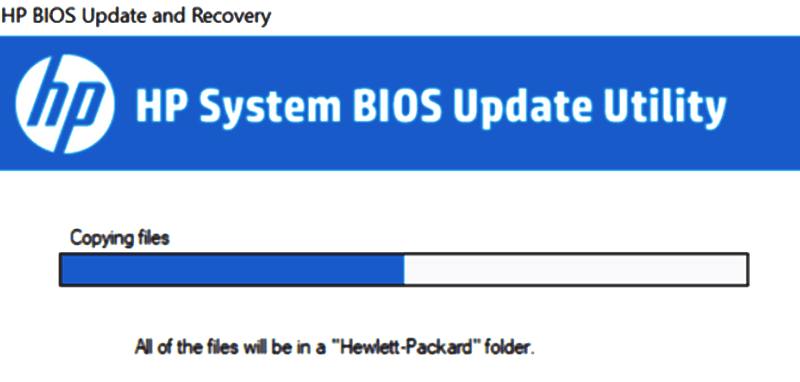
以下是一些检查是否有可用更新的方法:
- 访问制造商的网站。
- 从计算机的操作系统中运行 BIOS 更新实用程序或安装第三方程序,例如 ASUS Live Update Utility 或 HP Support Assistant。
- 重新启动计算机并进入操作系统后,BIOS 可能会提示您有新的更新。
- 将您的 PC 连接到互联网,查看路由器的连接设备列表,其中应该包含计算机名称和“有固件升级”的消息。
- 联系您的 PC 制造商的客户支持部门或致电他们,询问可用的更新 – 您可以使用像 CPU-Z 这样的第三方工具来获取信息。
- 下载并运行 Intel 处理器识别实用程序。
- 下载并运行诊断工具以了解您的 BIOS 版本,并联系客户服务部门获取有关更新版本的更多信息。
检查是否存在恶意程序/病毒
如果 BIOS 更新对您的 PC 或笔记本电脑不起作用,请尝试以下步骤:
- 使用防病毒/反恶意软件程序运行全面扫描。
- 某些病毒会导致蓝屏、黑屏,甚至是屏幕不断闪烁的循环 —— 这些都是在后台发生恶意活动而未被检测到的迹象。
- 您可能需要在带网络连接的安全模式下重新启动计算机,以运行扫描,因为通常情况下,恶意软件在 Windows 未处于活动状态时不会运行。
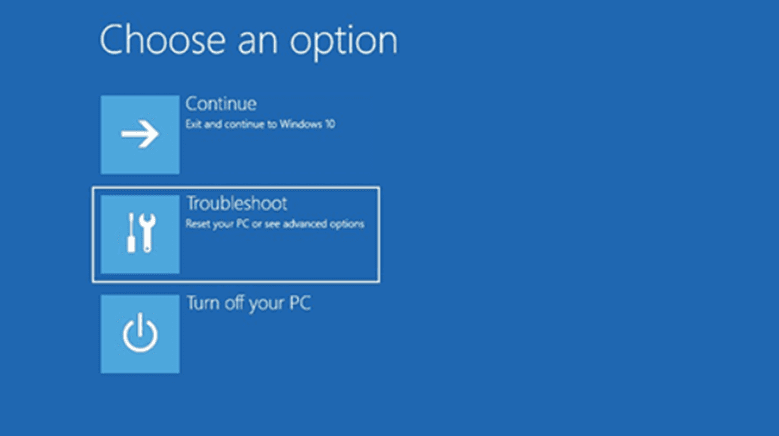
- 在安全模式下重启后,连续按“F8”直到出现菜单;使用箭头键选择“带网络连接的安全模式”,然后按“Enter”继续。然后按照上面列出的步骤进行扫描。
- 扫描完成后,按“Ctrl+Alt+Delete”退出带网络环境的安全模式。
- 再次按“Enter”以登录您的普通帐户并正常重启。如果问题仍然存在,请参阅下面的步骤 3。
运行硬件诊断
如果在执行前两个步骤后仍然收到 WHEA 不可纠正错误,则可能是硬件问题。要测试硬件,您可以运行硬件诊断程序。
- 按“Windows 键 + X + A”并输入“msinfo32”。单击引导选项卡并检查是否存在错误(提示:使用 CTRL+F 搜索)。
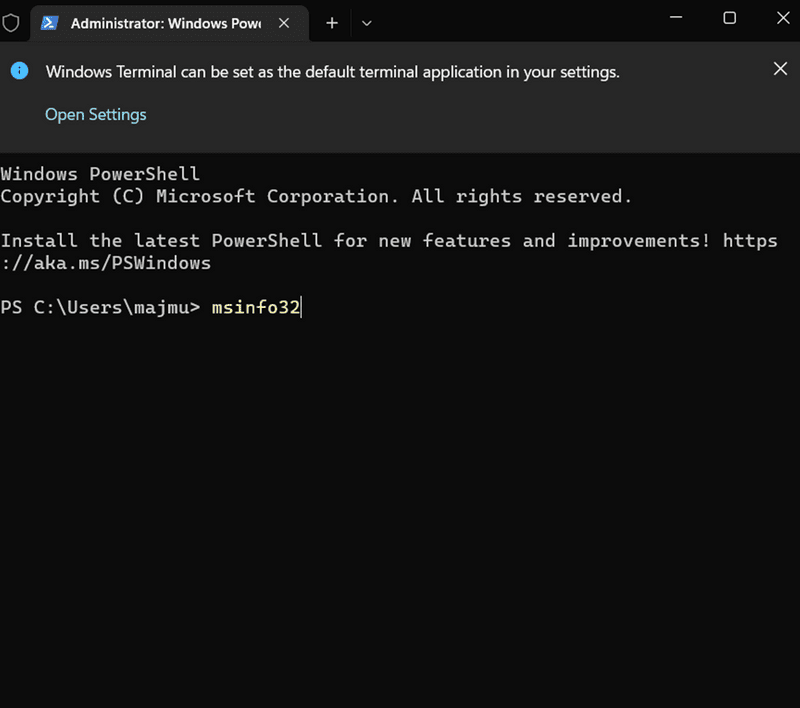
- 发现错误后,对该特定设备进行故障排除。
- 您可能需要通过 Google 或 YouTube 了解如何更换特定组件。如果您不确定下一步该怎么做,可能需要咨询技术人员。
- 例如,我们看到很多人更换 RAM 后才发现他们需要更换显卡。
- 这些只是可能导致 WHEA 不可纠正错误的一些示例。
检查内存
如果您收到 WHEA 不可纠正错误,很可能是因为 RAM 存在问题。您应该运行内存测试以检查 RAM 是否是问题所在。可以使用免费工具,例如 Memtest86+ 或 Intel 内存诊断工具。
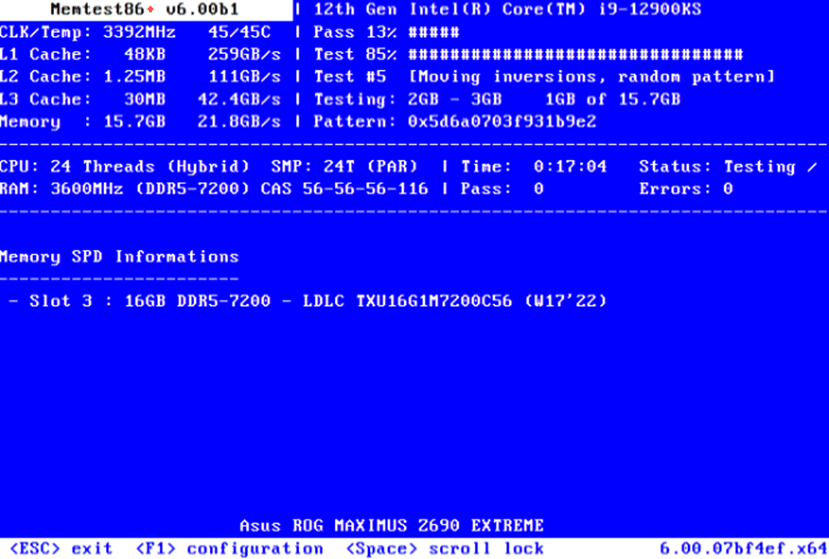
如果测试结果正常,则可能是您的显卡驱动程序有问题,您应该联系该特定硬件供应商或制造商的支持部门。
但是,如果这些测试显示您的系统内存存在错误,您必须在继续操作之前更换这些组件。当人们收到 WHEA 不可纠正错误时,他们会认为电脑坏了,并购买一台新电脑。实际上,他们可能只需要一些新的 RAM!
禁用快速启动模式
- 同时按“Windows 徽标键 + R”打开“运行”对话框。
- 在“运行”对话框中输入“Control”,然后按“Enter”打开控制面板。
- 在控制面板中,选择“硬件和声音” > “电源选项” > “系统设置”。
- 在“关机设置”下,取消选中“启用快速启动(推荐)”复选框,然后单击“保存更改”。
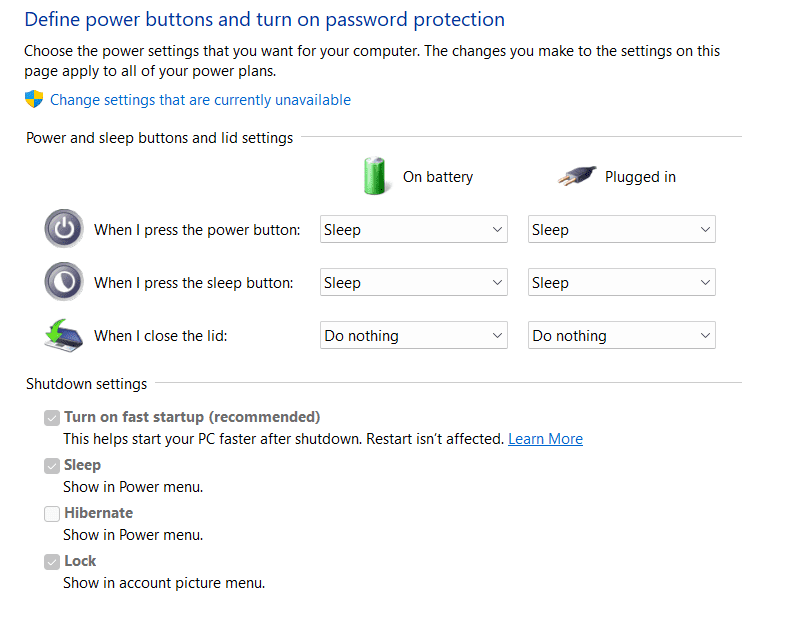
- 关闭控制面板并重新启动计算机以使更改生效。
- 计算机重新启动后,再次按“Windows 徽标键 + R”打开“运行”对话框。
- 在“运行”对话框中输入“MSConfig”,然后按“Enter”打开系统配置。
- 在“系统配置”窗口中,单击“启动”选项卡,然后通过单击复选框禁用除安全启动之外的所有服务。
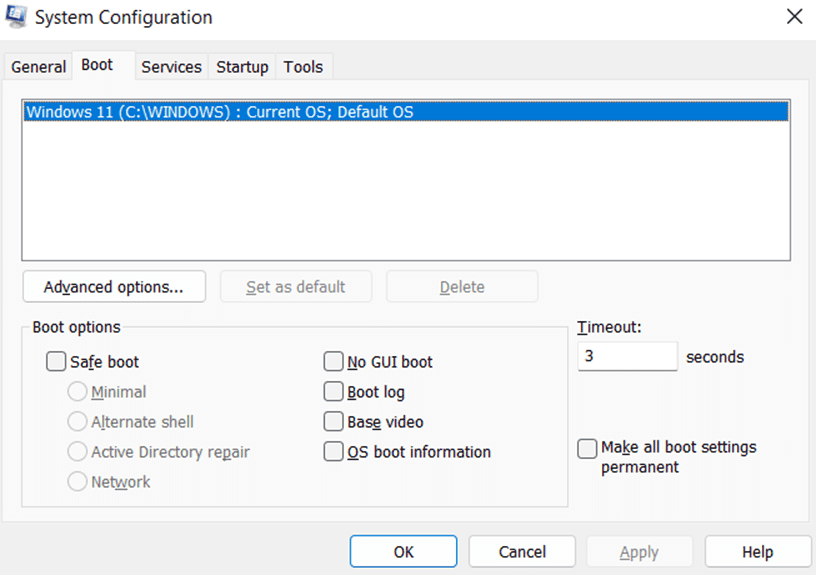
- 单击“应用”按钮保存更改并关闭“系统配置”窗口。
- 成功完成这些步骤后,重新启动计算机以确认是否解决了 WHEA 错误。
- 如果您想通过最新的安全补丁和软件修复使系统保持最新状态,请检查 Windows Update 中是否有可用的更新。
- 如果没有可用的更新,或者更新无法解决问题,请联系客户支持。他们将很乐意提供帮助!
- 享受修复了 WHEA 错误的无忧计算体验。
禁用超频
如果您对 CPU、GPU 或 RAM 进行了超频,请尝试将其重置为默认速度。如果组件被过度推动超出其限制,超频可能会导致 WHEA_UNCORRECTABLE_ERROR。要重置 CPU:
- 打开 BIOS 菜单。通常可以通过在启动期间按一个键来完成,例如 F2、Esc 或 Del。
- 找到 CPU 设置或超频菜单。
- 将所有值重置为默认值。
- 保存并退出设置并重新启动计算机(重新启动即可)。
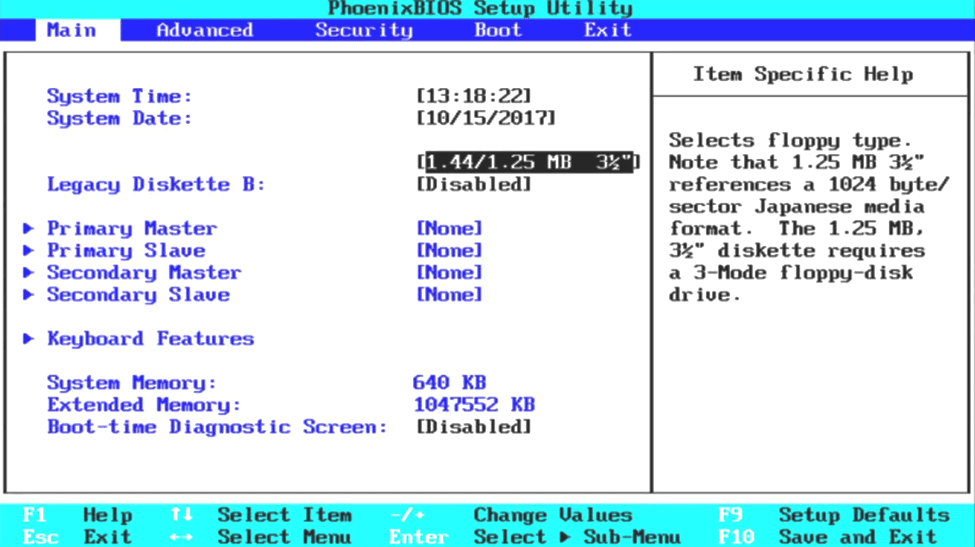
- 对 BIOS 菜单中的任何其他超频设置(例如内存时钟、电压控制等)重复步骤 3-5。
- 重新启动后,通宵重新运行 Memtest86+ 并确保没有发现错误,然后再尝试本指南中的步骤 7。
删除重复的网络适配器
如果您的计算机上安装了多个网络适配器,则可能会导致 WHEA 无法纠正的错误。要删除重复的适配器,请执行以下步骤:
- 打开设备管理器。
- 展开网络适配器部分。
- 右键单击每个适配器并选择“卸载设备”。
- 重新启动计算机并检查问题是否已解决。
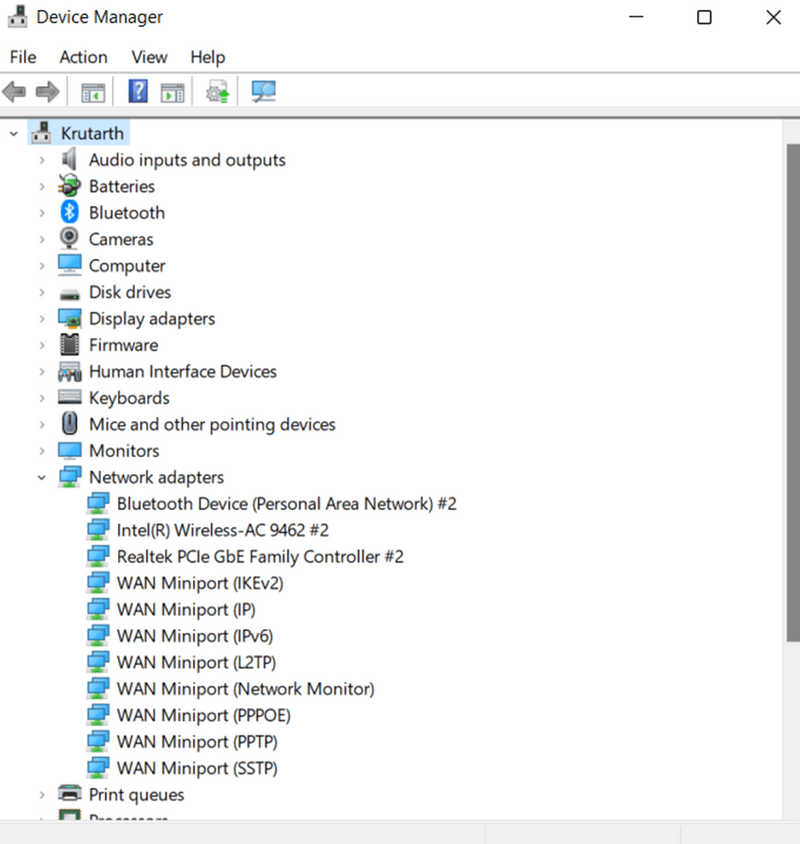
清理硬盘空间
您的计算机硬盘空间不足也可能导致各种问题。首先卸载不需要的程序以清理硬盘空间。
然后,删除所有不需要的文件,例如临时文件、缓存和 cookie。您还可以使用像 CCleaner 这样的工具来自动化该过程。最后,如果仍有空间问题,请考虑升级到更大的硬盘驱动器。
结论
WHEA 不可纠正错误是一个严重的问题,可能会导致您的计算机崩溃。但是,您可以尝试一些方法来修复它。首先,确保为您的硬件安装了最新的驱动程序。如果这不起作用,您可以尝试重置 BIOS 或重新安装 Windows 系统。如果所有方法都失败,您可能需要寻求制造商的帮助。
您可能也有兴趣了解如何修复 Windows 10 和 11 中的 IRQL 错误。