Windows 系统中 d3dx9_43.dll 缺失或未找到错误的解决办法
在 Windows 电脑上,如果遇到“d3dx9_43.dll not found”或“d3dx9_43.dll missing”的错误提示,这并不罕见。许多用户在启动需要 DirectX 9 的应用程序或游戏时,都会遇到这个问题。例如,《英雄联盟》、《侠盗猎车手》、《激战》以及《黑色洛城》等游戏都需要该文件提供资源。
有些用户可能不小心删除了这个 .dll 文件,导致系统显示未找到的错误消息。即使系统本身没有错误,也可能出现这种错误提示。好消息是,这个问题是可以解决的。本文将引导您完成在 Windows 10/11 系统中修复 d3dx9_43.dll 缺失/未找到错误的步骤。 让我们深入了解一下!
什么是“d3dx9_43.dll”以及它的重要性?
D3dx9_43.dll 是一个动态链接库文件,它是微软 DirectX 软件组件的一部分。这个文件包含各种 DirectX 库,这些库对于 Windows 电脑上游戏和其他多媒体应用程序的正常运行至关重要。
缺少 D3dx9_43.dll 会导致“d3dx9_43.dll 丢失”或“d3dx9_43.dll 未找到”之类的错误提示。
为什么会出现 d3dx9_43.dll 缺失/未找到错误?
如果每次尝试运行特定应用程序时,您的计算机都会显示此错误,原因可能如下:
1. DirectX 安装版本过旧或已损坏。
2. 计算机感染了恶意软件或病毒。
3. 您不小心删除了这个 DLL 文件。
4. 需要此 DLL 文件才能运行的程序安装不完整或存在错误。
5. 硬件故障或显卡兼容性问题。
解决这个错误的方法有很多种,从重新安装 DirectX 到更新显卡驱动程序。您可以尝试以下所有方法,来解决 d3dx9_43.dll 缺失错误。
重启你的电脑
找不到 d3dx9_43.dll 错误可能是由临时故障或后台运行的程序引起的。 此时,简单的重启计算机可能就能解决问题。以下是重启计算机的方法:
1. 首先,单击 Windows 开始菜单,然后选择电源图标。
2. 从选项中选择“重新启动”。
重新安装 DirectX
如果您的电脑运行的是过时的 DirectX 版本,重新安装 API 通常可以彻底解决问题。请按照以下步骤在您的电脑上重新安装 DirectX:
1. 首先,访问微软官方 DirectX 安装程序下载页面。
2. 然后,点击“下载”按钮开始下载过程。
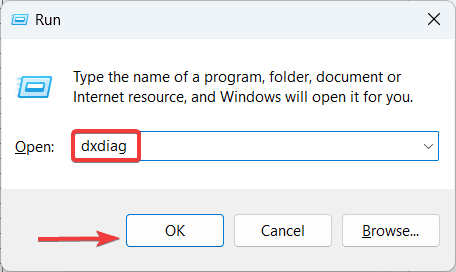
3. 下载完成后,运行安装文件。
4. 按照屏幕上的简单说明完成安装。
5. 最后,重新启动您的电脑,以使更改生效。
如果您想要验证 DirectX 是否已正确安装,请尝试以下步骤:
1. 按下 Windows 键 + R 打开电脑上的“运行”对话框。
2. 在搜索框中,输入以下命令并点击 Enter 键:dxdiag
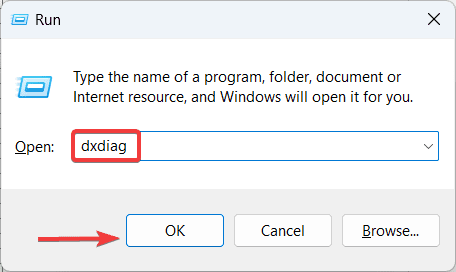
3. 当 DirectX 诊断工具窗口打开时,选择“系统”选项卡,查看电脑上安装的当前 DirectX API 版本。
卸载有问题的应用程序
如果每次尝试运行某个应用程序时都会弹出 d3dx9_43.dll 丢失错误,问题可能与该应用程序本身有关。 从您的电脑上卸载它,然后检查问题是否已解决。
1. 首先,点击任务栏左侧的 Windows 图标。
2. 然后,从“开始”菜单中选择“设置”。
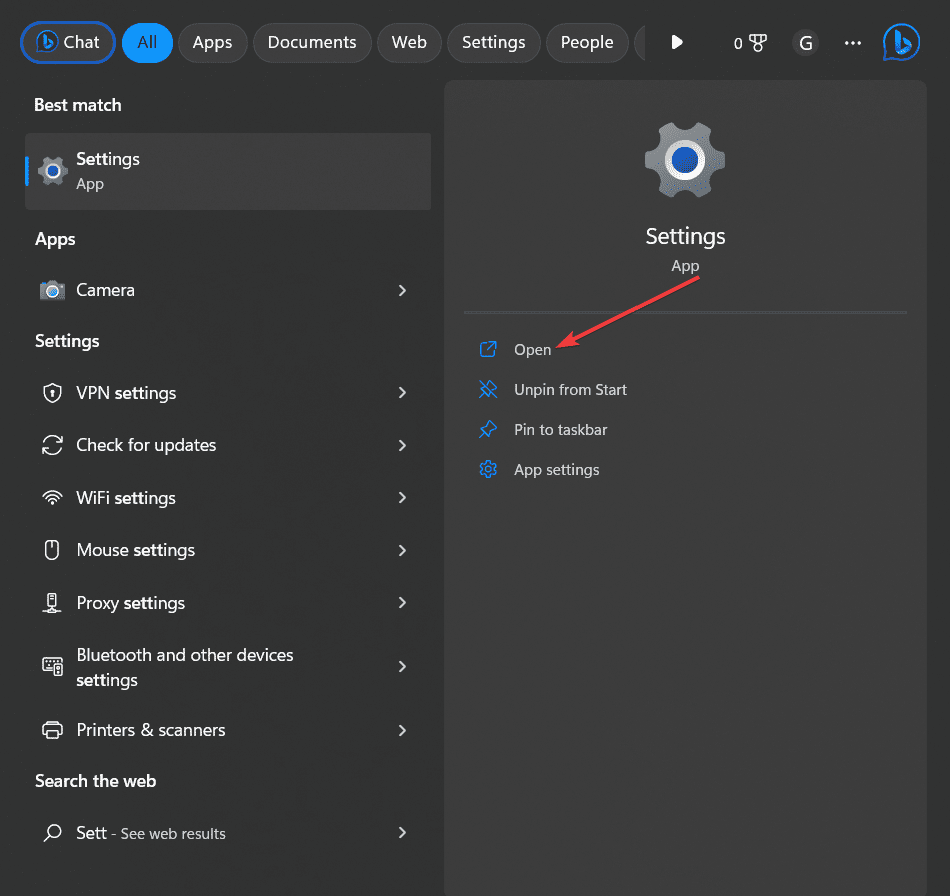
3. 当“设置”窗口打开时,点击左侧窗格中的“应用程序”选项卡。
4. 从选项列表中选择“已安装的应用”选项卡。
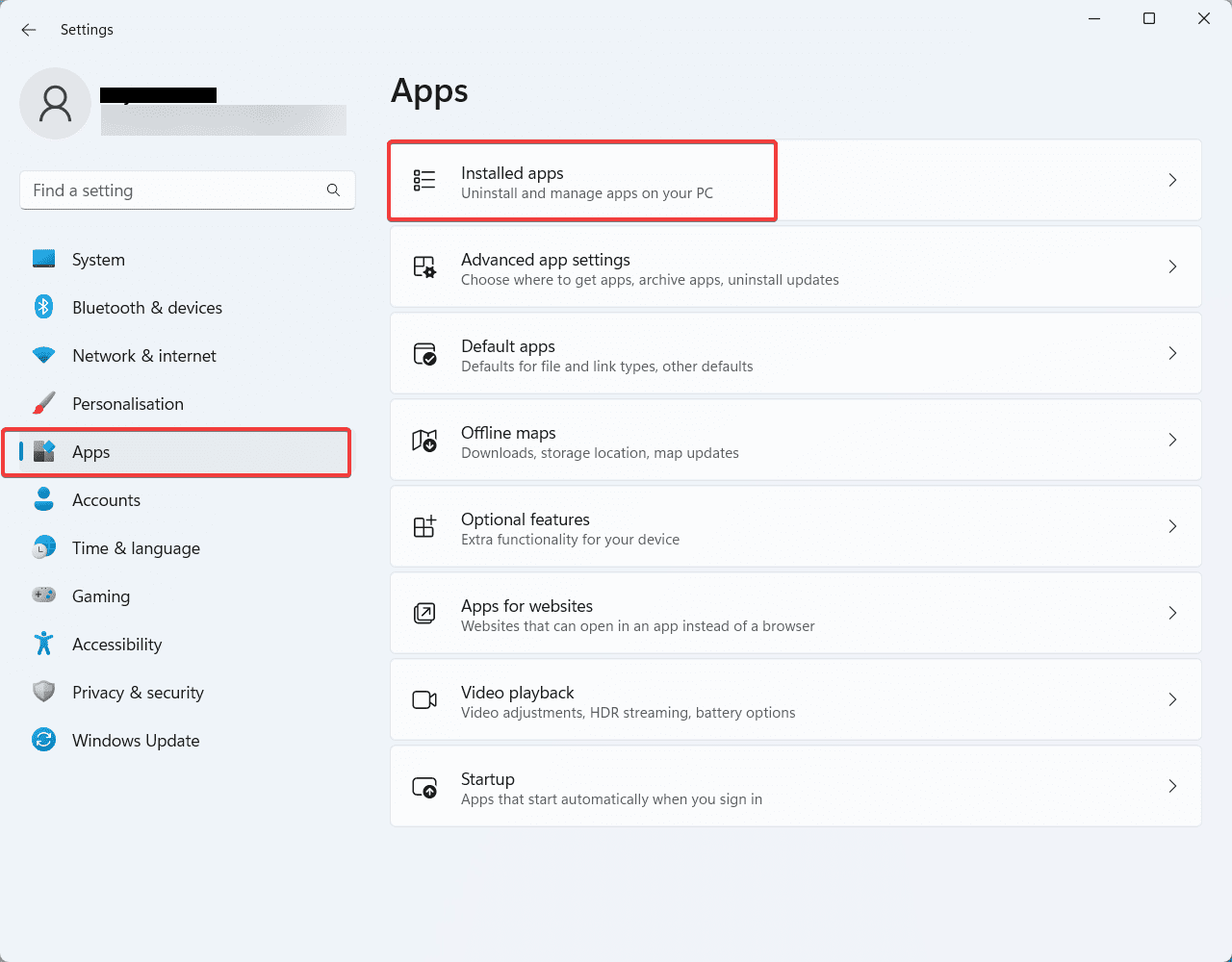
5. 然后,在已安装的应用程序列表中找到要卸载的应用程序。
6. 点击与应用程序关联的“更多选项”按钮 (…),然后选择“卸载”按钮。
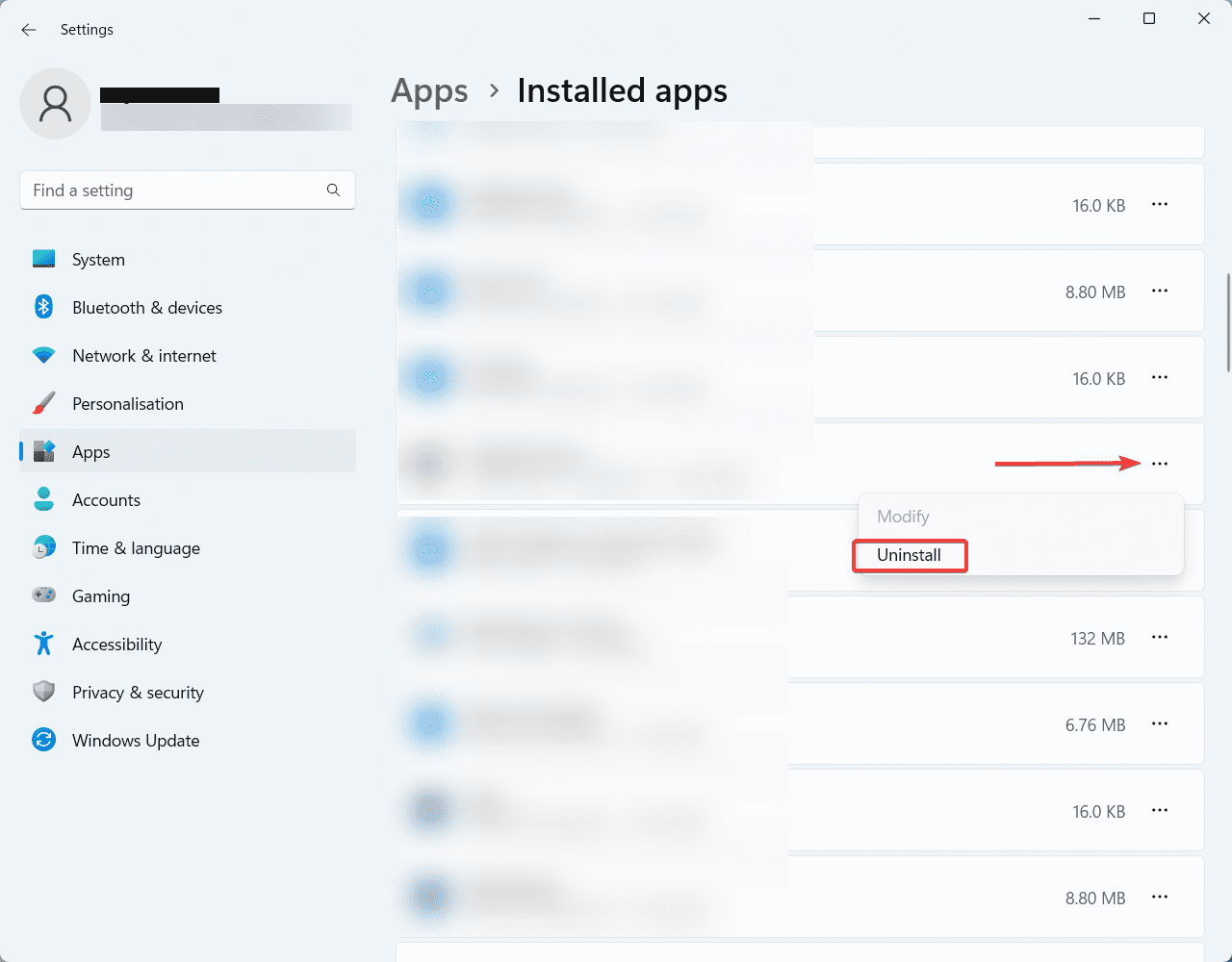
7. 现在,按照屏幕上的说明完成卸载过程。
8. 最后,如果有提示要求您重启电脑,按照提示操作,即可完成卸载。
运行 Windows 安全扫描
如前所述,由于病毒或恶意软件感染的系统文件,可能会出现 d3dx9_43.dll 丢失错误。 运行 Windows 安全扫描,检查并清除您电脑上的任何恶意软件。请按照以下步骤操作:
1. 按下 Windows 键,然后输入“Windows 安全”。
2. 从搜索结果中打开“Windows 安全中心”。
3. 在新窗口打开后,从左侧窗格中选择“病毒和威胁防护”。
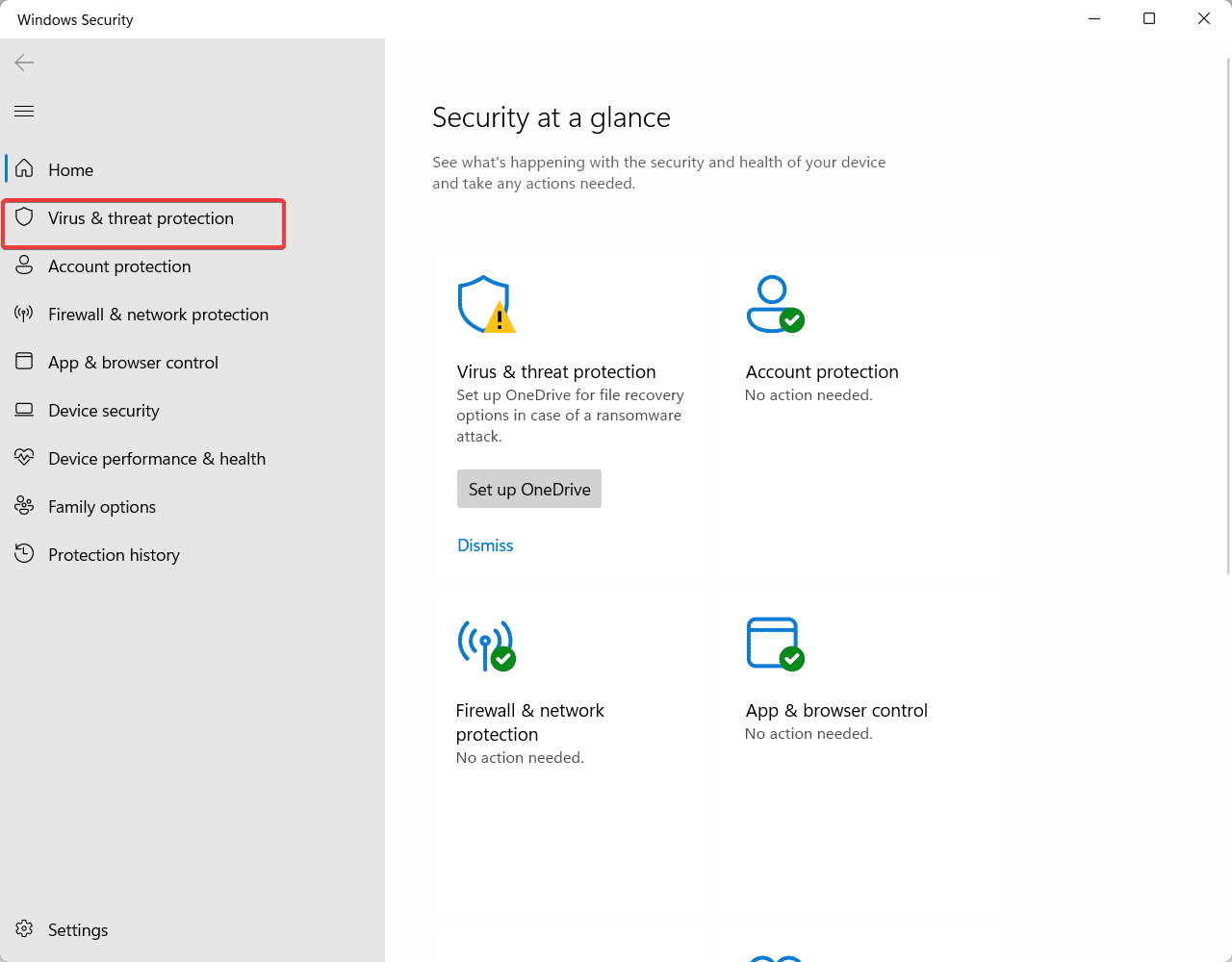
4. 然后,在“病毒和威胁防护”下,单击“扫描选项”。
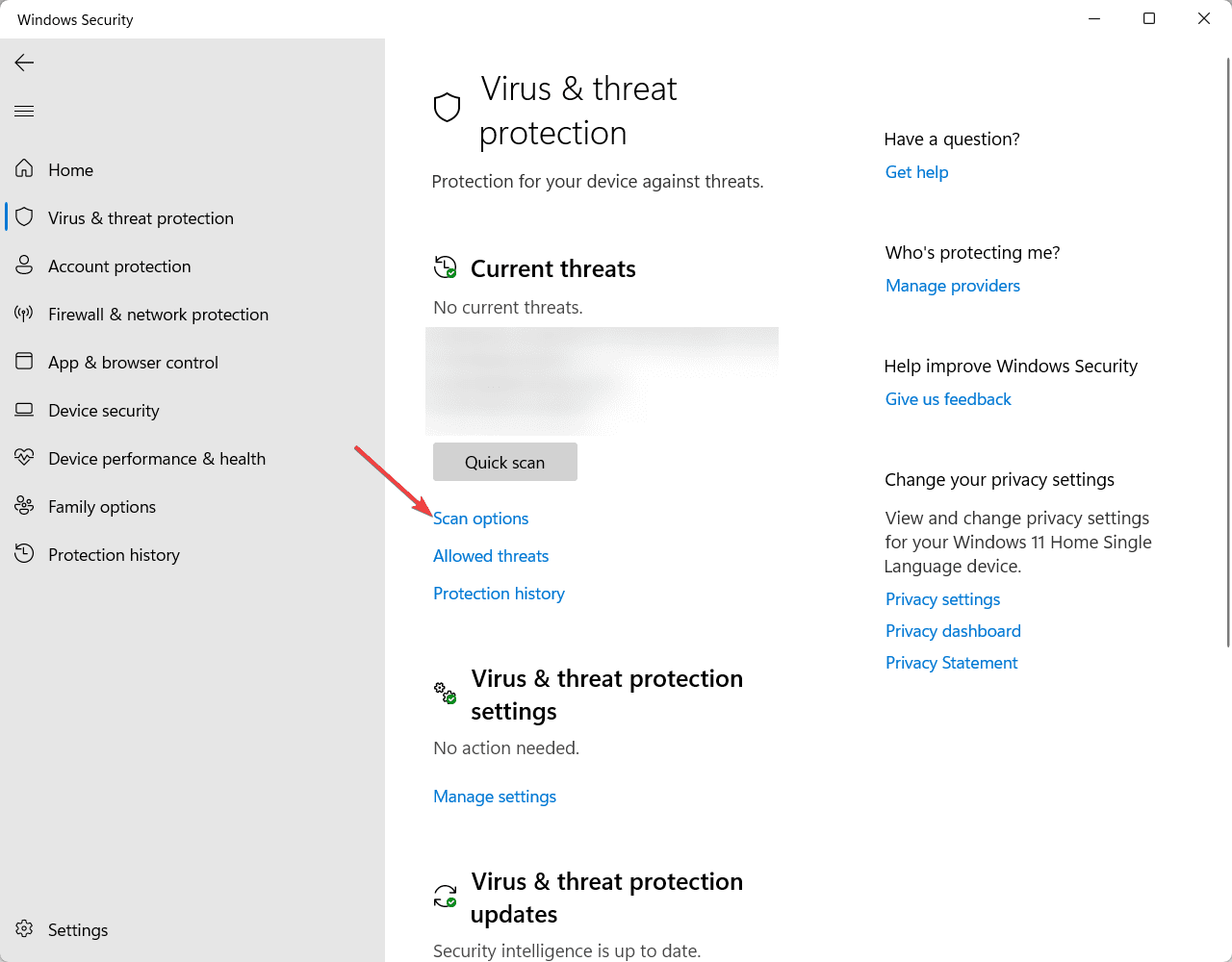
5. 现在,从选项列表中选择“完全扫描”。
6. 最后,向下滚动并点击“立即扫描”按钮。
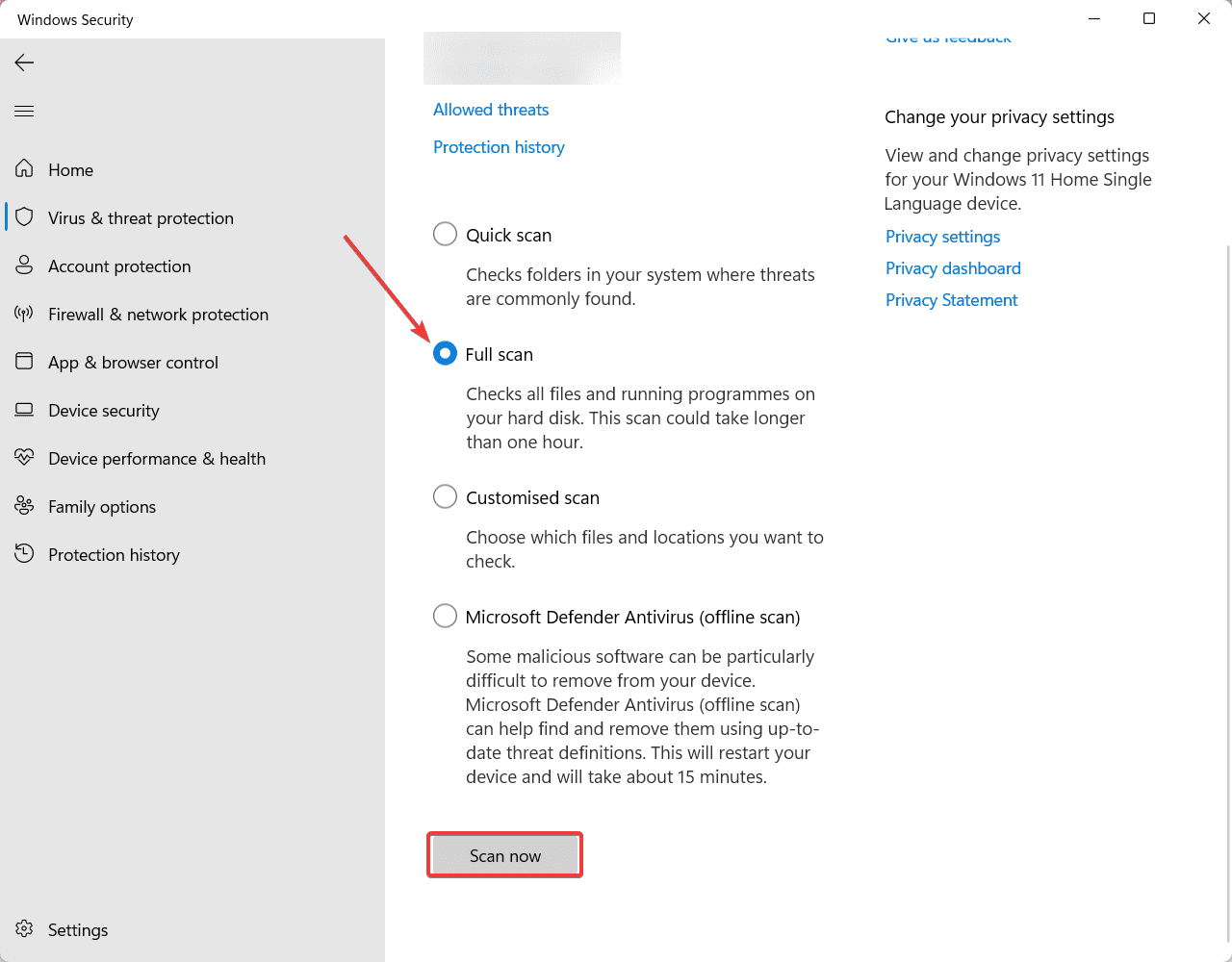
7. 等待 Windows 安全中心完成扫描。完成后,按照屏幕上的说明进行操作。
更新显示驱动程序
过时的显示/图形驱动程序通常是导致 d3dx9_43.dll 丢失错误的主要原因。在这种情况下,您可以手动更新系统上的显卡驱动程序,并检查问题是否已解决。以下是在 Windows 电脑上更新显示驱动程序的步骤:
1. 右键单击任务栏中的 Windows 徽标。
2. 从选项列表中选择“设备管理器”。
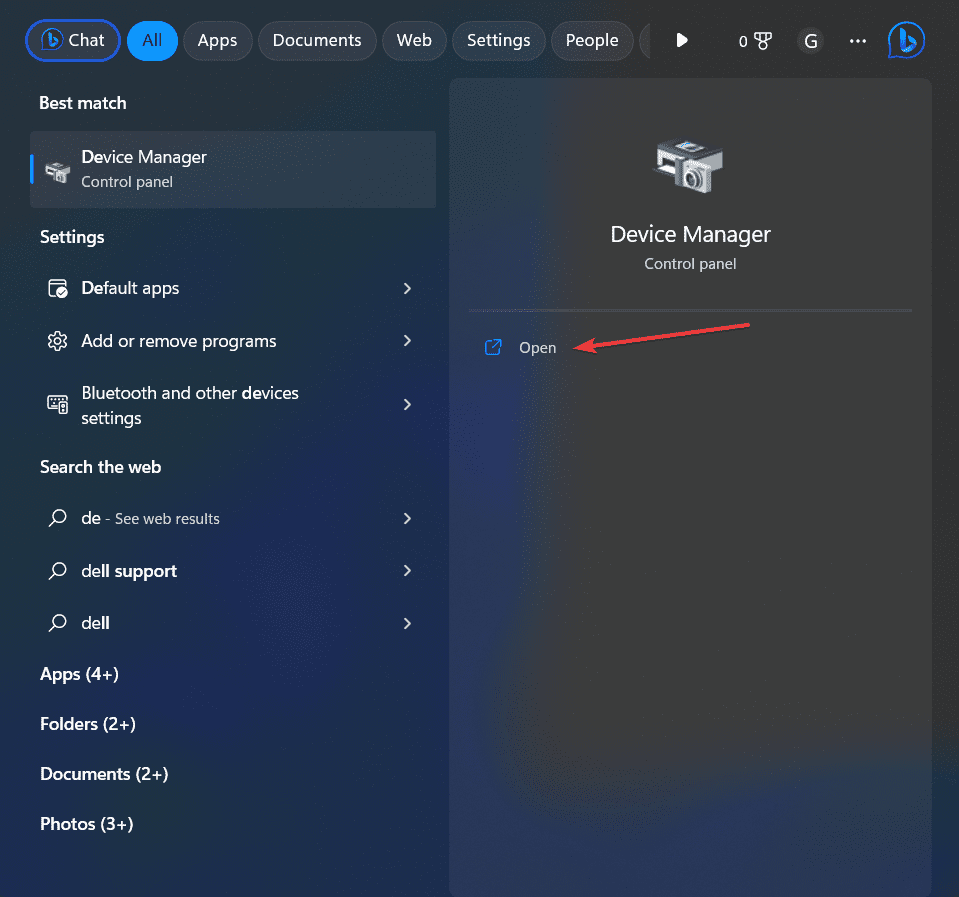
3. 在“设备管理器”窗口中,展开“显示适配器”选项卡。
4. 现在,右键单击您的显示适配器,并选择“更新驱动程序”选项。
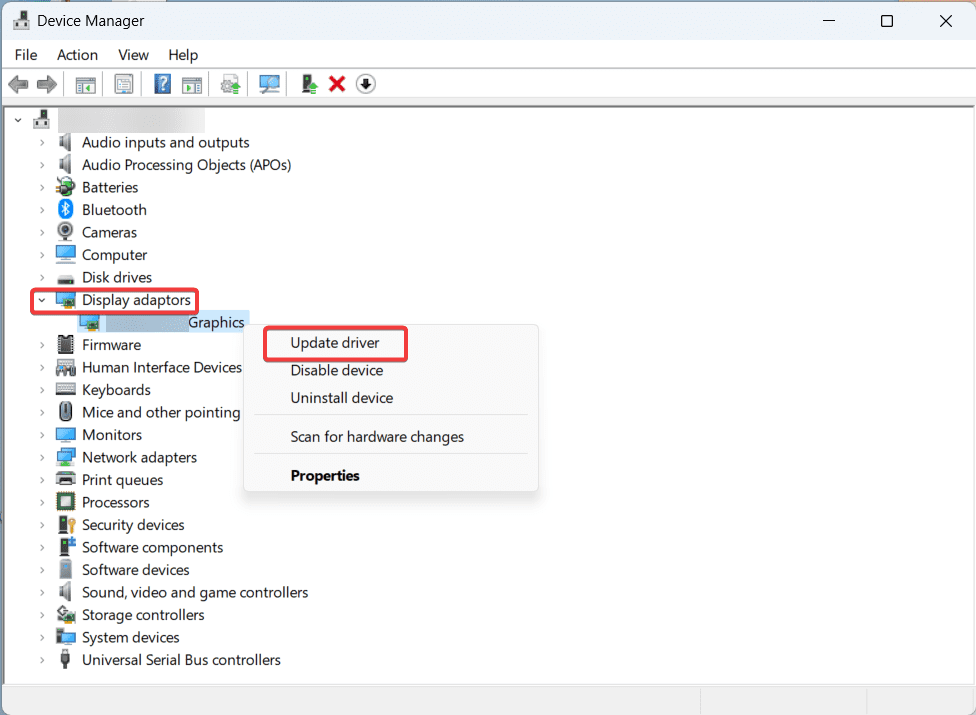
5. 然后,在“更新驱动程序”窗口中,选择“自动搜索驱动程序”选项。
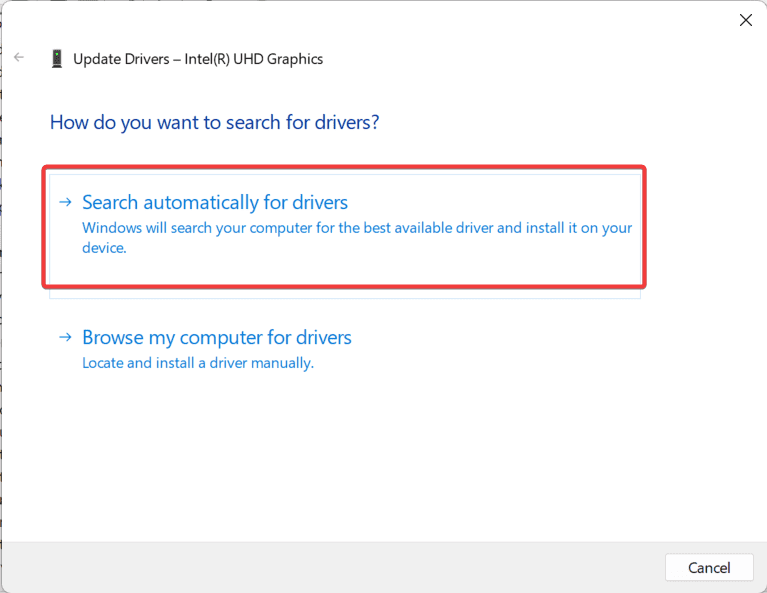
6. 现在,等待 Windows 完成搜索,并安装可用的更新。
运行 SFC 和 DISM 扫描
一些 Windows 操作系统用户报告称,如果存在任何损坏或丢失的系统文件,d3dx9_43.dll 丢失错误会变得明显。 运行 SFC 和 DISM 扫描可以帮助您查找并修复损坏的系统文件。 按照以下步骤在 Windows 电脑上运行 SFC 和 DISM 扫描:
1. 首先,按下键盘上的 Windows 键 + X 打开高级用户菜单。
2. 从选项列表中选择“终端(管理员)”。
3. 然后,在命令提示符窗口中输入以下命令,并按回车键:
sfc /scannow
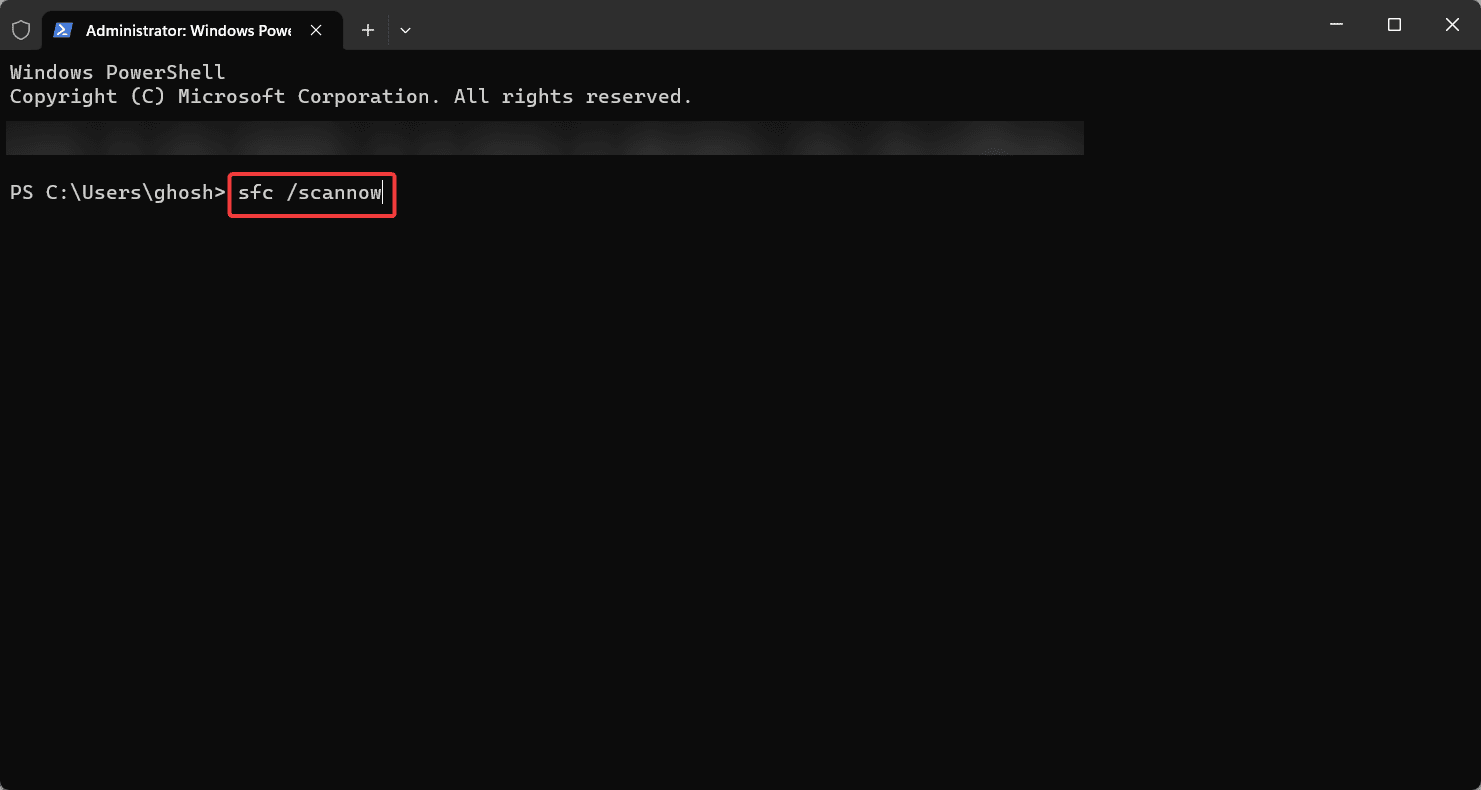
4.扫描可能需要一些时间才能完成,请耐心等待。
SFC 扫描完成后,检查 d3dx9_43.dll 错误是否已解决。但是,如果问题仍然存在,请执行以下进一步的步骤:
1. 像以前一样,以管理权限运行命令提示符。
2. 现在,输入以下命令并按下 Enter 键。 这将扫描您的系统,查找任何可能的损坏,并在可能的情况下进行修复:
dism /Online /Cleanup-Image /ScanHealth
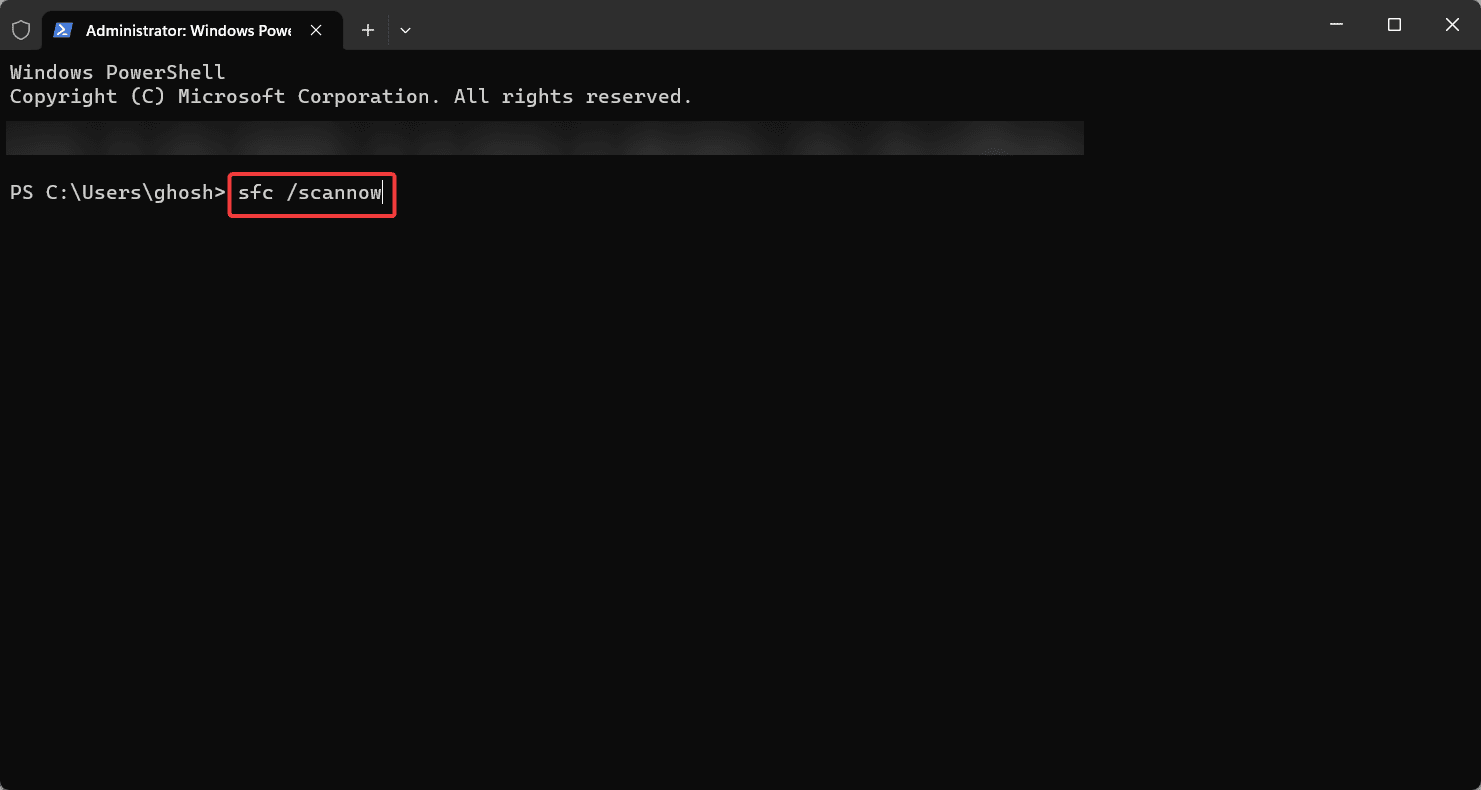
3. DISM 完成对损坏文件的扫描后,如果有任何损坏的文件,请使用以下命令进行修复:
dism /Online /Cleanup-Image /RestoreHealth
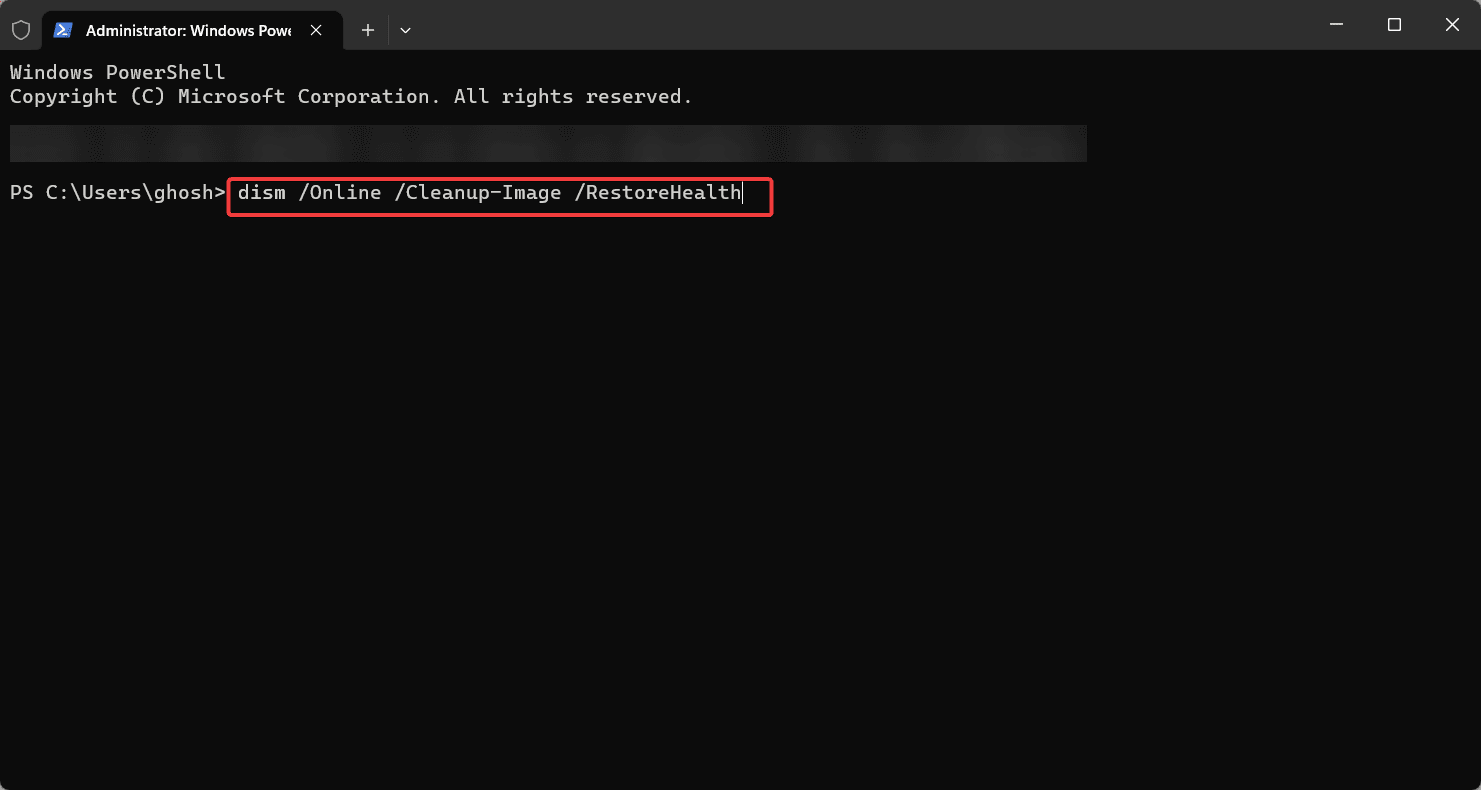
4. 等待 DISM 扫描完成。 最多可能需要 30 分钟,具体取决于系统的大小。
5.修复过程完成后,重新启动计算机,并检查问题是否已解决。
安装最新的 Windows 更新
以下是在 Windows 电脑上运行 Windows 更新的分步过程:
1. 按下 Windows 键 + I 打开电脑上的 Windows 设置。
2. 现在,从左侧窗格窗口中单击“Windows 更新”。
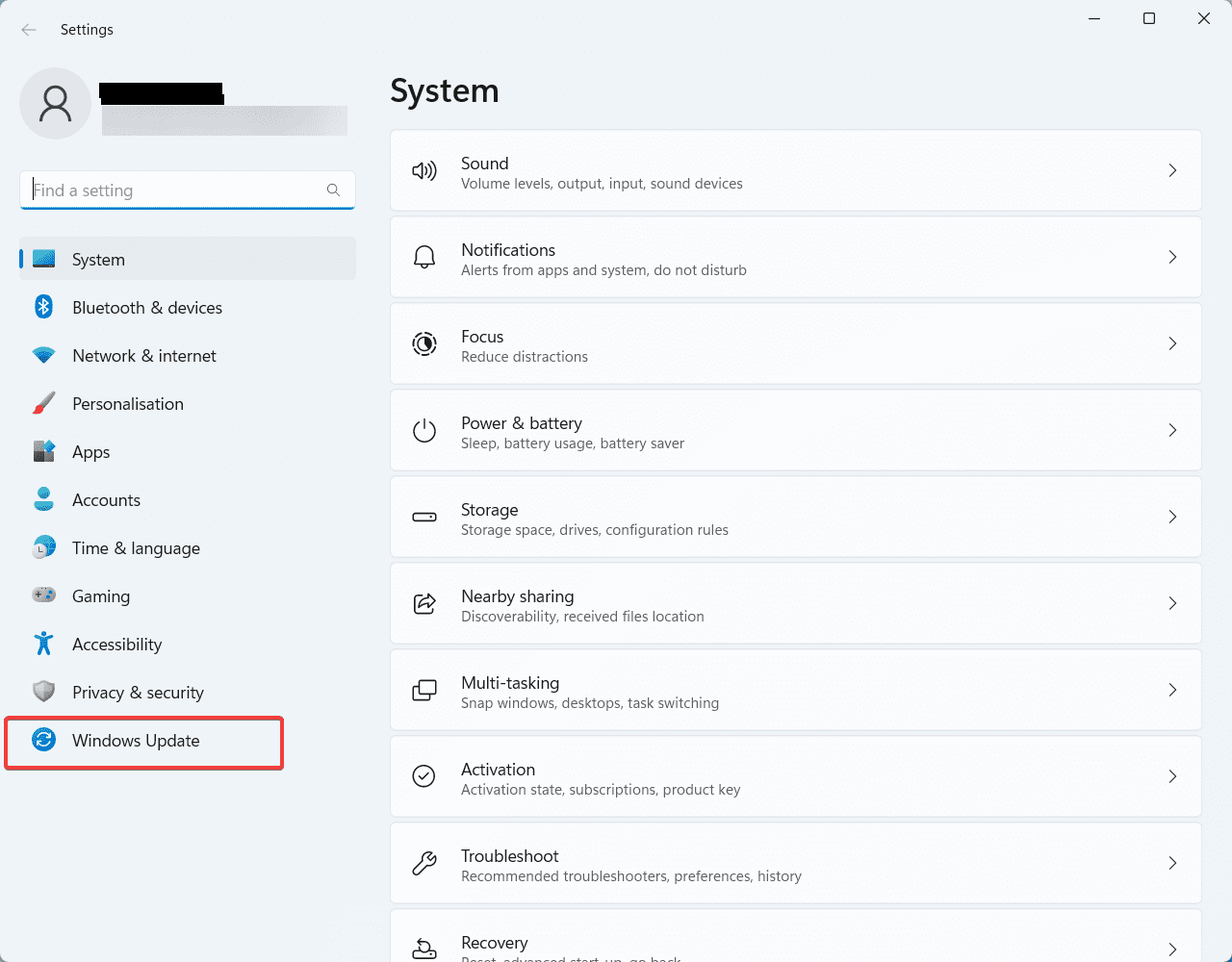
3. 然后,单击 “Windows 更新” 窗口中的“检查更新”按钮。
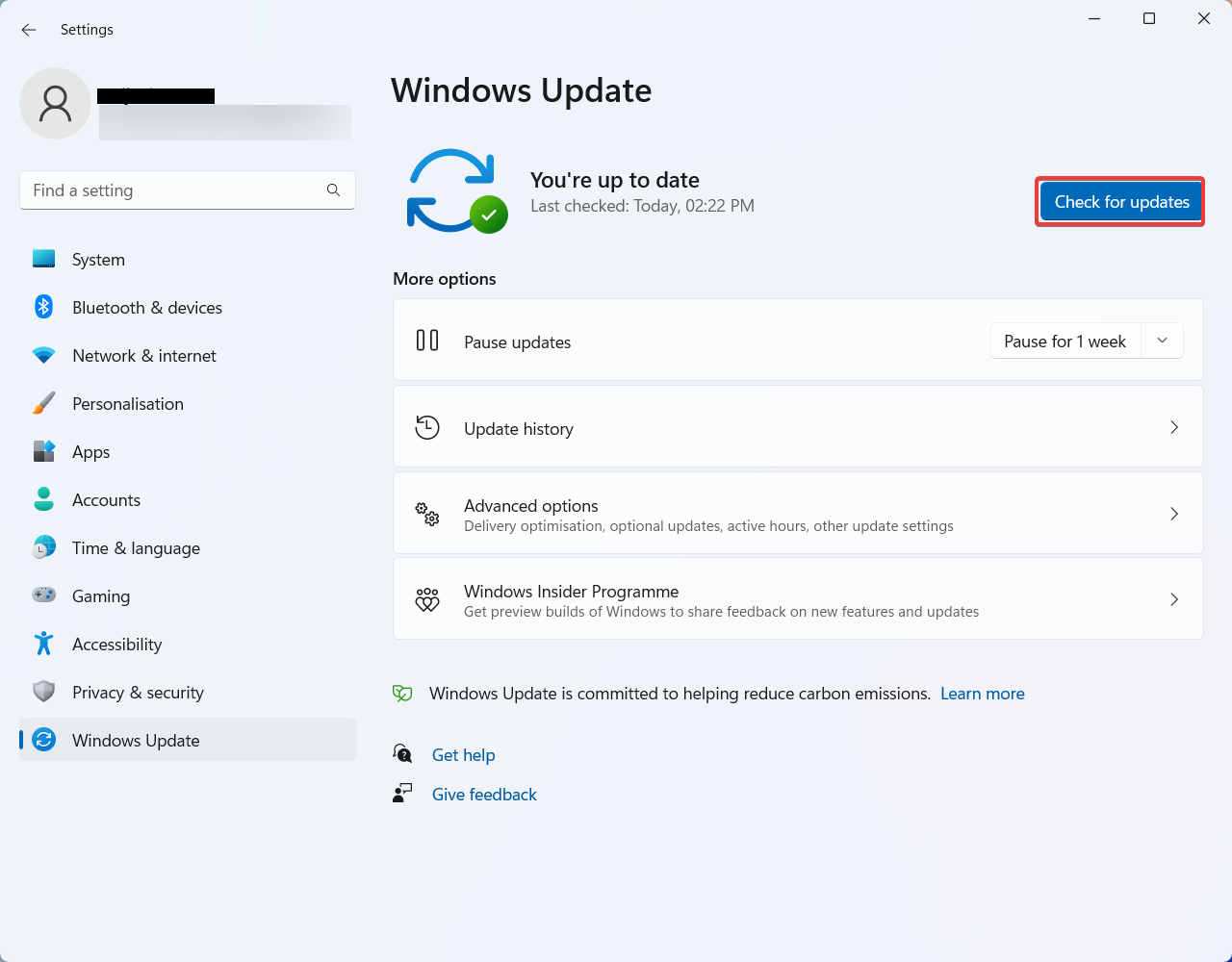
4. 现在,等待 Windows 完成对系统可用更新的扫描。 这可能需要几分钟的时间。
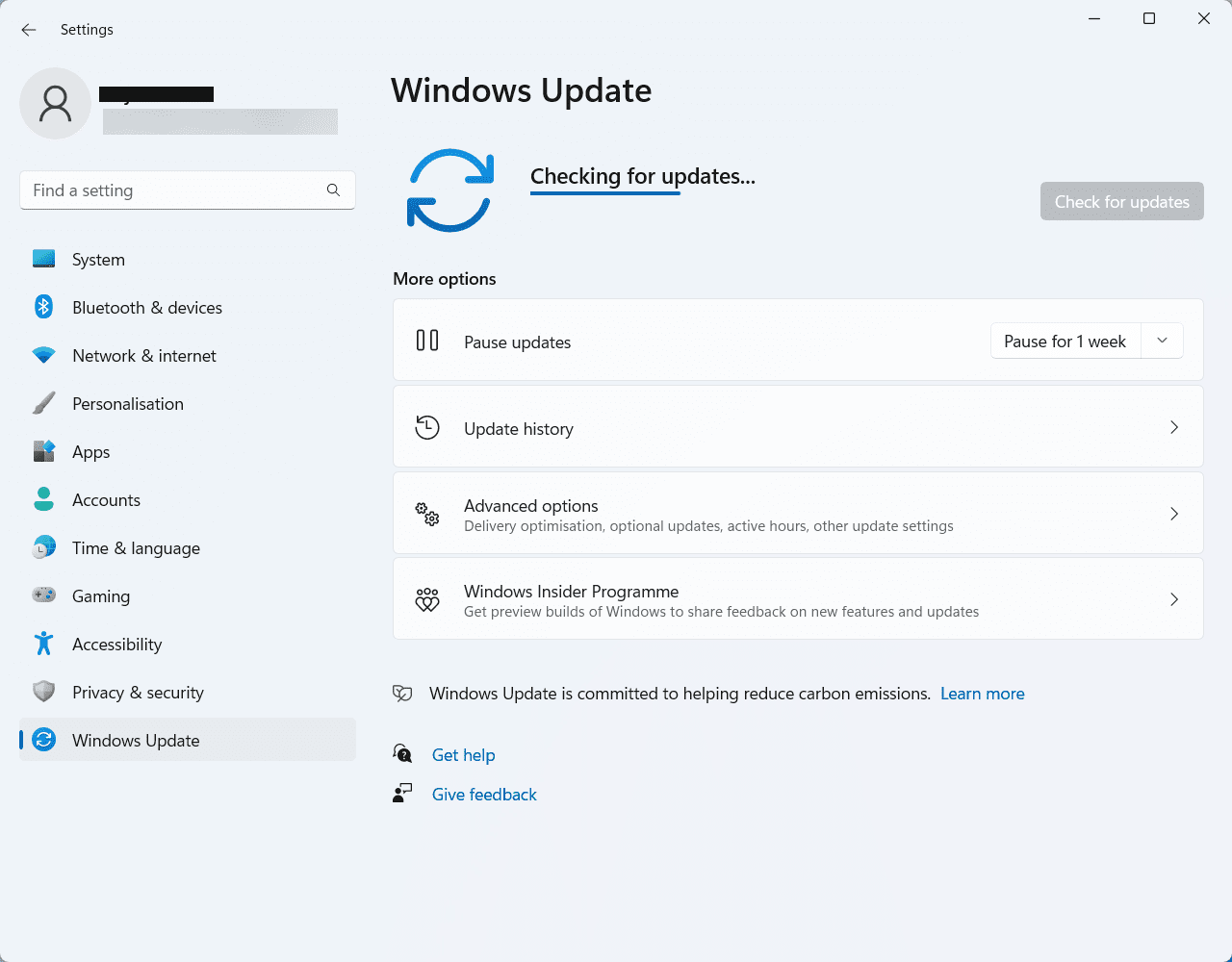
5. 扫描完成后,会显示可用更新列表。 只需选择“安装更新”即可开始安装过程。
6. 现在,Windows 将下载并安装选定的更新。根据更新的大小和您的网络连接速度,这可能需要一些时间。
7. 安装完成后,您可能会收到提示,要求您重新启动计算机以应用更改。 如果是这样,请单击“立即重新启动”以重新启动计算机。
结论
至此,您已经了解了解决 Windows 电脑上 d3dx9_43.dll 未找到错误的所有方法,相信您不会再被这个问题困扰。如果您对 Windows 电脑有其他疑问,请在下面的评论区提出。
您也可以阅读一些关于修复 Windows 错误代码 0x80070057 和错误代码 0x800704cf 的最佳方法。