您是否在启动 Outlook 时遇到了“无法开启文件夹组”的报错信息? 此问题的主要原因通常是 Outlook 加载项之间的冲突。 其他可能导致此错误的原因包括您的电子邮件配置文件存在问题、Outlook 配置文件损坏,或者 OST 和数据文件受损。
另外,在多个邮件应用程序中使用不兼容的 Outlook 版本或使用相同的电子邮件地址也可能会引发此错误。 为了解决这个问题,您可以尝试以下一些修复方法。
1. 执行初步检查
在进行任何深入的故障排除之前,请先进行以下初步检查,因为这些简单的步骤可能会立即解决错误:
- 关闭所有其他正在运行的电子邮件客户端,尤其是 Windows 自带的邮件应用。
- 以管理员身份运行 Outlook。右键点击 Outlook 客户端,然后选择“以管理员身份运行”。
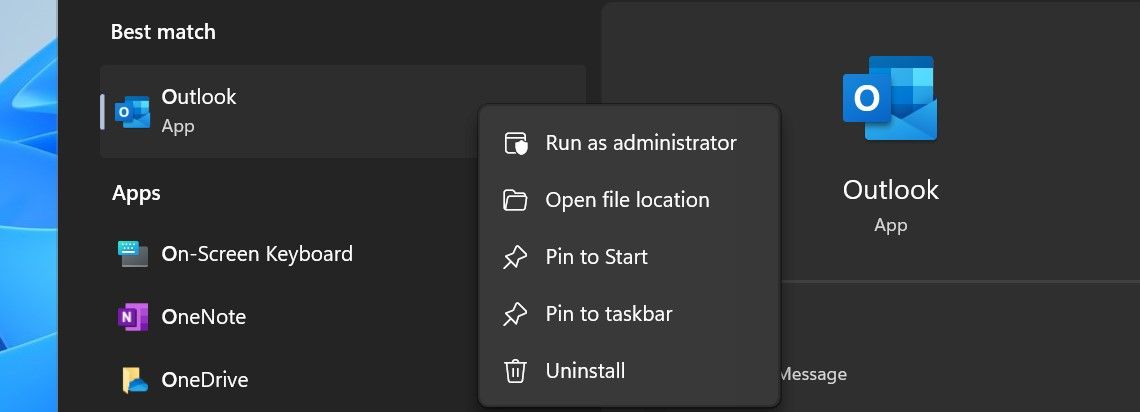
- 确保您的设备上安装的 Outlook 版本是兼容的(x32 或 x64)。
- 更新或修复 Outlook,以排除因安装损坏或过时而导致的错误。
如果基本的检查和修复措施未能解决问题,则需要进行更深入的故障排除。
2. 检查加载项干扰
根据多个在线论坛上用户的反馈,加载项干扰是导致 Outlook 无法启动并显示“无法开启文件夹组”错误的主要原因之一。 以安全模式启动 Outlook 是确认此问题的最佳方法,因为它会在不加载任何加载项或其他组件的情况下启动应用程序。
按下 Win + R 键,输入“Outlook.exe /safe”,然后按 Enter 键,以安全模式启动 Outlook。
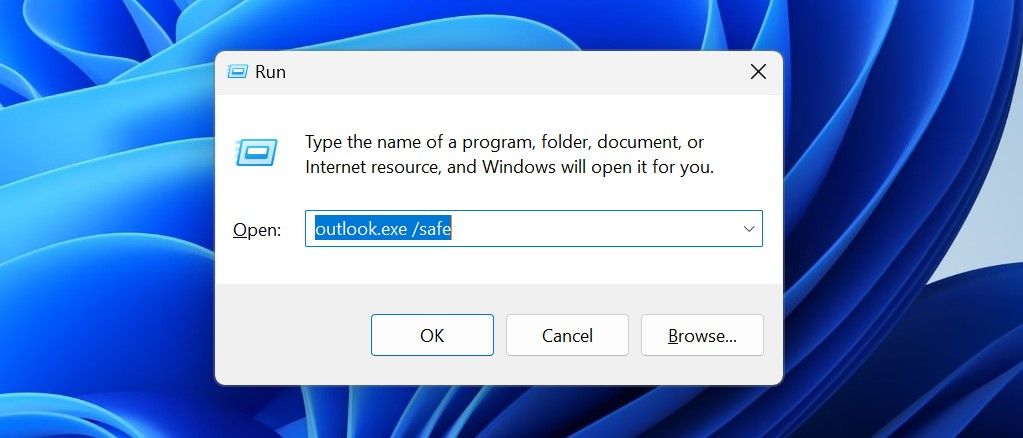
如果应用程序在没有错误的情况下启动,那么很可能是加载项干扰导致的。 因此,请保持安全模式,并禁用所有可能引起干扰的加载项。 操作步骤如下:
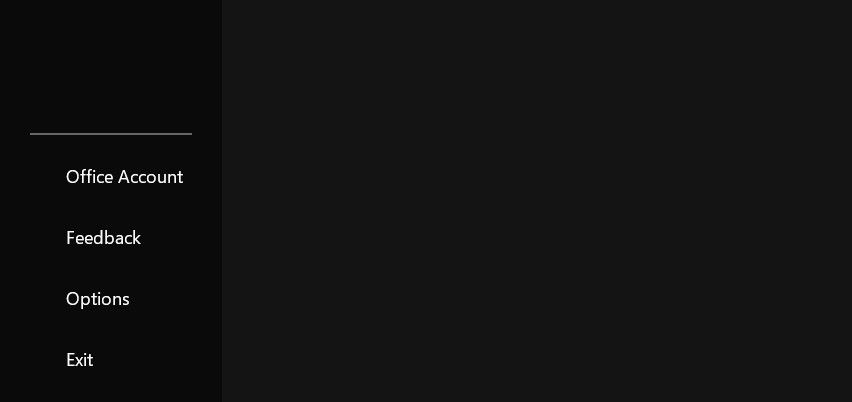
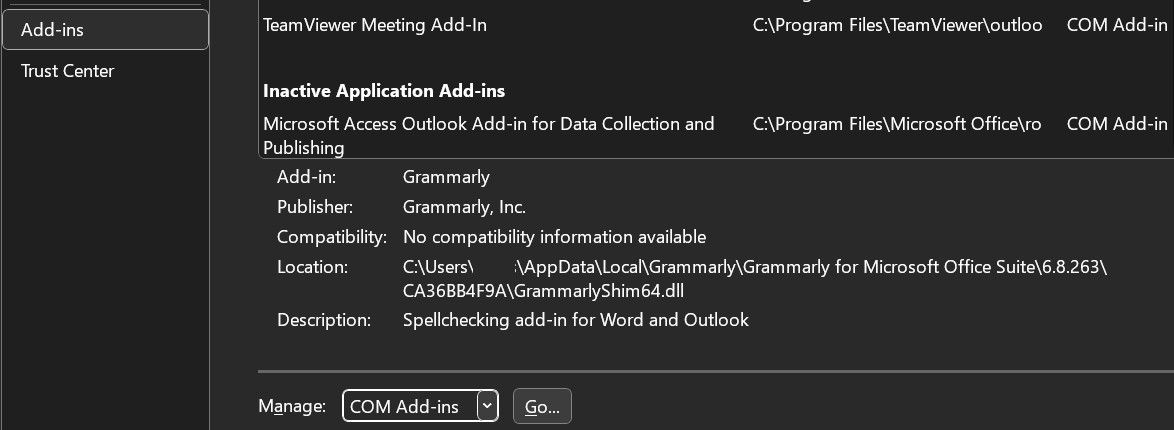
3. 检查 OST 文件是否存在问题
OST 文件位置错误或文件损坏也可能导致此错误。 因此,请确保该文件位于其原始位置,并尝试重新创建它,以排除文件损坏的可能性。 具体操作如下:
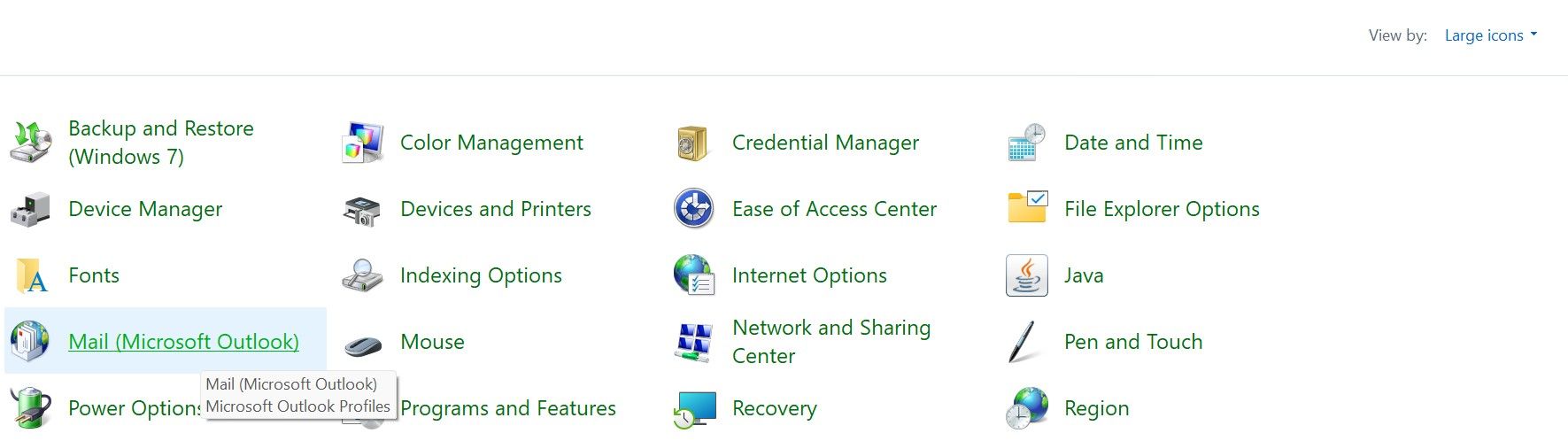
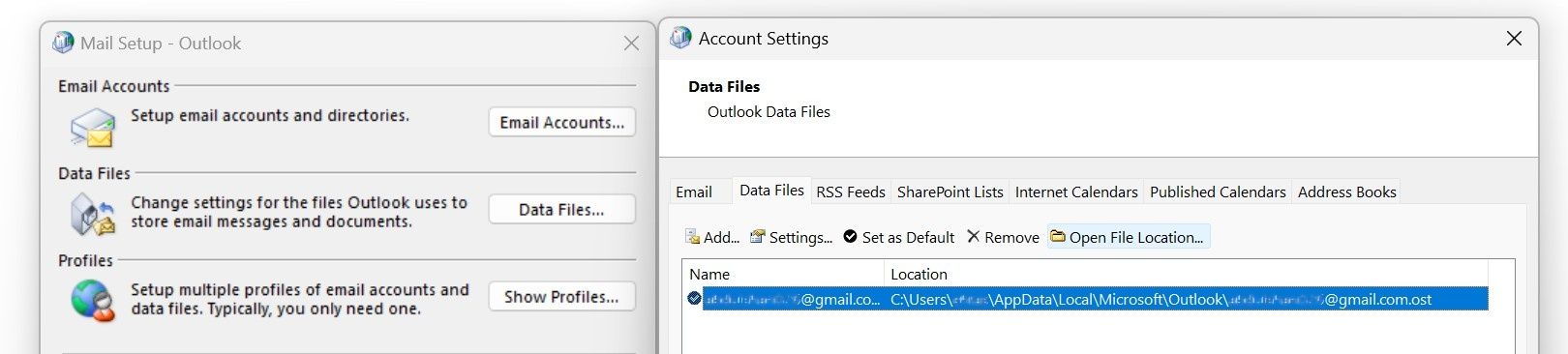
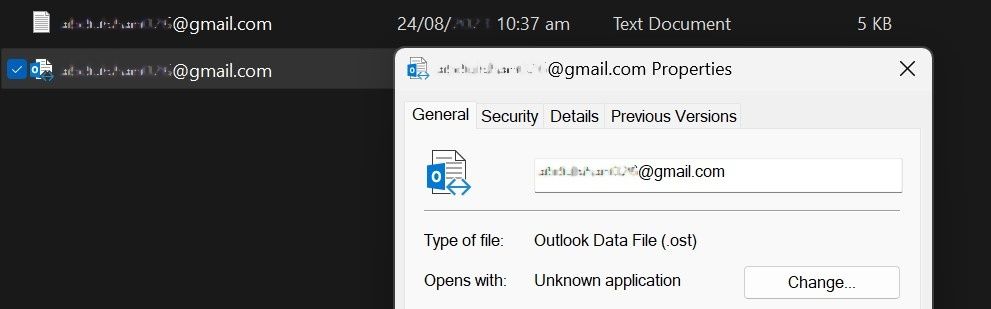
为了确保 OST 文件没有损坏,请将其复制到 Outlook 安装文件夹之外的安全位置。 然后,右键点击并删除主要的 OST 文件。
之后,重新启动 Outlook,它将自动重新创建 OST 文件并从 Exchange Server 下载数据。 如果您选择此方法,请保持网络连接。
4. 检查您的 Outlook 配置文件是否存在问题
Outlook 使用 Outlook 配置文件来存储关于您的电子邮件帐户、数据文件以及其他客户端设置的信息。 配置文件损坏可能会阻止 Outlook 在启动时加载必要的数据,并导致“无法打开文件夹组”的错误。 若要排除配置文件损坏导致问题的可能性,请执行以下步骤:
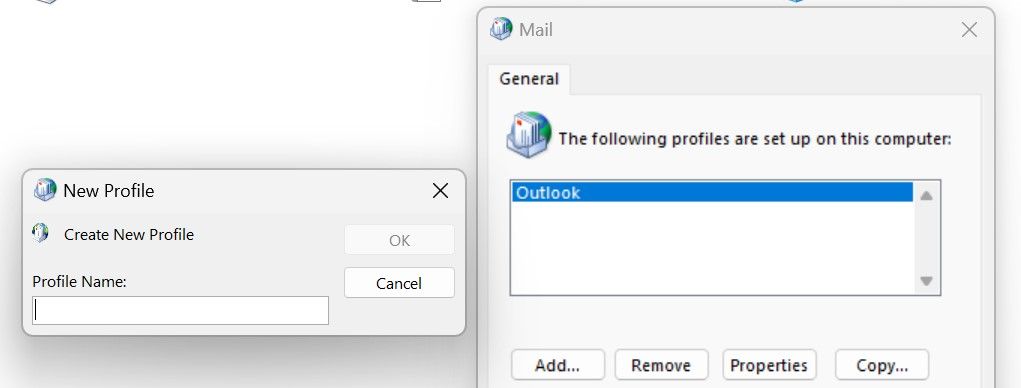
如果 Outlook 成功启动,则很可能是损坏的配置文件导致的问题。 因此,在添加帐户后请继续使用新的配置文件。 如果切换配置文件没有帮助,请继续进行下一步。
5. 查找导航窗格的问题
导航窗格设置配置错误,或者存储导航窗格设置的 XML 文件损坏,也可能导致 Outlook 无法打开并显示错误。 为了消除这种可能性,您应该重置 Outlook 中的导航窗格,这会将配置恢复到默认设置。 按下 Win + R 键,输入“outlook.exe /resetnavpane”,然后按 Enter 键。
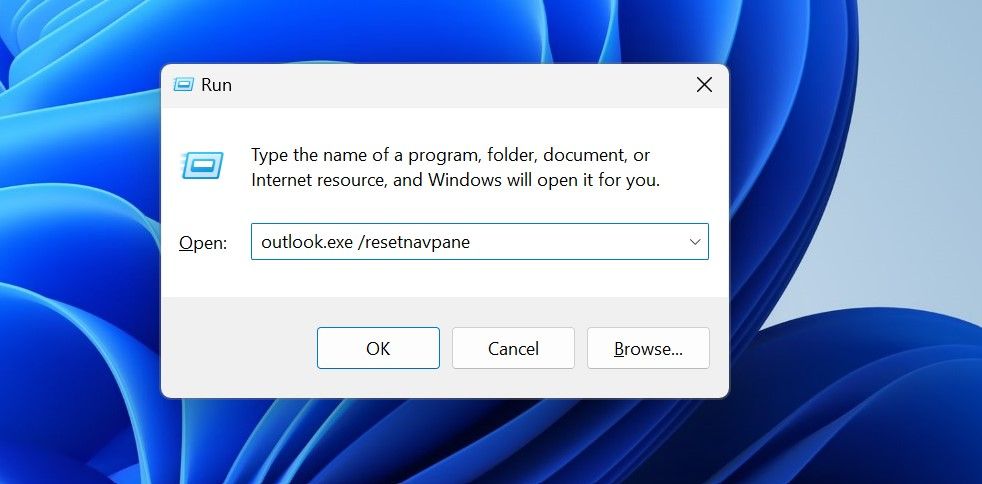
之后,重新启动 Outlook。 如果重置导航窗格没有效果,您应该手动删除 XML 文件。 为此,请按下 Win + R 键,输入“%localappdata%\Microsoft\Outlook”,然后按 Enter 键。 之后,删除此文件夹中找到的所有 XML 文件。
然后,重新启动 Outlook,它将使用默认设置重新创建 XML 文件。 这很有可能解决问题。
6. 修复 Outlook PST 文件
PST 文件存储着联系人、日历、事件和消息等数据。 如果错误窗口提示 Outlook 无法打开 PST 文件,则该文件可能已损坏,而这可能是 Outlook 出现错误的原因。 因此,您可以通过修复文件来解决问题。 要修复损坏的数据文件,请按照以下步骤操作:
C:\Program Files\Microsoft Office\root\Office16
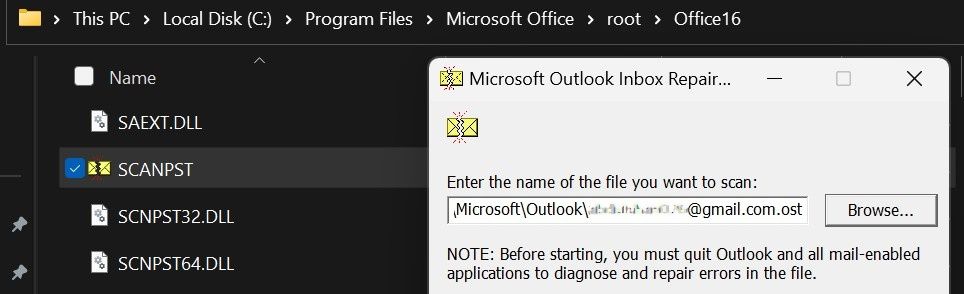
如果您在上述路径中没有找到 Outlook 文件夹,请参考我们的修复 PST 文件指南,以获取确切的路径。
7. 运行 Microsoft 支持和恢复助手
如果以上修复方法都不能解决此错误,请运行 Microsoft 支持和恢复助手,这是 Microsoft 官方推荐的用于修复 Microsoft Office 产品问题的工具。
以下是如何下载和使用该工具:
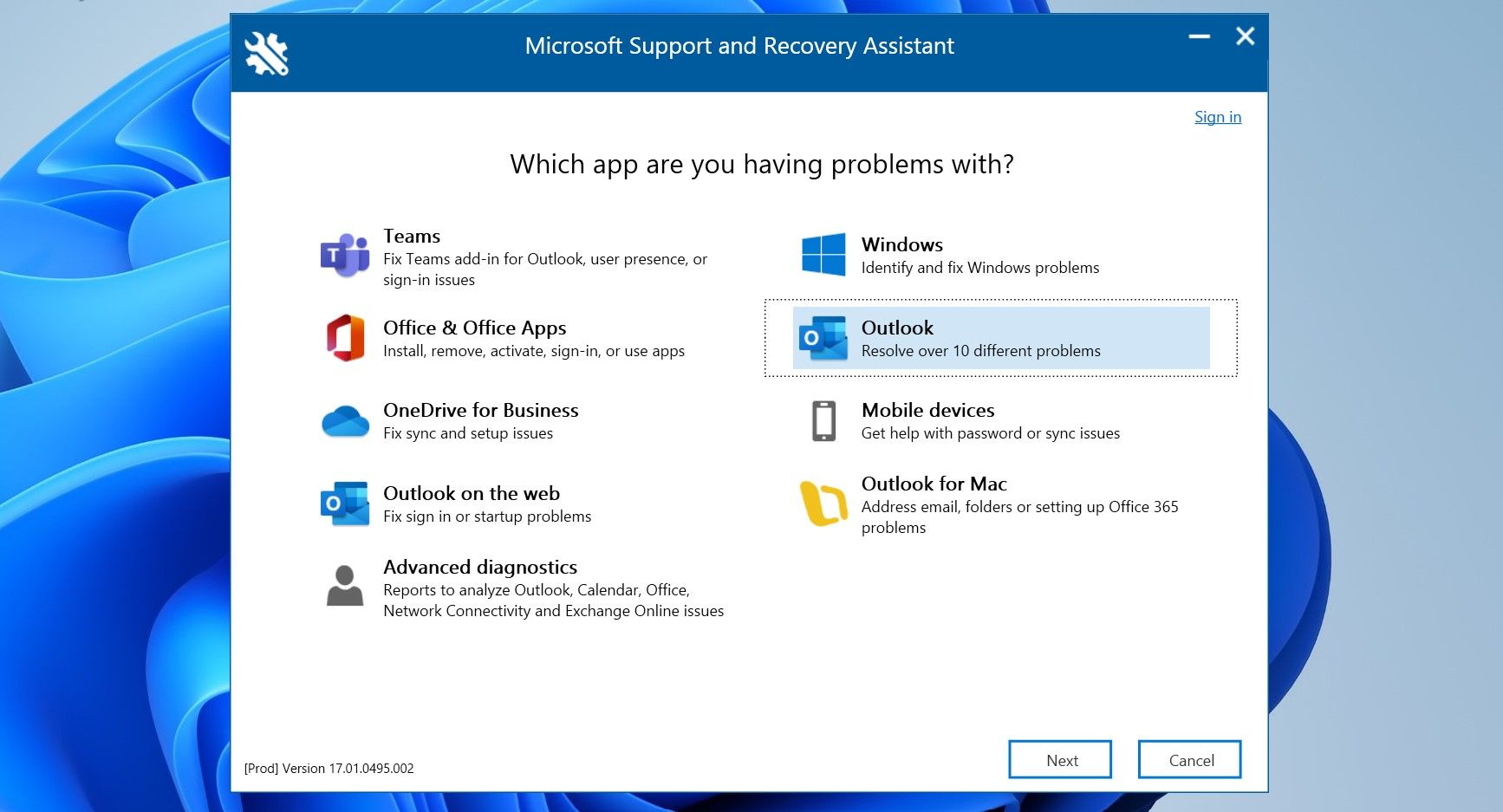
如果 Outlook 客户端的任何潜在问题导致此错误,运行此工具很可能会解决问题。
在 Windows 上顺利运行 Outlook
在启动 Outlook 客户端时遇到令人烦恼的错误,可能会影响我们的工作效率。 希望您现在对导致“无法开启文件夹组”错误的潜在原因有了更深入的了解。 此外,通过仔细应用上面列出的修复方法,您应该能够修复此错误,并成功启动 Outlook。