摆脱占用系统资源的 Shell 基础设施主机
Windows 系统在后台运行着许多小型进程,它们旨在帮助系统平稳运行。然而,这些进程有时会给用户带来不便,其中之一就是 Shell 基础设施主机 (sihost.exe),它可能会异常占用大量资源。
本文将探讨如何解决 Shell 基础设施主机 (sihost.exe) 资源占用过高的问题。最简单的方法是更换默认的照片查看器应用程序,此外,我们还将提供其他解决方案,包括文件扫描和调整进程优先级,以避免影响电脑正常运行。
什么是 Shell 基础设施主机?
Windows 任务栏是管理系统资源的便捷工具。然而,很多 Windows 用户并不清楚系统内部的运作机制,尤其是在电脑运行速度变慢的时候。即使是配置强大的高端电脑,也可能出现这种情况。
更令人烦恼的是,在执行浏览图片等简单操作时,也可能发生电脑运行缓慢的问题。
据微软技术社区反映,这通常是由 Shell 基础设施主机触发的,该进程会消耗大量的内存(RAM)和处理器(CPU)资源,有时甚至比上图所示的还要多。
在开始介绍解决方案之前,请确保您的 Windows 系统和所有第三方软件已更新至最新版本。
更换 Windows 照片应用程序
Windows 自带的图像查看器应用程序“照片”是导致此问题的一个主要原因。该进程会一直运行,直到您关闭该应用程序。
因此,最直接的解决方法是更换其他照片查看器。您可以在 Windows 商店或网络上找到各种选择,如果您想快速找到一款合适的替代品,可以试试 IrfanView。 它提供了强大的图像编辑功能,而这些功能在 Windows 自带的照片应用程序中是没有的。
无论您最终选择哪款图像应用程序,都不要忘记将其设置为默认图像查看器。
您可以通过打开“默认应用程序”窗口来完成此操作。
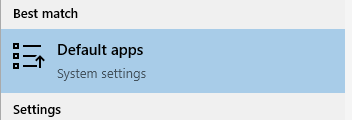
然后向下滚动并单击当前照片查看器,选择您喜欢的图像应用程序。
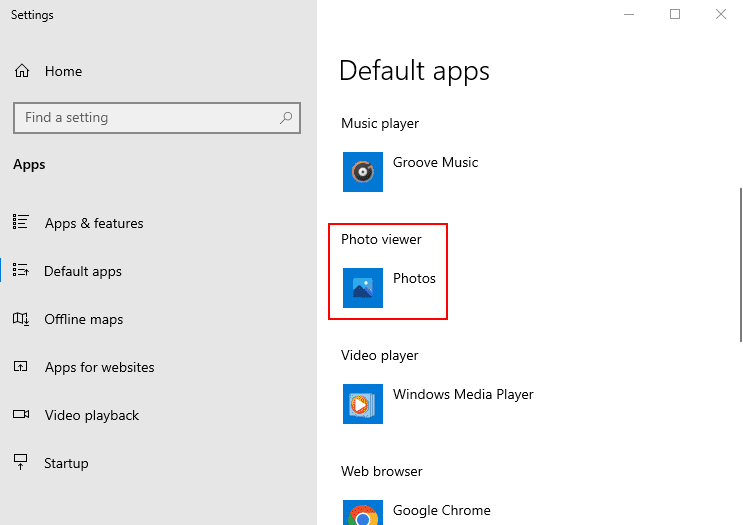
接下来,您可以使用任务管理器浏览图片,并比较不同应用程序的资源占用情况。
使用 IrfanView 时,我的 CPU 和 RAM 使用率分别从未超过 5% 和 10 MB。您的结果可能会有所不同,所以最好亲自尝试一下。
调整进程优先级
在任务管理器中将 Shell 基础设施主机的优先级设置为“低”也有助于缓解资源耗尽问题。
在任务栏搜索中输入“任务管理器”并打开它。
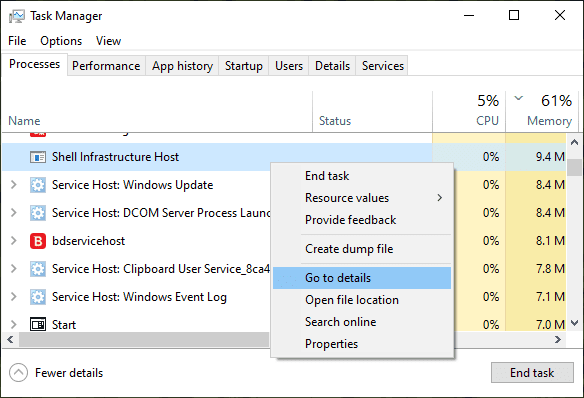
找到“Shell 基础设施主机”进程,右键单击它,然后选择“转到详细信息”。
这将突出显示应用程序 sihost.exe。
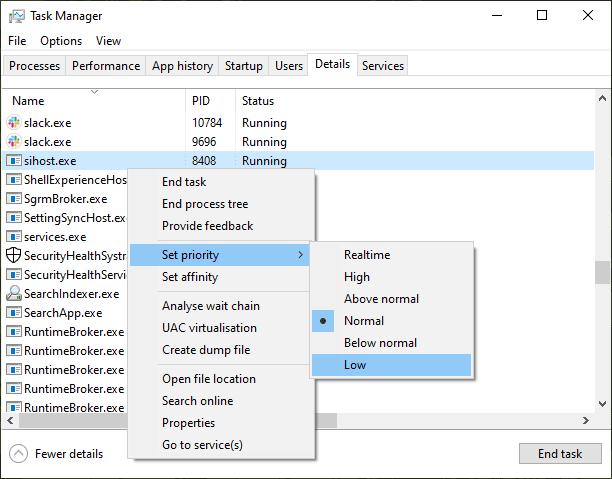
打开右键菜单,选择“设置优先级”,然后选择“低”。
在弹出的对话框中,点击“更改优先级”。
此外,如果资源占用过高的问题仍然存在,您可以使用“设置优先级”下方的“设置相关性”选项。
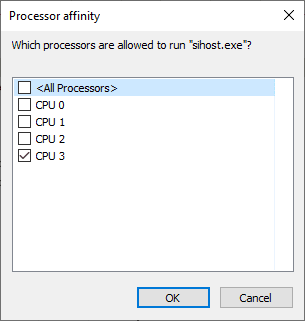
将此进程设置为仅使用单个或几个处理器核心,可能有助于限制 CPU 的过度使用。 但通常,Windows 会根据处理器核心的空闲状态自动分配负载。因此,如果更改此设置没有效果,请将其恢复为默认设置。
磁盘扫描和修复
这是一个标准的故障排除步骤,可以解决许多错误和问题,包括 Shell 基础设施主机的问题。
首先,以管理员身份打开命令提示符。
然后输入 sfc /scannow 并按回车键。此过程需要一些时间才能完成,并可能返回以下三种结果之一:
- 没有发现任何完整性违规。
- 发现并修复了损坏的文件。
- 无法修复损坏的文件。
在这三种情况下,建议您也进行 DISM 修复。
请依次在命令提示符中运行以下三个命令,然后重新启动电脑:
Dism /Online /Cleanup-Image /CheckHealthDISM /online /cleanup-image /scanhealthDISM /online /cleanup-image /restorehealth
总结
众所周知,即使是最新、配置最高的电脑,也可能因为 Shell 基础设施主机而出现资源耗尽的问题。
本文列出了一些解决此问题的可行方案。 如果问题仍然存在,您可以尝试运行高级杀毒程序,对电脑进行恶意软件扫描。此外,在尝试重新安装系统之前,您可以先尝试使用 Windows 自带的故障排除工具。