Windows 更新通过定期推送最新的安全补丁,对您的电脑安全提供有力保障。然而,在您安装这些更新的过程中,有时可能会遭遇各种错误,比如 0x800736cc。这个错误代码会阻碍您安装重要的安全更新,这使得您的计算机可能面临潜在的安全风险。本指南将为您详细介绍一些排查和修复此错误的步骤,帮助您恢复正常的更新流程。
1. 重启您的电脑
首先,尝试重新启动电脑。这看似简单,但往往能解决许多问题。重启电脑能清除可能导致问题的临时文件和进程,包括那些可能导致更新安装失败或出现错误的残留数据。快速重启通常能帮助系统绕过错误,顺利完成更新。因此,在尝试更复杂的故障排除方法之前,这应该是您的首选操作。
2. 运行 Windows 更新疑难解答
如果重启电脑后问题仍然存在,您可以尝试运行 Windows 内置的更新疑难解答工具。它专门用于解决各种小问题,这些问题可能会阻止 Windows 系统进行正常的更新。
要运行 Windows 更新疑难解答,请按照以下步骤操作:
- 按下 Win + S 键打开 Windows 搜索栏。
- 在搜索框中输入“疑难解答”,并在搜索结果中选择“疑难解答设置”。
- 在右侧的边栏中,找到并点击“其他疑难解答”。
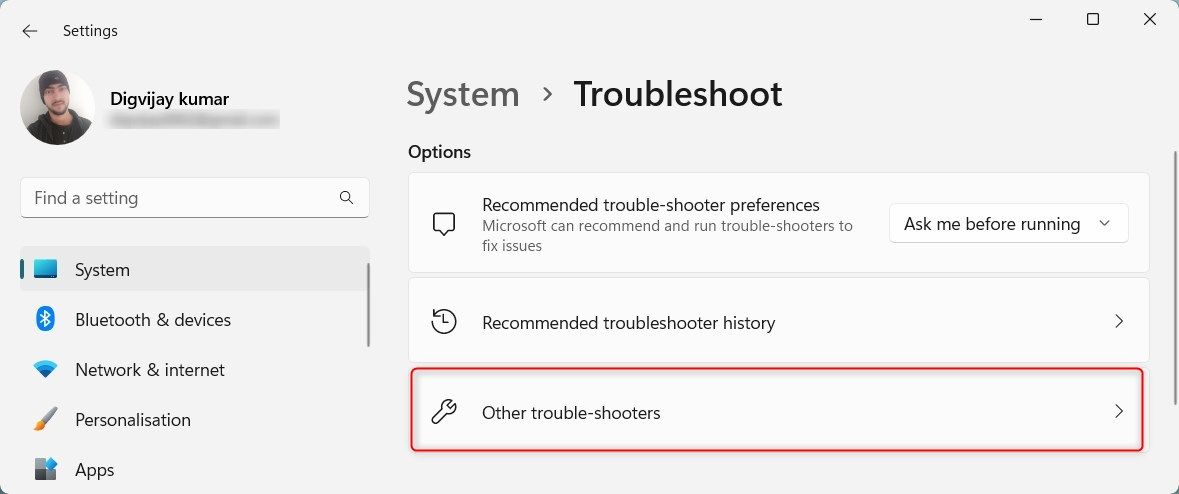
- 在“最常见”部分,找到“Windows 更新”,然后点击“运行”。
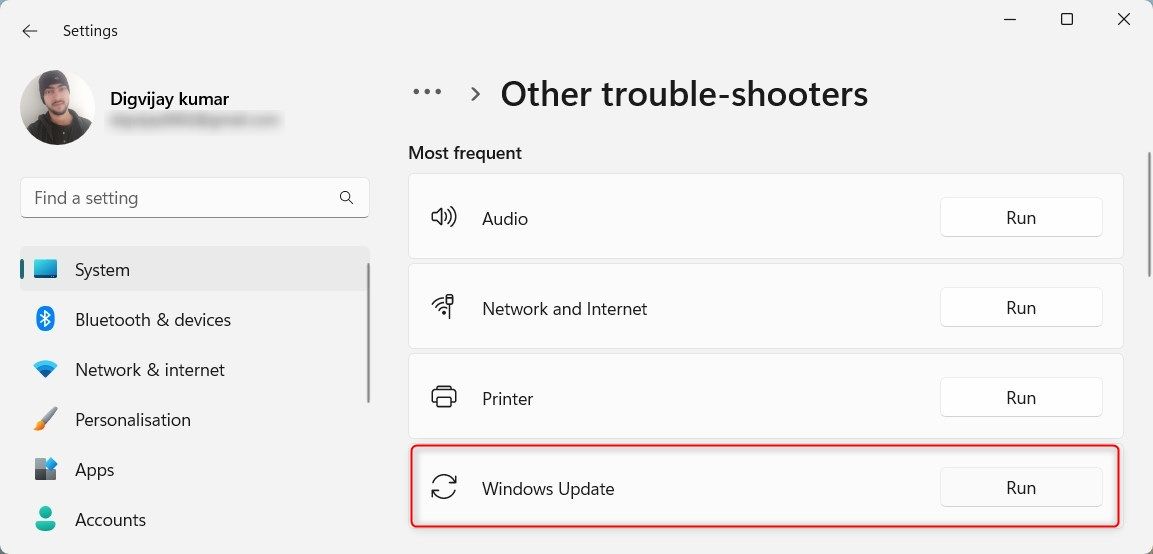
按照屏幕上的指示完成疑难解答流程,该工具可能需要几分钟才能完成其工作。
3. 清除 Windows 更新缓存
Windows 更新缓存会存储与更新相关的临时文件和进程。如果这些文件损坏,可能会干扰更新过程,从而导致 0x800736cc 等错误。清除缓存通常可以解决此问题。
要清除 Windows 更新缓存,请执行以下操作:
- 打开“开始”菜单。
- 在搜索框中输入 services.msc,然后按 Enter 键,这将打开“服务”窗口。
- 向下滚动找到“Windows Update”服务。右键点击它,并选择“停止”,这将暂时停止 Windows 更新服务。
- 现在,打开文件资源管理器并定位到以下路径:
C:\Windows\SoftwareDistribution
- 在 SoftwareDistribution 文件夹中,删除所有文件和文件夹。这些只是临时数据,删除它们不会影响您的电脑。
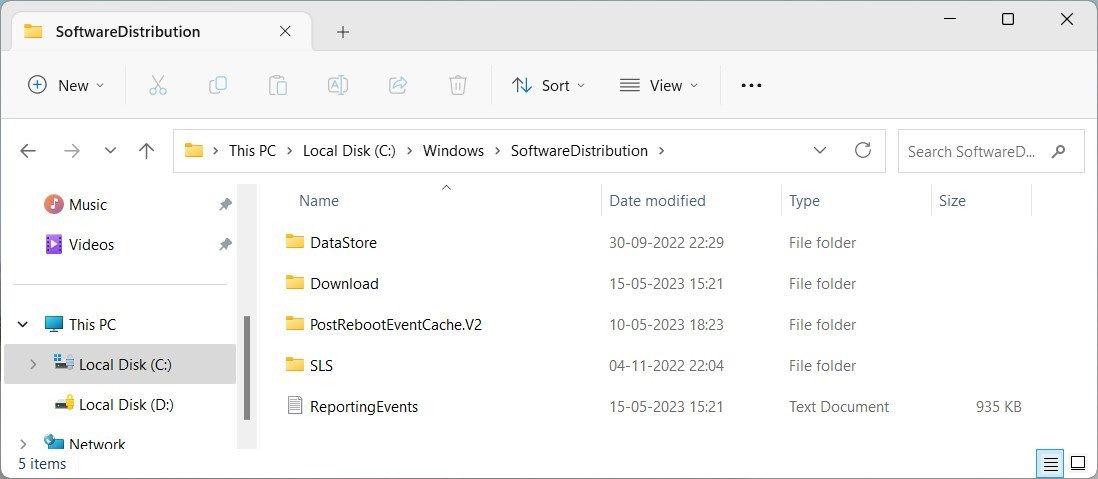
- 删除文件后,返回“服务”窗口,右键点击“Windows Update”服务,然后选择“启动”。这将重新启动 Windows 更新服务。
现在重新启动您的电脑,这将使 Windows 更新可以从头开始重新创建缓存文件。
4. 暂时禁用防病毒软件
有时候,安全软件可能会干扰 Windows 更新并导致错误。为了排除这种可能性,在运行更新之前,请尝试暂时禁用安全程序。禁用后,重新启动计算机并再次尝试安装更新。如果问题解决,则表明是由您的安全软件引起的。
请注意,禁用安全软件可能会使您的电脑容易受到恶意软件攻击,因此请在测试后立即重新启用它。
5. 重置 Windows 更新组件
Windows 更新组件包括对更新过程至关重要的文件和进程。如果这些组件损坏或失效,Windows 更新可能无法正常工作。在这种情况下,您需要将组件重置为原始状态。
幸运的是,有一个简便的方法可以做到这一点。微软提供了一个名为“重置 Windows 更新工具”的批处理脚本,您只需点击几下就可以重置各种 Windows 更新组件。
要重置 Windows 更新组件,请按照下列步骤操作:
- 点击“开始”并在搜索栏中输入“记事本”。
- 右键点击“记事本”并选择“以管理员身份运行”。
- 如果出现“用户账户控制”窗口,请点击“是”继续。
- 在记事本窗口中,复制并粘贴以下代码:
<code>net stop bits
net stop wuauserv
net stop appidsvc
net stop cryptsvc
Del "%ALLUSERSPROFILE%\Application Data\Microsoft\Network\Downloader\*.*"
rmdir %systemroot%\SoftwareDistribution /S /Q
rmdir %systemroot%
system32\catroot2 /S /Q
sc.exe sdset bits D:(A;;CCLCSWRPWPDTLOCRRC;;;SY)(A;;CCDCLCSWRPWPDTLOCRSDRCWDWO;;;BA)(A;;CCLCSWLOCRRC;;;AU)(A;;CCLCSWRPWPDTLOCRRC;;;PU)
sc.exe sdset wuauserv D:(A;;CCLCSWRPWPDTLOCRRC;;;SY)(A;;CCDCLCSWRPWPDTLOCRSDRCWDWO;;;BA)(A;;CCLCSWLOCRRC;;;AU)(A;;CCLCSWRPWPDTLOCRRC;;;PU)
cd /d %windir%
system32
regsvr32.exe /s atl.dll
regsvr32.exe /s urlmon.dll
regsvr32.exe /s mshtml.dll
regsvr32.exe /s shdocvw.dll
regsvr32.exe /s browseui.dll
regsvr32.exe /s jscript.dll
regsvr32.exe /s vbscript.dll
regsvr32.exe /s scrrun.dll
regsvr32.exe /s msxml.dll
regsvr32.exe /s msxml3.dll
regsvr32.exe /s msxml6.dll
regsvr32.exe /s actxprxy.dll
regsvr32.exe /s softpub.dll
regsvr32.exe /s wintrust.dll
regsvr32.exe /s dssenh.dll
regsvr32.exe /s rsaenh.dll
regsvr32.exe /s gpkcsp.dll
regsvr32.exe /s sccbase.dll
regsvr32.exe /s slbcsp.dll
regsvr32.exe /s cryptdlg.dll
regsvr32.exe /s oleaut32.dll
regsvr32.exe /s ole32.dll
regsvr32.exe /s shell32.dll
regsvr32.exe /s initpki.dll
regsvr32.exe /s wuapi.dll
regsvr32.exe /s wuaueng.dll
regsvr32.exe /s wuaueng1.dll
regsvr32.exe /s wucltui.dll
regsvr32.exe /s wups.dll
regsvr32.exe /s wups2.dll
regsvr32.exe /s wuweb.dll
regsvr32.exe /s qmgr.dll
regsvr32.exe /s qmgrprxy.dll
regsvr32.exe /s wucltux.dll
regsvr32.exe /s muweb.dll
regsvr32.exe /s wuwebv.dll
netsh winsock reset
netsh winsock reset proxy
net start bits
net start wuauserv
net start appidsvc
net start cryptsvc - 上述命令是重置 Windows 更新组件脚本的一部分。将代码粘贴到记事本后,点击“文件”,然后选择“另存为”。
- 在“另存为”窗口中,将“保存类型”更改为“所有文件”。
- 输入 ResetWindowsUpdate.bat 作为文件名,并将其保存到桌面。
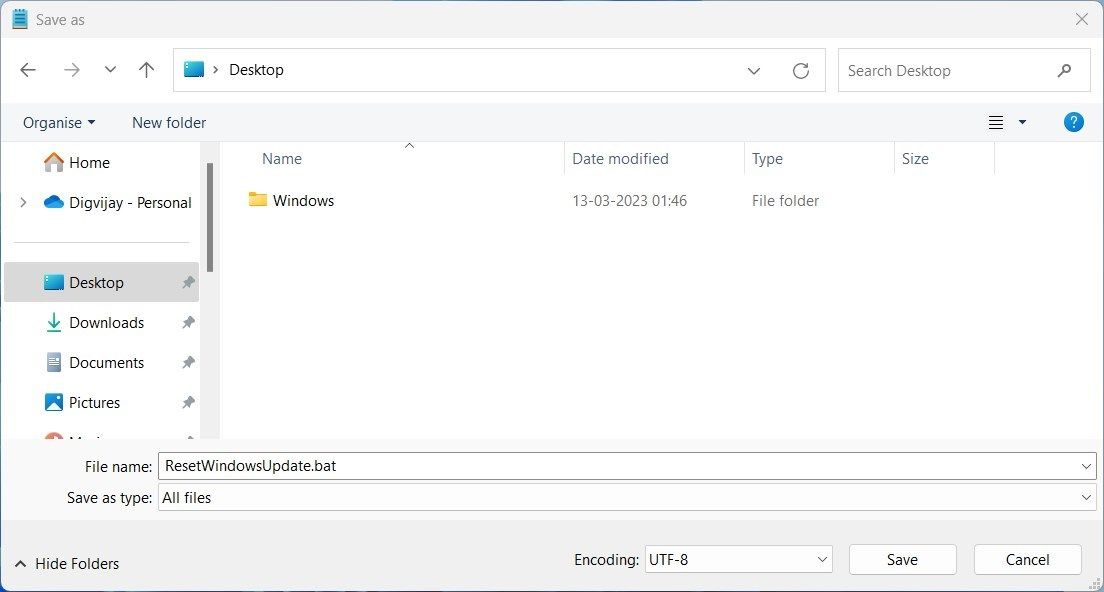
- 现在您的桌面上已经有了批处理脚本。右键点击它,并选择“以管理员身份运行”。
- 当 UAC 弹出时,点击“是”以授予提升的权限。
该脚本可能需要几分钟才能运行完成。完成后,关闭命令提示符窗口,并重新启动电脑。电脑重启后,检查 0x800736cc 错误是否已解决。
6. 尝试通用的 Windows 更新修复
除了以上方法,您还可以尝试一些通用的 Windows 更新修复方法。如果错误是由于临时性问题或系统文件损坏导致,这些方法通常非常有效。
您可以尝试以下一些通用的 Windows 更新修复:
- 修复损坏的系统文件 – 运行系统文件检查器工具,扫描并修复损坏的系统文件。您可以在我们的 SFC 指南中找到详细说明。此外,您也可以使用部署映像服务和管理 (DISM) 工具,将损坏的文件替换为正常的文件。
- 执行干净启动 – 干净启动可以帮助您识别导致错误的软件冲突。它会禁用所有非必要服务和程序在后台运行,这样您就可以隔离有问题的进程并解决问题。
- 手动安装更新 – 如果 Windows 更新安装失败或卡住,您可以尝试手动下载并安装更新。
修复 Windows 更新错误 0x800736cc
如您所见,有很多方法可以修复 Windows 更新错误。我们希望其中一种方法可以解决您的问题,并且您现在可以成功安装 Windows 更新。如果其他方法均无效,您可能需要考虑将电脑恢复到之前的状态或者重新安装 Windows。