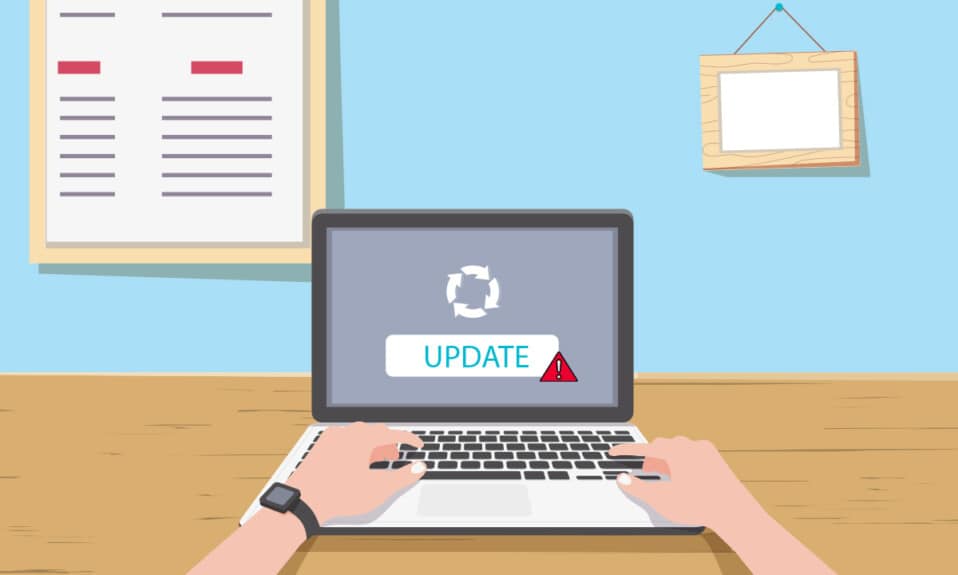
Windows操作系统因其强大的功能而成为全球最受欢迎的选择。为了不断提升系统性能,并修复旧版本中存在的缺陷和错误,微软会定期发布更新。然而,用户在安装更新时,有时会遭遇恼人的Windows 10更新错误0x80070057,这会阻碍更新的顺利进行。此问题可能源于文件损坏、程序冲突或恶意软件的侵扰。幸运的是,存在多种方法可以解决0x80070057 Windows更新错误。本指南将为您详细介绍修复此错误的方法,请继续阅读。
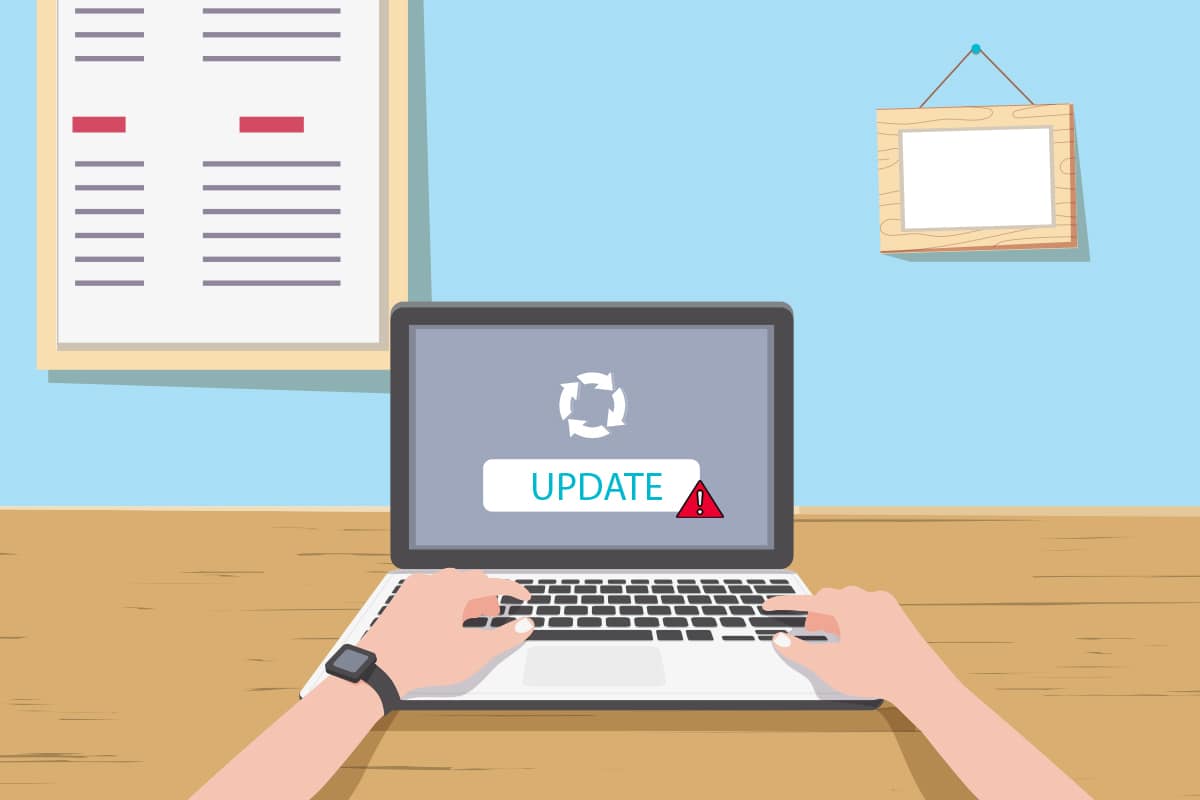
解决Windows更新错误0x80070057的策略
计算机中第三方应用程序导致的文件损坏、分区问题以及其他潜在因素都可能引发0x80070057 Windows更新错误。此错误可能在您尝试备份文件、安装新更新、安装新的硬件或软件、创建新分区,甚至是在Outlook中配置新配置文件时出现。有时,此错误甚至会毫无预兆地发生。最严重的情况可能会导致蓝屏死机或空白窗口。由于错误的原因难以精确定位,建议您尝试本文中提到的所有方法,找到最适合您情况的解决方案。以下列出了一些导致Windows 10更新错误0x80070057的常见原因:
- 存储设备(无论是硬盘驱动器还是固态硬盘)存在问题。
- 您尝试安装的更新过大,与您的驱动器不兼容。
- 第三方应用程序正在干扰更新的安装过程。
- 计算机中的Windows注册表项无效。
- 遭受病毒或恶意软件的攻击。
- 不正确的关机或任何正在运行的程序出现故障。
接下来,我们将探讨一系列故障排除方法,这些方法将帮助您解决0x80070057错误。
我们从最常见和最简单的方案开始,介绍一些潜在且有效的故障排除方法。如果您遇到Windows 10更新错误0x80070057,请按照以下步骤进行修复。
方法一:清理磁盘空间
Windows 10电脑内置的“释放空间”工具是一个非常实用的免费功能,可以通过删除大型无用文件来释放存储空间。该工具会清除所有临时文件、安装日志、缓存和缩略图等。这是一种修复0x80070057错误最直接的方式。您可以按照以下步骤清除计算机中几个GB的存储空间:
1. 同时按下Windows + I键,打开Windows设置。
2. 点击“系统”,如下图所示。

3. 在左侧窗格中,点击“存储”选项卡,然后在右侧窗格中,选择“配置存储感知或立即运行”链接,该链接会突出显示。
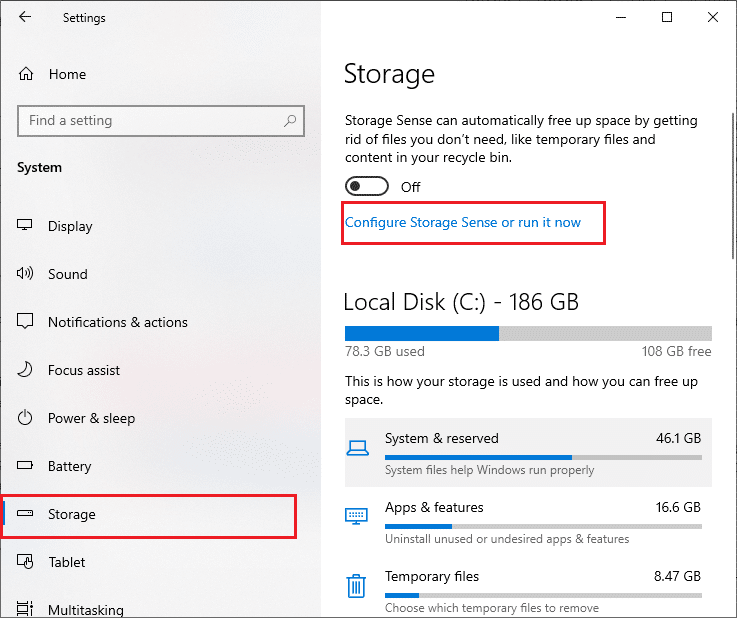
4. 在下一个窗口中,向下滚动到“立即释放空间”部分,然后选择“立即清理”选项,如图所示。
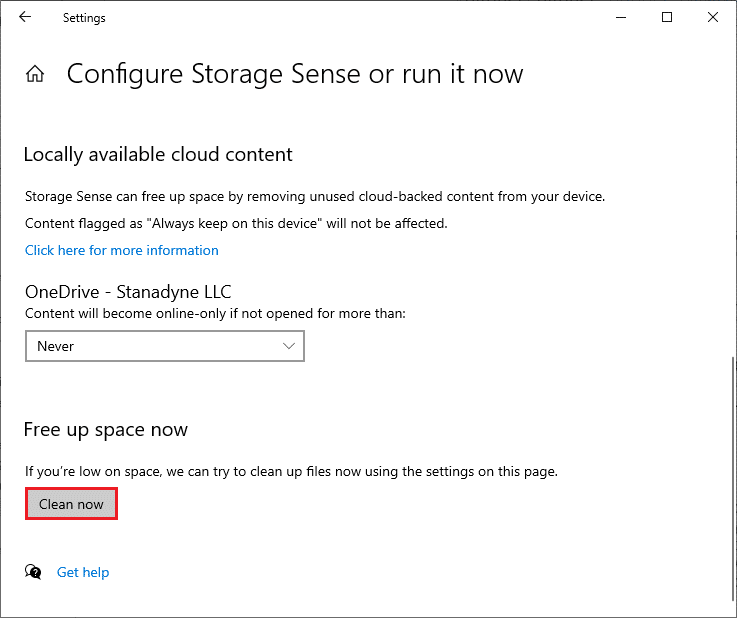
现在,所有临时文件都将被清除。尝试再次更新Windows,检查问题是否已得到解决。
方法二:同步Windows的日期和时间
每次更新Windows时,服务器都会验证您的电脑的日期和时间是否与您所在地理位置的服务器相匹配。虽然很多用户可能没有注意到此功能,但它的主要目的是防止数据被窃取或滥用。当您的Windows 10电脑上的日期和时间设置不正确时,可能会收到更新错误0x80070057。按照以下步骤,确保您的计算机上的日期和时间准确无误。
1. 按下Windows键,输入“日期和时间设置”,然后点击“打开”。
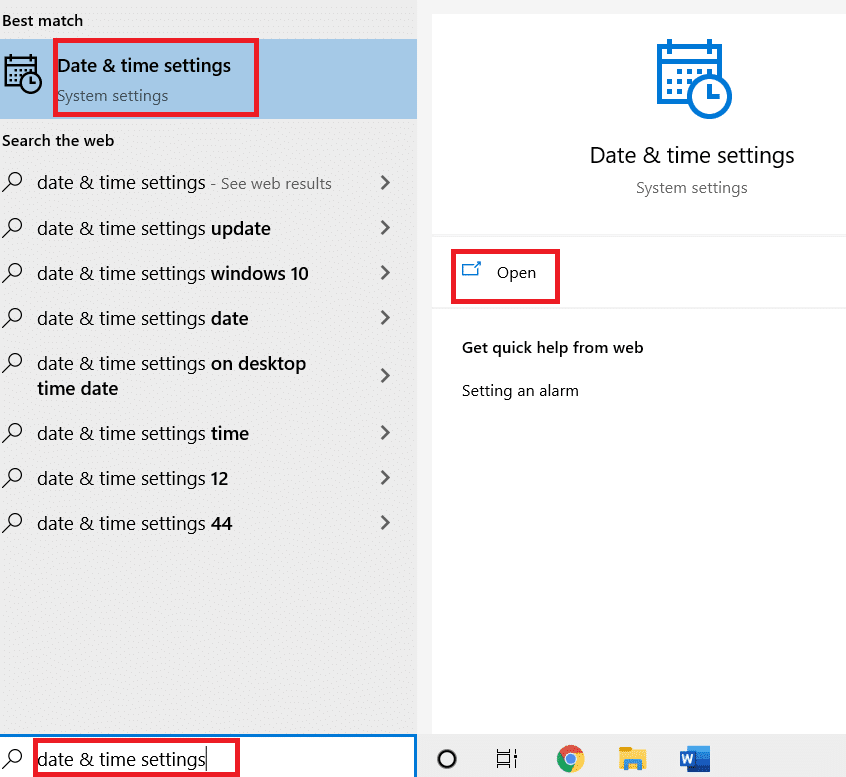
2. 检查并从下拉列表中选择您的时区,确保它是您所在的地理区域。
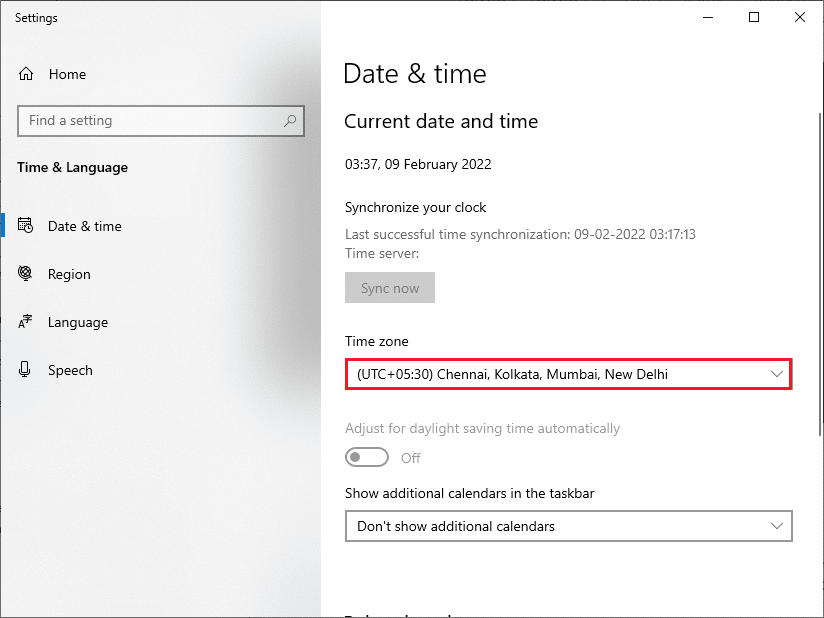
3. 确保时间和日期与通用时间和日期相匹配。
如果有任何差异,请进行修复,并检查问题是否得到解决。
方法三:运行恶意软件扫描
有时,病毒或恶意软件的攻击也可能导致令人沮丧的错误0x80070057。为了避免此类恶意软件的侵扰,请务必定期扫描您的电脑。始终对计算机进行全面检查,运行防病毒扫描程序,就像我们指南中介绍的那样。Windows Defender防火墙将修复所有与病毒相关的问题。
方法四:运行Windows更新疑难解答
您还可以尝试运行Windows更新疑难解答。它是用于修复所有更新错误的内置功能。它将修复与Windows更新相关的临时文件和服务,并重置Windows更新组件。请参阅我们的指南,了解如何运行Windows更新疑难解答。
方法五:修复损坏的文件
如果您仍然遇到Windows 10更新错误0x80070057,则您的计算机中可能存在损坏的文件。Windows 10计算机内置了SFC(系统文件检查器)和DISM(部署映像服务和管理)等工具,可以扫描并删除有害的损坏文件。您可以参考我们的指南,学习如何修复Windows 10上的系统文件。
方法六:重置更新组件
为了解决所有与更新相关的问题,另一种有效的故障排除方法是重置Windows更新组件。此过程会重新启动BITS、加密服务、MSI安装程序和Windows更新服务,并更新SoftwareDistribution和Catroot2等文件夹。以下是重置Windows更新组件的详细步骤:
1. 按下Windows键,输入“命令提示符”,然后选择“以管理员身份运行”。
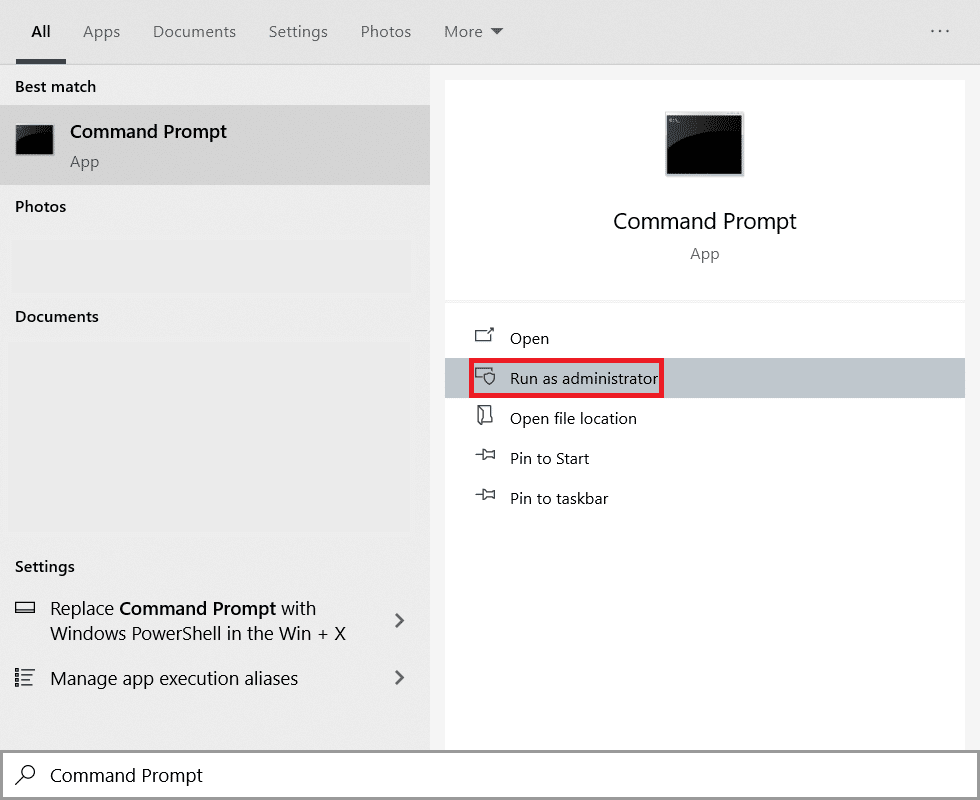
2. 逐一输入以下命令,并在每个命令后按下Enter键:
net stop wuauserv net stop cryptSvc net stop bits net stop msiserver ren C:WindowsSoftwareDistribution SoftwareDistribution.old ren C:WindowsSystem32catroot2 Catroot2.old net start wuauserv net start cryptSvc net start bits net start msiserver
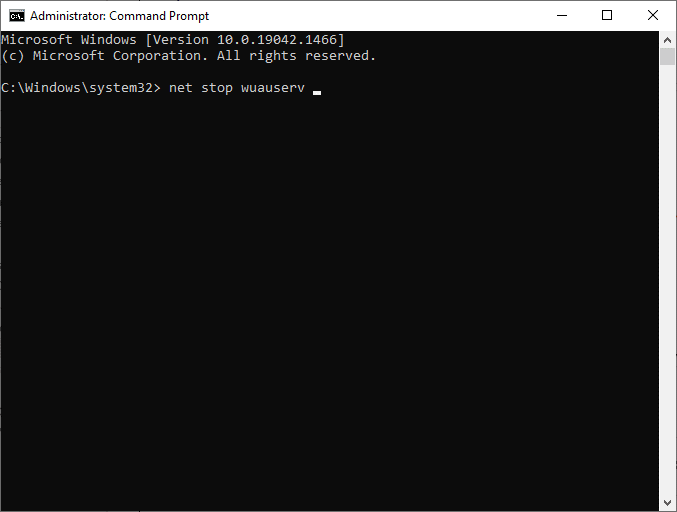
等待命令执行完毕,然后检查0x80070057错误是否已修复。
方法七:启用Windows更新服务
要修复0x80070057错误,请检查Windows更新服务是否正在运行。此服务负责管理微软发布的更新的分发。操作步骤如下:
1. 按下Windows键,输入“服务”,然后选择“以管理员身份运行”。
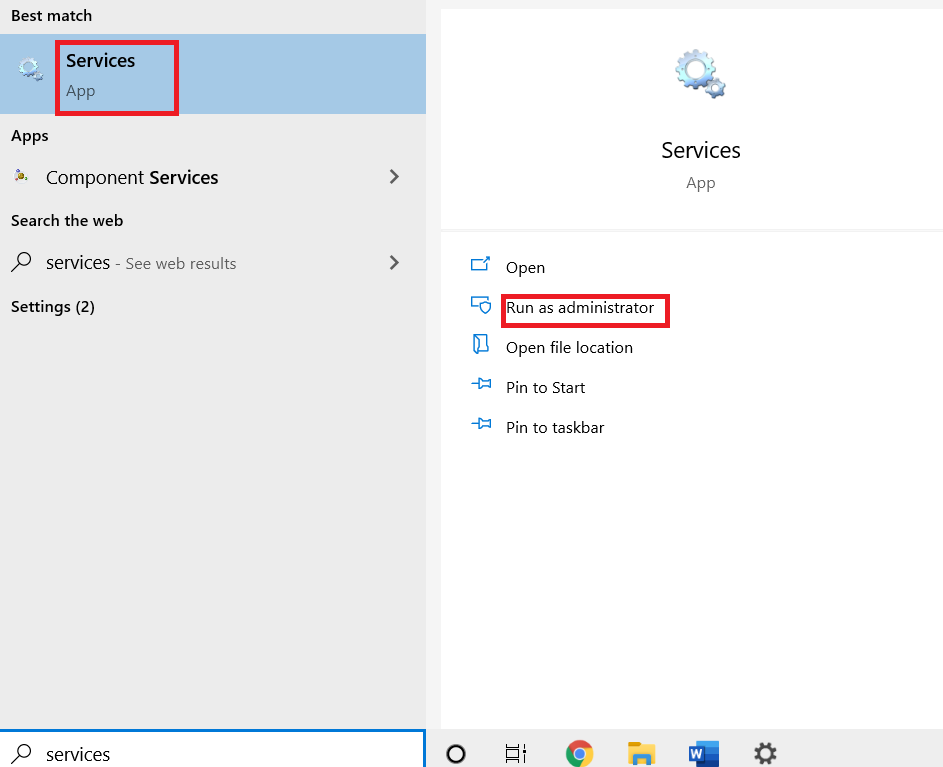
2. 在“服务”窗口中,向下滚动并找到“Windows Update”服务,然后点击它。
3. 右键单击该服务,选择“属性”,如下图所示。
注意:您也可以双击“Windows Update”服务打开“属性”窗口。
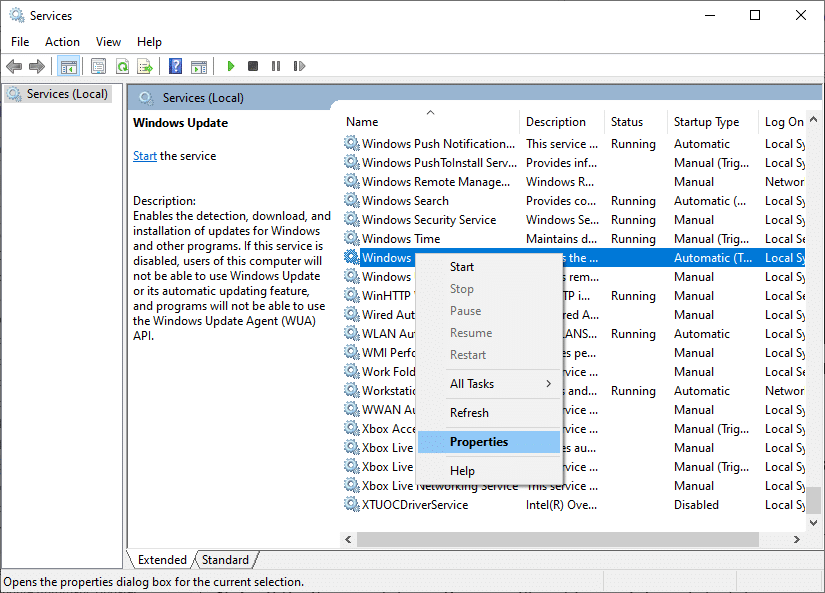
4. 将启动类型设置为“自动”,如下图所示。
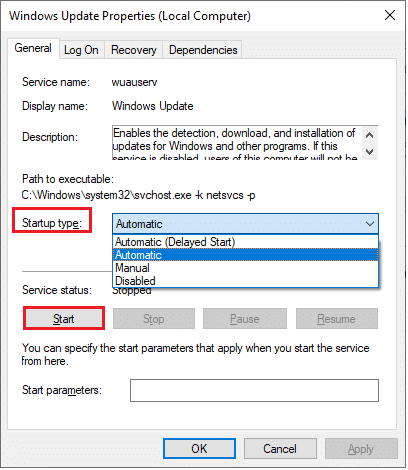
5. 点击“应用”>“确定”以保存更改。
方法八:删除SoftwareDistribution文件
有时,通过手动重启Windows更新服务,可以修复0x80070057错误。请按照以下步骤进行操作:
1. 以管理员身份启动“服务”。
2. 向下滚动屏幕,右键单击“Windows Update”。
注意:如果当前状态不是“正在运行”,您可以跳过以下步骤。
3. 如果当前状态显示“正在运行”,请点击“停止”。
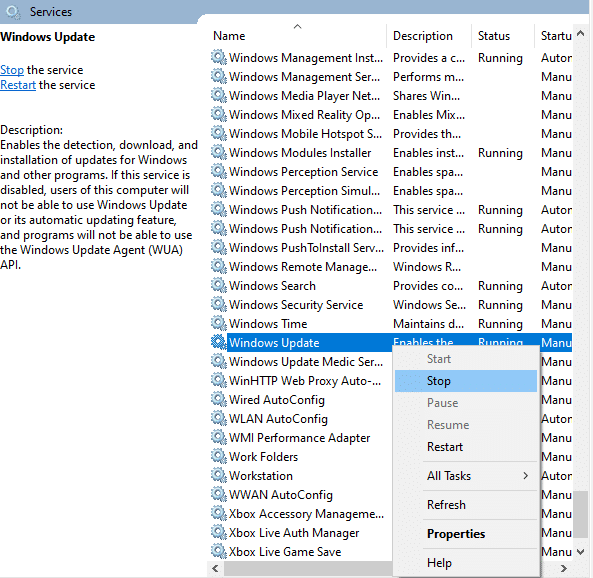
4. 您将收到提示“Windows正在尝试停止本地计算机上的以下服务…”请等待提示完成。此过程大约需要3到5秒。
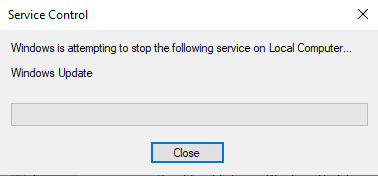
5. 同时按下Windows + E键,打开“文件资源管理器”。现在,导航至以下路径:
C:WindowsSoftwareDistributionDataStore
6. 同时按下Control+A键,选择所有文件和文件夹,然后在空白处右键单击。
7. 选择“删除”选项,从数据存储位置删除所有文件和文件夹。
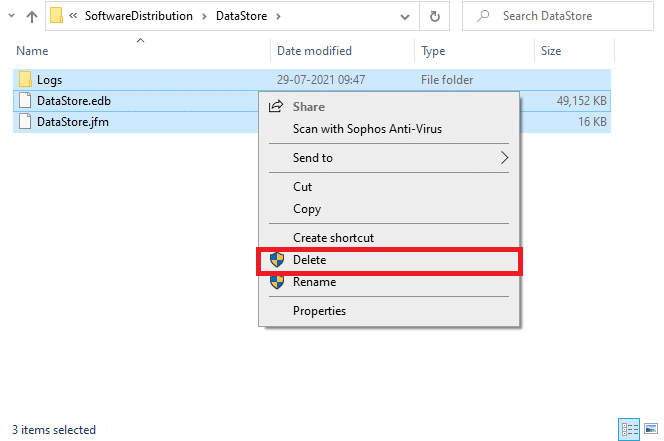
8. 现在,导航至以下路径,并删除下载位置中的所有文件,如上一步所述:
C:WindowsSoftwareDistributionDownload
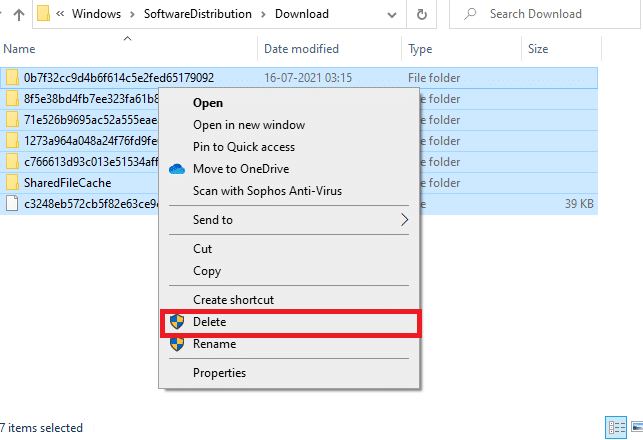
9. 返回“服务”窗口,右键单击“Windows Update”。
10. 选择“启动”选项,如下图所示。
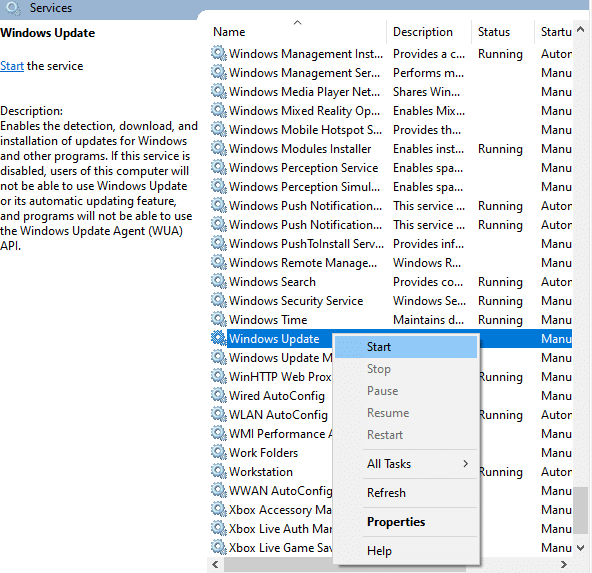
11. 您将收到提示“Windows正在尝试在本地计算机上启动以下服务…”。等待3到5秒,然后关闭“服务”窗口。
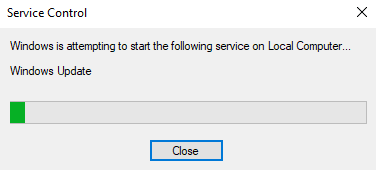
12. 最后,重新启动电脑,检查0x80070057 Windows 10更新错误是否已解决。
方法九:使用恢复选项
如果手动删除SoftwareDistribution文件夹中的组件无法解决问题,或者您在删除文件时遇到任何错误,请按照以下步骤操作。这些说明将以恢复模式启动您的电脑,这样您就可以毫无问题地删除文件:
1. 点击Windows键,输入“恢复选项”,如下图所示。选择最佳匹配项打开。
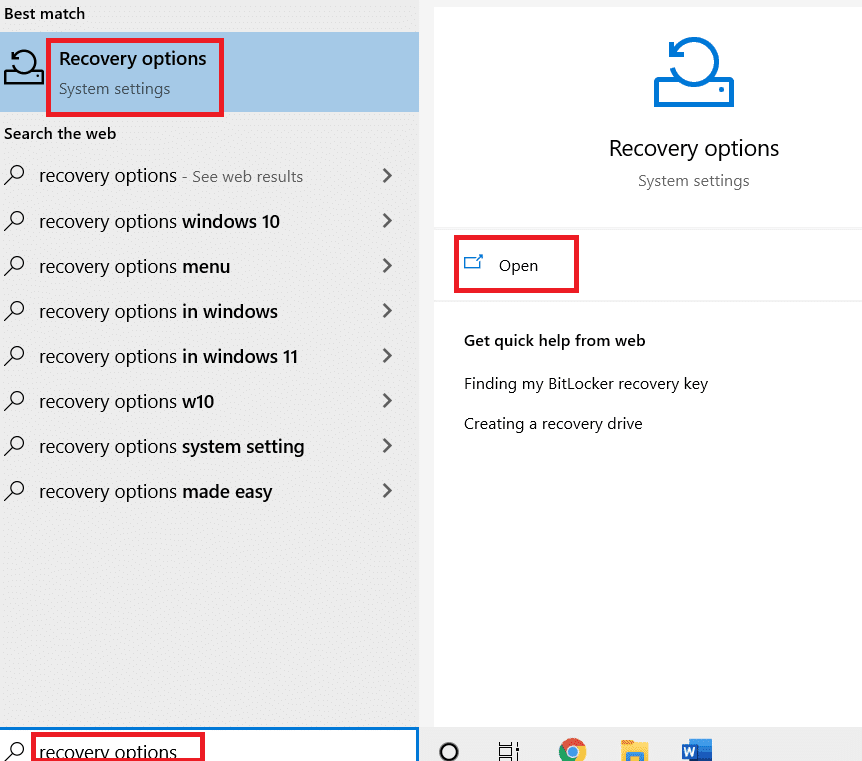
2. 在设置窗口中,单击“高级启动”下的“立即重新启动”选项,如下图所示。
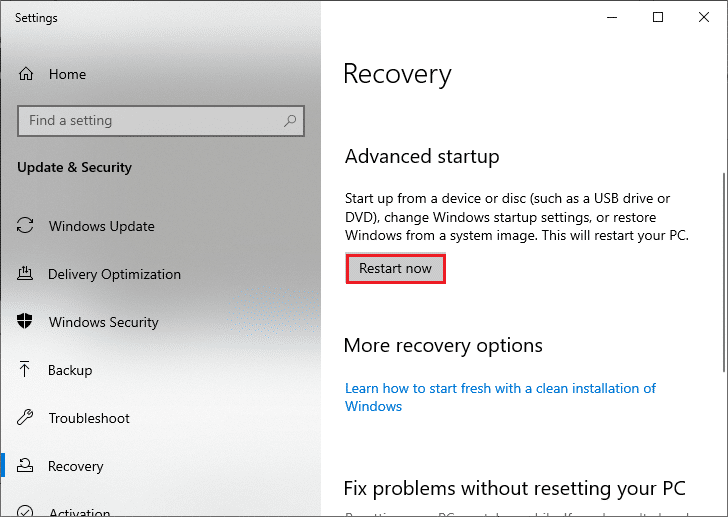
3. 在“选择一个选项”窗口中,单击“疑难解答”。
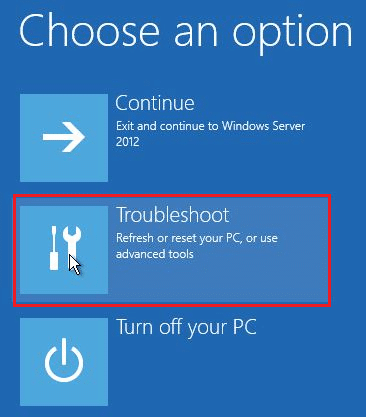
4. 点击“高级选项”,如下图所示。
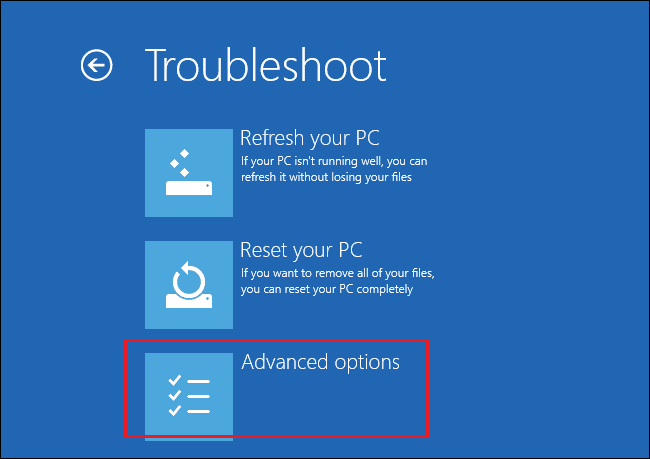
5. 单击突出显示的“启动设置”。
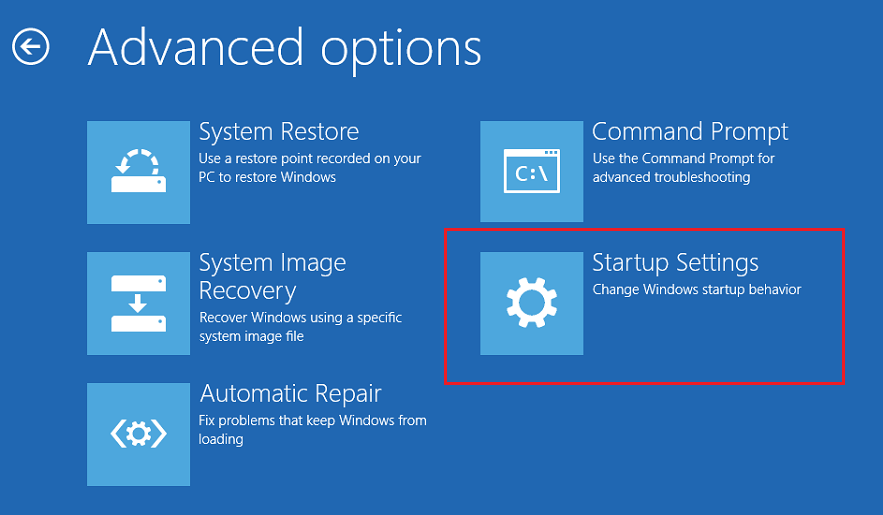
6. 在“启动设置”窗口中,单击“重新启动”。
7. 当您的电脑重新启动时,您将看到以下屏幕。在此处,按下键盘上的F5键,以启用“带网络连接的安全模式”选项。
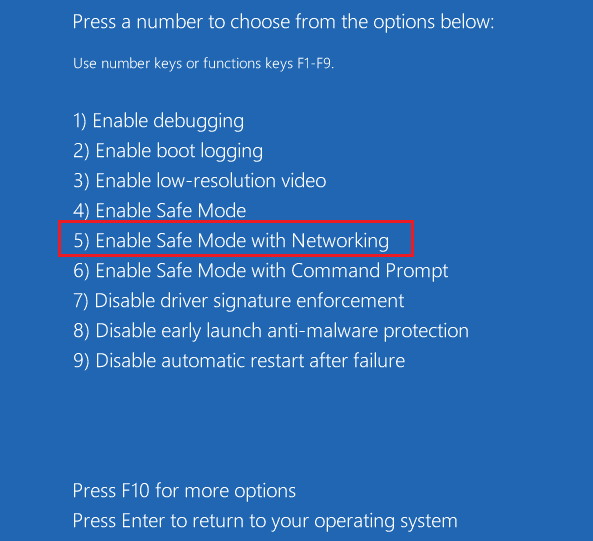
8. 同时按下Windows + E键,打开“文件资源管理器”。导航至以下位置:
C:WindowsSoftwareDistribution
9. 选择Software Distribution文件夹中的所有文件并删除它们。
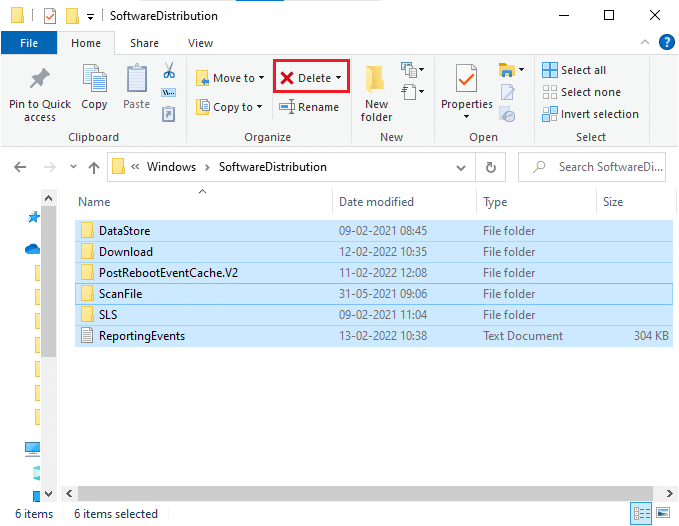
10. 然后,重新启动您的电脑,并尝试更新Windows。您应该不会再次遇到此问题。
方法十:重置电脑
如果上述方法都不奏效,那么这是最后的手段。您可以重置您的电脑,以最终修复此错误。具体操作步骤如下:
1. 按照方法五中的步骤1和2。
2. 从左侧窗格中选择“恢复”选项,然后单击右侧窗格中的“开始”。
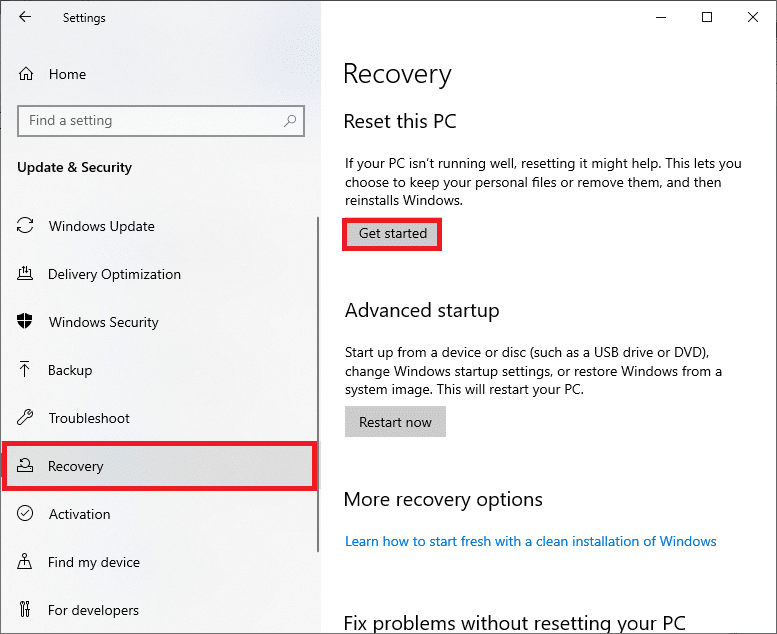
3. 现在,从“重置此电脑”窗口中选择一个选项。
-
“保留我的文件”选项将删除应用程序和设置,但会保留您的个人文件。
-
“删除所有内容”选项将删除您的所有个人文件、应用程序和设置。
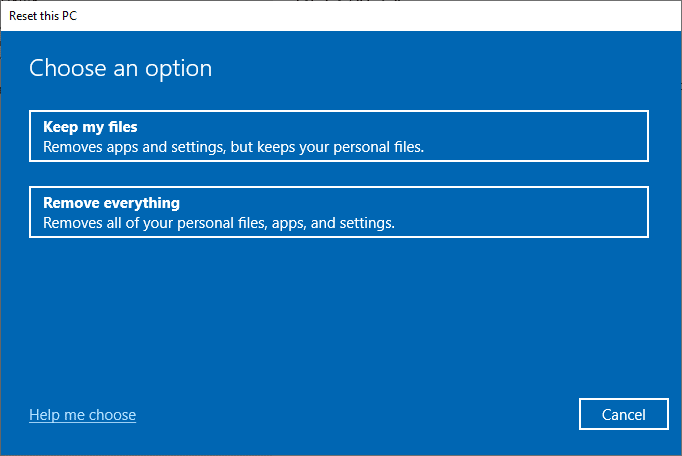
4. 最后,按照屏幕上的说明完成重置过程。
其他方法
以下是一些额外的修复程序,可帮助您删除0x80070057 Windows更新错误。
方法一:配置自动更新
您可以按照以下说明配置自动更新,而不是手动更新Windows:
1. 打开“运行”对话框,输入“gpedit.msc”,并同时按下Ctrl + Shift + Enter键,以打开具有管理权限的“本地组策略编辑器”。
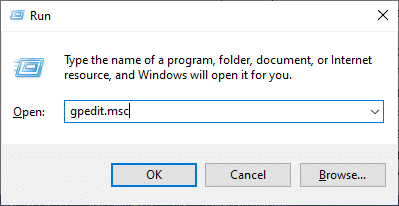
2. 从左侧窗格中,双击“计算机配置”,然后在下拉列表中再次双击“管理模板”文件夹,如图所示。
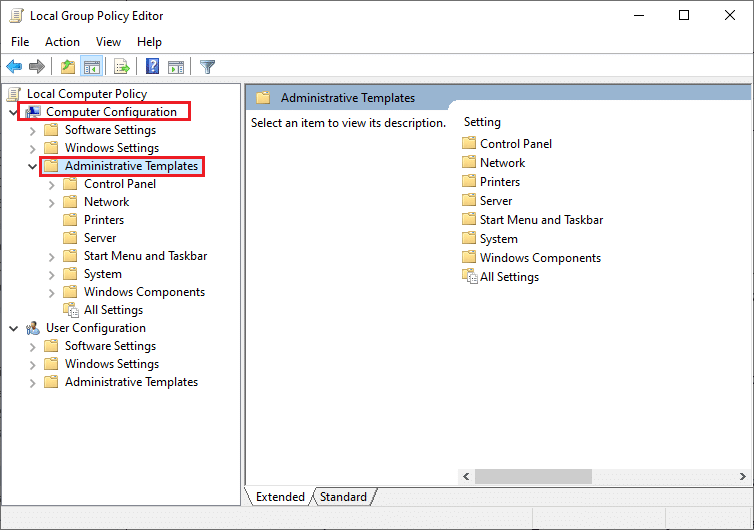
3. 双击“管理模板”文件夹中的“Windows组件”文件夹。
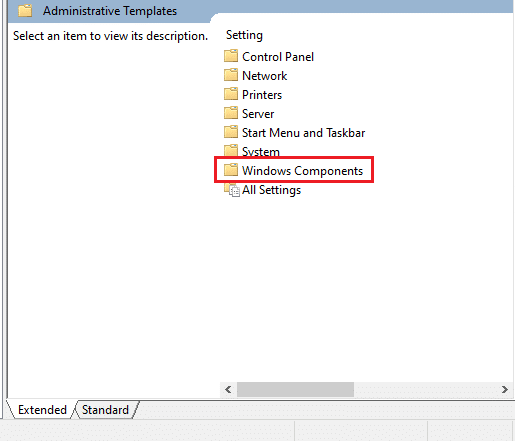
4. 在“Windows组件”文件夹中,双击“Windows更新”文件夹。
5. 在“Windows更新”文件夹中,向下滚动右侧窗格,搜索“配置自动更新”文件。检查其状态是否设置为“启用”。如果未启用状态,请双击“配置自动更新”文件。
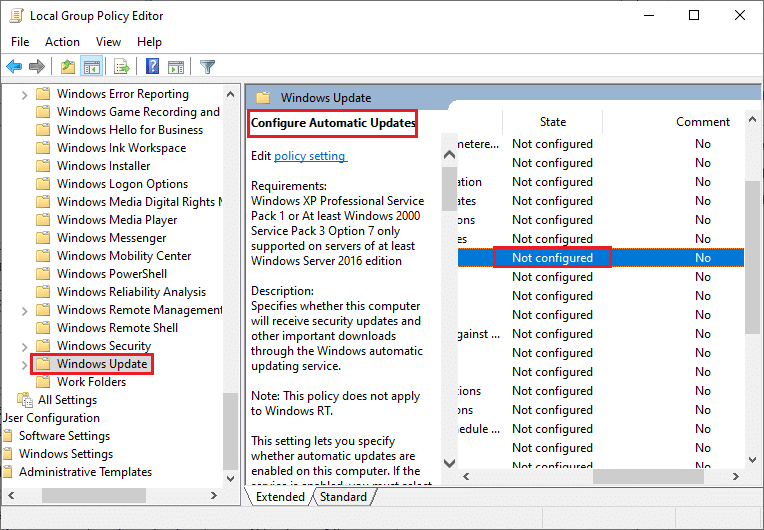
6. 在“配置自动更新”窗口中,单击“启用”选项,并在“配置自动更新”菜单下选择以下任一选项:
- 2-通知下载和自动安装
- 3-自动下载并通知安装
- 4-自动下载并安排安装
- 5-允许本地管理员选择设置
- 7-自动下载、通知安装、通知重启
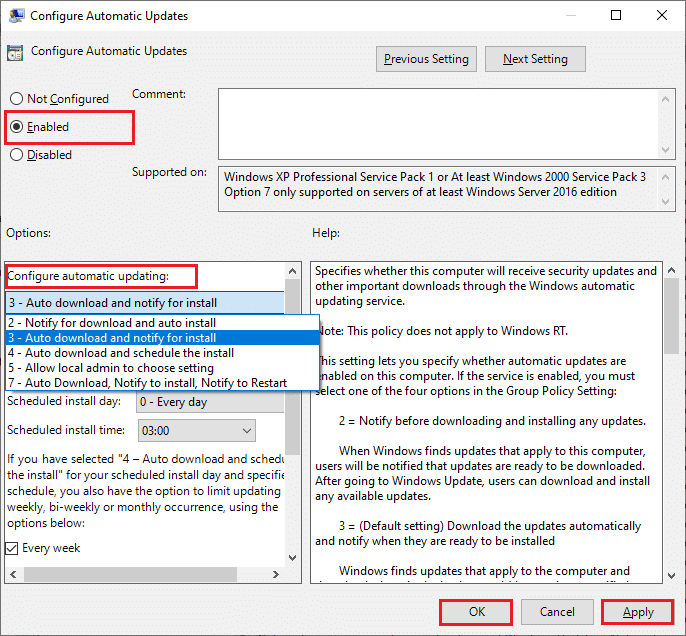
此外,如果您的计算机上安装了Cloud Fogger应用程序,请将其完全卸载。您可以通过在“运行”对话框中输入“appwiz.cpl”,并将其从列表中删除来找到它。
方法二:调整注册表编辑器
此方法虽然不常见,但仍然是一个有效的解决方案,可以帮助您修复0x80070057错误。请按照以下步骤操作:
1. 按下Windows键,输入“记事本”,然后点击“打开”。
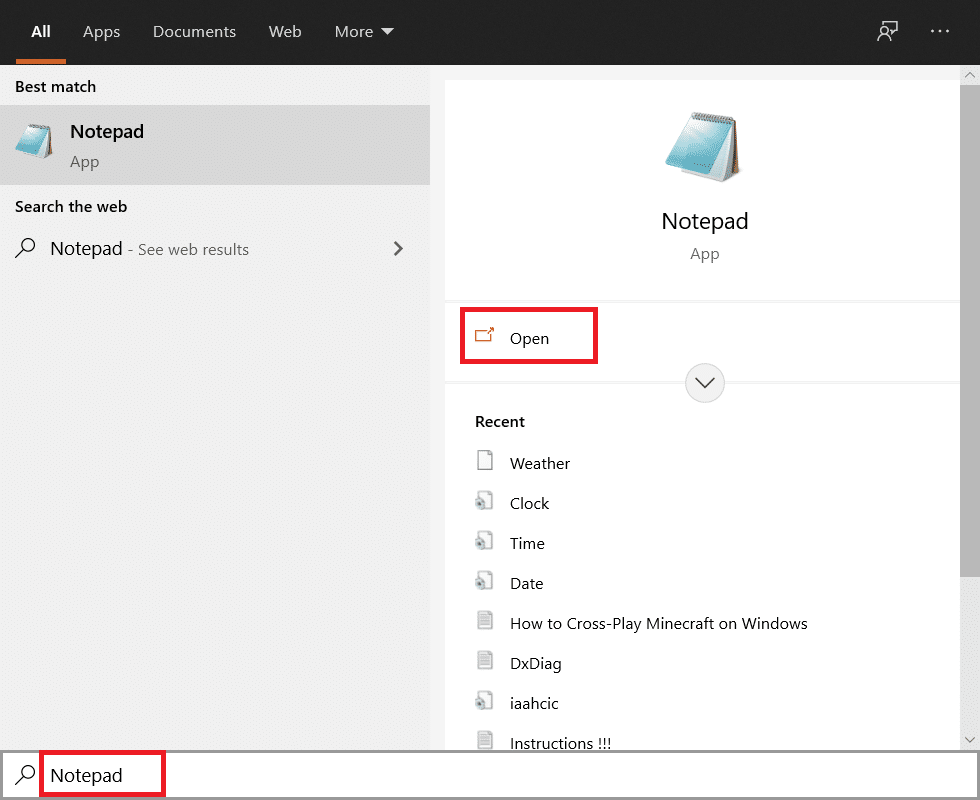
2. 复制并粘贴以下代码:
document:"IsConvergedUpdateStackEnabled"=dword:00000000 [HKEY LOCAL MACHINESOFTWAREMicrosoftWindowsUpdateUXSettings]"UxOption"=dword:00000000
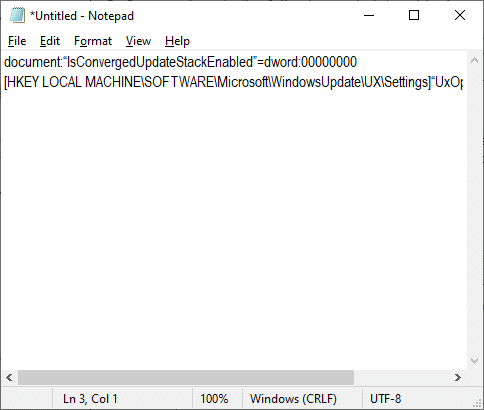
3. 将文件另存为“wufix.reg”。请注意将文件类型设置为“所有文件”。
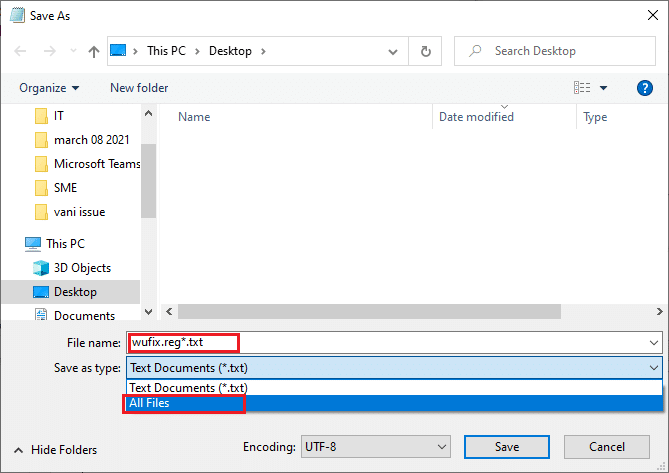
4. 打开该文件,然后点击“是”以同意提示。
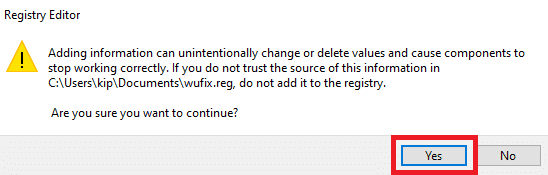
检查0x80070057 Windows 10更新错误是否已修复。
***
我们希望本指南对您有所帮助,并且您已经了解了如何修复Windows更新错误0x80070057。请告诉我们哪种方法最适合您。此外,如果您对本文有任何疑问或建议,请随时在评论区提出。