你是否发现 qBittorrent 客户端下载时显示“停止”状态? 这意味着你的 torrent 客户端目前没有进行任何下载操作。 当你的 torrent 软件出现此情况时,表明它无法在做种者(拥有完整 torrent 数据的用户)和下载者(像你一样正在获取数据的人)之间建立有效的连接。 那么,这究竟是为什么呢?
在本文中,我们将深入探讨为什么 qBittorrent 客户端的下载状态会卡在“已停止”的状态,并提供相应的解决办法,以帮助你恢复下载。
为什么 qBittorrent 下载状态停留在“已停止”?
导致 qBittorrent 客户端下载停止的原因可能有很多。以下是一些常见的情况:
- 作为下载者,你与做种者的连接受限,或者根本无法建立连接。
- 虽然有可用的做种者,但你的互联网连接不够稳定,无法与他们保持稳定的数据传输。
- 你的防病毒程序或 Windows Defender 可能会阻止 qBittorrent 进行下载。
- 你正在使用的 torrent 文件可能已经损坏。
- 配置不当的 torrent 客户端设置可能会中断下载进程。
- 你尝试下载数据到的硬盘驱动器空间不足。
- 你的互联网服务提供商(ISP)可能不允许你下载 torrent 文件。
既然你已经了解了可能的原因,接下来请尝试应用以下修复方法,来恢复停止的下载。
1. 进行一些初步检查
首先,请尝试以下初步检查:
- 关闭所有在后台运行的 qBittorrent 进程。 要做到这一点,打开任务管理器,找到所有 qBittorrent 相关的进程,右键单击每个进程,然后选择“结束任务”。 然后,重新启动你的 torrent 客户端。
- 关闭所有后台运行的应用程序,包括 qBittorrent,然后重启你的设备。
- 以管理员身份运行 qBittorrent 客户端,以确保操作系统权限不会导致问题。 你可以在 Windows 搜索栏中输入“qBittorrent”,右键单击该程序,然后选择“以管理员身份运行”。
- 你所在的国家/地区是否允许使用 torrent 客户端? 如果不允许,你需要启用 VPN 来绕过地理限制。
- 暂停其他下载和上传任务,以便 qBittorrent 可以使用尽可能多的带宽。
- 你的 torrent 客户端是否同时进行多个下载? 如果是,请取消除了你迫切需要下载的任务之外的所有其他下载。
- 强制恢复停止的下载。 右键单击已停止的下载任务,然后选择“强制恢复”。
- 确保下载数据的硬盘驱动器有足够的空间来存放新的下载。
- 更改你的 DNS 服务器。 这有助于你绕过 ISP 设置的限制。
如果上述初步检查没有解决问题,请继续尝试以下其他的修复方法。
2. 检查后端问题
可能不仅你遇到了问题,其他 qBittorrent 用户也可能面临相同的问题。 这可能是由于 torrent 客户端的后端出现故障。 因此,排除这种可能性可以避免你花费精力解决超出你能力范围的问题。
要检查是否存在后端问题,打开浏览器,搜索“qBittorrent 是否关闭?”,然后访问多个显示 torrent 客户端当前状态的网站。 如果你在多个网站上看到许多关于此问题的报告,那么问题可能出在后端。 此时,你需要耐心等待一段时间,等后端问题解决后再重新启动下载。
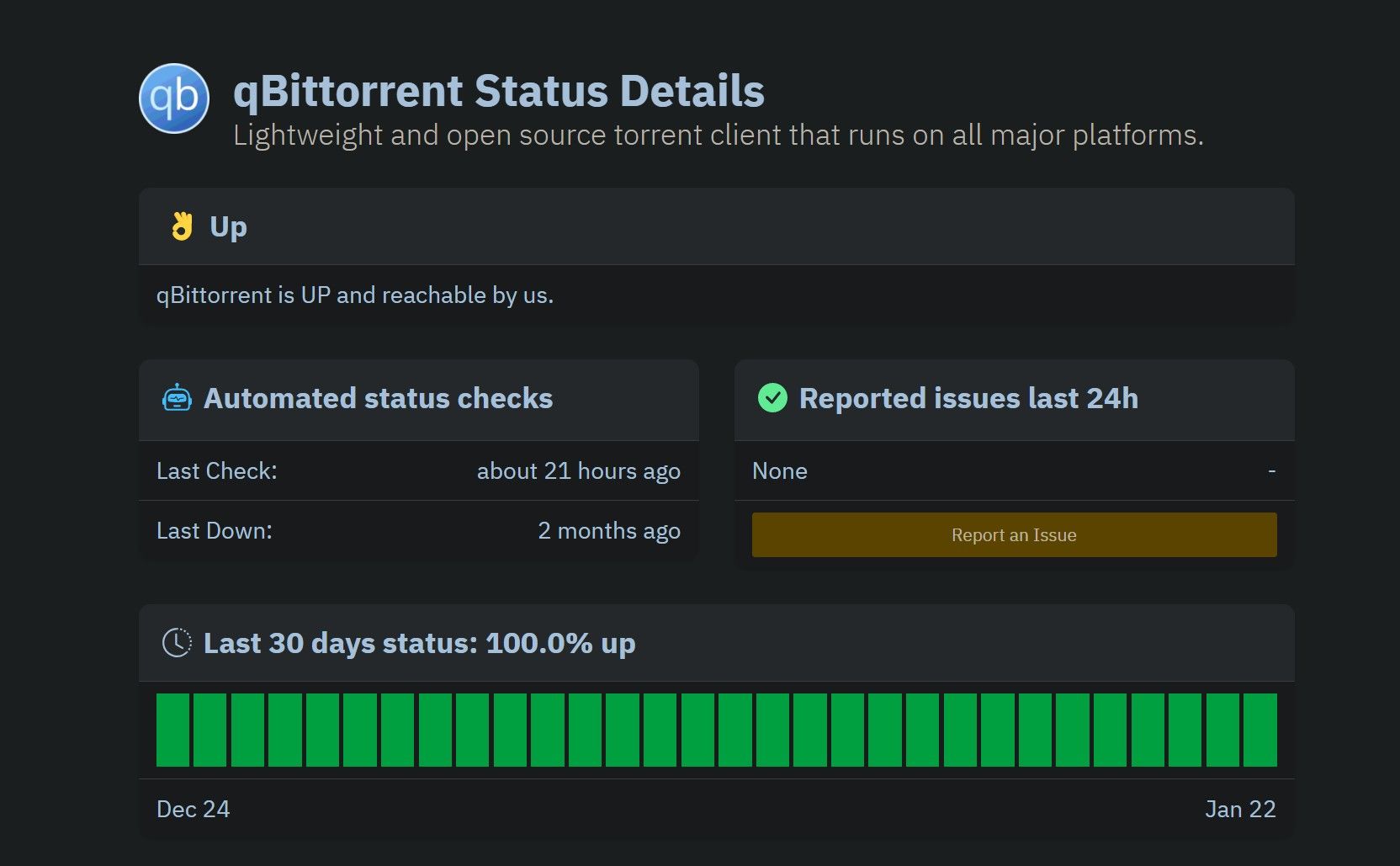
但是,如果你是唯一遇到此问题的人,那么你应该继续尝试下一个修复方法。
3. 修复网络连接不稳定的问题
下载文件,尤其是通过第三方客户端下载文件,需要稳定的网络连接。 如果你的互联网连接不够强或者不稳定,下载过程可能会中断。 这也是导致 qBittorrent 无法建立可靠网络连接的原因。
如果你的网络连接不稳定,请尝试切换到其他网络连接,或者参考相关指南来修复不稳定的 Wi-Fi 连接。 如果网络连接已经稳定,请继续进行下一个修复。
4. 配置连接设置
更改 torrent 客户端当前用于传入连接的端口。 这样可以确保你的 ISP 不会阻止当前的 torrent 端口。 按照以下步骤操作:
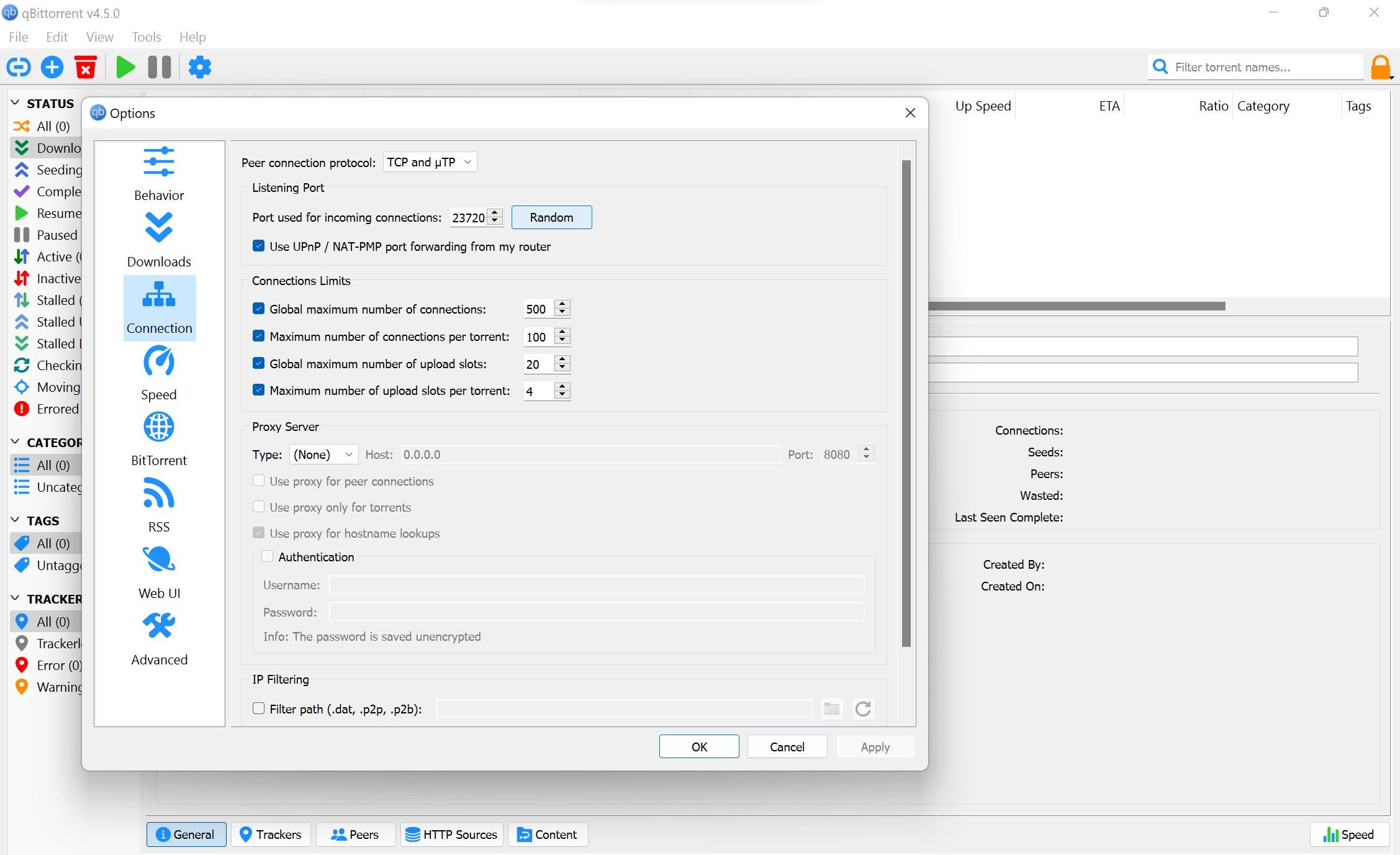
如果更改端口没有帮助,请继续执行下一个修复。
5. 更改 Torrent 队列设置
qBittorrent 客户端允许用户设置同时进行的活动下载、上传和 torrent 的数量限制。 如果你的 qBittorrent 设置中对活动下载进行了限制,例如同时只允许两个下载,那么你的 torrent 客户端会停止第三个下载,并将其状态显示为“已停止”。
为了防止这种情况发生,你应该禁用 torrent 队列,这将删除之前设置的任何限制。 你可以这样做:
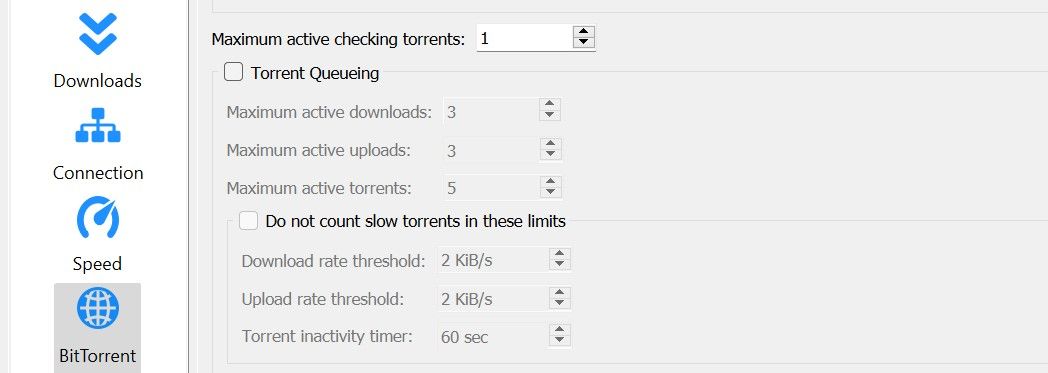
之后,转到“连接”选项卡,修改“连接限制”下列出的连接和插槽。 或者,你可以取消选中所有这些复选框,以删除设置的限制。 这将允许 torrent 客户端根据需要建立尽可能多的连接或获取尽可能多的插槽,从而防止下载停滞。

6. 删除部分下载并重新启动
如果在暂停几个小时或几天后恢复下载,导致下载停止,那么问题可能出在 torrent 文件的部分下载数据上。 要排除这种可能性,请删除当前正在下载的 torrent,从硬盘驱动器中删除已下载的文件,然后重新开始下载该 torrent。
你可以按照以下步骤操作:
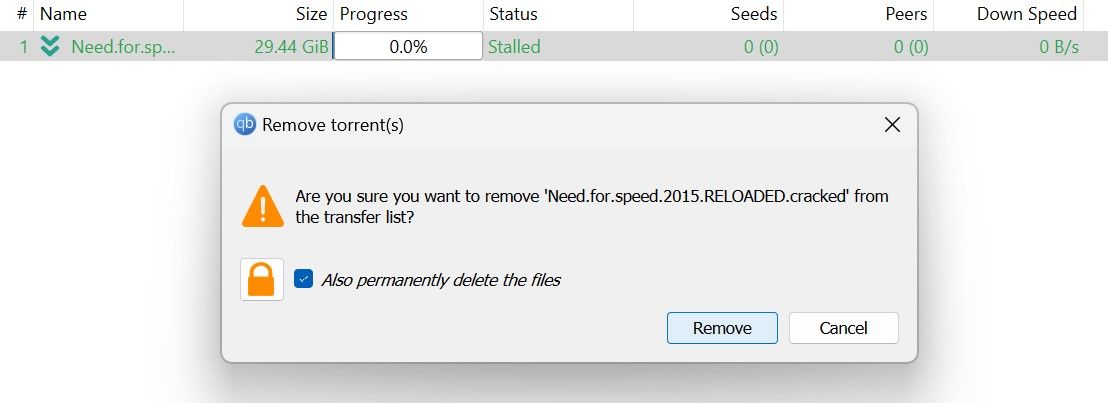
7. 稍后恢复下载

如果以上修复方法都没有效果,可能是因为做种者不可用。 做种者是那些已经拥有你要下载的 torrent 文件的用户。 如果所有的做种者都离线,你的 torrent 客户端就无法下载该文件。 因此,下载可能会停止。 所以,请稍等几个小时,然后再次尝试下载。
或者,你可以让下载在后台继续进行,并定期检查进度。 如果你看到下载在进行,则表明只是缺少做种者,没有其他问题。 因此,你需要预计下载会花费一些时间,但请放心,最终会完成。
如果下载一直卡住,该怎么办?
8. 检查 Torrent 客户端或 Torrent 文件问题
你是否只在使用特定的 torrent 文件时遇到此问题,还是每次下载都会出现此问题? 如果是前者,请尝试找到不同的 torrent 文件,问题可能会得到解决。 如果是后者,则问题可能出在你的 torrent 客户端上。 因此,请执行以下操作:
- 将 qBittorrent 客户端添加到 Windows Defender 或你的防病毒软件的白名单中。 如果你之前没有这样做过,请按照有关如何在 Windows Defender 中将应用程序列入白名单的指南操作。
- 如果没有防火墙限制,请卸载你的 torrent 客户端,然后重新下载安装。
如果以上两种方法都不起作用,那么请重新安装 torrent 客户端,或者切换到其他 torrent 客户端,作为最后的手段。
9. 重新安装 Torrent 客户端
如果以上修复方法都无法解决问题,你应该重新安装 torrent 客户端。 这样做可以排除客户端导致下载停止的任何潜在问题。 因此,卸载 qBittorrent,然后重新安装。 如果你不熟悉该过程,请参考相关的 Windows 软件卸载指南。
10.尝试不同的 Torrent 客户端
如果经过所有的努力,下载仍然无法进行,你可能需要考虑切换到其他 torrent 客户端。 尽管有很多选择,uTorrent 是其中一个比较可靠的。 通过更换你的 torrent 客户端,你或许可以恢复停滞的下载。 不一定非要使用 uTorrent,你可以切换到其他一些表现不错的 torrent 客户端。
恢复 qBittorrent 中停滞的下载
当下载长时间停滞不前时,这可能会让人感到沮丧。 通过使用本文中描述的修复方法,你将能够重新启动停止的下载,并解决可能存在的主要问题。 如果你经常使用 torrent 客户端,请采取一切预防措施,以避免将自己置于潜在的危险之中。