Windows 系统在后台默默运行着众多不同的进程与服务。 这些进程和服务被设置为自动启动,它们对于 Windows 10 的正常运行至关重要。为了确保系统的稳定性和高效性,这些进程通常被设计为低资源消耗模式。
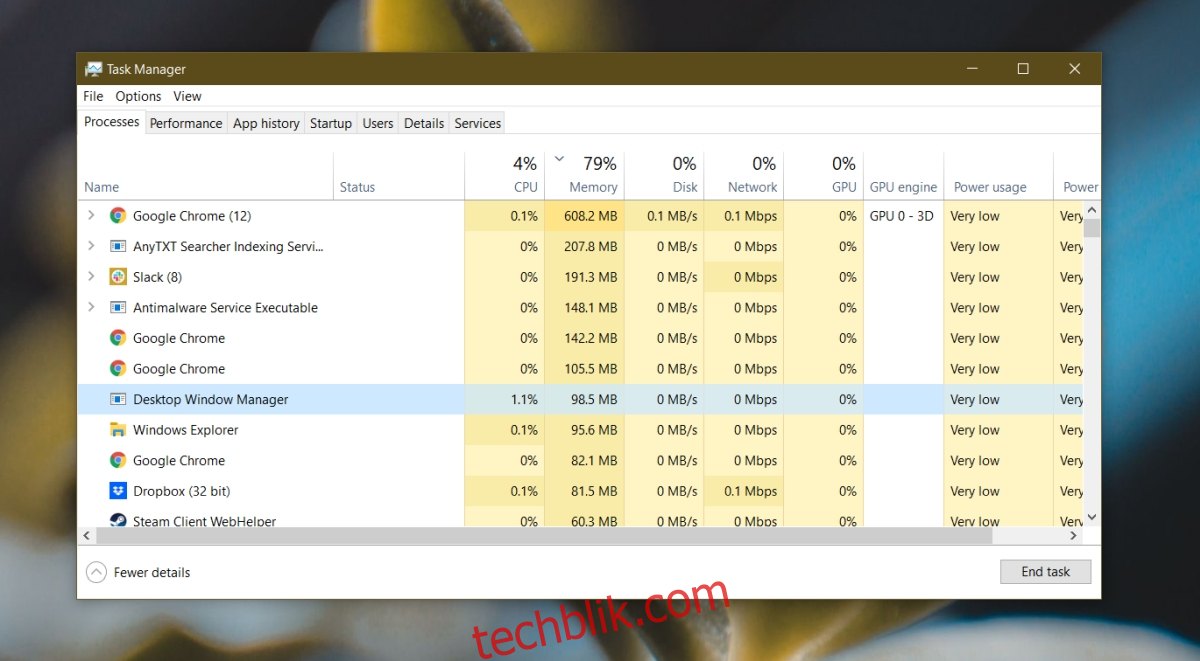
解决桌面窗口管理器内存占用过高的问题
桌面窗口管理器,通常在任务管理器中显示为 dwm.exe,是负责管理系统视觉效果(如动画、过渡效果和壁纸)的关键进程。它应该持续运行,并保持较低的内存占用率。
如果发现桌面窗口管理器进程消耗了过多的内存,可以尝试以下几种修复方法。
1. 重启 Windows 资源管理器
重启 Explorer.exe 可以有效解决 dwm.exe 进程出现的问题。
首先,打开任务管理器。
然后,切换到“进程”选项卡。
在列表中找到“Windows 资源管理器”并选中。
点击右下角的“重新启动”按钮。
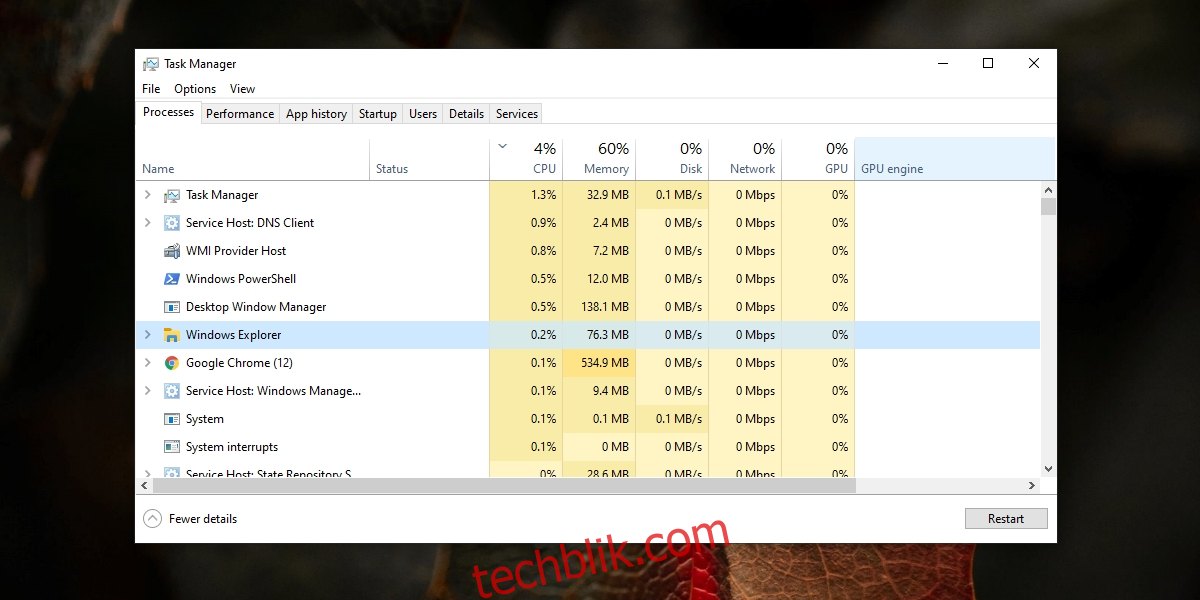
2. 检查显卡驱动程序
过时的显卡驱动程序可能会导致 dwm.exe 进程出现异常。 同样,如果更新了显卡驱动程序后出现问题,也可能造成 dwm.exe 占用大量内存。
首先,打开设备管理器。
展开“显示适配器”部分。
右键点击你的显卡,选择“更新驱动程序”。
选择“自动搜索驱动程序”,并安装可用的更新。
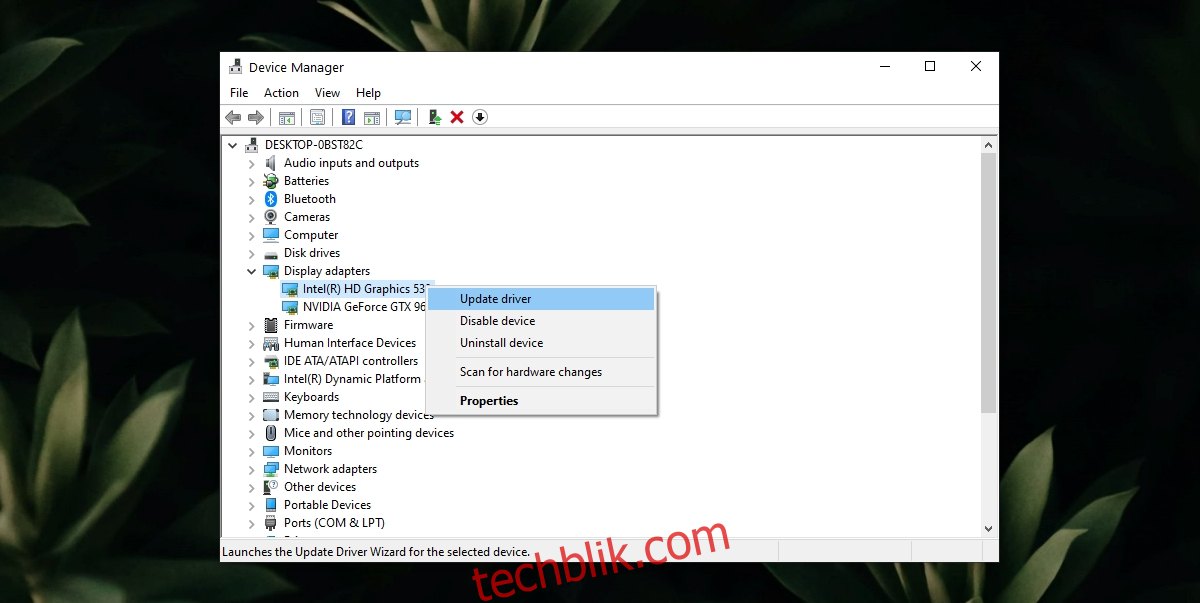
如果最近更新了显卡驱动程序,可以尝试回滚到旧版本。
打开设备管理器。
展开“显示适配器”部分。
双击你的显卡。
切换到“驱动程序”选项卡。
点击“回滚驱动程序”。
如果你的系统有独立的 GPU,也重复此操作。
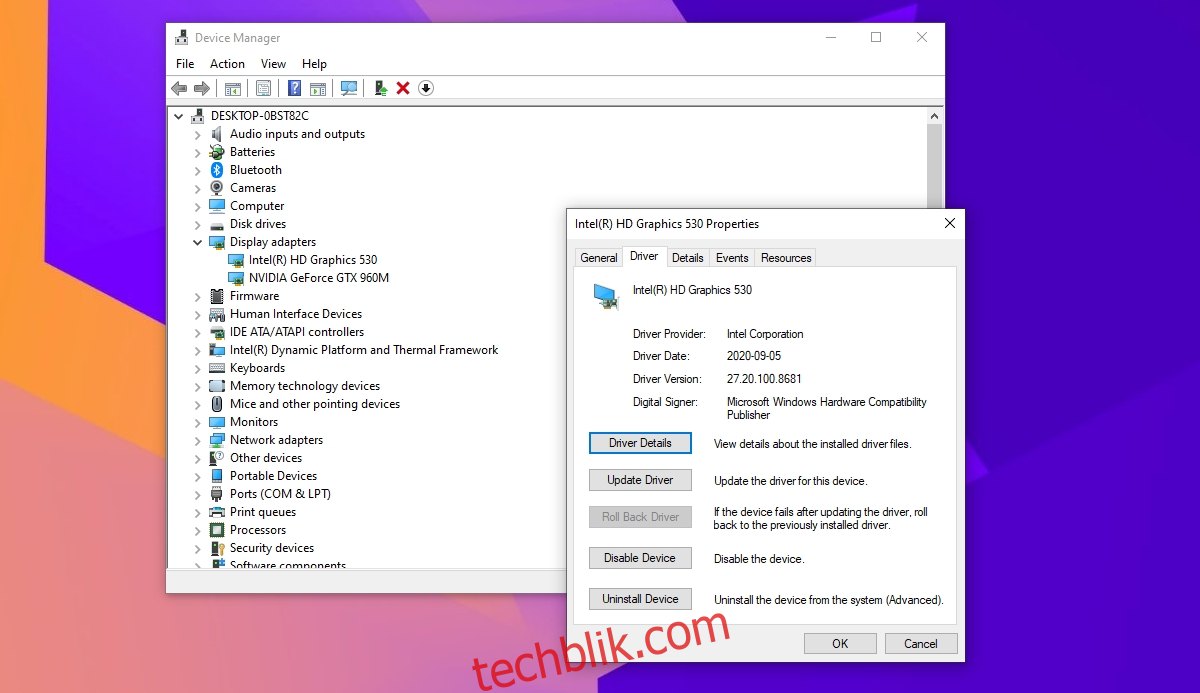
3. 使用 Windows Defender 扫描系统
恶意软件或病毒感染可能会导致 dwm.exe 进程的内存占用率升高。因此,对系统进行全面扫描是一个不错的选择。
打开 Windows Defender 安全中心。
进入“病毒和威胁防护”部分。
点击“扫描选项”。
选择“完全扫描”。
点击“立即扫描”。
删除扫描过程中发现的任何威胁。
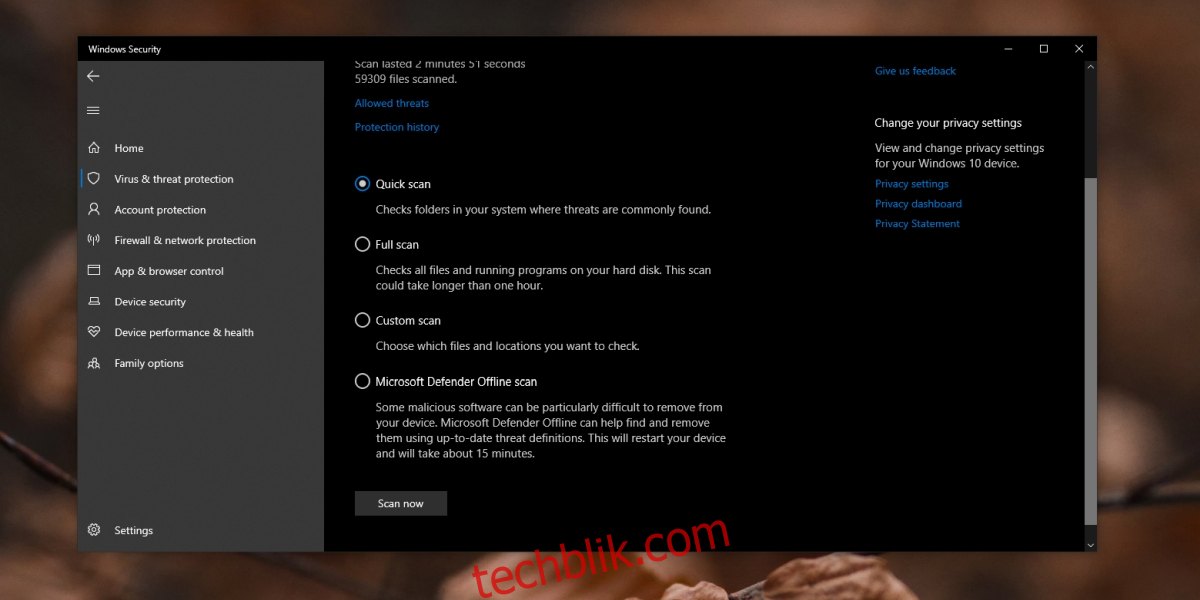
4. 禁用第三方美化应用
很多第三方应用可以用来修改 Windows 10 的外观。 例如,Rainmeter 就是一个常用的美化工具。 如果你安装了对 Windows 10 界面进行了大量修改的应用程序,请尝试禁用它们,然后查看 dwm.exe 进程的内存占用是否恢复正常。 如果问题解决,说明你用于修改系统的应用程序可能未经过优化,不建议继续使用。
总结
动画、壁纸和过渡效果是操作系统常用的功能。 dwm.exe 进程是不可禁用的,因为没有它,Windows 10 将不再看起来像 Windows 10。 如果需要,你可以选择禁用部分动画效果,这可以减少内存占用,但上述修复方法仍然是解决 dwm.exe 进程基本内存占用过高问题的关键。