系统中断,顾名思义,并非一定是负面事件。它是操作系统不可或缺的一部分,充当硬件与软件之间的桥梁,展示硬件所利用的所有资源。系统中断常被用于测试或监控计算机的CPU占用率。当CPU使用率过高时,比如出现“系统中断 100% CPU”的情况,就需要进行修复,因为这通常表明计算机中正在运行大量进程。本文将深入探讨Windows 10系统下CPU使用率过高的原因,并提供相应的解决方法,帮助您降低并修复此问题。
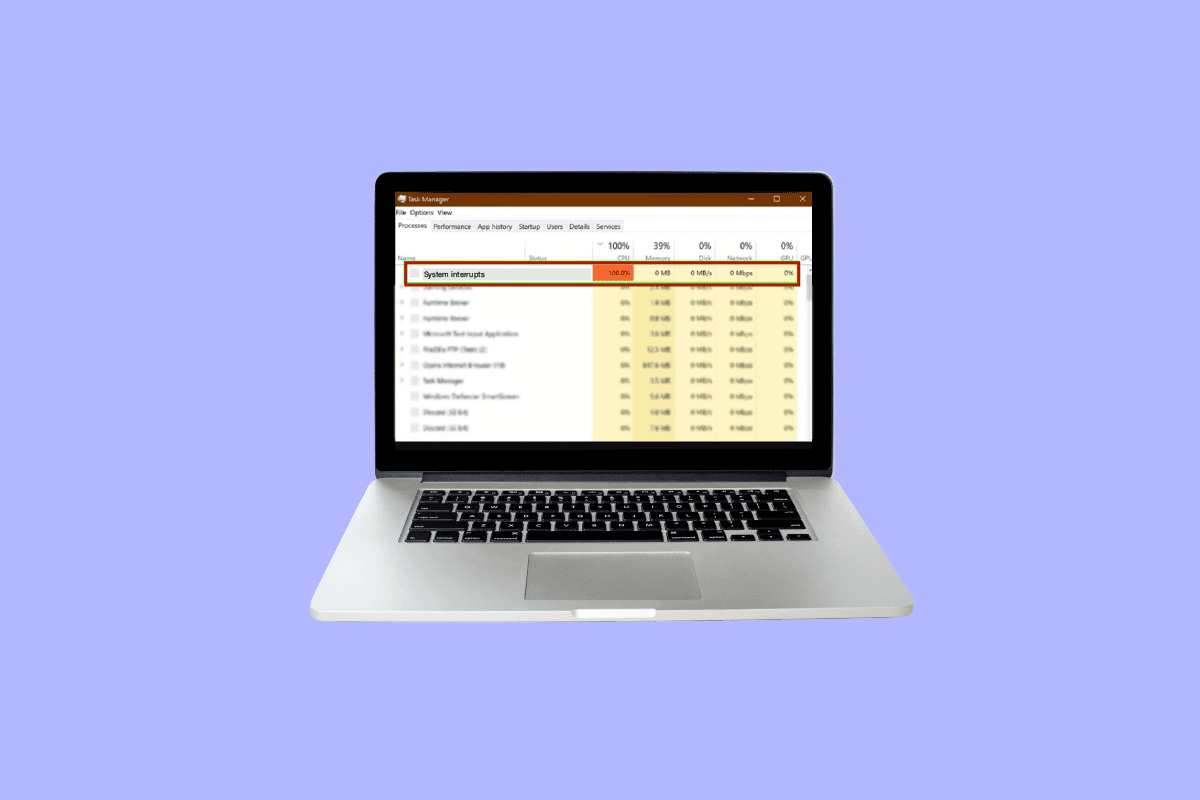
如何解决Windows 10中系统中断导致的CPU 100%占用
为避免未来对计算机性能造成任何损害,必须及时解决CPU使用率100%的问题。这可能是在提醒您,存在一些您可能忽略了,但亟需处理的问题。
Windows 10 CPU使用率过高的原因分析
CPU使用率过高可能由多种原因引起,这些原因可能涉及到外部因素和内部问题。以下是一些导致Windows 10系统CPU使用率过高的常见原因:
-
后台运行的多个应用程序和进程:每台计算机都在后台运行一些进程,这些进程帮助计算机正常工作。随着新应用程序的不断下载,后台运行的进程数量也会逐渐增加。默认情况下,这些应用程序设置为自动启动,这意味着在您打开计算机时它们会立即运行。这会导致高CPU使用率,以及电池和其他需要外部中断的资源的过度消耗。
-
杀毒软件:杀毒软件的使用与许多可能降低计算机性能的潜在问题紧密相关。扫描硬盘驱动器会占用大量的CPU资源,导致操作系统负担过重。这不仅无法保护您的电脑,反而可能对它造成更大的伤害。
为解决系统中断问题,Windows 10提供了多种方法,这些方法旨在将CPU使用率降至不会影响计算机性能的程度,并避免系统卡顿。
方法一:重启电脑
重启计算机是一种经过验证的方法,可以奇迹般地解决您的大部分问题。启动Windows是一个复杂的过程,因此,当您需要修复“系统中断 100% CPU”的问题时,重新启动计算机是一个有效的选择。
1. 点击Windows图标。
2. 接着,点击“电源”按钮。
3. 选择“重启”。
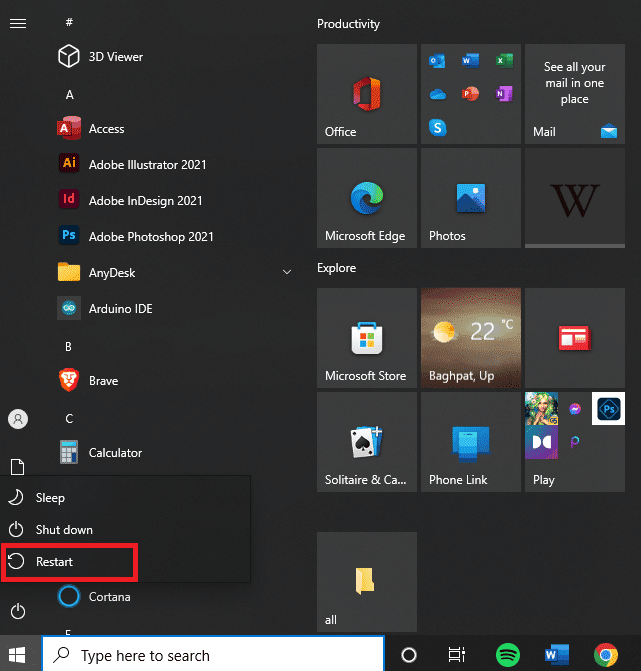
方法二:更新设备驱动程序
很多时候,驱动程序会因为过时而无法与Windows的最新更新兼容。此时,有必要更新驱动程序,以便它们能够与操作系统正确协调,与外围或内部设备进行交互,从而帮助计算机平稳运行,并修复Windows 10中出现的CPU、内存和磁盘使用率过高的问题。您可以参考相关文章,了解如何在Windows 10上更新设备驱动程序。
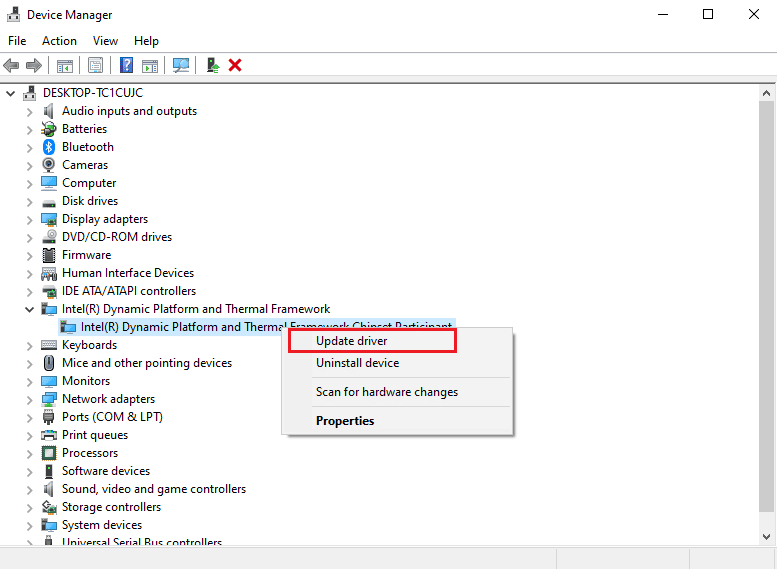
方法三:禁用USB根集线器
USB根集线器的作用是管理计算机USB端口上各个外部设备的电源。它通过追踪各种USB设备的插入和拔出来实现这一功能。
注意:请确保不要禁用用于键盘和鼠标的USB根集线器。您可以通过点击属性,然后打开“电源”对话框来检查连接的设备。
1. 按下Windows键 + X键,打开电源菜单。然后,点击“设备管理器”选项打开它。
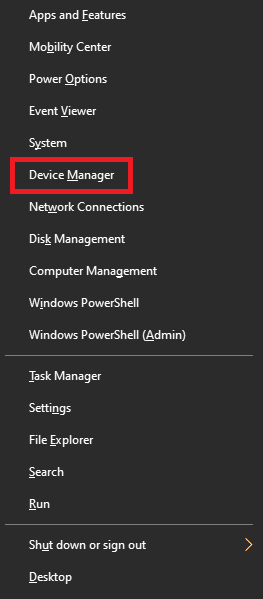
2. 找到并展开“通用串行总线控制器”。
3. 右键单击每个USB根集线器,保留用于键盘和鼠标的USB集线器。
4. 点击“禁用设备”。
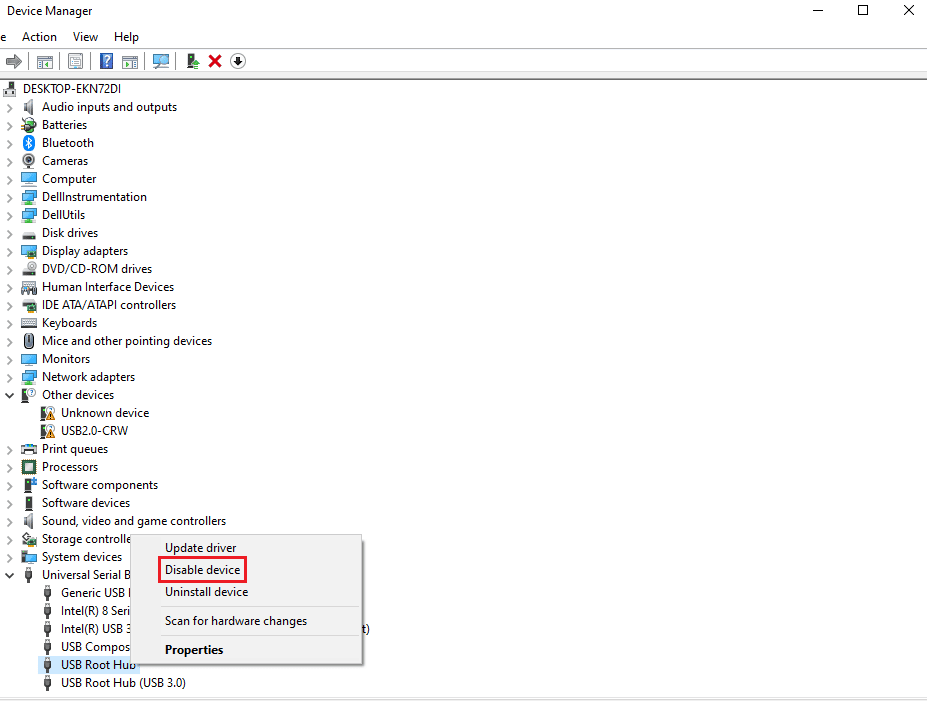
方法四:禁用快速启动
每台计算机都有其启动时间,通过使用“快速启动”功能,启动时间可以缩短。但是,这种速度有时会导致硬件出现问题,并给CPU带来额外的负担,这可能会导致出现“系统中断 100% CPU”的问题。您可以参考相关文章,了解如何在Windows 10上临时禁用快速启动。
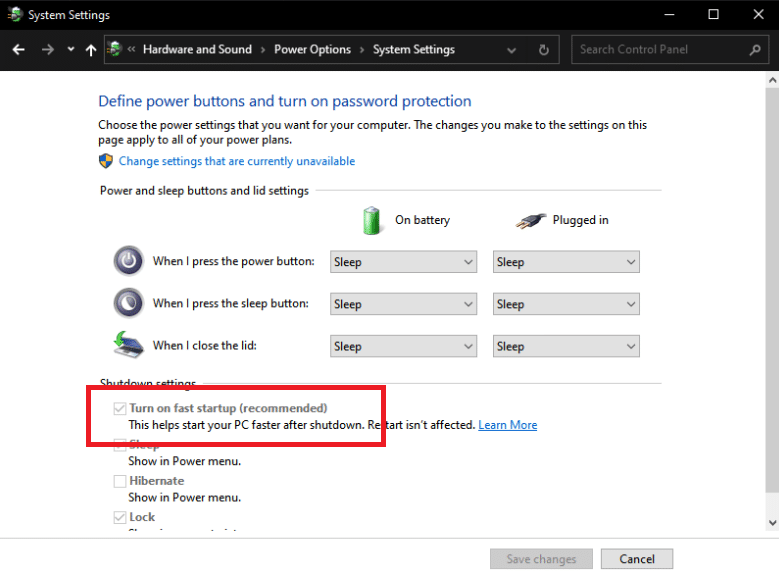
方法五:禁用魔术包
“魔术包”是一种唤醒命令,通常来自远程设备,很可能来自本地网络,因此也被称为“局域网唤醒”(Wake ON LAN)。它使计算机从节能的睡眠模式中唤醒。它可能对解决“100% CPU下的系统中断”问题有奇效。
1. 按照方法三的第一步操作。
2. 找到并点击“网络适配器”。右键单击特定的网络适配器,然后点击“属性”。
3. 点击“高级”标签。
4. 在“属性”对话框中向下滚动,找到“魔术包唤醒”和“模式匹配唤醒”。
5. 在“值”对话框中选择“禁用”,并点击“确定”。
方法六:禁用/移除硬件设备
某些硬件设备可能会干扰系统的最佳性能。此时,需要通过禁用或移除硬件设备来单独测试CPU性能,以此来修复Windows 10系统中出现的CPU、内存和磁盘使用率过高的问题。
注意:如果您不确定哪些硬件设备对您的计算机运行至关重要,哪些不重要,请使用其他方法。但是,您仍然可以尝试移除设备,因为它可能不会严重影响计算机的功能。
1. 要禁用硬件设备,请按照方法三中的步骤1打开“设备管理器”。
2. 在这里找到所有对计算机正常运行不重要的硬件设备,例如DVD/CD-ROM驱动器。
3. 右键单击您认为不重要的设备,然后点击“禁用设备”。
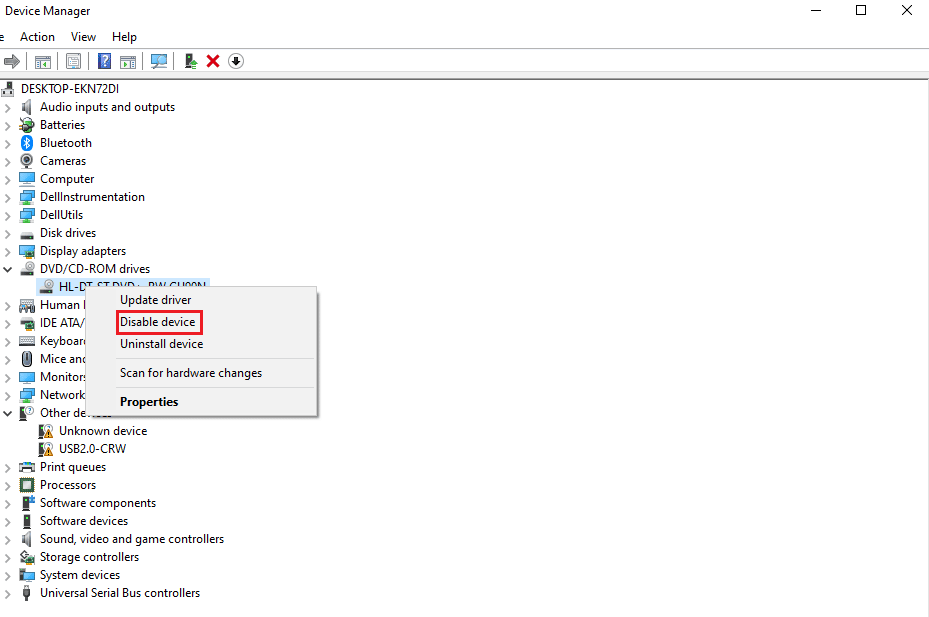
4. 交叉检查任务管理器中的CPU使用率,查看是否有所下降。如果还没有下降,请尝试禁用其他设备。
按照以下步骤移除设备并同时检查使用情况:
1. 每次移除一个设备,等待几分钟,查看CPU使用率是否下降。如果没有下降,请尝试移除其他设备,直到找到导致问题的硬件。
2. 找到有问题的硬件后,尝试更新其驱动程序。如果这不起作用,请访问该设备的支持页面,查找更多解决方案。
方法七:停止后台运行的应用程序
后台应用程序确实会消耗大量的CPU资源,这些应用程序可能在您不知情的情况下运行。这些应用程序可能会导致上述错误,可以通过我们的指南来解决。您可以参考相关文章,了解如何停止应用程序在Windows 10的后台运行。
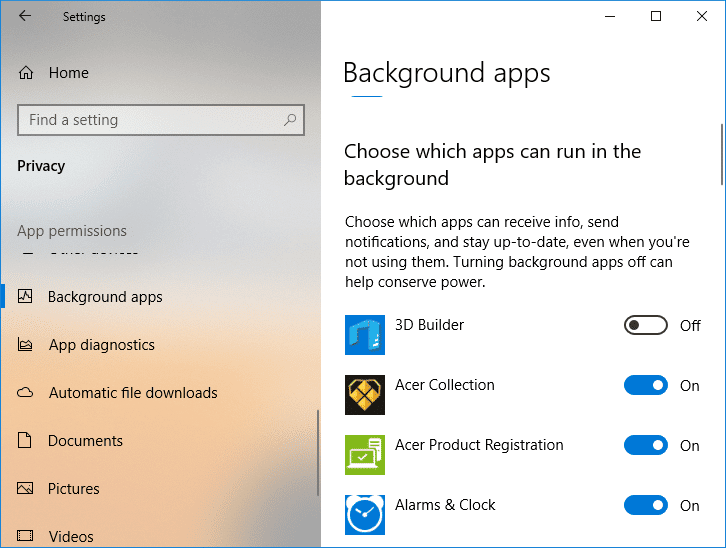
方法八:禁用杀毒软件
如上所述,杀毒软件,例如迈克菲和比特梵德,有时会妨碍电脑的正常运行。扫描硬盘驱动器会占用大量的CPU资源,这可能会导致上述错误。您可以参考相关文章,了解如何在Windows 10上临时禁用杀毒软件。
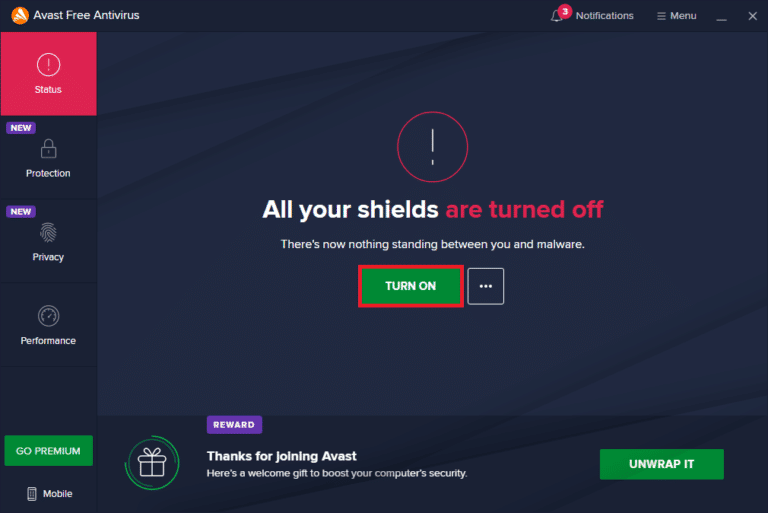
方法九:更新BIOS
在尝试其他专业故障排除方法之前,更新BIOS是修复“系统中断 100% CPU”问题的最后步骤之一。BIOS代表基本输入/输出系统,它通过初始化计算机中的大多数设备(包括GPU和CPU)来工作。它充当硬件及其操作系统之间的桥梁。在某些时候,有必要更新它以避免任何性能下降。您可以参考相关文章,了解什么是BIOS以及如何以三种方式无缝更新BIOS。选择最适合您的方法。

方法十:修复系统文件
另一个扫描丢失和损坏的Windows系统文件的Windows系统工具是系统文件检查器(SFC)。是的,听起来像CHKDSK。与分析整个驱动器故障的CHKDSK不同,SFC有选择地检查Windows系统文件。但是,重要的是在执行SFC命令之前仔细检查一切是否正常。您可以参考相关文章,了解如何在Windows 10上修复系统文件。
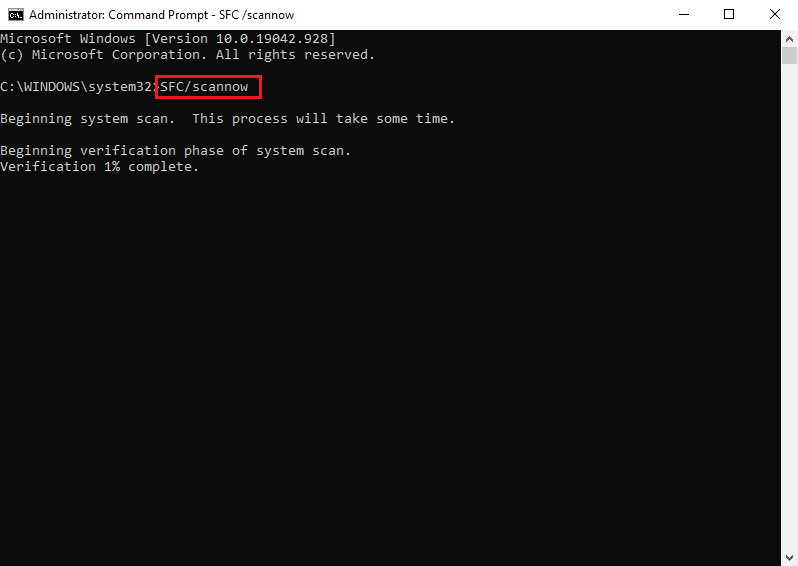
常见问题解答 (FAQ)
问1. 什么是系统中断?
答:系统中断用于展示计算机上发生的所有硬件中断所消耗的系统资源。它控制计算机系统和硬件之间的信息流。在任务管理器中,它将显示为一个进程。
问2. 如何降低CPU使用率?
答:要降低CPU使用率,您应该确保没有运行可能会阻碍CPU最佳性能的后台应用程序。这可能是由于病毒和杀毒软件会通过定期扫描硬盘驱动器来增加CPU使用率。
***
我们希望以上关于如何修复“系统中断 100% CPU”问题的文章对您有所帮助,并且您能够成功解决该问题。请告知我们,上述哪种方法对您解决了CPU使用率问题。此外,如果您有任何疑问和/或建议,请随时发表评论。