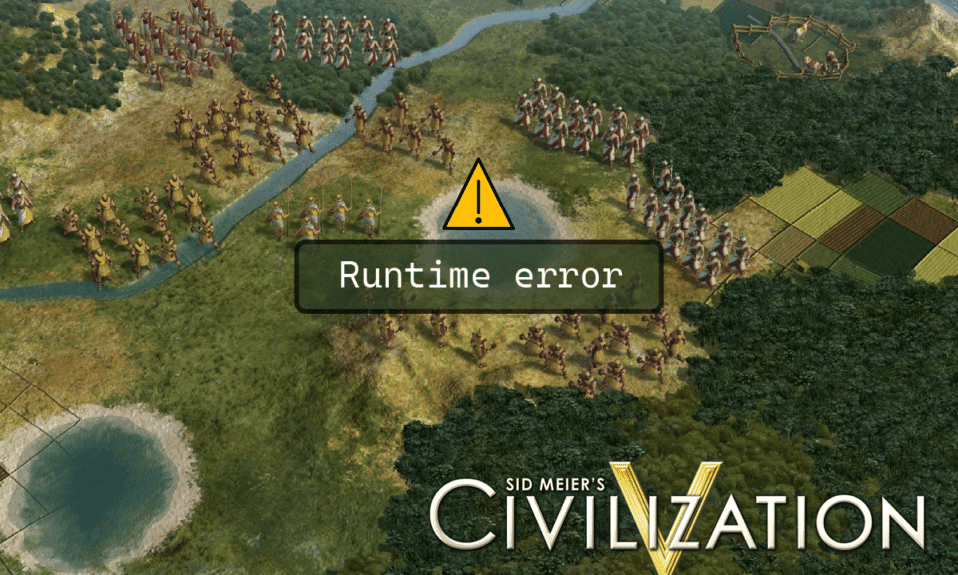
《席德·梅尔的文明 5》是由 Firaxis 开发的一款回合制策略电子游戏。这款游戏广受欢迎,并获得了诸多好评。然而,一些玩家报告说,在游戏中遇到了运行时错误,这严重影响了他们的游戏体验。许多用户因此寻求解决方法,希望能够修复在 Windows 10 系统下《文明 5》出现的运行时错误。即便在游戏更新和尝试多种解决方案之后,仍有玩家不清楚运行时错误的原因。如果您正在寻找关于这些问题的答案,那么这篇文章将为您提供帮助。我们将逐步向您展示解决此问题的具体方法。让我们首先了解《文明 5》对系统配置的要求。
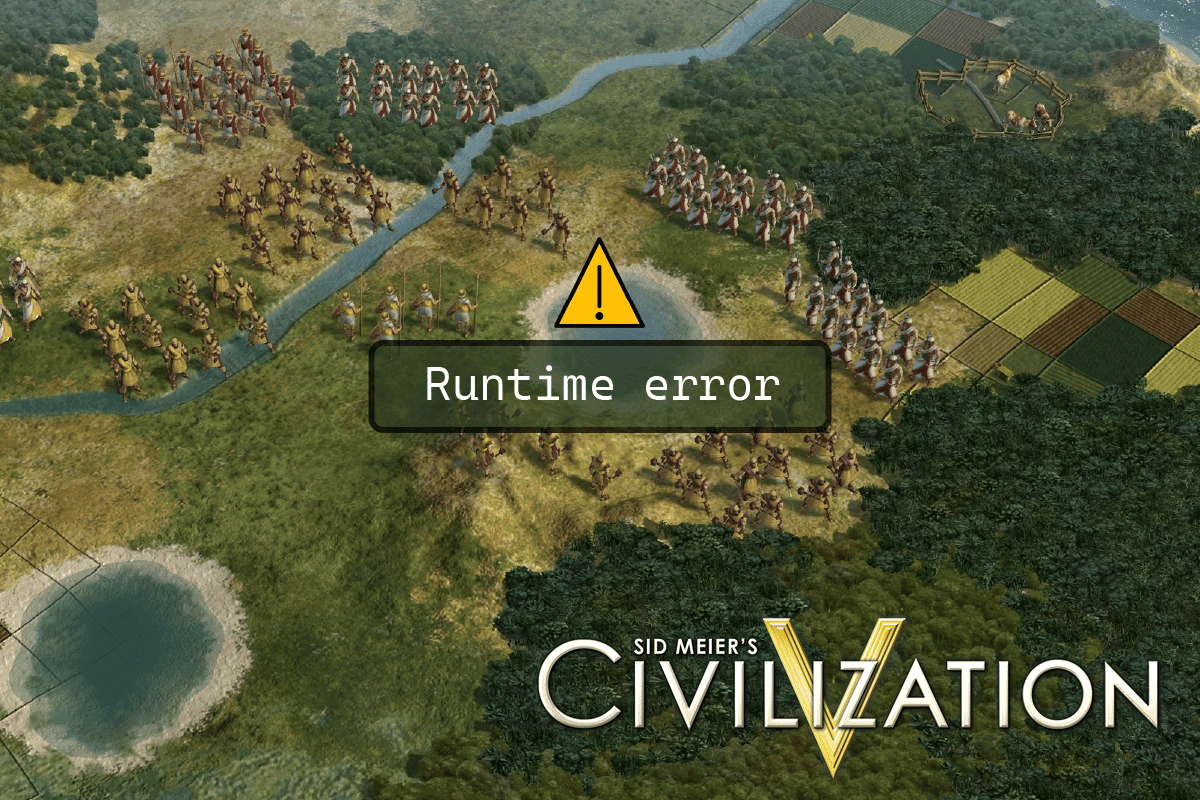
解决 Windows 10 中《文明 5》运行时错误的方法
在开始讲解修复步骤之前,我们先来了解一下导致这些问题的一些常见原因:
- 存档文件夹问题
- Windows 防火墙冲突
- 游戏模组冲突
- 硬盘空间不足
- 损坏的 Steam 云数据
- 过时或损坏的显卡驱动程序
- 不正确的图形设置
- 损坏的游戏文件
- 冲突的后台应用程序
在执行以下步骤之前,请务必确保您的计算机满足游戏的最低系统配置要求。《文明 5》的最低配置如下:
-
操作系统:Windows Vista Service Pack 2 / Windows 7
-
处理器:Intel Core 2 Duo 1.8 GHz 或 AMD Athlon X2 64 2.0 GHz
-
内存:2 GB RAM
-
显卡:256 MB ATI HD2600 XT 或更高版本,256 MB NVIDIA 7900 GS 或更高版本,或 Core i3 或更好的集成显卡
-
DirectX:DirectX 9.0c 版本
-
硬盘:8 GB 可用空间
-
声卡:DirectX 9.0c 兼容声卡
重要提示:请避免在游戏中建造过多的城市。当玩家建造过多的城市时,会占用大量内存(RAM),这可能会导致 RAM 负载过重,从而引发错误。
方法一:基础故障排除方法
以下是一些可以尝试的基础故障排除步骤:
1A. 重新启动电脑
许多运行时问题可能是由于驱动程序错误或后台运行的应用程序冲突造成的。在这种情况下,重新启动计算机通常能解决问题。请尝试重新启动您的电脑。
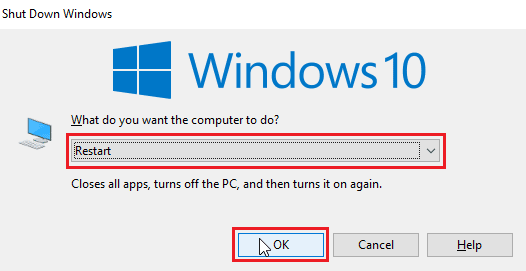
1B. 执行干净启动
如果上述方法未能奏效,并且您仍然遇到运行时错误,请尝试在您的计算机上执行干净启动,以排除可能的软件冲突。您可以在 Windows 10 中执行干净启动,并卸载可能有问题的应用程序。请参考相关指南,了解如何在您的系统中执行干净启动。
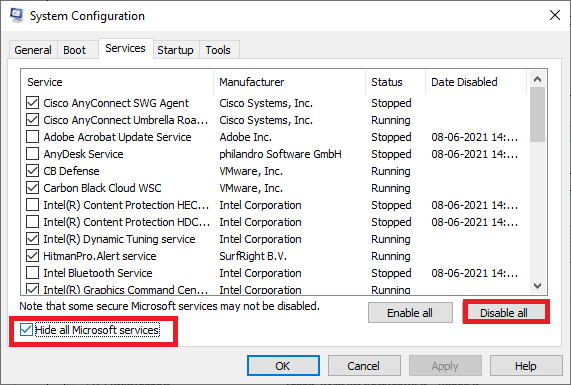
1C. 重启《文明 5》
尝试重新启动 Steam 客户端,然后重新运行游戏,看看问题是否得到解决。
1. 右键单击 Windows 任务栏上的 Steam 客户端图标,然后单击“退出”。
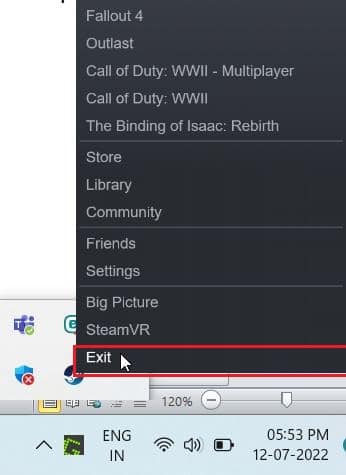
2. 同时按下 Ctrl + Shift + Esc 键,启动任务管理器。
3. 在任务管理器中,右键单击 Steam 客户端服务(32 位)并选择“结束任务”,以强制关闭 Steam。
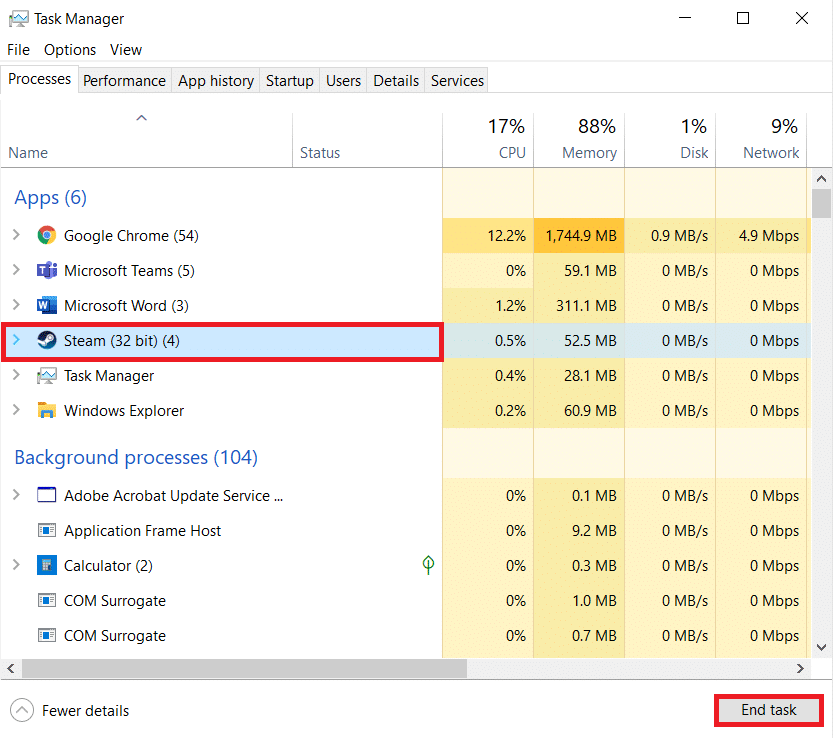
4. 按下 Windows 键,并输入“Steam”。然后,点击“打开”。
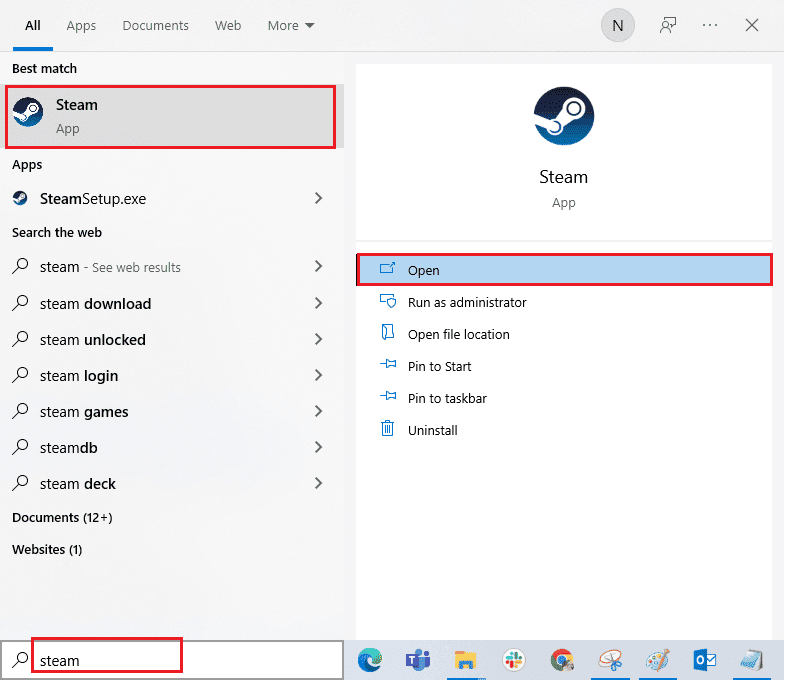
5. 重新运行游戏,查看问题是否得到解决。
1D. 以管理员身份运行 Steam 客户端
确保您以管理员模式运行 Steam 客户端,以避免出现运行时错误等问题。按照以下步骤操作:
1. 右键单击 Steam 客户端图标,并选择“属性”,这将打开属性菜单。
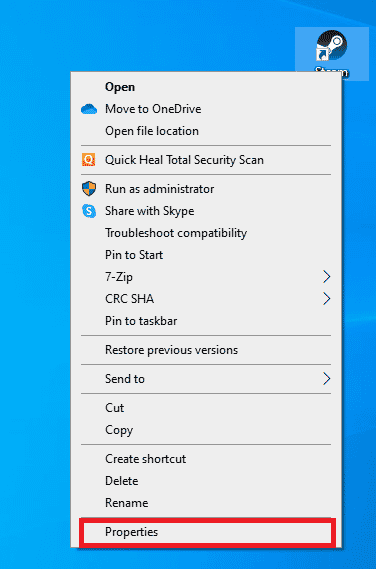
2. 导航到“兼容性”选项卡。
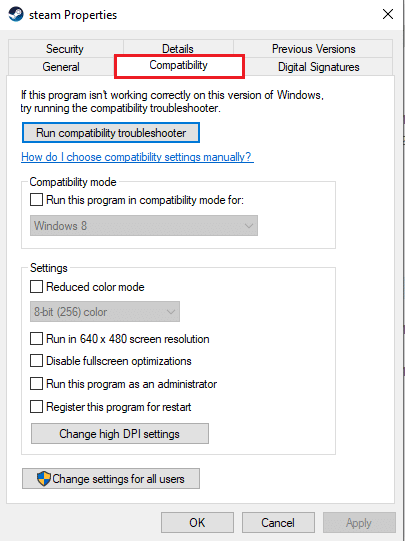
3. 选中“以管理员身份运行此程序”选项。
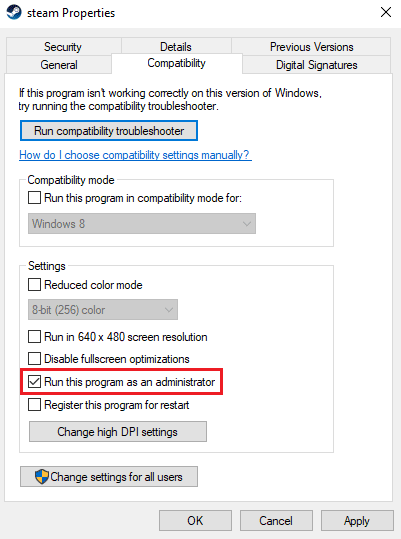
4. 点击“应用” > “确定”。
1E. 在窗口模式下运行《文明 5》
有时,全屏模式可能导致问题。尝试在窗口模式下运行游戏。请查阅关于如何在窗口模式下启动 Steam 游戏的指南,并将其应用到《文明 5》。
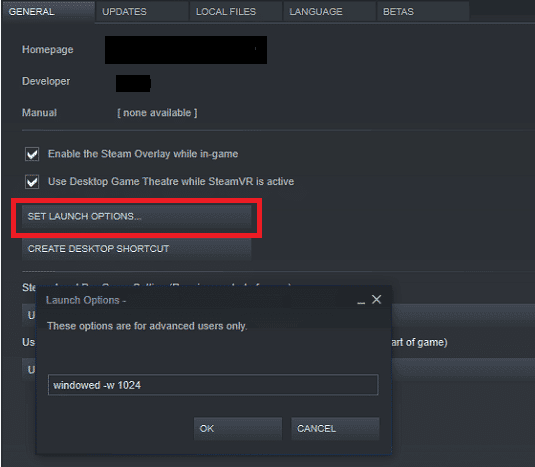
1F. 启用游戏模组(如果适用)
游戏模组是指玩家安装的外部应用脚本或补丁,用于修改游戏的外观或玩法。如果您之前启用了模组,然后又将其禁用,可能会导致运行时错误。如果模组仍然安装但被禁用,请尝试重新启用,看看问题是否得到解决。
1G. 释放硬盘空间
硬盘空间不足也可能导致运行时错误。有时,您可能无法更新《文明 5》以避免问题,仅仅是因为计算机磁盘上没有足够的空间来安装新的更新。您可以删除其他不必要的程序来释放磁盘空间,以避免错误。
您可以查阅关于如何在 Windows 10 上释放硬盘空间的 10 种方法,以作为解决《文明 5》运行时错误的方法之一。
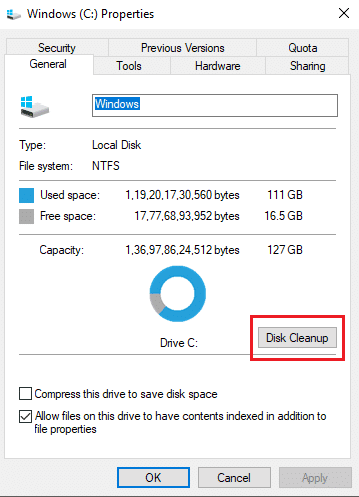
1H. 更新显卡驱动程序
《文明 5》是一款对图形性能要求较高的游戏。您的显卡驱动程序对游戏体验至关重要。如果驱动程序过时或出现故障,请确保更新到最新版本。您可以从官方网站搜索最新版本的驱动程序或手动更新它们。
请参考关于在 Windows 10 中更新显卡驱动程序的 4 种方法的指南,并检查问题是否得到解决。
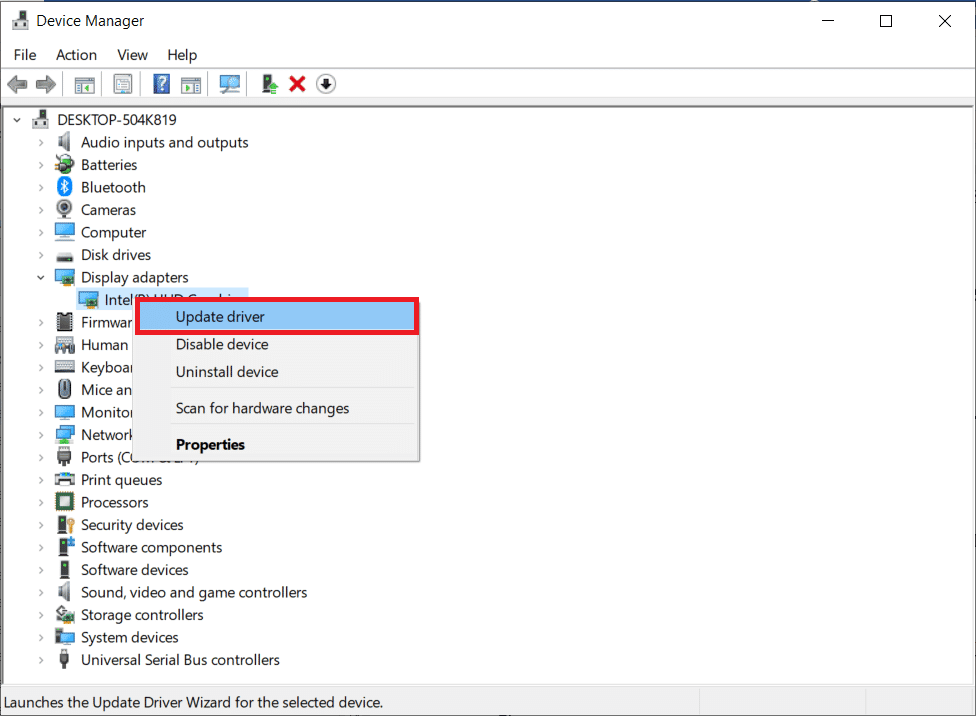
1I. 回滚显卡驱动程序更新
有时,当前版本的 GPU 驱动程序可能会导致《文明 5》运行时错误。在这种情况下,您必须恢复到以前版本的驱动程序。这个过程被称为驱动程序回滚,您可以参考关于如何在 Windows 10 上回滚驱动程序的指南,轻松将计算机驱动程序回滚到之前的状态。
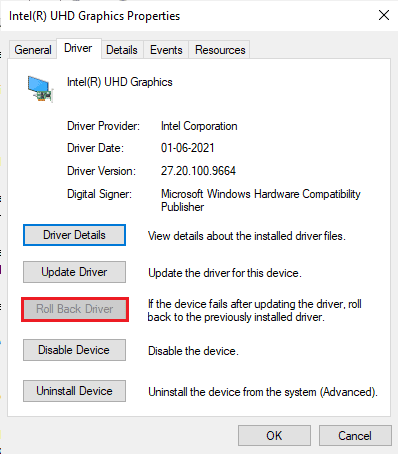
1J. 重新安装显卡驱动程序
如果在更新显卡驱动程序后仍然遇到《文明 5》运行时问题,请尝试重新安装设备驱动程序,以修复任何不兼容的问题。您可以通过多种方法重新安装驱动程序。参考关于如何在 Windows 10 上卸载和重新安装驱动程序的指南,可以轻松地重新安装显卡驱动程序。
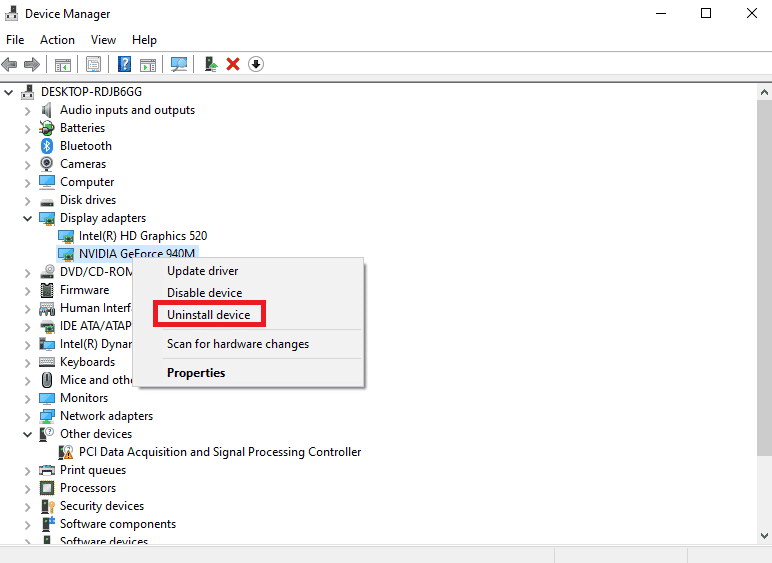
1K. 禁用防火墙(不推荐)
Windows 防火墙可能会将游戏识别为恶意程序并阻止它,从而导致运行时错误。您可以尝试禁用 Windows 防火墙,看看是否能解决问题。请查阅关于如何禁用 Windows 10 防火墙的指南,并按照说明操作。
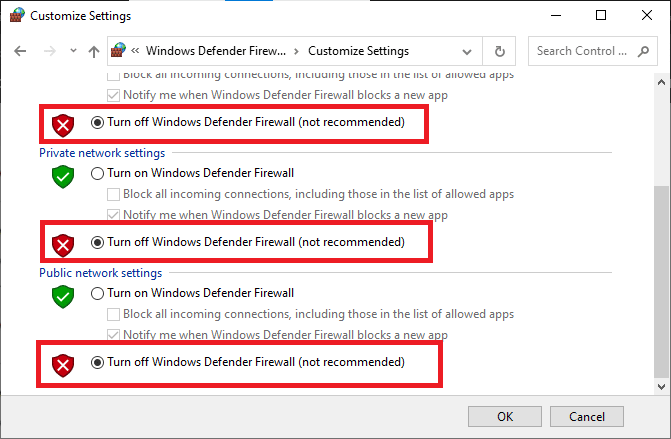
1L. 暂时禁用防病毒软件(如果适用)
您的防病毒程序可能会错误地阻止《文明 5》运行,并导致运行时错误等问题。一些 Windows 用户发现了一些兼容性问题,这些问题很难被忽略和纠正。为了解决这个问题,建议您暂时禁用任何内置或第三方防病毒软件。
请阅读关于如何在 Windows 10 上临时禁用防病毒软件的指南,并按照说明在您的电脑上临时禁用防病毒软件。
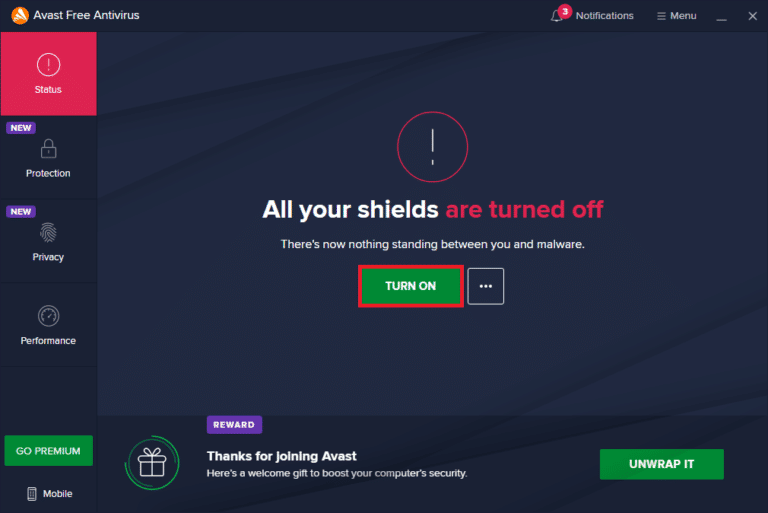
方法二:离线重启 Steam
用户反馈,以离线模式重新启动 Steam 能够解决《文明 5》中出现的运行时问题。
1. 打开 Steam 应用程序,并点击左上角的“Steam”菜单。
2. 选择“设置”选项。

3. 在“帐户”选项卡中,确保未选中“不要在此计算机上保存帐户凭据”选项。
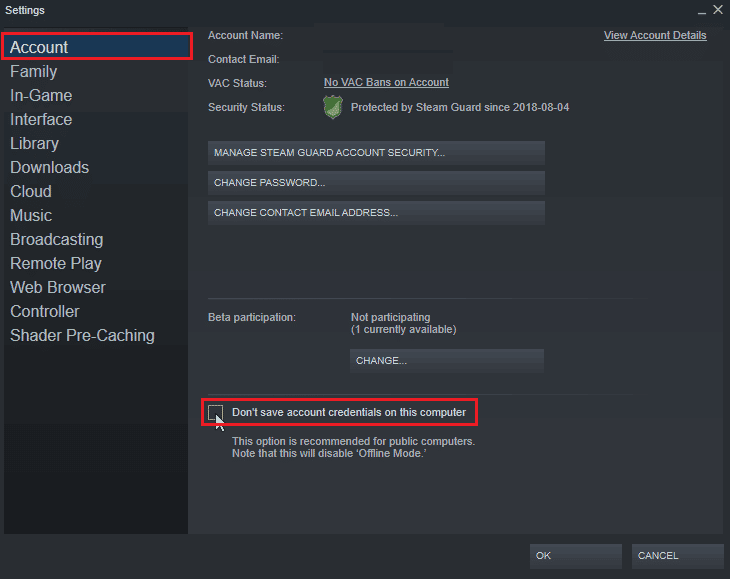
4. 点击“确定”确认。
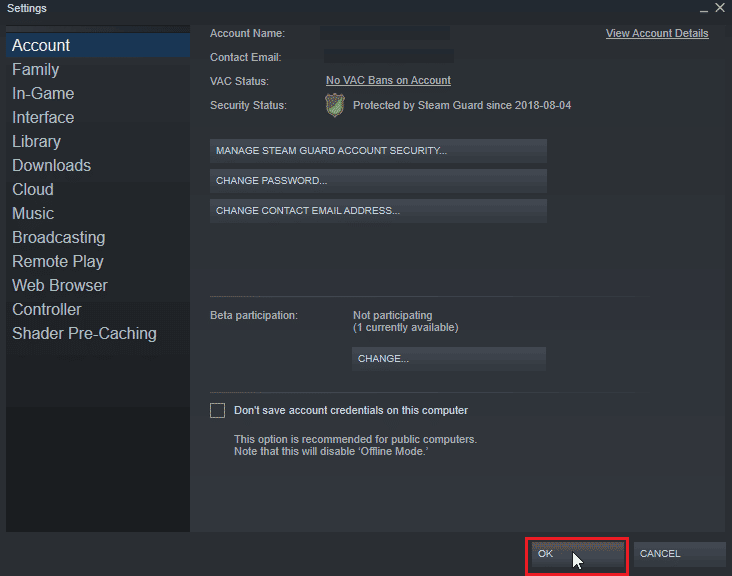
5. 现在,打开“Steam”菜单,并点击“离线…”
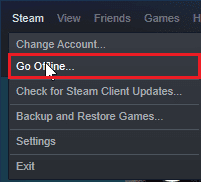
6. 最后,点击“进入离线模式”。
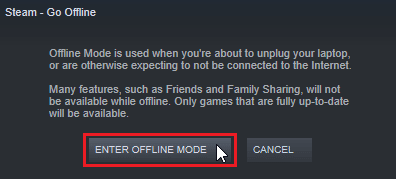
7. 现在,如果游戏运行正常,请重新启动 Steam。
8. 点击“Steam”并选择“上线…”
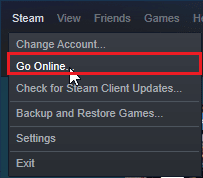
9. 最后,点击“离开离线模式”。
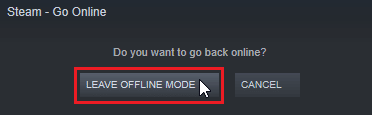
方法三:禁用 NVIDIA SLI/AMD Crossfire
NVIDIA SLI 和 AMD Crossfire 是一种将两个 GPU 连接在一起的技术,以便两个 GPU 都用于渲染游戏。有时,禁用此功能可能会有所帮助。
选项一:对于 NVIDIA GPU
1. 右键单击桌面空白处,然后单击“NVIDIA 控制面板”。

2. 在左侧窗格中,单击“设置 SLI 配置”。
3. 最后,点击“不使用 SLI 技术”。
选项二:对于 AMD GPU
1. 右键单击桌面空白处,然后单击“AMD Radeon 设置”。
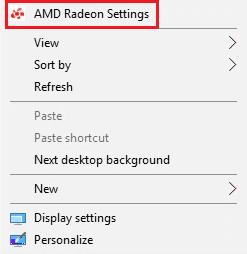
2. 点击齿轮图标打开设置。
3. 导航到“图形”部分,并单击“高级”。
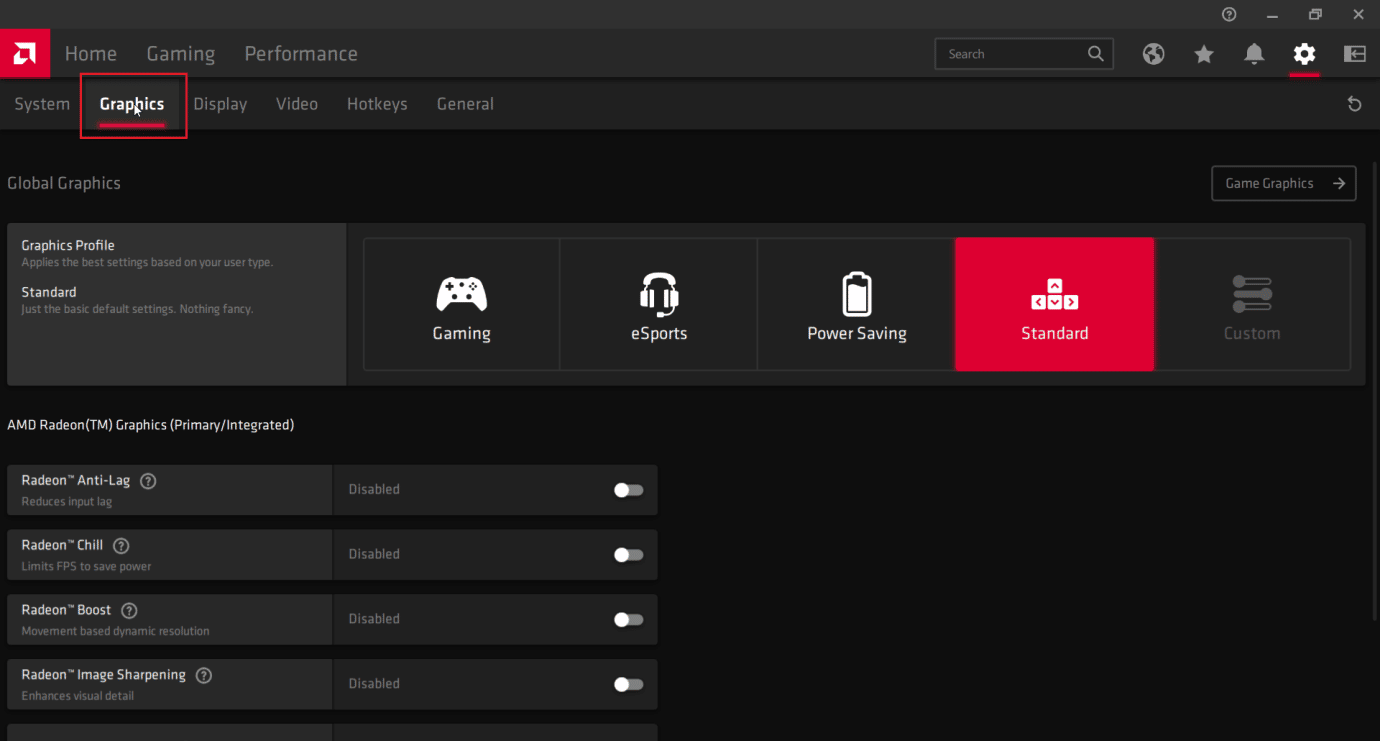
4. 关闭“AMD Crossfire”选项的切换。
方法四:将图形设置设置为最高性能
有用户报告说,在将 NVIDIA 设置设置为最高性能后,问题得到解决。请按照以下步骤修复《文明 5》运行时错误:
1. 右键单击托盘中的 NVIDIA 图标,然后单击“NVIDIA 控制面板”。

2. 在左侧窗格中,单击“使用预览调整图像设置”。
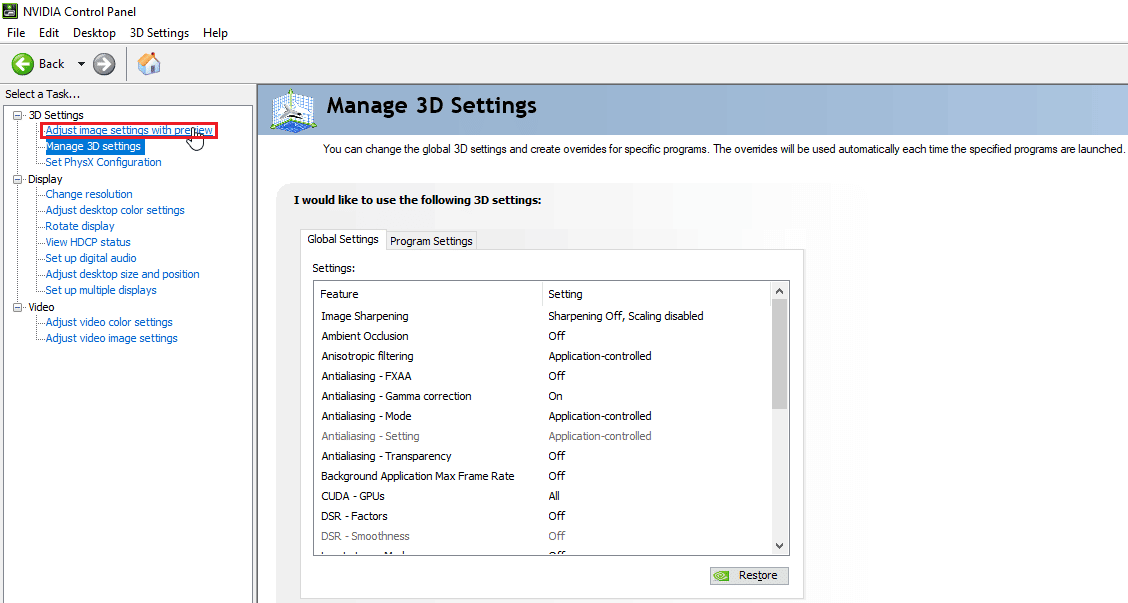
3. 最后,在右侧,单击“使用我的偏好强调”。
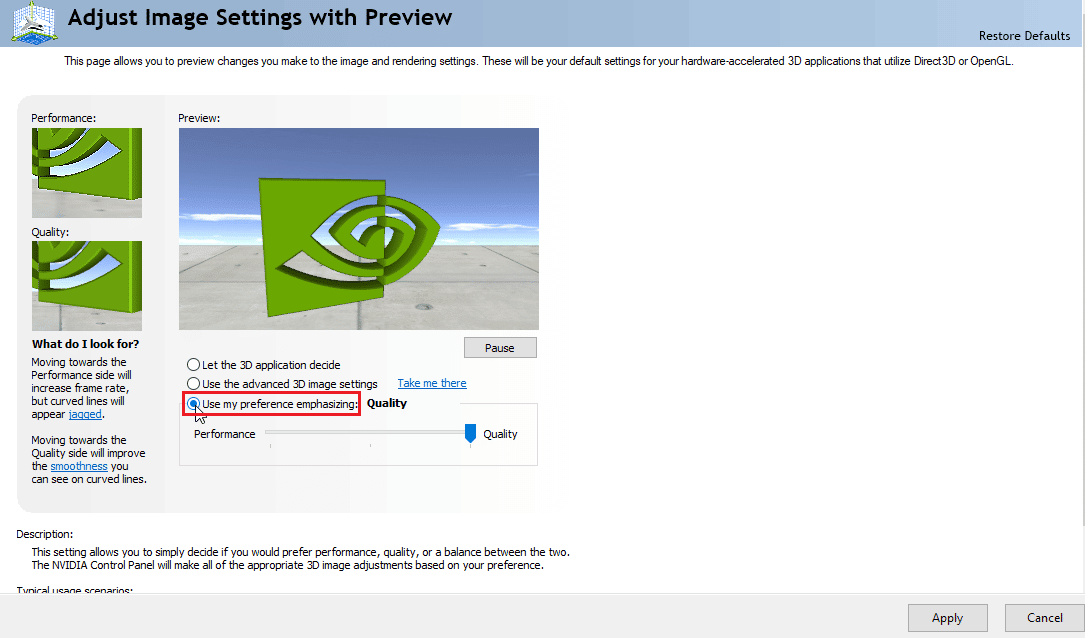
4. 将滑块滑动到“最高性能”。
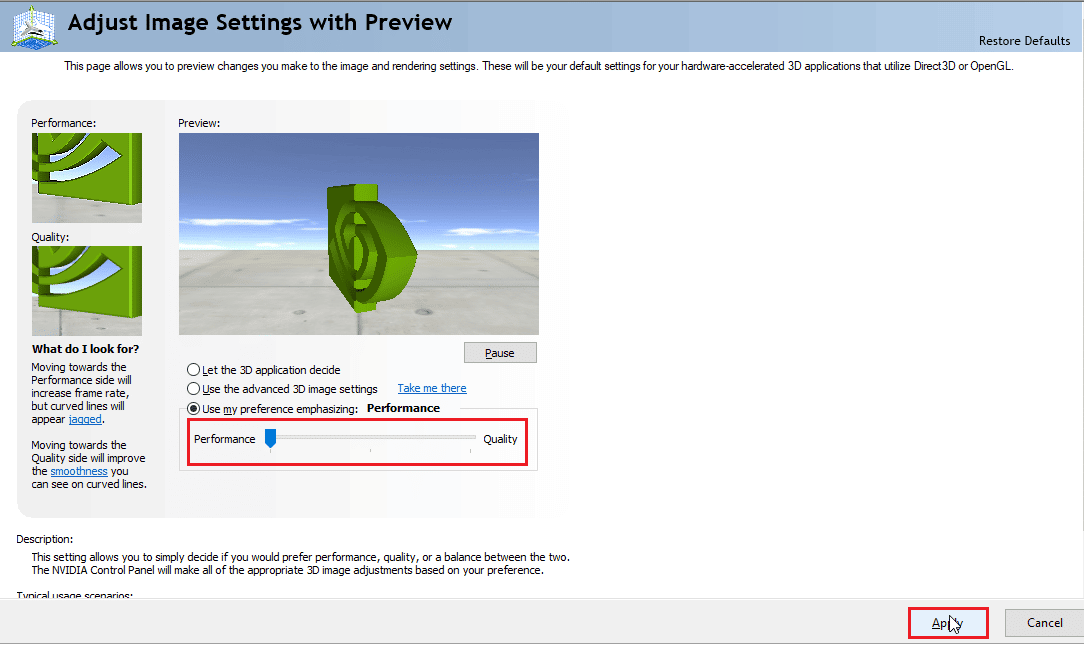
5. 单击“应用”并重新启动计算机。
方法五:降低游戏画面设置
尝试将《文明 5》的图形设置降低到最低,以避免出现问题,因为低端计算机可能会发现渲染 3D 游戏世界比较困难。如果您的计算机低于《文明 5》的配置要求,请尝试以下步骤:
1. 启动《文明 5》。
2. 在主菜单中,点击“设置游戏”。
3. 单击“视频选项”。
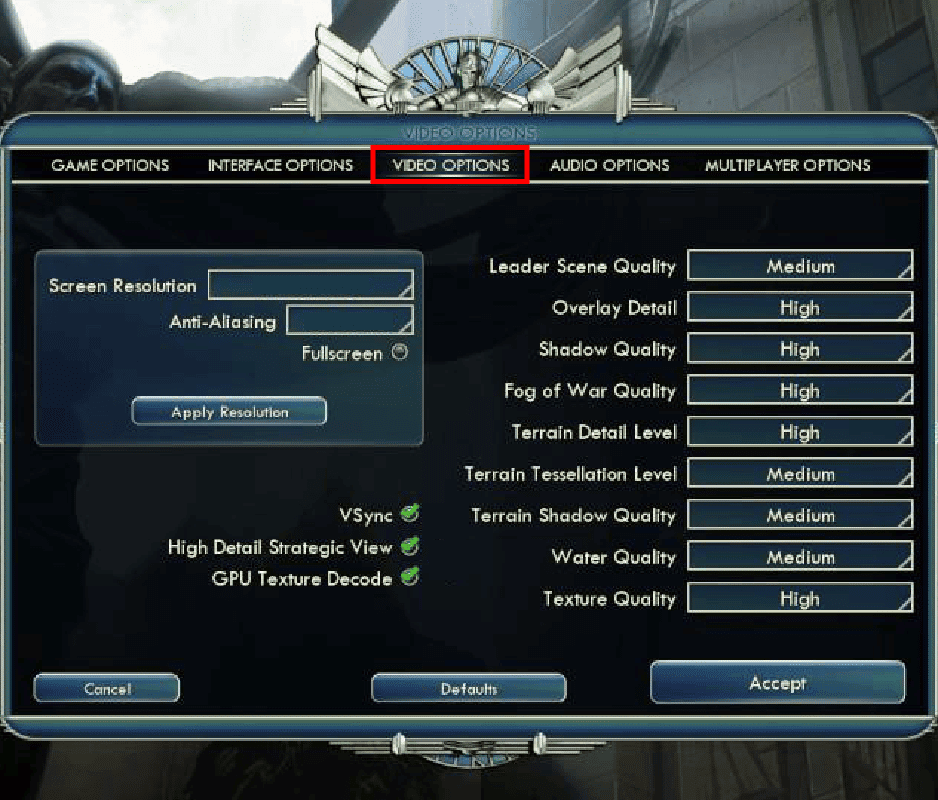
4. 在此处,您可以更改游戏的图形设置,降低图形设置。
方法六:关闭 GPU 纹理解码
GPU 纹理解码是《文明 5》中的一项图形功能,可以更快地加载菜单。如果使用的 GPU 较弱,且不满足《文明 5》的要求,则可能会导致错误。请按照以下步骤禁用它:
1. 启动《文明 5》。在主菜单中,点击“设置游戏”。
2. 点击“视频选项”。
3. 最后,取消选中“GPU 纹理解码”选项。
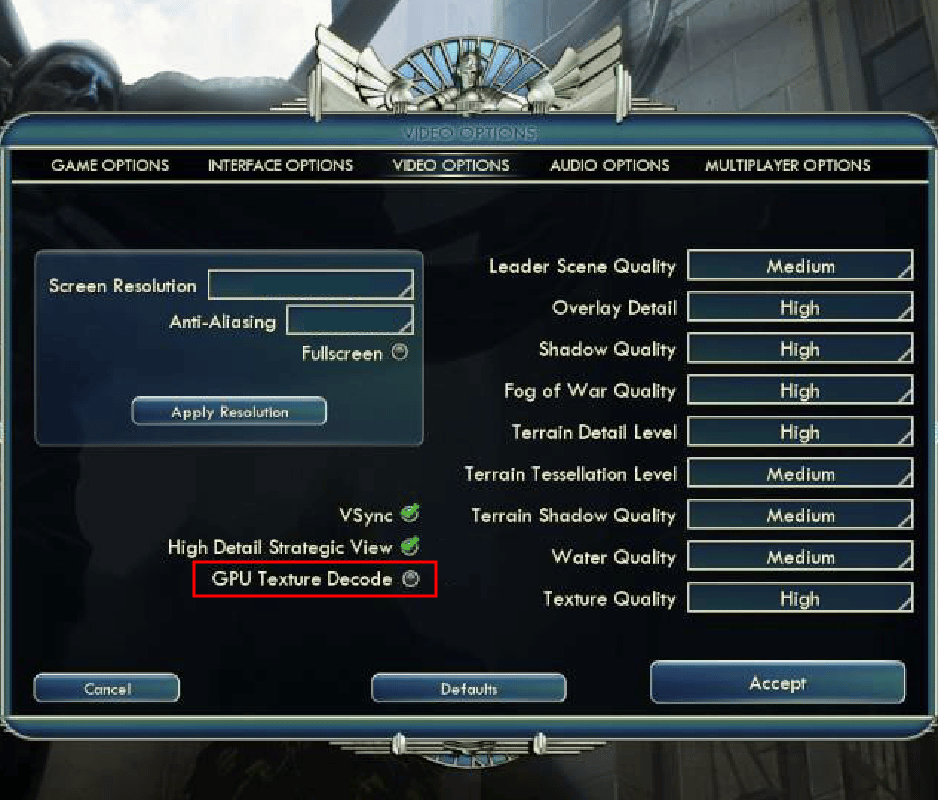
方法七:重命名存档文件夹
重命名存档文件夹可以修复 Windows 系统上的《文明 5》运行时错误。一些用户报告说,通过重命名解决了这个问题。因此,值得一试。
1. 按 Windows + E 键启动文件资源管理器。
2. 导航到以下路径:
C:%USERPROFILE%DocumentsMy GamesSid Meier’s Civilization 5Saves
注意:%USERPROFILE% 是您当前登录 Windows 的用户名。

3. 选择“Saves”文件夹,同时按下 Ctrl + C 键复制文件夹。
4. 导航到桌面。右键单击空白区域并选择“粘贴”。
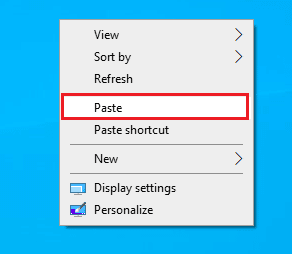
5. 现在,导航回给定的路径:
C:%USERPROFILE%DocumentsMy GamesSid Meier’s Civilization 5Saves
6. 重命名“Saves”文件夹。
7. 启动游戏,看看问题是否仍然存在。
方法八:删除损坏的云数据
存储在 Steam 云中的云数据可能存在问题。损坏的云数据可能会导致运行时错误。请查阅关于如何使 Steam 删除云存档的指南,并按照说明操作。
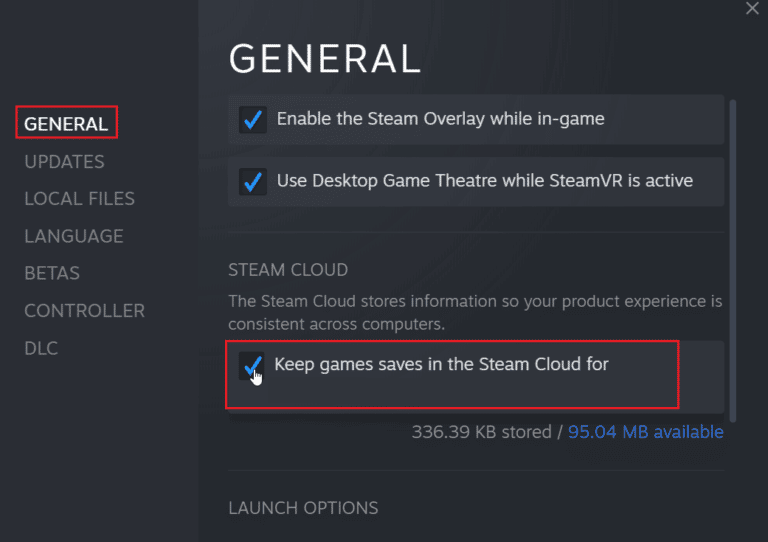
方法九:禁用 Steam 覆盖
Steam 社区覆盖会在游戏中显示社区功能,只需按下快捷键即可使用。禁用 Steam 覆盖,看看是否可以解决问题。请查阅指南,了解如何在 Windows 10 中禁用 Steam 覆盖。
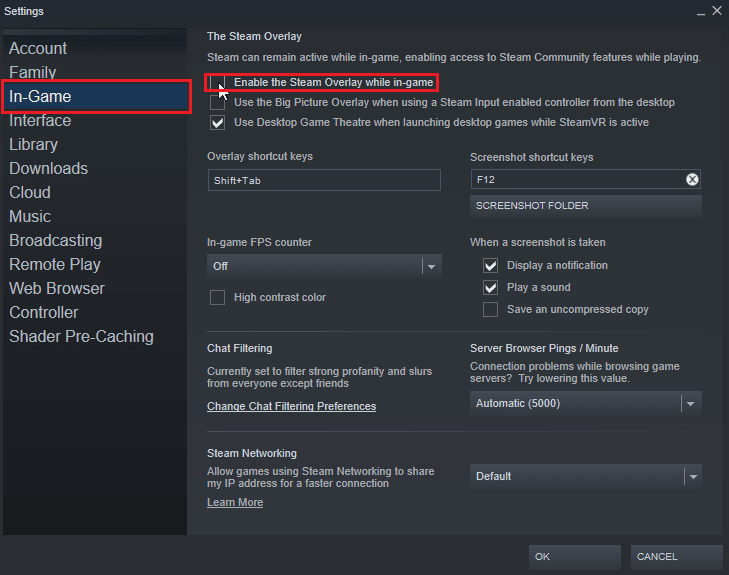
方法十:验证游戏文件的完整性(在 Steam 上)
游戏完整性验证是 Steam 客户端执行的一项过程,它会检查存储在您计算机上的所有游戏文件的哈希值,并将其与在线服务器上的文件进行比较。许多人都有关于如何修复 Windows 系统中 Steam 平台上《文明 5》运行时错误的问题;验证游戏完整性可以修复运行时错误。
请查阅关于如何验证 Steam 上游戏文件完整性的指南,并按照说明操作。
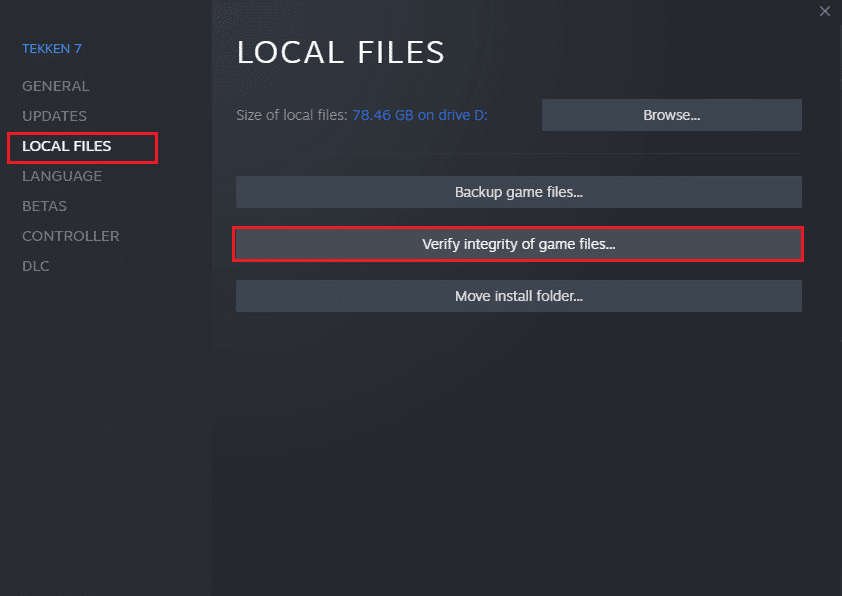
方法十一:更新 Steam 客户端
过时的 Steam 客户端也可能导致《文明 5》运行时错误。您可能需要更新 Steam 客户端,看看是否能够解决问题。请按照以下步骤修复《文明 5》运行时错误:
1. 打开 Steam 客户端。
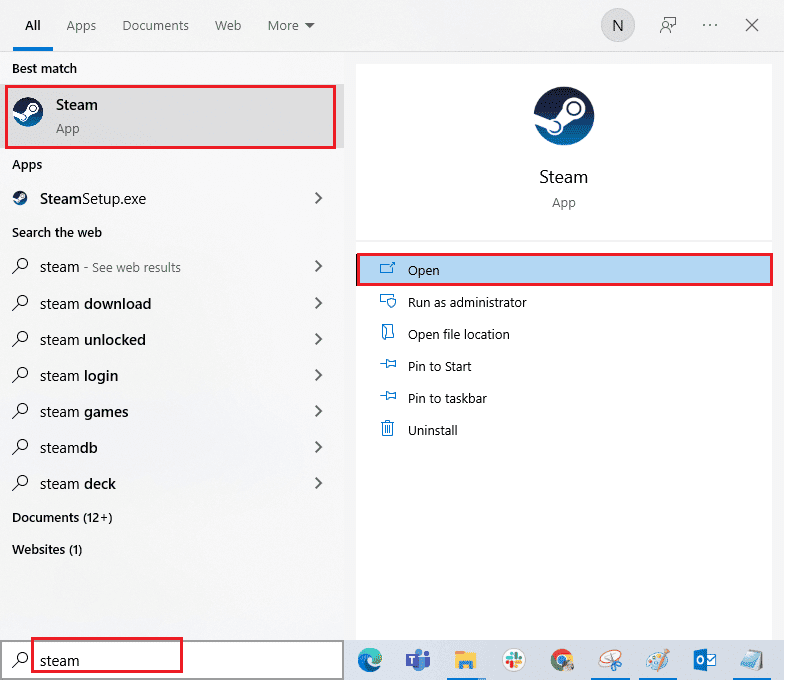
2. 点击左上角的“Steam”,并选择“检查 Steam 客户端更新…”
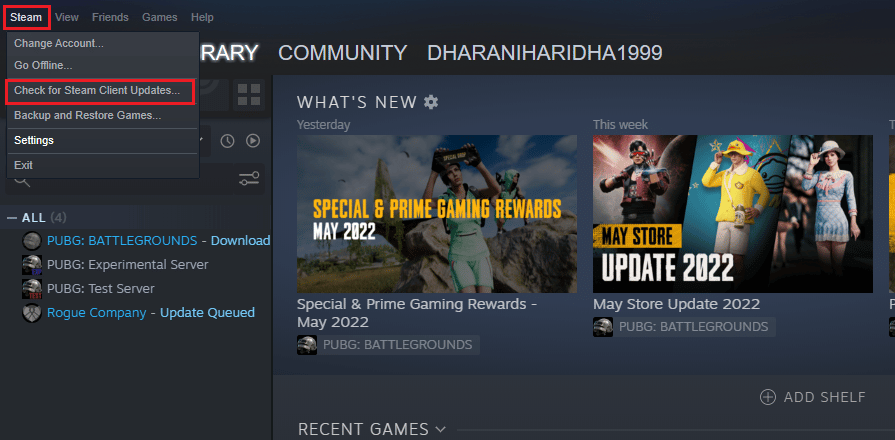
3A. 如果有新的更新可用,请等待更新完成,并单击“重新启动 STEAM”。
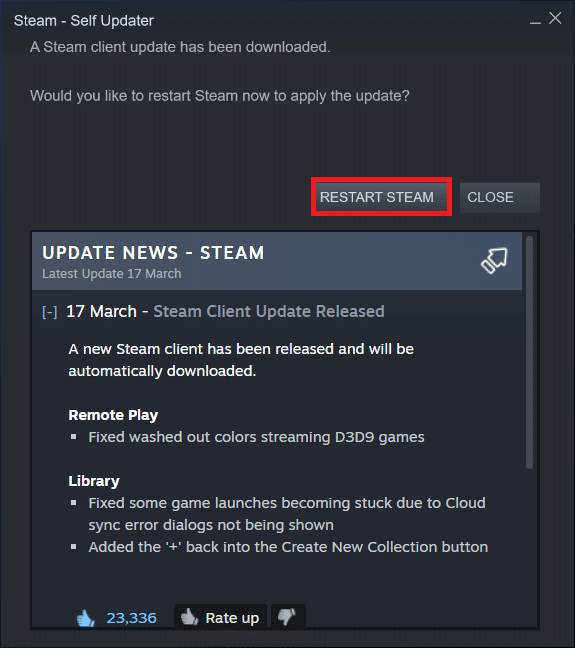
3B. 如果 Steam 客户端已经是最新版本,则会显示“您的 Steam 客户端是最新的”。
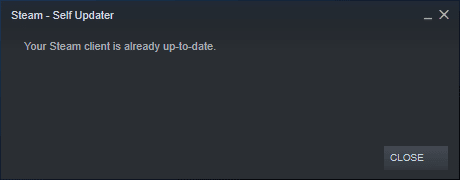
4. 现在,重新启动 Steam。
方法十二:重新安装 Steam
尝试重新安装 Steam 客户端,看看是否能解决问题。在重新安装前,请先备份您的游戏,以避免再次重新下载游戏文件。请按照以下步骤操作:
1. 打开 Steam 应用,点击“Steam”菜单,然后选择“设置”选项。

2. 在“下载”选项卡中,单击“STEAM 库文件夹”以打开存储管理器。

3. 选择安装游戏的本地驱动器。在此,我们选择了本地驱动器 (d)。
注意:Steam 游戏的默认安装位置是本地驱动器 (c)。
4. 单击三个点,并选择“浏览文件夹”,以打开“steamapps”文件夹。

5. 点击下图中的“SteamLibrary”,返回上一层。
注意:如果您在地址栏中找不到“SteamLibrary”,请转到上一个文件夹,找到“SteamLibrary”文件夹。
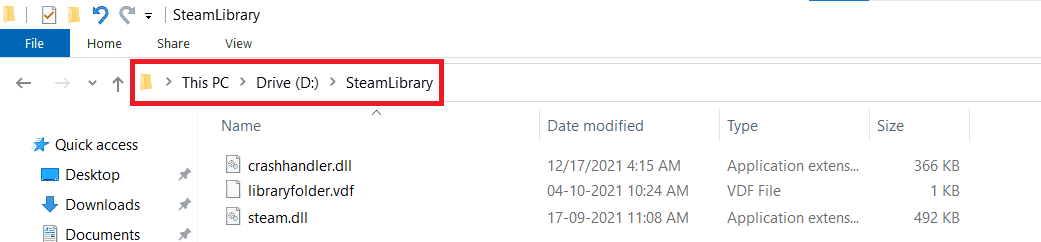
6. 按 Ctrl + C 键复制“steamapps”文件夹。
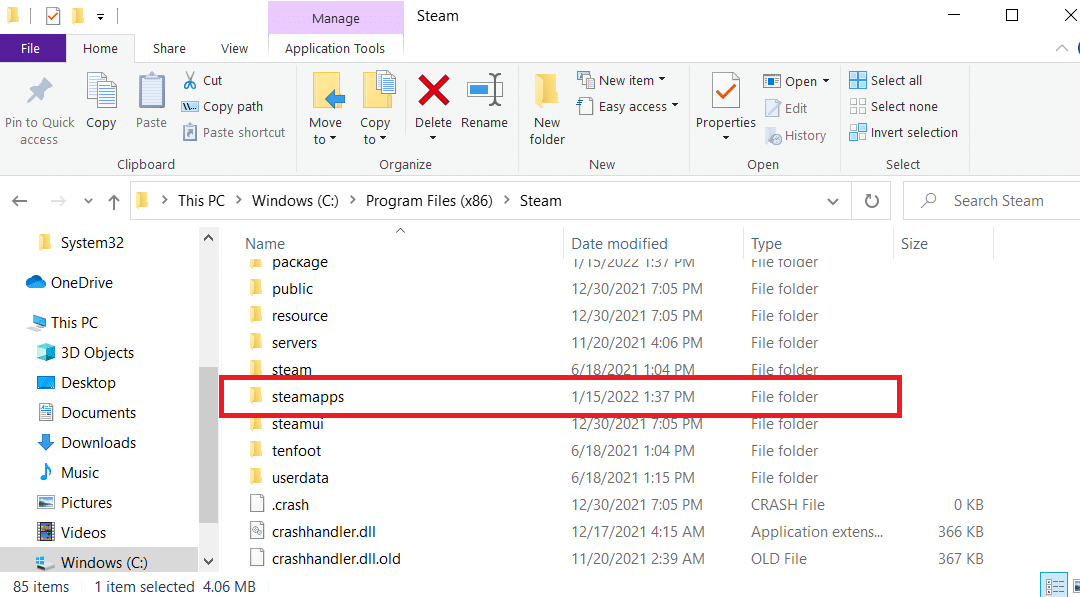
7. 按 Ctrl + V 键,将“steamapps”文件夹粘贴到另一个位置进行备份。
8. 同时按下 Windows + I 键,打开设置。
9. 点击“应用”设置。
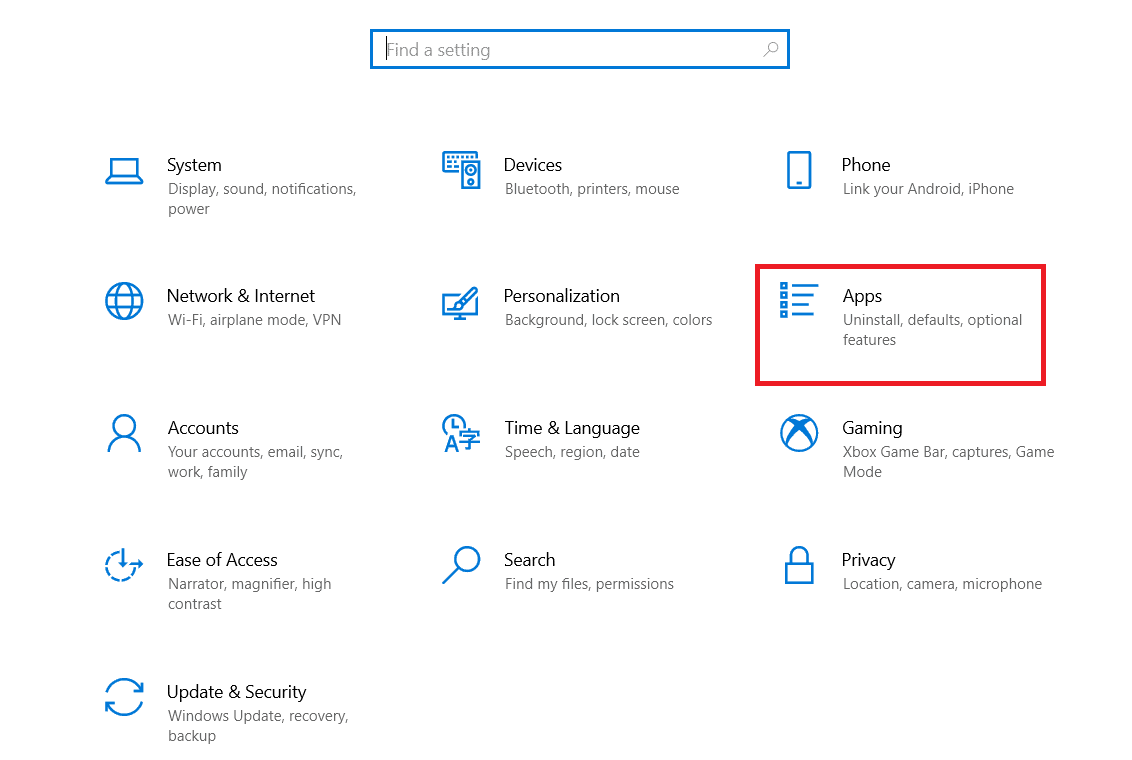
10. 选择“Steam”应用程序。
<img src=”https://wilku.top/wp-content/uploads/2022/09/1662362906_179_How-to-Fix-Civilization-5-Runtime-Error-in-Windows-10.png” width=”700″ height=”