解决Windows 11中Wi-Fi选项缺失的问题
您的Windows 11电脑有时可能无法显示Wi-Fi连接选项,这可能是由多种因素引起的。例如,Wi-Fi驱动程序损坏、硬件故障或操作系统问题都可能导致这种情况。您可能还会发现Wi-Fi连接频繁断开。
下面是一些故障排除步骤,可以帮助您解决Windows 11中Wi-Fi无法正常工作的问题。
关键步骤概述
- 使用内置疑难解答工具: 运行网络连接或网络适配器疑难解答,扫描并修复Windows 11中的常见网络问题。
- 手动启用Wi-Fi适配器: 如果找不到Wi-Fi选项,前往网络和共享中心,点击“更改适配器设置”,右键点击Wi-Fi适配器,选择“启用”。
- 更新网络适配器驱动程序: 在设备管理器中,展开网络适配器,右键点击Wi-Fi设备,选择“更新驱动程序”,安装最新的Wi-Fi驱动程序。
1. 运行网络连接疑难解答
Windows 11 提供了内置的疑难解答工具,可以修复计算机外围设备和网络设备的常见问题。 您可以使用“网络连接”疑难解答来扫描系统中的常见网络问题并自动修复它们。
运行“网络连接”疑难解答的步骤:
- 按下
Win + I键打开“设置”。 - 在左侧选择“系统”选项卡。
- 在右侧面板中,向下滚动并点击“疑难解答”。
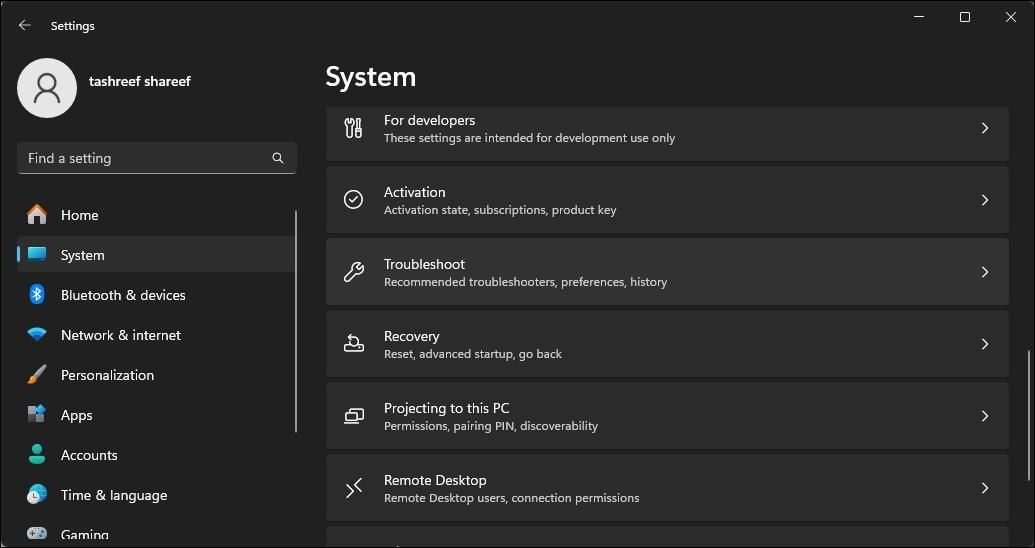
- 在选项下,点击“其他疑难解答”。
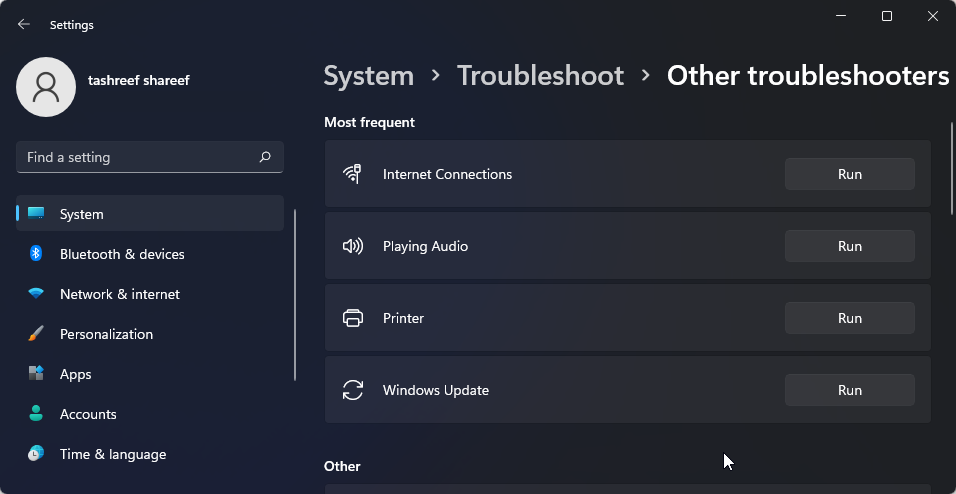
- 点击“网络连接”旁边的“运行”按钮。Windows将启动疑难解答程序,并显示它可以解决的问题。
- 点击“排除我的网络连接故障”。疑难解答程序会扫描系统问题并提供修复方案。应用修复并检查是否有改善。
如果问题仍然存在,请运行“网络适配器”疑难解答。方法如下:
- 按下
Win + I键打开“设置”。 - 在“系统”选项卡中,转到“疑难解答”>“其他疑难解答”。
- 向下滚动,点击“网络适配器”旁边的“运行”按钮。
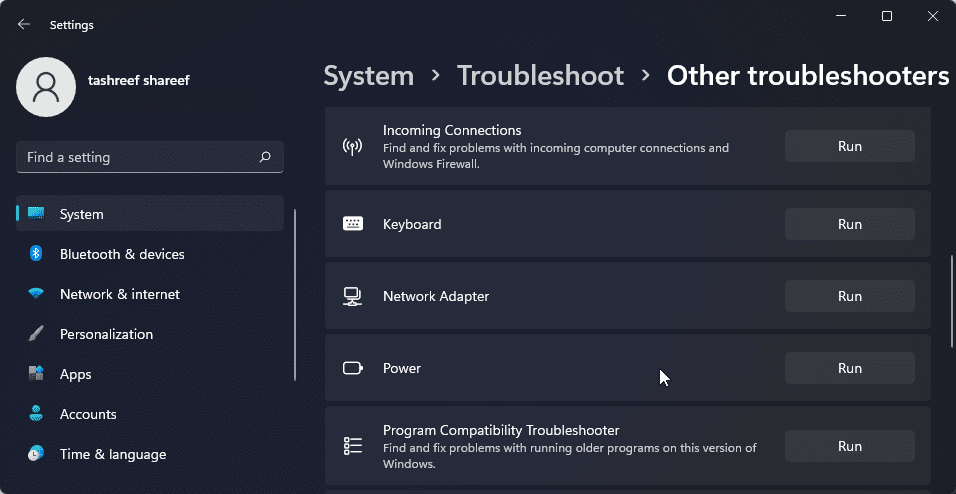
- 在疑难解答窗口中,选择所有网络适配器,然后点击“下一步”。
选择适当的选项并按照屏幕提示操作。如果可用,应用建议的修复程序来恢复Wi-Fi连接。
2. 在网络连接中启用Wi-Fi适配器
如果Wi-Fi适配器被禁用,Windows 11将不会显示Wi-Fi选项。 您可以在控制面板中手动启用或禁用网络设备。
- 按下
Win + R键打开“运行”对话框。 - 输入
control并点击“确定”打开控制面板。 或者,您也可以在Windows搜索中搜索“控制面板”并打开。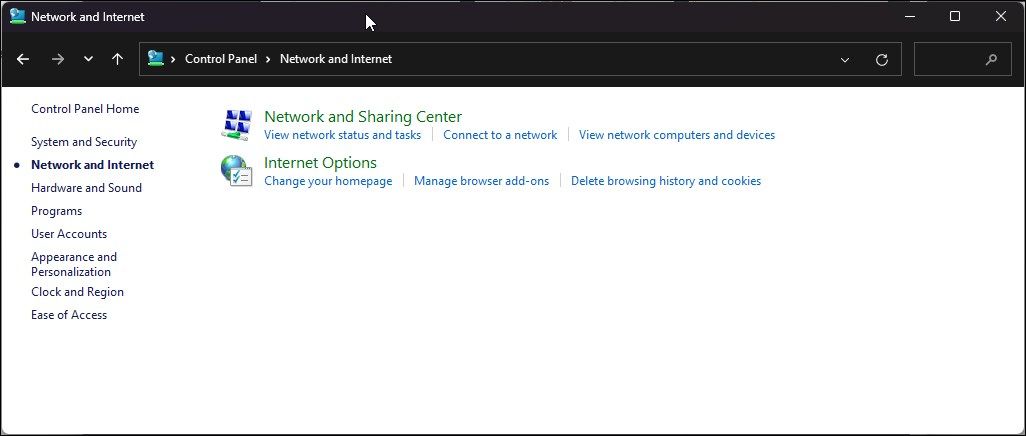
- 在控制面板中,进入“网络和Internet” > “网络和共享中心”。
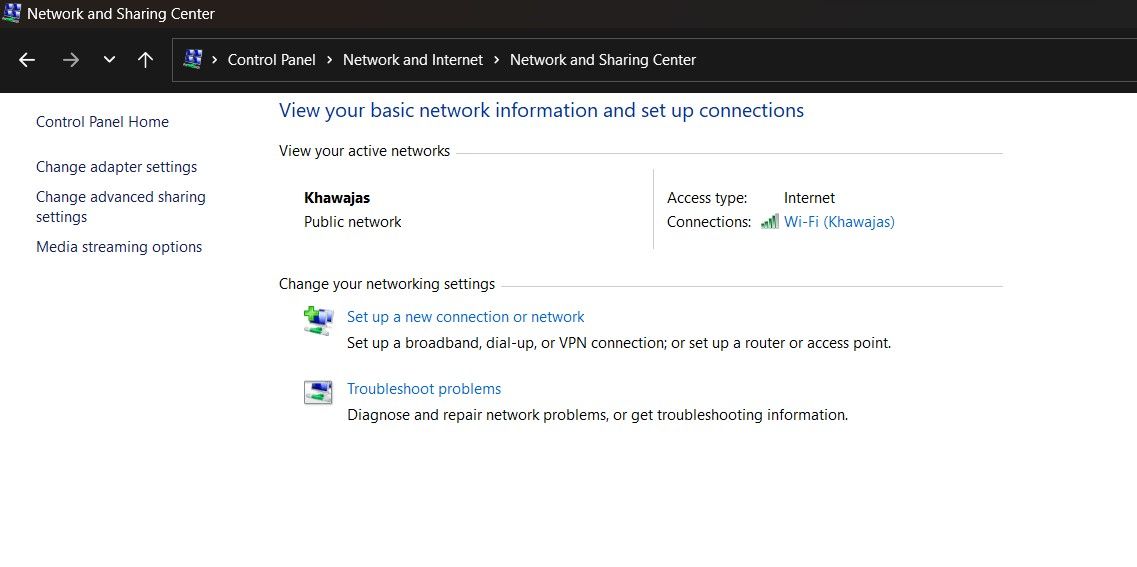
- 点击左侧窗格中的“更改适配器设置”,查看所有已安装的网络设备。
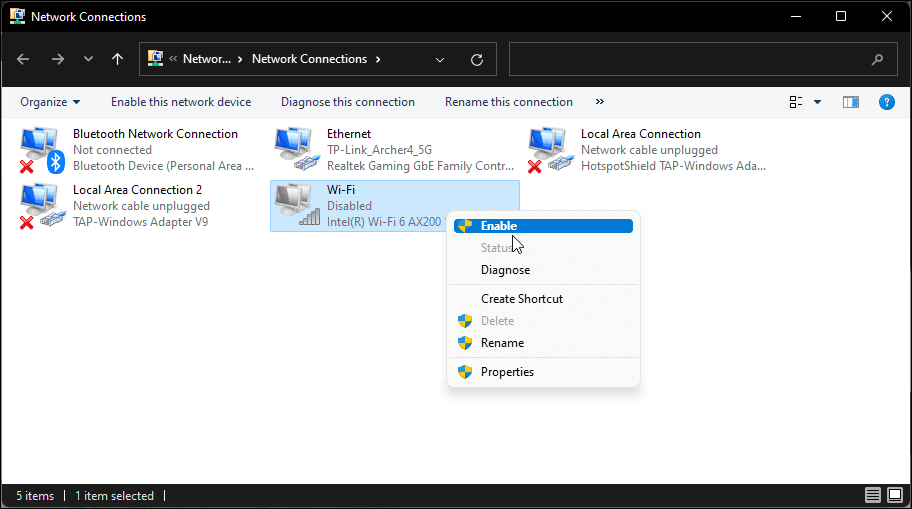
- 右键点击您的Wi-Fi适配器,选择“启用”。
如果驱动程序已启用,可以尝试运行网络诊断来排查驱动程序问题。右键点击Wi-Fi适配器,选择“诊断”。
Windows将扫描设备问题并提供修复方案。点击“应用此修复”解决问题。如果没有,请按照屏幕提示尝试其他建议。
3. 更新网络适配器驱动程序
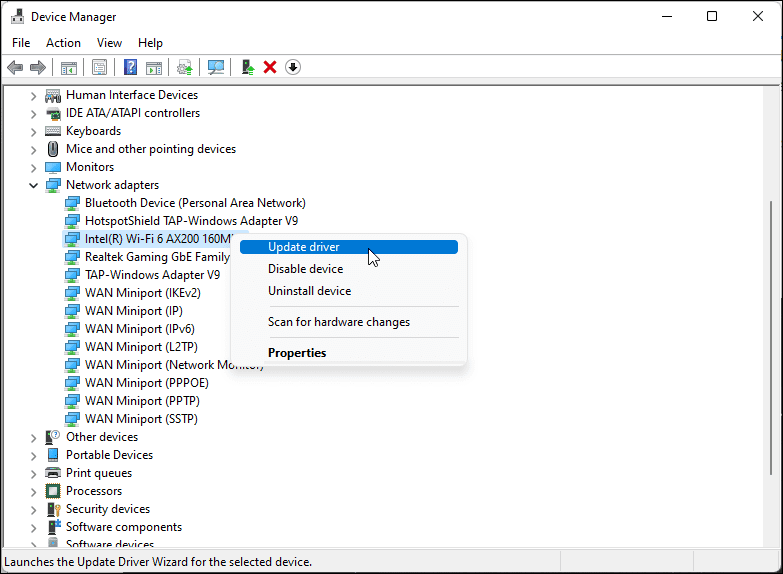
如果您最近进行了系统升级,Windows 可能没有安装最新的网络驱动程序。网络适配器驱动程序损坏也可能导致Wi-Fi连接故障。您可以更新网络适配器驱动程序到最新版本来解决问题。
- 按下
Win键打开Windows搜索,输入“设备管理器”,并从搜索结果中打开。 - 在设备管理器中,展开“网络适配器”部分。
- 右键点击您的Wi-Fi设备,例如 “Intel(R) Wi-Fi AX200″,选择“更新驱动程序”。
- 选择“自动搜索驱动程序”。 Windows 会搜索并安装新驱动程序(如果有)。
- 关闭设备管理器,并检查Wi-Fi选项是否恢复。
如果在设备管理器中找不到网络适配器,请参考相关指南修复Windows中丢失的网络适配器,然后重试。
4. 配置网络适配器电源管理设置
默认情况下,当计算机进入睡眠模式时,Windows 可能会关闭网络适配器以节省电量。 但此设置可能会导致Wi-Fi连接问题。 您可以通过关闭网络适配器的电源管理设置来快速解决此问题。
- 打开设备管理器并展开“网络适配器”。
- 右键点击您的Wi-Fi适配器,选择“属性”。
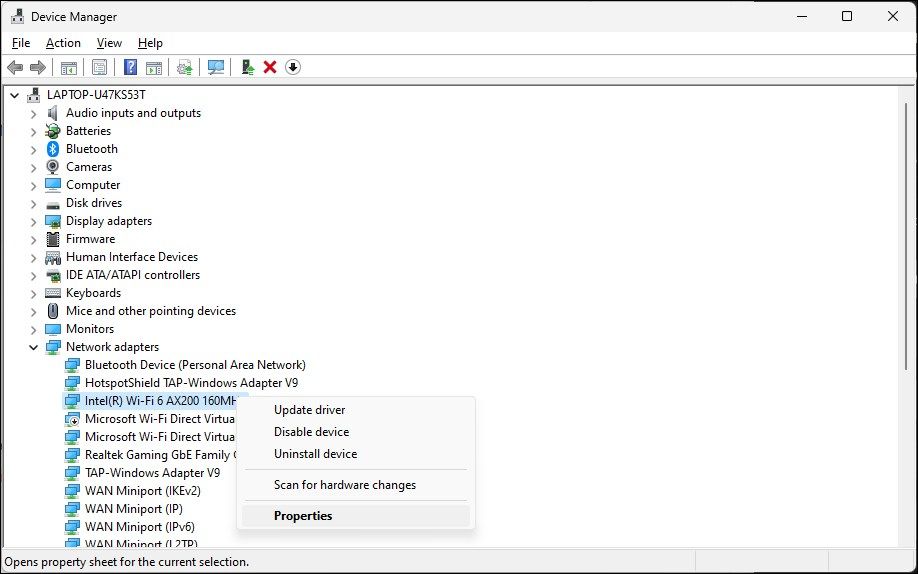
- 在“属性”对话框中,打开“电源管理”选项卡。
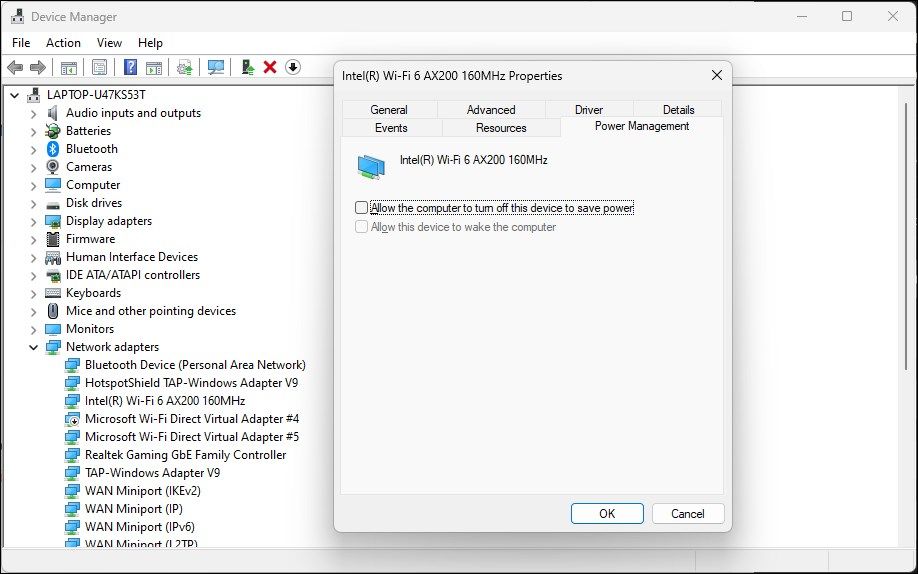
- 取消选中“允许计算机关闭此设备以节约电源”的选项。
- 点击“确定”保存更改,并重启电脑以检查问题是否解决。
5. 启用WLAN自动配置服务
WLAN自动配置是无线网络连接的一项关键服务。 检查服务是否已停止并重新启动以解决Wi-Fi问题。
- 按下
Win + R键打开“运行”对话框。 - 输入
services.msc并点击“确定”。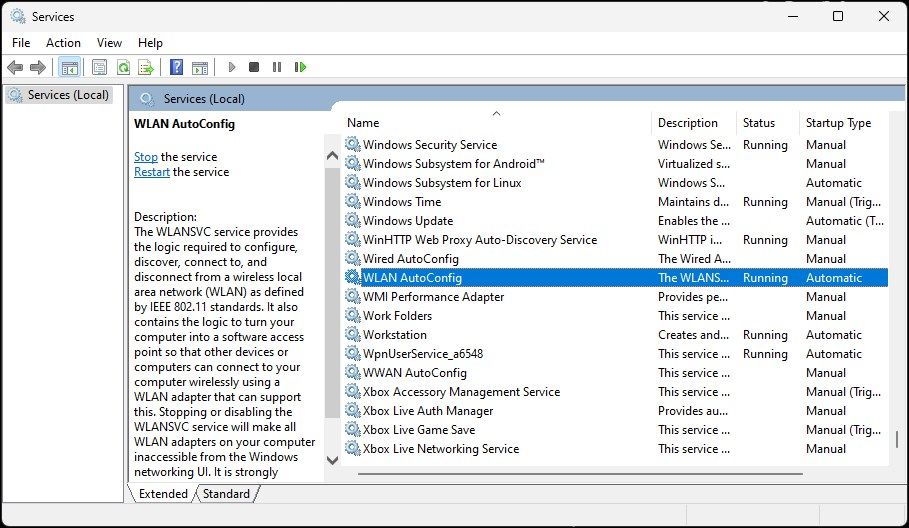
- 在服务管理单元中,找到“WLAN AutoConfig”服务,并检查它是否正在运行。如果未运行,右键点击它,选择“属性”。
- 在“属性”对话框中,点击“启动类型”下拉菜单,选择“自动”。
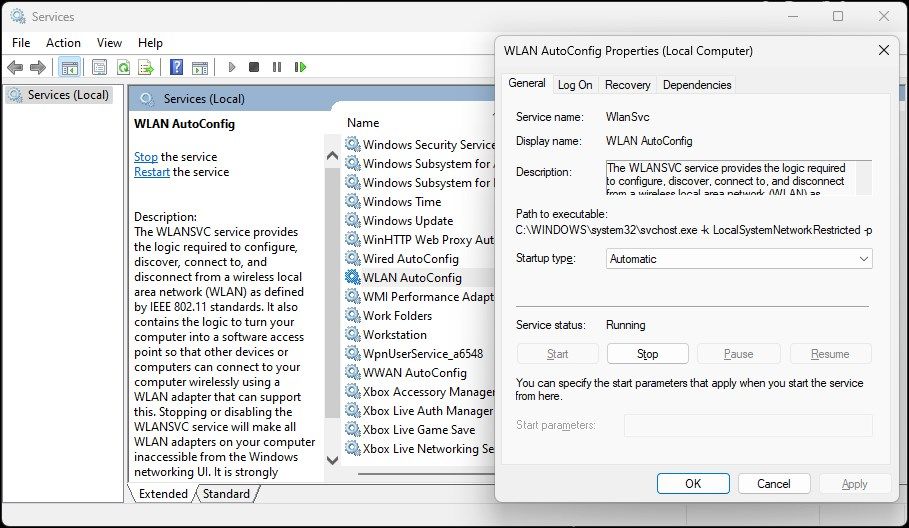
- 点击“启动”。
- 选择“应用”和“确定”以保存更改。
系统配置实用程序允许您配置启动服务,用于故障排除Windows电脑。如果您最近使用它来排除计算机故障,请确保所有服务都已启用。
- 按下
Win + R键打开“运行”对话框。 - 输入
msconfig.msc并点击“确定”。 - 接下来,在“系统配置”对话框中,打开“服务”选项卡。
- 点击“全部启用”以启用所有服务。
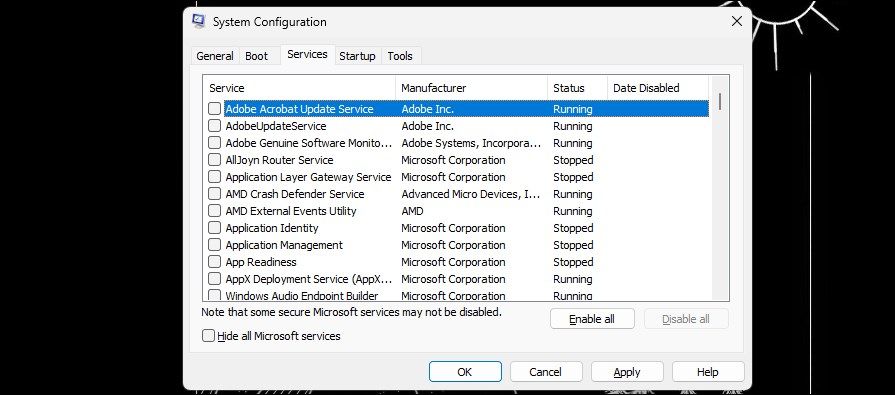
- 点击“应用”和“确定”保存更改。重启计算机以启用所有服务。
6. 重新安装网络适配器驱动程序
您还可以尝试重新安装网络适配器设备。 此过程将删除并重新安装网络设备驱动程序以解决常见问题。
- 打开设备管理器,展开“网络适配器”部分。
- 右键点击Wi-Fi设备,选择“卸载设备”。点击“卸载”按钮确认操作。
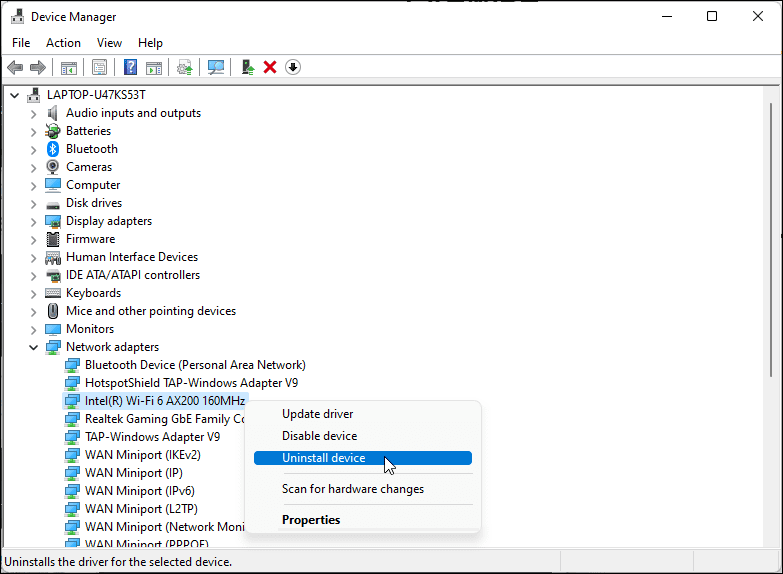
- 卸载后,点击设备管理器工具栏中的“操作”,然后选择“扫描硬件改动”。 Windows 会扫描并重新安装必要的驱动程序。
如果问题仍然存在,请尝试以下步骤:
- 确保保存所有未保存的工作或文档。
- 打开设备管理器,并卸载Wi-Fi适配器驱动程序。
- 卸载后,按下
Win键,输入cmd。 - 右键点击命令提示符,并选择“以管理员身份运行”。
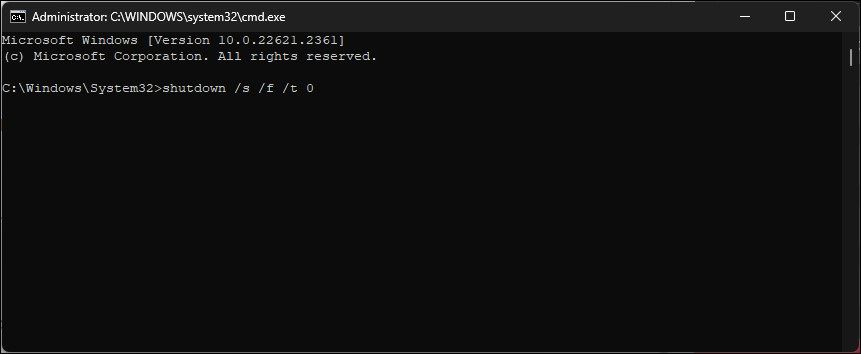
- 在命令提示符窗口中,输入以下命令,完全关闭电脑:
shutdown /s /f /t 0
- 重启后,Windows 将自动重新安装Wi-Fi设备驱动程序,并恢复Wi-Fi连接。
7. 手动重新安装Wi-Fi设备驱动程序
您可以尝试手动安装Wi-Fi设备驱动程序来恢复丢失的Wi-Fi选项。步骤如下:
- 打开设备管理器,并展开“网络适配器”部分。
- 选择并右键点击您的Wi-Fi适配器,然后选择“更新驱动程序”。
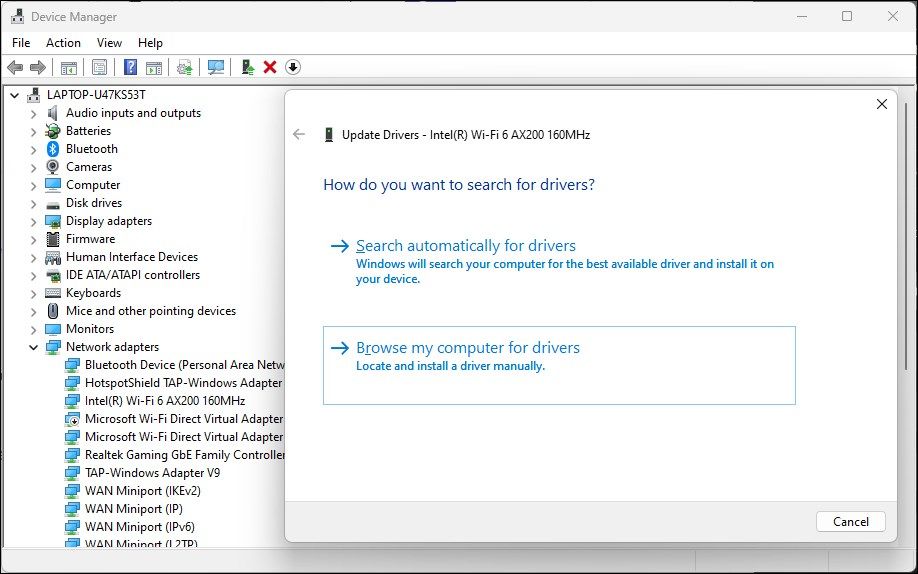
- 选择“浏览我的电脑以查找驱动程序”。
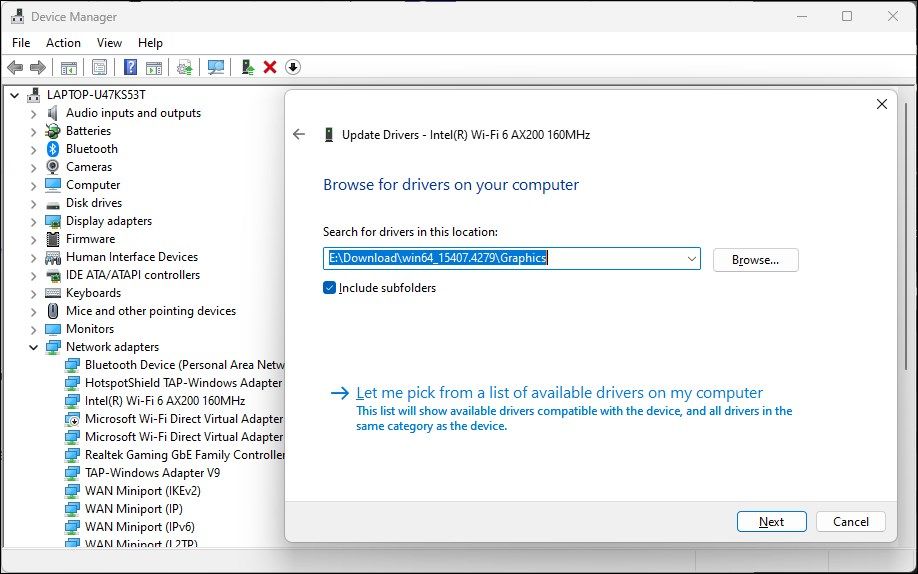
- 选择“从计算机上的可用驱动程序列表中选取”。
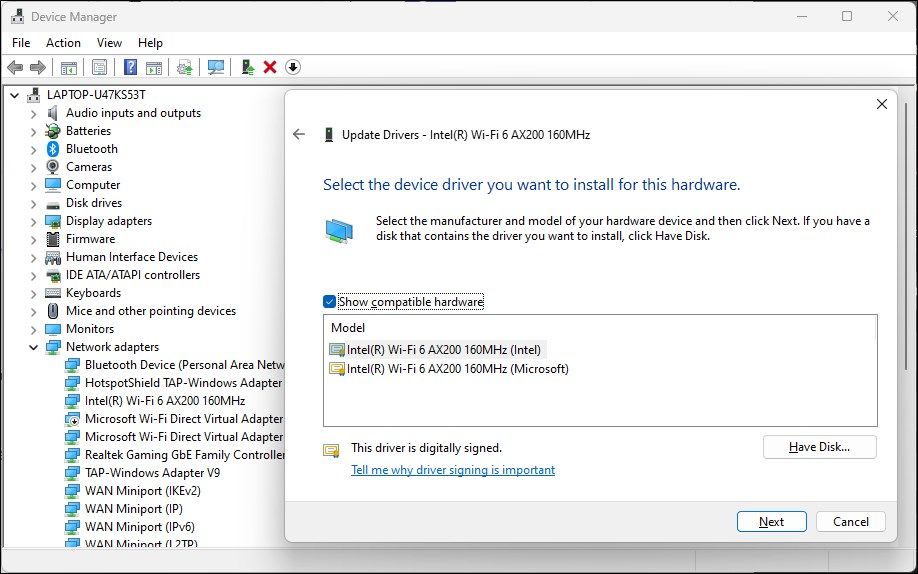
- 选择列表中的第一个驱动程序,然后点击“下一步”。 设备管理器会开始安装选定的驱动程序。完成后,检查您的Wi-Fi是否正常工作。
8. 执行网络重置
Windows 11 提供了一个内置选项来执行网络重置。 此过程会删除并重新安装网络适配器。 此外,其他网络组件也会重置为默认设置,以修复因网络配置不正确而引起的问题。
- 打开“设置”,然后点击左侧面板中的“网络和Internet”选项卡。
- 向下滚动,点击“高级网络设置”查看所有网络设备和网络重置选项。
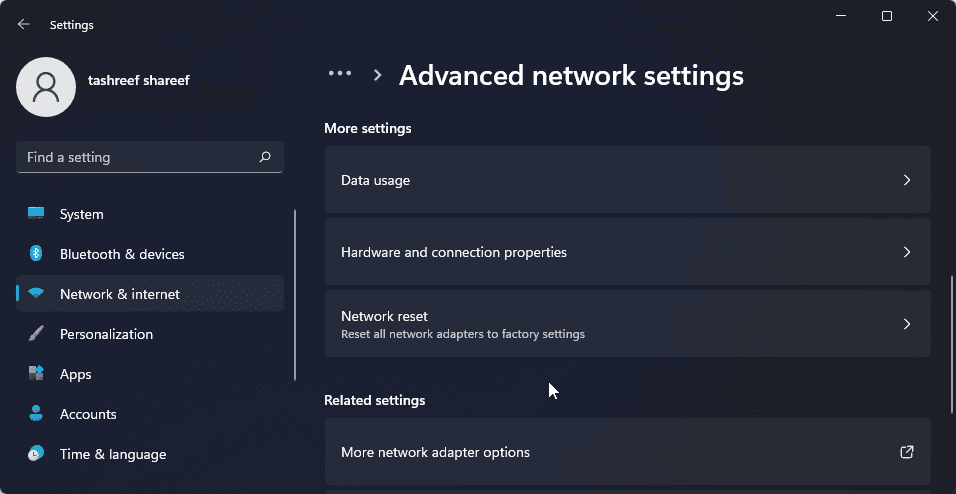
- 向下滚动到“更多设置”部分,点击“网络重置”。
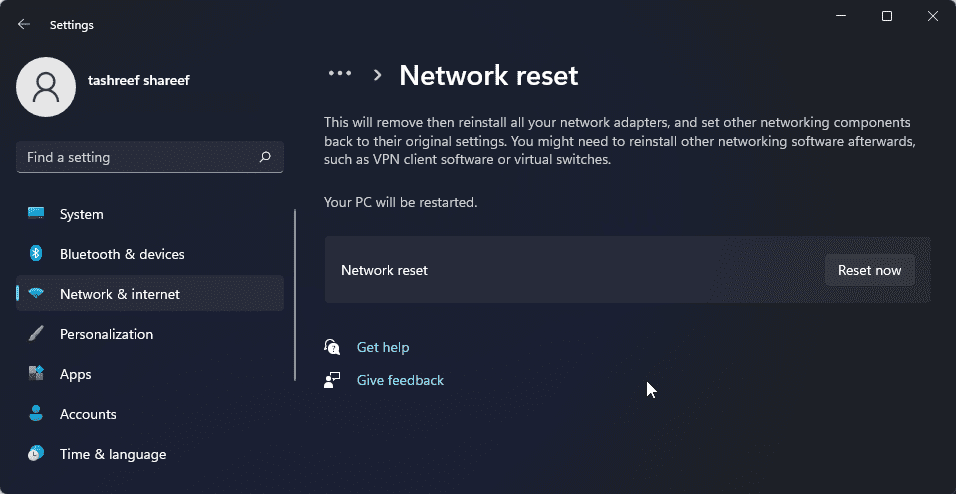
- 点击“立即重置”按钮进行网络重置。 点击“是”确认操作。
- 重置完成后,您应该可以恢复Wi-Fi连接。 但是,重置后,您可能需要重新安装和配置其他网络设备和软件。
9. 使用命令提示符重置网络设备和网络堆栈
您可以使用命令提示符重置网络设备。 这些命令会重置TCP/IP、恢复高级防火墙设置和Winsock重置。
请按顺序执行以下所有命令,即使在执行过程中遇到错误。
- 按下
Win + X键打开WinX菜单。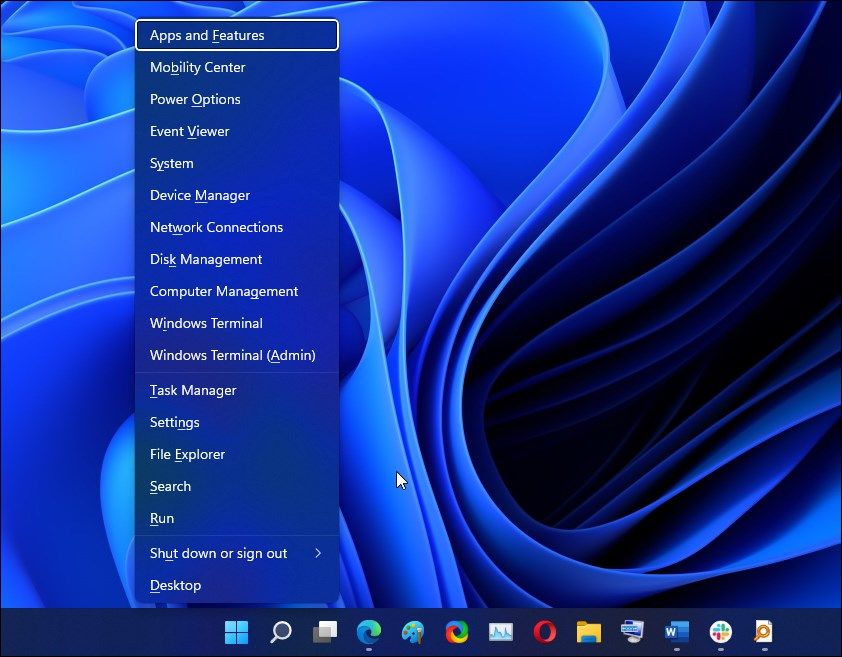
- 接着,点击“Windows 终端(管理员)”。 如果出现“用户帐户控制”提示,点击“是”。
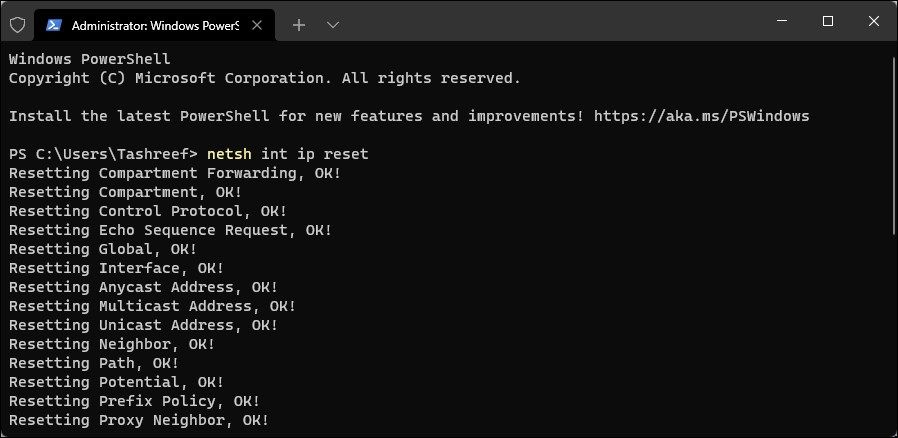
- 在Windows 终端窗口中,按以下顺序输入以下命令:
netsh int ip reset netsh advfirewall reset netsh winsock reset ipconfig /flushdns ipconfig /release ipconfig /renew - 执行完所有命令后,重启计算机。 重启后,检查Wi-Fi选项是否恢复。
10. 检查Windows更新
这是针对全新安装Windows的电脑的另一个修复方案。 如果尚未运行,请运行Windows更新工具,检查是否有待处理的Windows和第三方供应商更新。这些更新可能包含错误修复和网络设备的重要驱动程序版本。
- 按下
Win + I键打开“设置”。 - 打开左侧面板的“Windows 更新”选项卡。
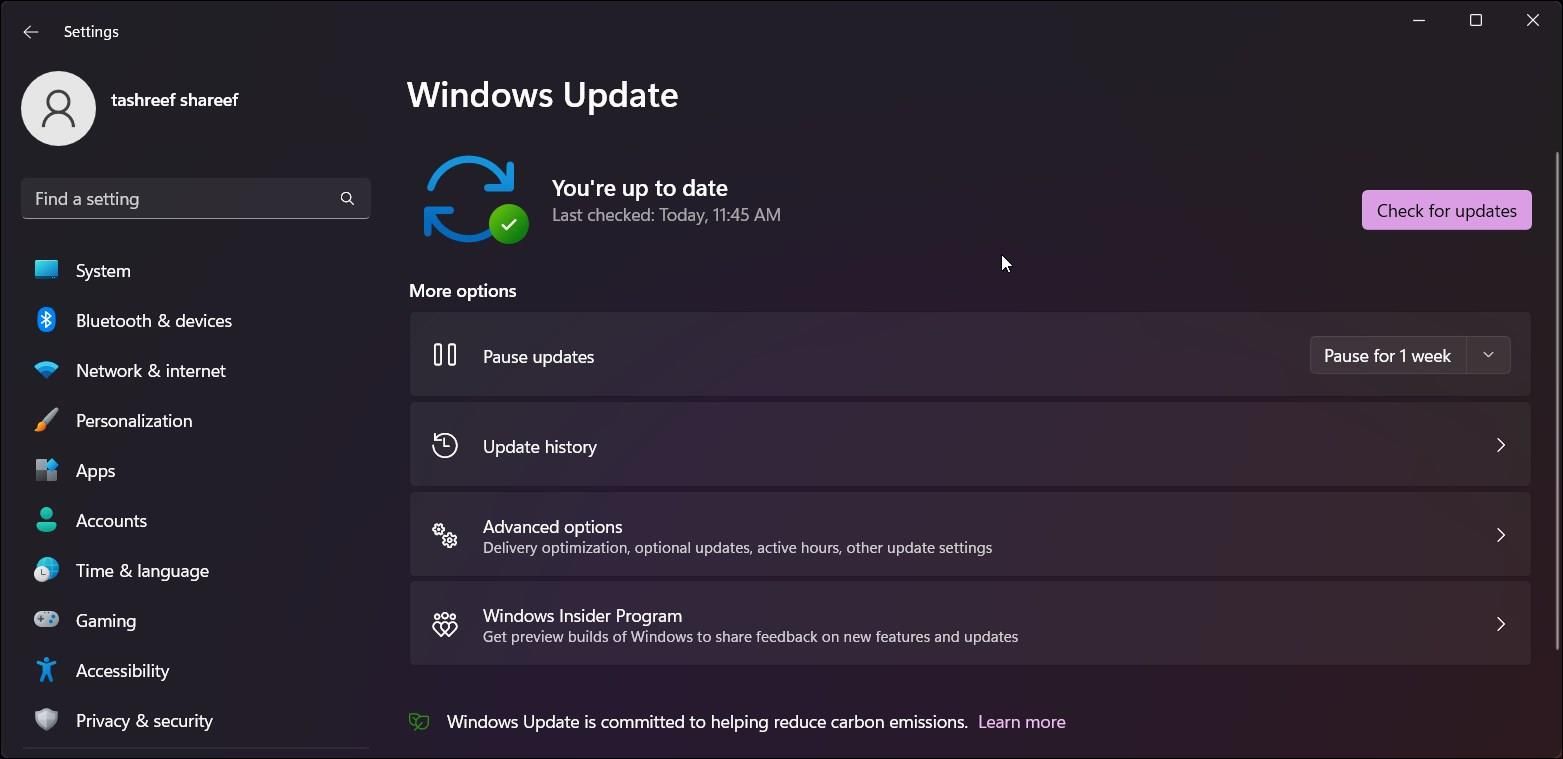
- 点击“检查更新”。Windows会花费几秒钟查找新更新。下载并安装它们,然后重启您的电脑以应用更改(如果有)。
- 接下来,在Windows更新页面上,点击“高级选项”。
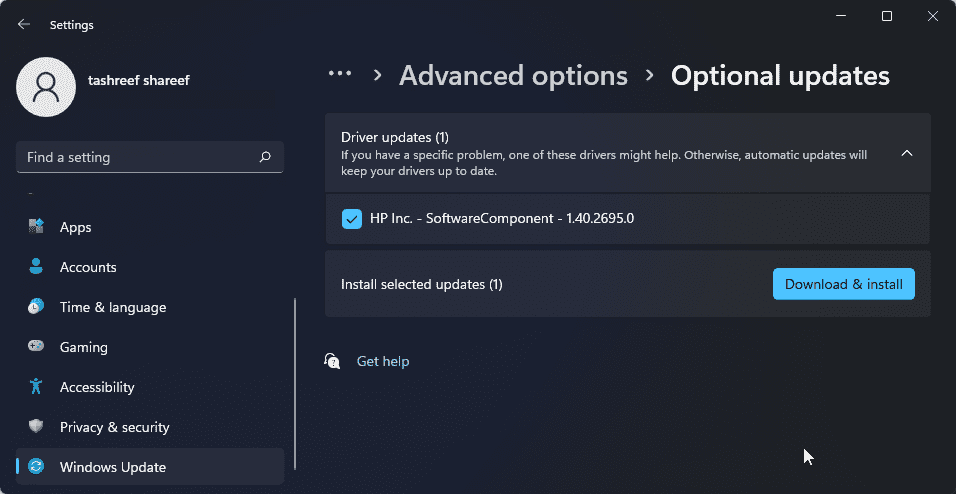
- 向下滚动,点击“可选更新”。
- 点击“驱动程序更新”查看所有可用的更新。 选择系统制造商提供的任何更新,然后点击“下载并安装”。 重启电脑以应用更改。
如果您无法访问有线互联网连接,请使用智能手机的网络共享功能。
最后,如果问题仍然存在,请考虑回滚到以前版本的Windows 11。如果升级后出现Wi-Fi连接问题,此方法尤其有效。
要执行此操作,请打开“设置”>“系统”>“恢复”。 在“恢复选项”下,点击“返回”按钮,按照屏幕说明恢复到早期版本的Windows。
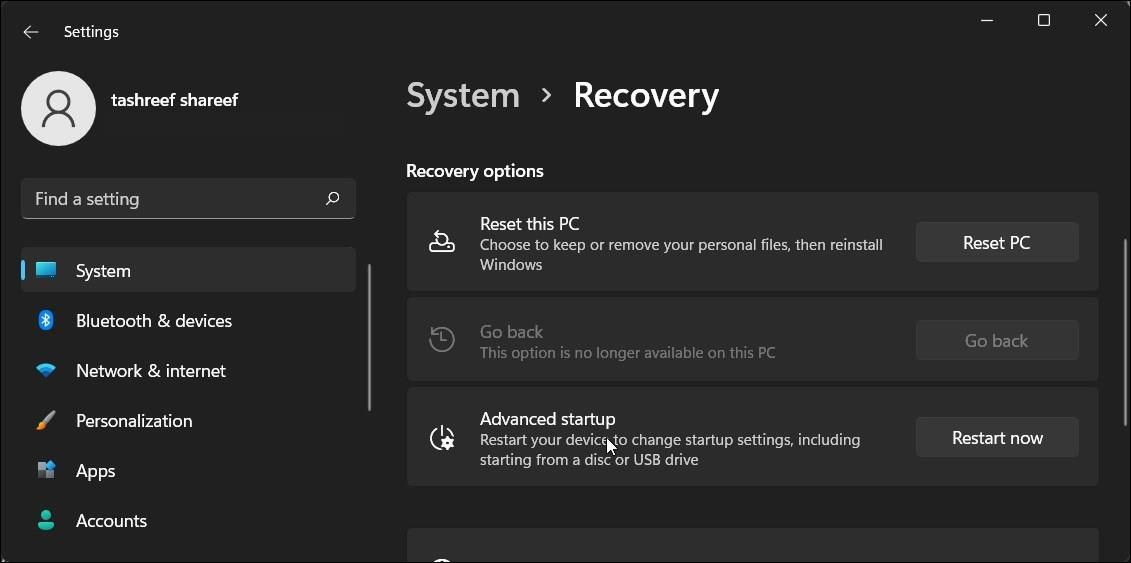
但是,此功能具有时效性,仅在升级后十天内可用。 在Windows 11中,您可以将10天的回滚期限延长至60天。
在Windows 11中恢复Wi-Fi连接
Windows 11中的Wi-Fi可能会因为多种原因而停止工作。但通常可以使用内置的网络故障排除程序进行修复。此外,重新安装或更新网络驱动程序也可以帮助解决问题。
如果系统仍然无法检测到您的无线网络,请检查Wi-Fi卡是否存在硬件问题。 您可以更换有故障的Wi-Fi卡,或选择Wi-Fi适配器作为即插即用解决方案。