平心而论,Windows 11 是一款出色的操作系统。而经过改进的 Rectify 11 版本,凭借其更统一的界面和增强的功能,更是锦上添花。 然而,与 Windows 10 类似,Windows 11 的更新问题也相当令人困扰。 有时,Windows 11 在尝试应用更新时会显示“正在撤销对计算机所做的更改”的错误提示,而且无论你尝试重新下载多少次,更新都无法成功安装。 为了帮你摆脱这种困境,本指南列出了 10 种修复 Windows 11 中“正在撤销对计算机所做的更改”错误的方法。 如果你被卡在这个屏幕上,或者在 Windows 11 电脑上遇到诸如 0x800f0922 或 0x800f0988 等错误,我们为你准备了完美的解决方案。 那么,事不宜迟,让我们开始吧。
修复 Windows 11 (2022) 中“正在撤销对计算机所做的更改”错误
本指南详细介绍了 10 种不同的方法,可用于修复 Windows 11 中出现的“正在撤销对计算机所做的更改”错误。 如果你被困在更新界面,或者无法安装新的更新,以下方法将帮助你解决问题。 你可以展开下面的表格,直接跳转到感兴趣的部分。
1. 卡在“正在撤销对您的计算机所做的更改”?解决方法在这里
如果你的 Windows 11 电脑卡在“正在撤销对计算机所做的更改”错误界面数小时,请不要担心。你可以通过恢复菜单来解决这个问题。具体操作如下:
1. 如果你的电脑卡在“正在撤销对计算机所做的更改”错误界面,建议你先等待几个小时。如果 2-3 小时后仍无进展,请按住电源按钮强制关闭电脑。
2. 现在,按一下电源按钮启动电脑,然后立即按“F8”键。 这将打开恢复界面。 如果此操作没有效果,请尝试同时按下“Shift + F8”组合键。 在某些电脑上,按下“Esc”键或“F11”键也可能触发恢复菜单。
3. 进入恢复界面后,点击“疑难解答”。

4. 接下来,点击“高级选项”,然后选择“启动修复”。 之后,你的 Windows 11 电脑将重新启动并进行诊断。 完成后,你的电脑应该能够正常启动。

5. 如果上述步骤不起作用,请在恢复界面的“高级选项”下,点击“卸载更新”。

7. 随后,点击“卸载最新的质量更新”。 完成这些步骤后,重新启动你的 Windows 11 电脑,应该可以解决“正在撤销对计算机所做的更改”的错误。

2. 更新 Windows 11 时出现错误 0x800f0922 或 0x800f0988
如果你在遇到“正在撤销对计算机所做的更改”错误后,又出现了 0x800f0922 或 0x800f0988 错误,可以通过简单的服务更改来解决。 具体步骤如下:
1. 登录你的电脑后,按下 Windows 11 键盘快捷键 “Windows + R” 打开运行对话框,然后输入 “services.msc”。按下回车键,打开 Windows 服务窗口。
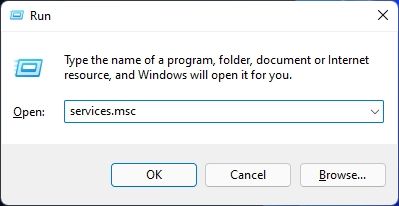
2. 在这里,找到 “App Readiness” 服务并打开它。 将启动类型更改为 “自动”,并启动该服务。 最后,点击 “确定”。
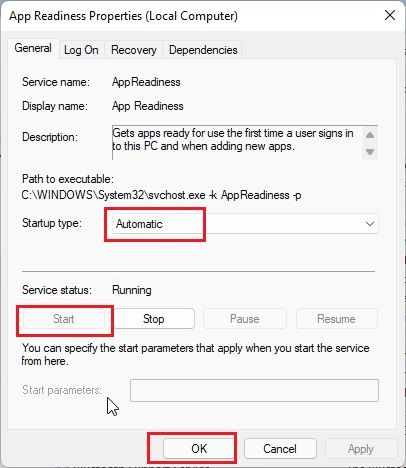
3. 现在,继续更新你的 Windows 11 电脑。 你应该不会再看到“正在撤销对计算机所做的更改”或 “0x800f0922” 错误。
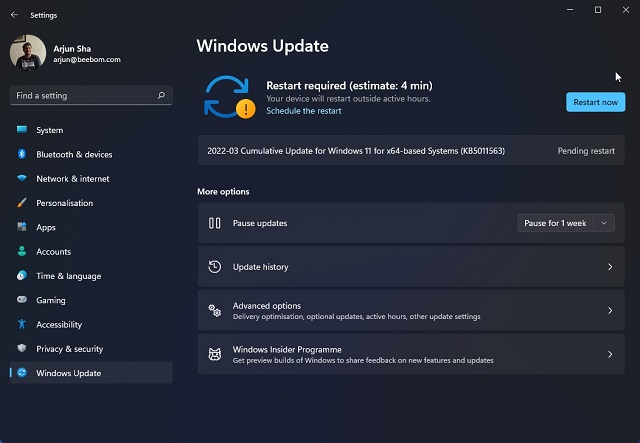
4. 如果你特别遇到了 “0x800f0988” 错误,你应该尝试在下一步中运行命令。 按一下 Windows 键,然后搜索 “cmd”。 在右侧窗格中,点击 “以管理员身份运行”。

5. 之后,执行以下命令。 这将清理 WinSxS 文件夹。 完成后,更新你的 Windows 11 电脑,这一次应该可以正常工作。
dism /online /cleanup-image /startcomponentcleanup
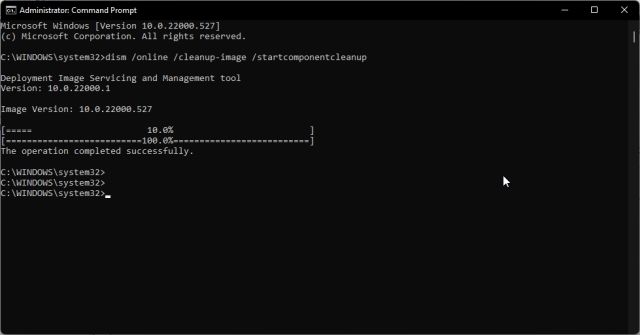
3. 使用命令提示符修复“正在撤销对计算机所做的更改”错误
如果你的 Windows 11 电脑仍然无法更新到最新版本,并且显示 “正在撤销对计算机所做的更改” 错误,请尝试以下这些命令提示符命令。
1. 按一下 Windows 键,然后搜索 “cmd”。 点击 “以管理员身份运行”。

2. 在这里,逐一运行以下命令。 这将停止所有基本的 Windows 更新服务。
net stop wuauserv
net stop cryptSvc
net stop bits
net stop msiserver
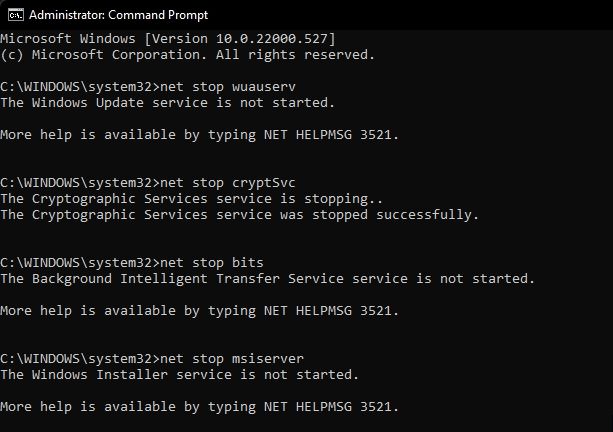
3. 之后,执行以下命令来重命名更新文件夹。
Ren C:WindowsSoftwareDistribution SoftwareDistribution.old
Ren C:WindowsSystem32catroot2 Catroot2.old
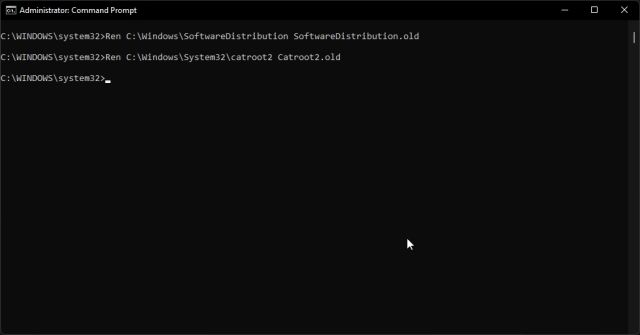
4. 最后,运行以下命令来重新启动这些服务。 之后,继续更新 Windows 11。 这次你可能不会再收到任何错误。
net start wuauserv
net start cryptSvc
net start bits
net start msiserver
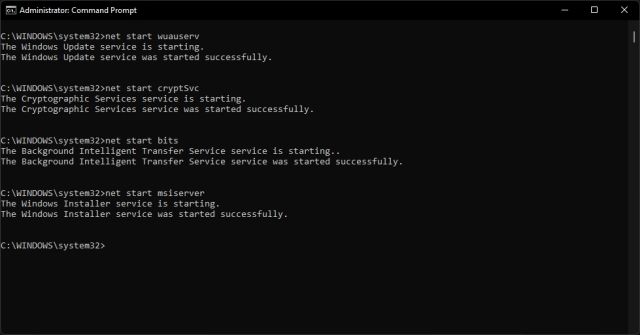
4. 运行 Windows 更新疑难解答
如果到目前为止,上述方法都未能解决你的问题,请尝试运行官方的 Windows 更新疑难解答程序。 这个工具似乎曾经帮助我解决了很多与更新相关的错误。 你需要按照以下步骤操作。
1. 按一下 Windows 键,然后搜索 “疑难解答”。 打开它。
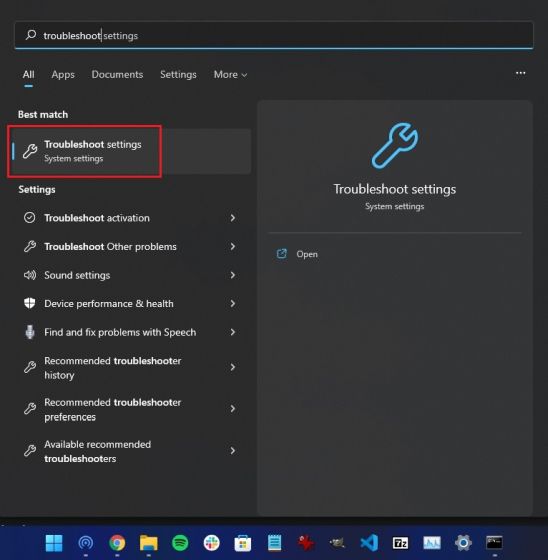
2. 之后,点击 “其他疑难解答”。
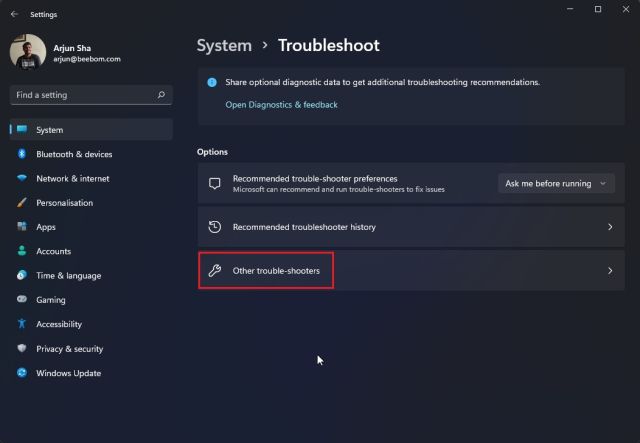
3. 在这里,点击 Windows Update 旁边的 “运行”。
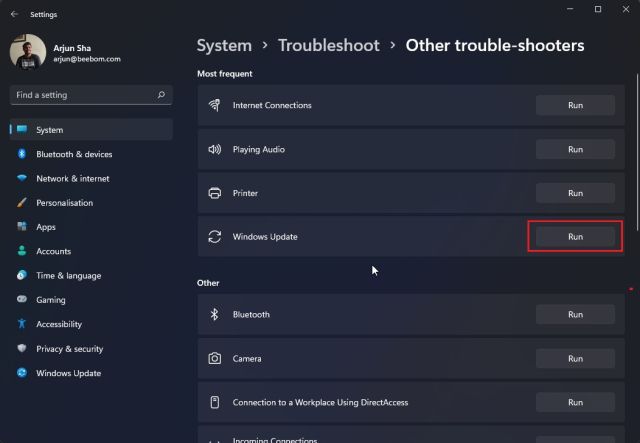
4. 现在,按照屏幕上的说明完成整个过程。 完成后,重新启动你的电脑,并尝试更新你的 Windows 11 电脑。 这次你可能不会遇到任何错误。
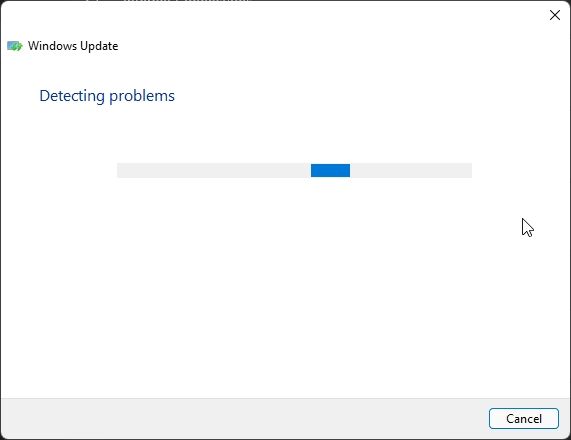
5. 使用安装助手从 Windows 10 升级到 Windows 11
如果你正在使用 Windows 10,并且在升级到 Windows 11 时总是收到“正在撤销对计算机所做的更改”的错误,可以按照以下步骤来避免这个错误。 通过使用 Windows 11 安装助手,你可以将你的电脑从 Windows 10 无缝升级到 Windows 11,而不会出现任何错误。
1. 前往此链接下载 Windows 11 安装助手。
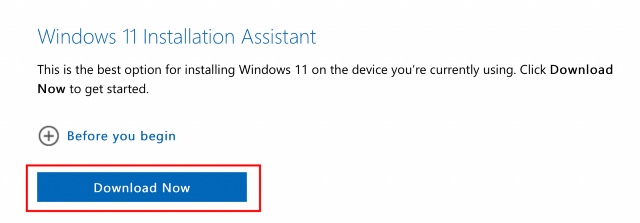
2. 下载完成后,运行它,并按照屏幕上的说明进行操作。

3. 现在,让它下载最新版本的 Windows 11。 完成后,重新启动电脑。 你将会升级到最新版本的 Windows 11。 你可以阅读有关 Windows 11 的所有炫酷新功能 此处链接 。

6. 手动应用 Windows 11 更新
对于较小的累积更新,你可以通过手动下载并应用更新的方式,绕过 Windows 11 中出现的“正在撤销对计算机所做的更改”错误。 操作步骤如下:
1. 首先,按下 “Windows + I” 组合键,打开设置应用程序。 在左侧边栏中,选择 “Windows 更新”。 记住这里显示的以 “KB” 开头的更新包编号。
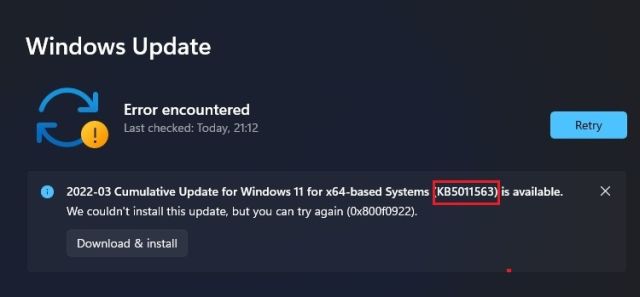
2. 现在,打开 catalog.update.microsoft.com,并在搜索框中输入刚才记下的更新包编号。 然后,按下回车键。

3. 此时将显示该更新包的所有可用更新。 根据你的系统架构(x64 或 ARM),下载所需的更新。 对于大多数用户来说,应该是 x64 版本。

4. 下载更新后,双击该文件并安装更新。 完成后,重新启动电脑,你的 Windows 11 电脑将更新到最新的补丁。 是不是很简单?

7. 使用事件查看器调查 Windows 11 更新错误
有时,Windows 11 不会显示任何错误代码,只会抛出 “正在撤销对计算机所做的更改” 的错误。 这使得我们很难找到错误背后的确切原因,也阻碍了我们解决问题。 为了解决这个问题,我们将使用内置的事件查看器来记录所有在后台进行的操作。 通过分析这些日志,我们可以找出 Windows 11 电脑上出现错误的根本原因。 操作步骤如下:
1. 按一下 Windows 键,然后搜索 “事件查看器”。 打开它。
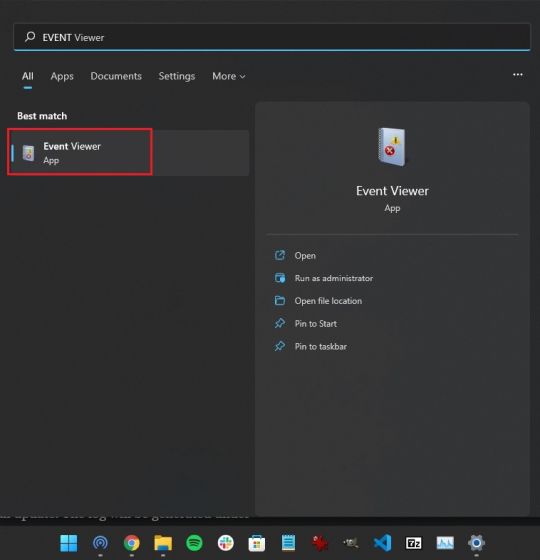
2. 在这里,导航到 “Windows 日志” -> “设置”。
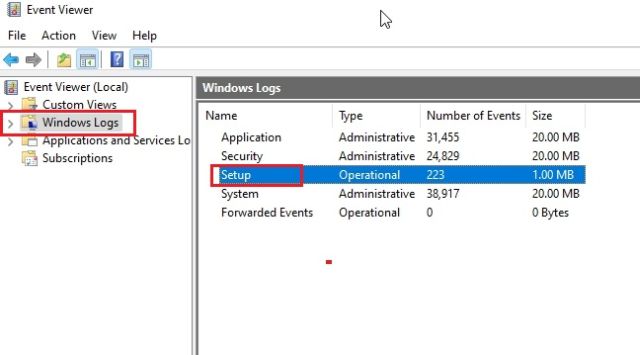
3. 在 “设置” 下,你可以找到所有的更新日志。 仔细浏览所有日志,尝试在底部窗格中找到错误代码。 例如,我的错误代码是 0x800f0922。
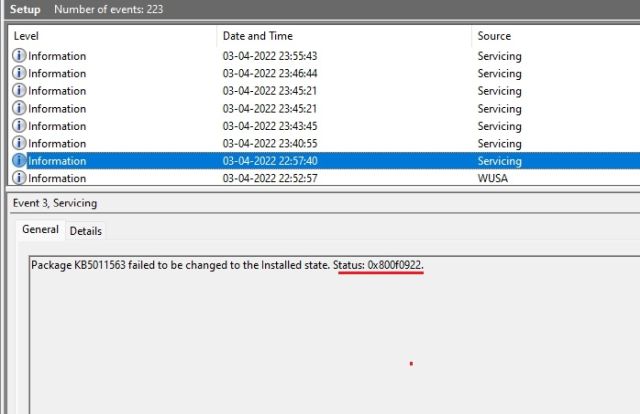
4. 这将有助于你确定问题的根源。 现在,你可以通过在网上搜索这个错误代码,来找到合适的解决方案。
5. 顺便说一句,你也可以下载 SetupDiag ( 点击此处 ),以找出更新失败的原因。 只需运行 EXE 文件,就会在同一个文件夹下生成日志文件(logs.zip)。
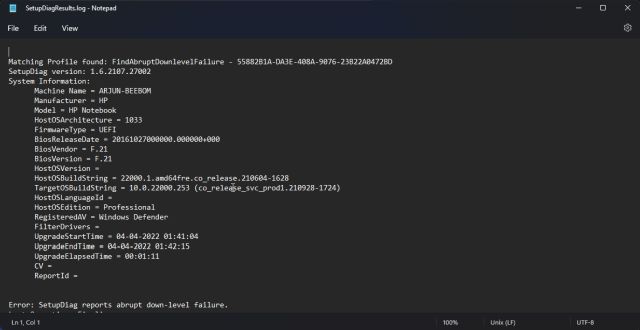
8. 运行 DISM、SFC 和 CHKDSK 命令
如果你仍然遇到 “正在撤销对计算机所做的更改” 的错误,你可以尝试运行 DISM 和 SFC 命令来修复 Windows 11 电脑上的更新问题。 操作步骤如下:
1. 按一下 Windows 键,然后搜索 “cmd”。 点击 “以管理员身份运行”。

2. 在 CMD 窗口中,运行以下 DISM 命令来修复任何映像损坏问题。
DISM /Online /Cleanup-Image /RestoreHealth
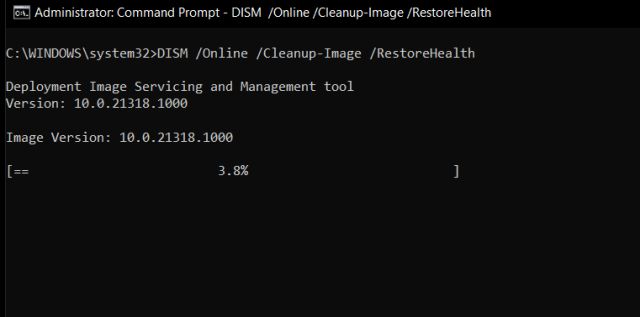
3. 之后,运行 SFC 命令来检查文件的完整性。
SFC /scannow
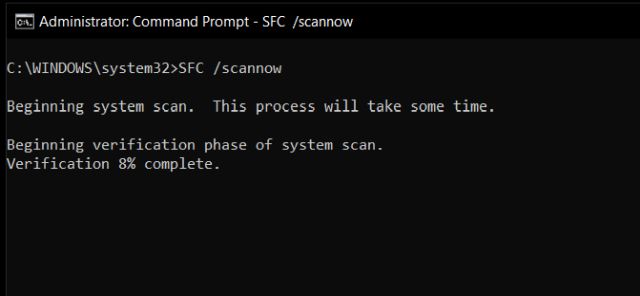
4. 最后,运行 CHKDSK 命令来修复硬盘中的所有坏扇区。 当出现提示时,输入 “Y”,然后按下回车键。 现在,重新启动电脑,系统将在启动过程中检查硬盘是否存在可能的错误。
chkdsk /f
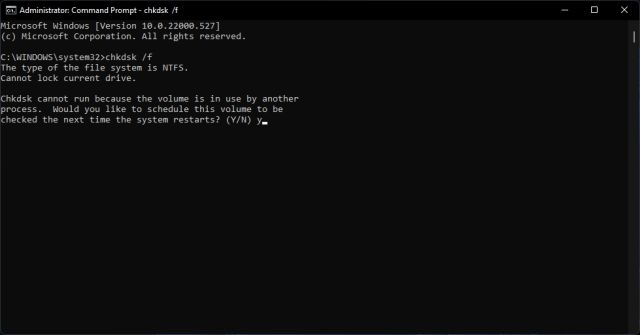
9. 更新 Windows 11 驱动程序
许多用户报告称,由于驱动程序过时,Windows 11 有时无法应用更新。 如果情况是这样,请继续将所有驱动程序更新到最新版本的 Windows 11。 我们已经有关于如何在 Windows 11 上更新驱动程序的指南。 不过,我们在这里简要演示这些步骤。
1. 首先,使用 “Windows + X” 键盘快捷键打开“快速链接”菜单。 在这里,选择 “设备管理器”。

2. 在设备管理器窗口中,选择你要更新的驱动程序。 例如,要更新图形驱动程序,请展开 “显示适配器” 菜单,然后右键单击其中一项。 在这里,其中一个条目是集成 GPU,另一个是 AMD 的独立 GPU(如果你的电脑安装了独立显卡)。 然后,点击 “更新驱动程序”。

3. 在弹出的窗口中,点击 “自动搜索驱动程序”,Windows 11 将在微软庞大的在线驱动程序目录中查找特定的驱动程序。
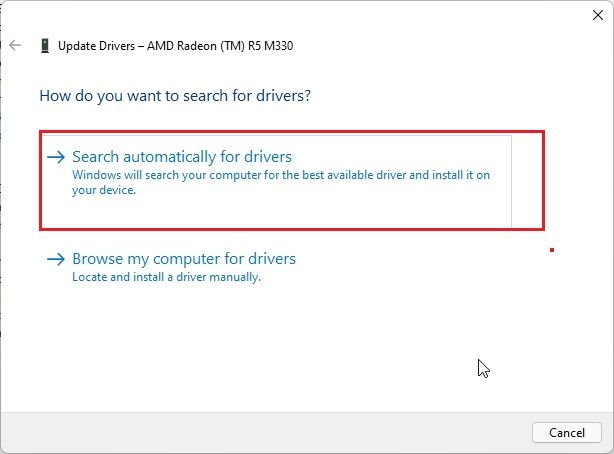
4. 如果有可用的更新,它将安装最新的驱动程序并要求你重新启动电脑。 如果没有,它会告诉你,你的 Windows 11 电脑上已经安装了最佳的驱动程序。 对连接到电脑的所有硬件设备重复此过程。 之后,尝试更新你的 Windows 11 电脑。

10. 启动进入安全模式
最后,如果所有方法都不起作用,而且你在屏幕上看到了循环出现 “正在撤销对计算机所做的更改” 错误,请引导至安全模式并回滚更新。 你可以按照我们关于如何以安全模式启动 Windows 11 并从隔离环境中进行更改的指南进行操作。 具体操作如下:
1. 如果你被困在 “正在撤销对计算机所做的更改” 的屏幕上,请强制关闭电脑。 现在,打开电脑,然后再次将其关闭。 重复操作 3-4 次,你的电脑应该会自动进入恢复菜单。
2. 到达恢复菜单后,导航至 “疑难解答” -> “高级选项”。

3. 然后,进入 “启动设置” 页面,并点击 “重新启动” 按钮。
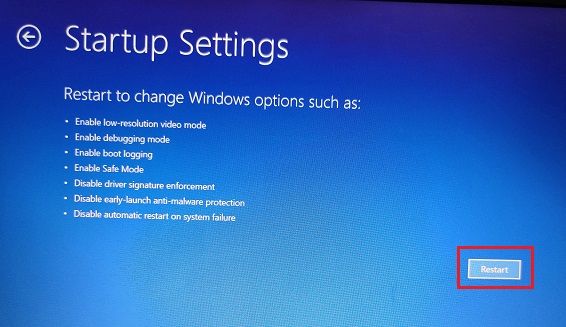
4. 现在,按下键盘上的 “4” 或 “F4” 键,你将立即进入安全模式。
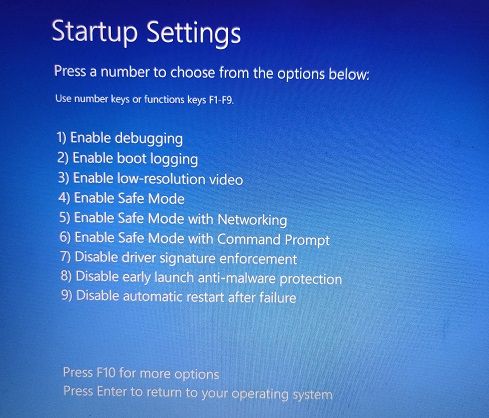
5. 几秒钟后,你将启动进入 Windows 11 安全模式。

6. 现在,按一下 Windows 键,然后搜索 “控制面板”。 打开它。
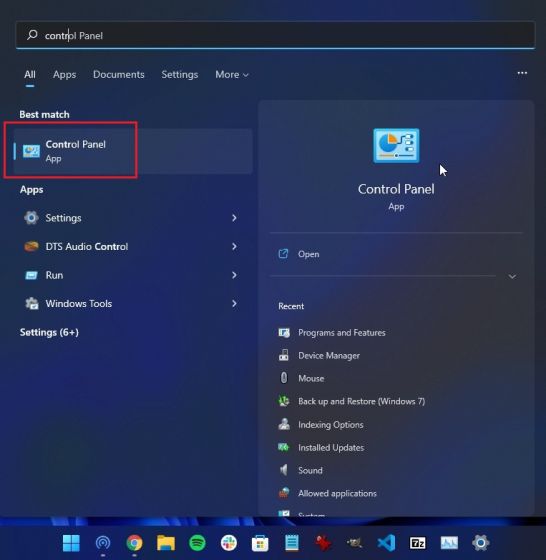
7. 在这里,转到 “程序” -> “查看已安装的更新”。
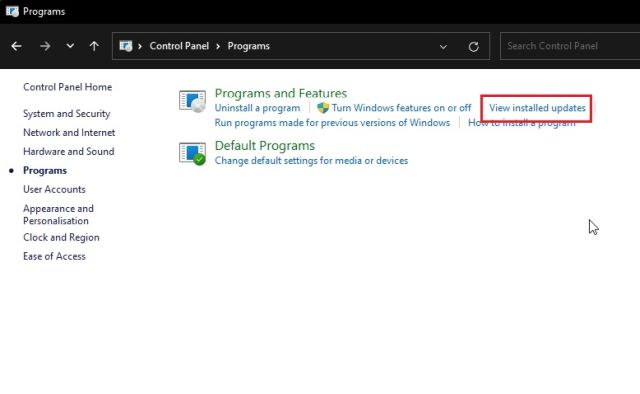
8. 最后,点击最新的 Windows 11 更新,然后点击 “卸载”。 完成后,重新启动电脑,你应该就可以正常启动进入 Windows 11,而不会出现任何错误。
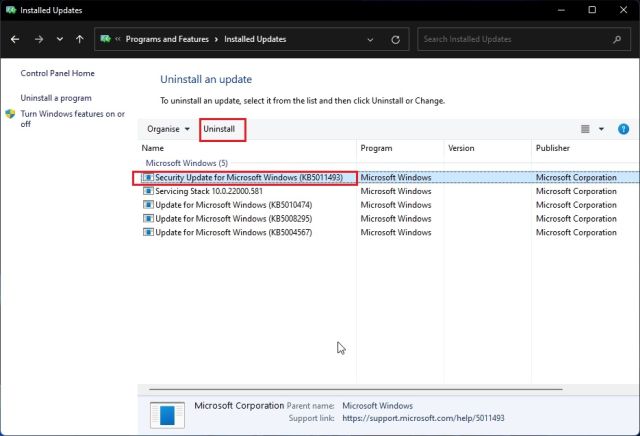
立即解决 Windows 11 更新问题
以上就是解决 Windows 11 更新问题的 10 种方法。如果这些方法都不能解决你的问题,我强烈建议你使用内置的事件查看器来检查日志。它可能会揭示导致 Windows 11 电脑更新问题的潜在原因。 无论如何,这就是我们的全部内容。 如果你忘记了 Windows 11 密码,并且想要重置密码,请按照此链接中的教程进行操作。 要修复 Windows 11 上 Microsoft Store 的问题,请访问此链接中的指南。 最后,如果你有任何问题,请在下面的评论区告诉我们。