核心要点
- 升级至 Windows 11 非常便捷,既可直接通过 Windows 10 完成,也可通过全新安装,从而获得焕然一新的操作系统体验。
- 若要全新安装 Windows 11,您需准备 Windows 11 ISO 镜像文件以及一个可引导的 USB 闪存驱动器。请务必确认您的设备满足 Windows 11 的最低硬件要求。
- 您还可以在不同设备或虚拟机上安装 Windows 11 进行测试,然后再全面采用新操作系统。请确保您的系统资源足以流畅运行 Windows 11。
正考虑升级到 Windows 11 吗?您可以选择直接从 Windows 10 升级,或者您可能更倾向于全新安装 Windows 11,以获得全新的开始。您也可能想在另一台设备上安装 Windows 11。无论出于何种原因,安装 Windows 11 的过程都相当简单。
如何全新安装 Windows 11
在开始安装 Windows 11 之前,您需要准备一些必要的工具,尤其是 Windows 11 ISO 镜像文件以及您将用于安装的、可引导的 Windows 11 USB 闪存驱动器。此外,如果是在新设备上安装 Windows 11,建议先查看 Windows 11 的最低配置要求,以确保您的计算机符合标准。
1. 下载 Windows 11 媒体创建工具
首先,您需要获得 Windows 11 ISO 镜像文件的副本,它包含了 Windows 11 的安装文件:
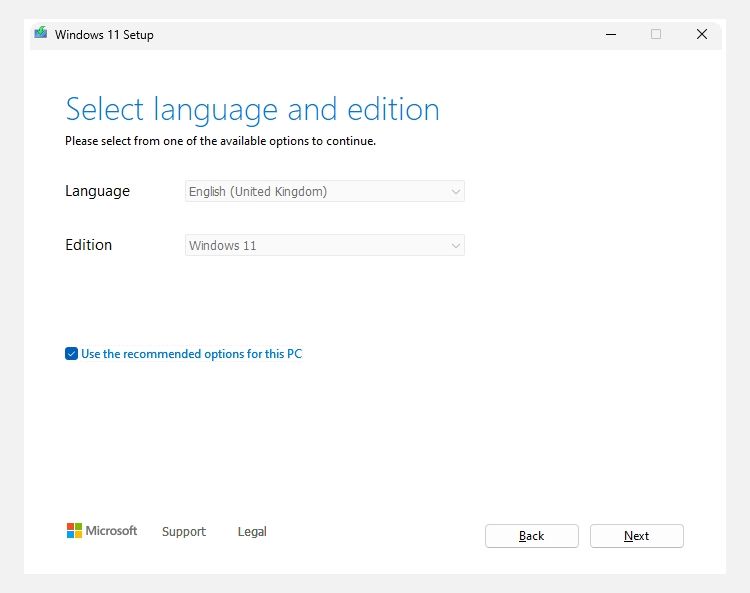
下载 Windows 11 磁盘映像 ISO
在 Windows 11 下载页面上,您还可以选择直接下载 Windows 11 磁盘映像 ISO 文件:
下载完成后,请参阅第三部分,了解如何将 ISO 文件刻录到 USB 闪存驱动器。
2. 创建可引导的 Windows 11 USB 驱动器
现在,Windows 11 媒体创建工具提供了两种选择:创建 USB 闪存驱动器或下载 Windows 11 ISO 镜像文件。两者都可用于全新安装 Windows 11。主要区别在于,如果下载的是 ISO 镜像文件,您需要自行创建可引导的 USB 闪存驱动器。不过,这两种方法都能达到目的。
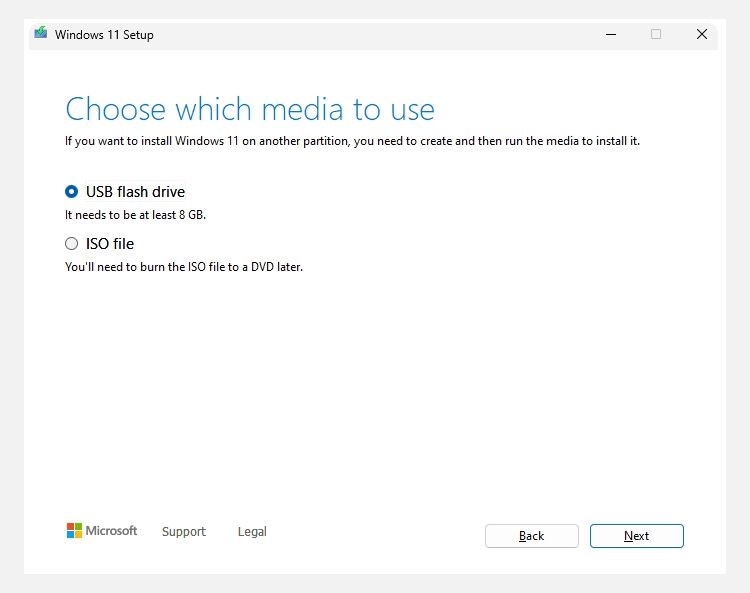
Windows 11 USB 闪存驱动器
Windows 11 ISO 文件
完成后,请继续阅读下一部分。
3. 将 Windows 11 ISO 镜像文件刻录到可引导的 USB 闪存驱动器
如果您使用 Windows 11 媒体创建工具创建了可引导的 USB 闪存驱动器,则可以跳过这一步。
如果您选择创建 Windows 11 ISO 镜像文件,则需要创建一个可引导的 Windows 11 USB 闪存驱动器(或 DVD)用于安装。您可以使用多种工具来创建可引导的 ISO 文件。在此示例中,我们将使用 Rufus,这是一个便捷且轻量级的工具,可帮助您设置 ISO 刻录过程。您还需要一个至少具有 8GB 存储空间的 USB 闪存驱动器。在 ISO 刻录过程中,驱动器上的所有数据都会被完全擦除,请务必在继续操作之前备份所有重要数据。
插入您的 USB 闪存驱动器,然后:
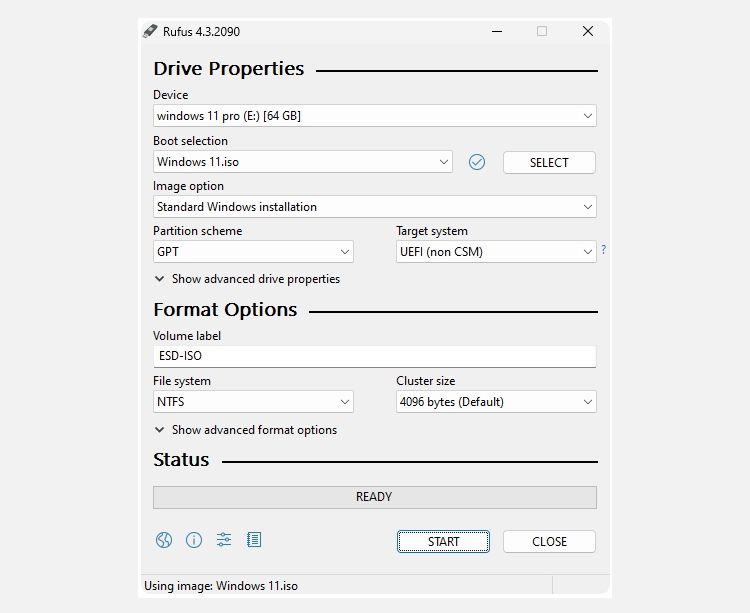
Windows 11 ISO 刻录过程需要几分钟,您可以稍事休息,等回来时就完成了。
4. 使用可引导的 USB 安装 Windows 11
一旦 Rufus 完成刻录可引导的 Windows 11 USB 闪存驱动器(或者如果您使用媒体创建工具创建了 Windows 11 安装介质),您就可以使用它来安装新操作系统了。步骤如下:
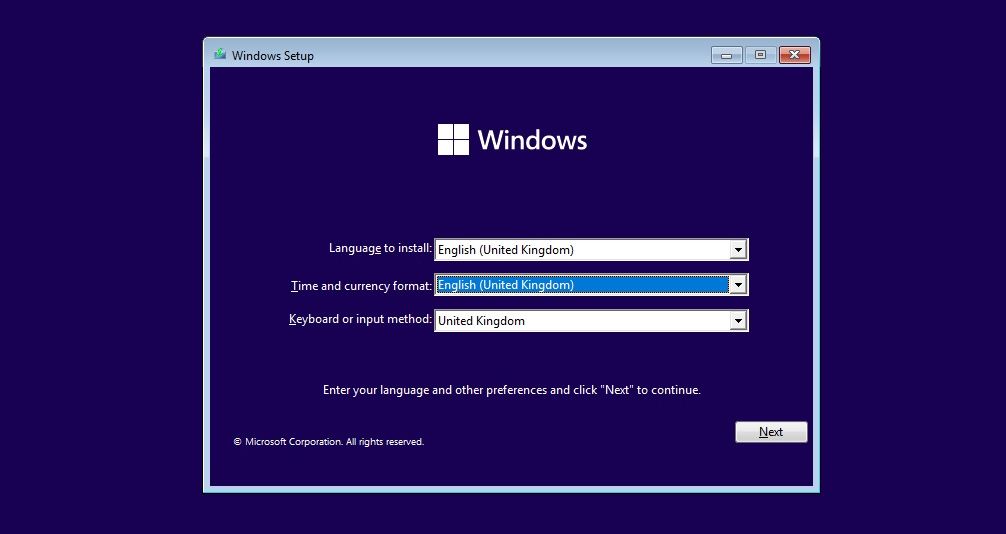
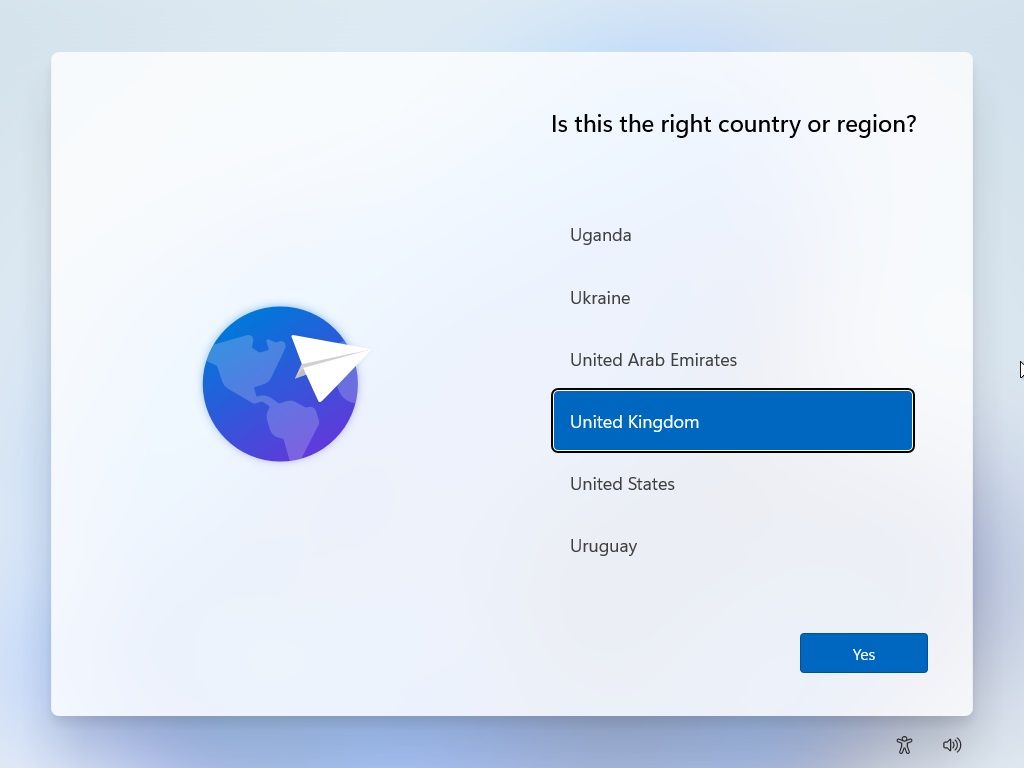
逐一浏览 Windows 11 设置页面,进行操作和检查。其中有隐私、位置、数据共享等选项。
什么是 Windows 11 安装助手?
Windows 11 安装助手是微软提供的一款工具,旨在引导您“在当前使用的设备上”完成从 Windows 10 到 Windows 11 的升级过程。
这意味着您将无法完成全新安装 Windows 11,而是从 Windows 10 升级,这样可能会留下一些旧文件或数据等。
不过,它仍然是一种升级到 Windows 11 的有效方法,特别是在您不希望自行安装 Windows 11,只想完成升级的情况下。
可以在虚拟机上安装 Windows 11 吗?
如果您不想在主计算机上安装 Windows 11,您可以选择在虚拟机上进行安装。虚拟机可以为您提供一种测试 Windows 11 的方法,而无需完全迁移到新的操作系统。
在 VMWare Workstation Player 等虚拟机上安装 Windows 11 的过程,与直接安装到硬盘或固态驱动器的过程大致相同,只是您不必担心将 Windows 11 ISO 镜像文件刻录到 USB 闪存驱动器。虚拟机软件可以直接从 ISO 镜像文件启动安装,而无需可引导的闪存驱动器。
请注意,您需要足够的系统资源来运行 Windows 11。如果您的 CPU 性能不足或 RAM 容量不够,您的 Windows 11 使用体验可能会受到影响。