在Windows系统桌面上的回收站图标,是快速访问已删除文件存储区域的入口。 然而,一些用户可能希望拥有一个直接清空回收站的快捷方式,而不是每次都必须先打开它。 您可以通过设置不同类型的快捷方式,在不打开回收站的情况下直接将其清空。 本文将介绍如何为Windows 11/10桌面、任务栏、键盘快捷键以及鼠标右键菜单设置清空回收站的快捷方式。
如何创建清空回收站的桌面快捷方式
您可以利用命令提示符命令,为Windows桌面添加一个清空回收站的快捷方式。 这样,只需双击桌面上的快捷方式,就可以快速清空回收站。 创建一个这样的桌面快捷方式,也是设置任务栏和键盘快捷键的前提。 以下是创建清空回收站桌面快捷方式的详细步骤:
- 在桌面空白区域点击鼠标右键,在弹出菜单中选择“新建”。
- 在子菜单中,点击“快捷方式”,这将打开创建桌面快捷方式的向导。
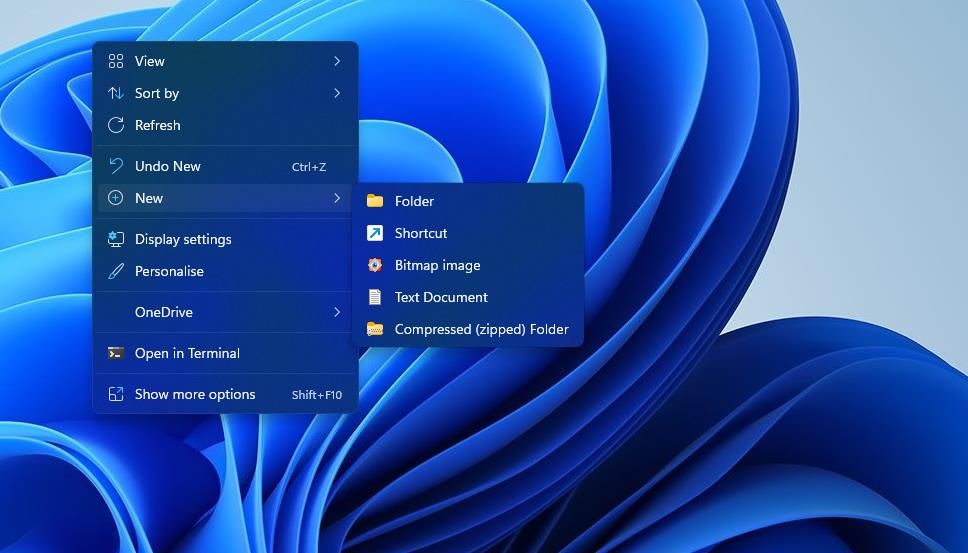
- 复制以下用于清空回收站的命令,选中命令文本后按Ctrl+C进行复制:
C:\Windows\System32\cmd.exe /c "echo Y|PowerShell.exe -NoProfile -Command Clear-RecycleBin"
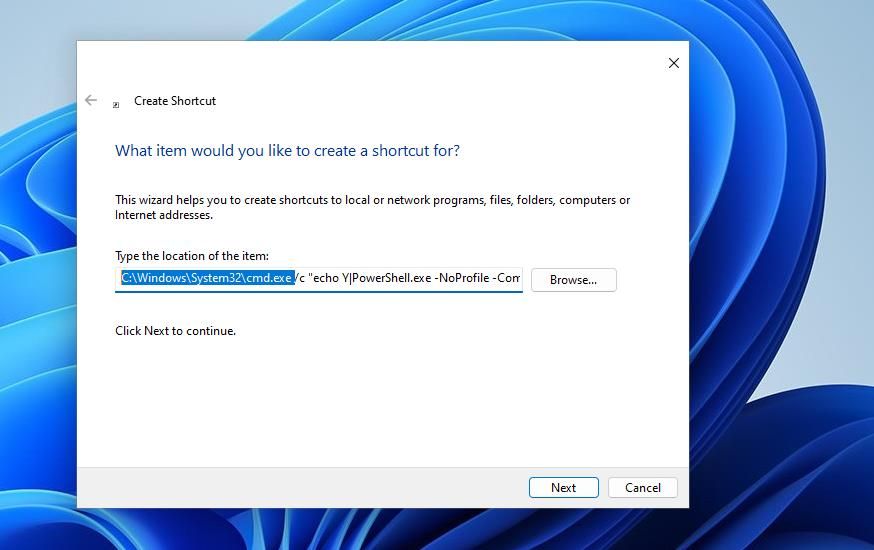
- 在“请键入项目的位置”输入框中点击,然后按Ctrl+V粘贴刚刚复制的命令。
- 点击“下一步”,继续快捷方式创建的下一步。
- 在“请键入该快捷方式的名称”输入框中,输入“清空回收站”。
- 点击“完成”,添加“清空回收站”快捷方式。
现在,双击桌面上的“清空回收站”快捷方式,会短暂弹出一个命令提示符窗口,执行清空回收站的操作,然后您的回收站就会被清空。
如果您想为该快捷方式添加更合适的图标,可以右键点击该快捷方式,选择“属性”,点击“更改图标”,在“查找图标于此文件”框中输入`%SystemRoot%\System32\SHELL32.dll`,然后按回车键。 随后,您可以选择回收站的图标作为此快捷方式的图标。
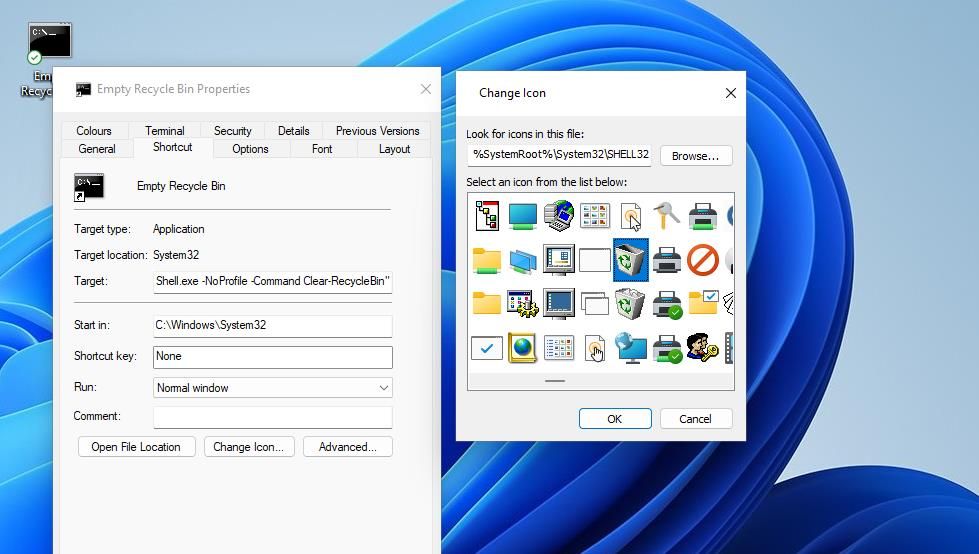
添加清空回收站的桌面快捷方式,可以减少对默认回收站快捷方式的依赖。 如果您不想在桌面上保留默认的回收站图标,可以通过“桌面图标设置”窗口将其禁用。 您可以查阅相关指南,了解更多关于如何从Windows桌面删除回收站的详细信息。
此外,您还可以将该命令快捷方式添加到Windows启动文件夹中。 这样,每次Windows启动时,这个快捷方式都会自动执行,从而清空回收站。
要将快捷方式添加到启动文件夹,请右键单击“清空回收站”快捷方式,然后选择“复制”。 打开“运行”,输入 `shell:Startup`,点击确定按钮。 然后按Ctrl+V快捷键将复制的快捷方式粘贴到启动文件夹中。
如何设置清空回收站的任务栏快捷方式
您是否更倾向于使用任务栏快捷方式来清空回收站,而不是桌面上的快捷方式? 如果是,请右键点击桌面上的“清空回收站”快捷方式,然后选择“显示更多选项”(适用于Windows 11用户)>“固定到任务栏”。 之后,您只需点击任务栏上的“清空回收站”按钮,即可删除所有已删除的文件。
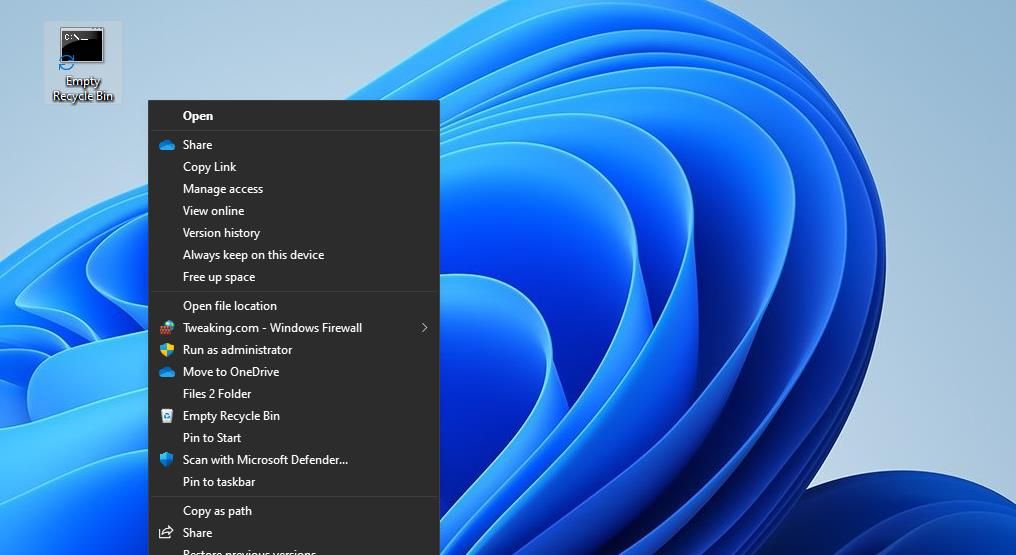
一旦您使用这种方法创建了任务栏快捷方式,您可能就不再需要桌面上的清空回收站快捷方式了。 您可以右键点击桌面上的“清空回收站”快捷方式,选择“删除”(Windows 11 上下文菜单上的垃圾桶图标),将其删除。
如何设置清空回收站的热键
创建热键可以让您通过键盘快捷键直接清空回收站,无需任何鼠标点击。 以下是如何设置清空回收站的热键的快速步骤:
- 按照本文第一部分中的步骤,在桌面上创建一个清空回收站的快捷方式。
- 右键点击“清空回收站”快捷方式,选择“属性”。
- 在“快捷键”输入框中点击,然后按下您希望设置的组合键,例如Ctrl+Alt或Ctrl+Shift加上任意一个字母或数字。
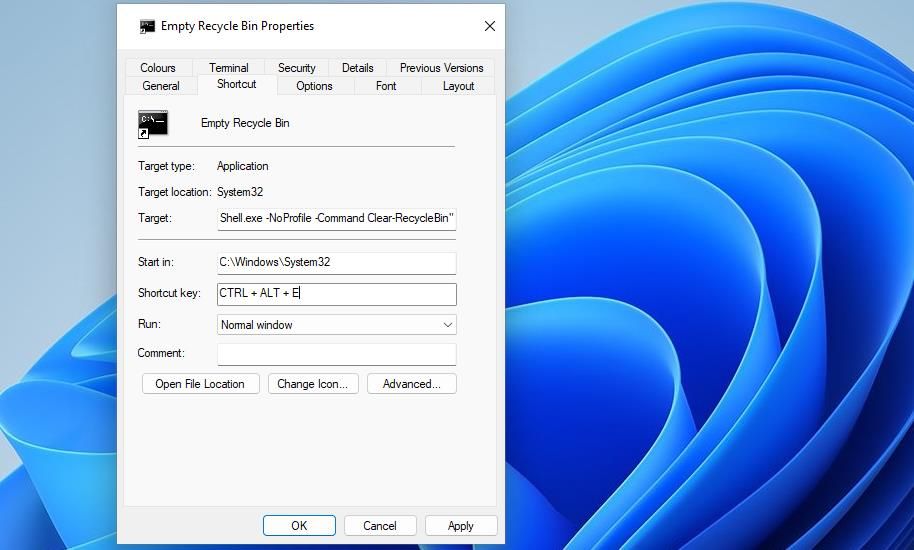
- 在“清空回收站属性”窗口中,选择“应用”>“确定”。
现在,您只需按下您设置的快捷键,即可清空回收站。 请注意,该快捷键是分配给桌面快捷方式的,因此,为了使键盘快捷键正常工作,桌面上的快捷方式必须保持完整。
默认的回收站桌面快捷方式已经拥有“清空回收站”的右键菜单选项。 但是,如果您使用免费的上下文菜单调整器软件,将清空回收站的选项添加到桌面的右键菜单中,您就不必在桌面上保留回收站图标。 您可以通过以下步骤设置一个新的右键菜单选项来清空回收站:
- 访问这个 上下文菜单调整器网页。
- 点击页面底部的“下载上下文菜单调整器”。
- 打开Windows文件资源管理器,找到下载的上下文菜单调整器ZIP压缩包所在的文件夹。
- 按照本文关于如何解压ZIP文件的说明,解压上下文菜单调整器的压缩包。
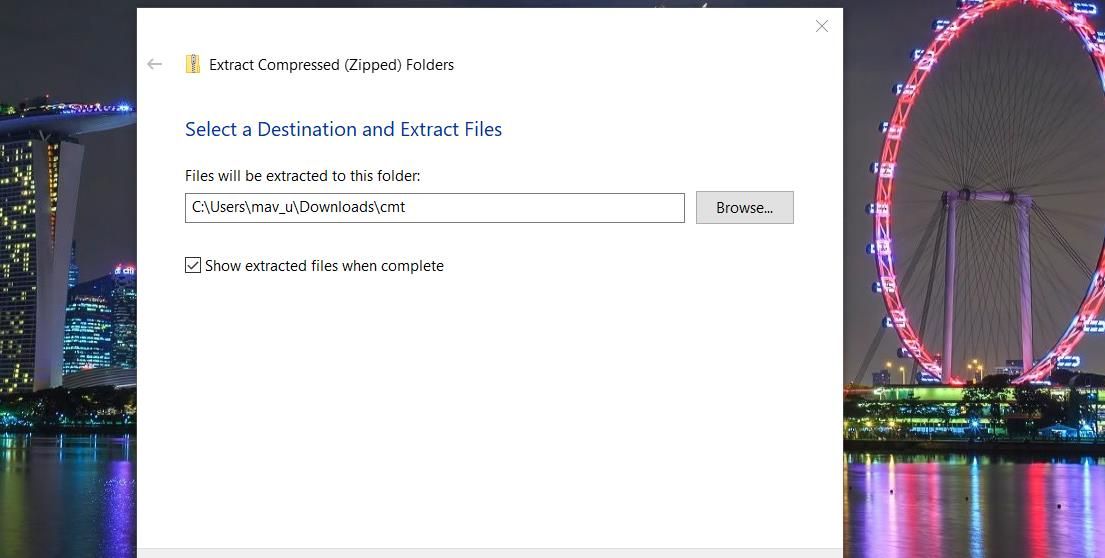
- 打开解压后的目录,找到上下文菜单调整器。
- 双击Context Menu Tuner文件,启动该软件。
- 在左侧的命令边栏中,选择“清空回收站”。
- 接下来,在右侧的框中选择“桌面”。
- 点击“添加”按钮。
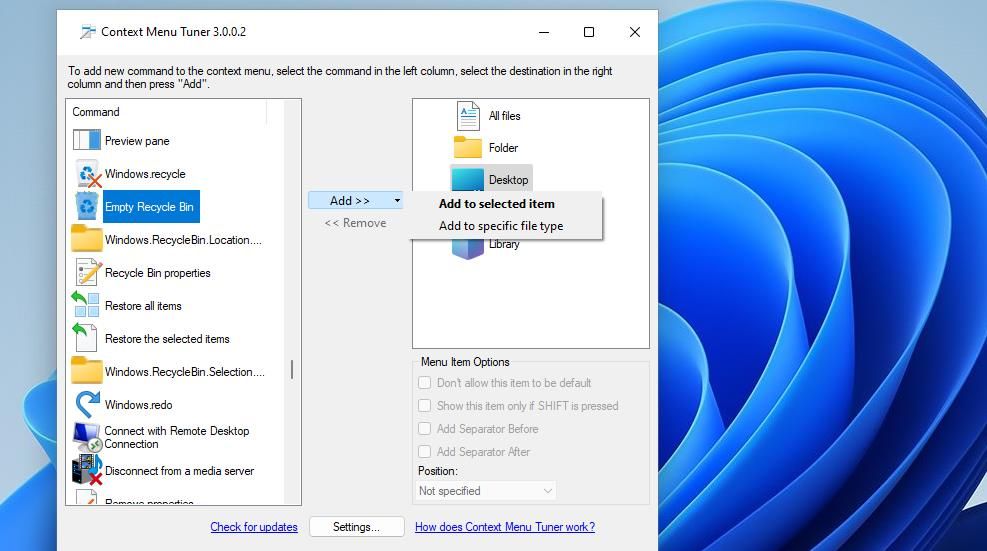
- 选择“添加到所选项”,将选择的“清空回收站”选项添加到右键菜单。
现在,您会在桌面的右键菜单中看到“清空回收站”选项。 要访问它,Windows 11用户需要右键点击桌面任何部分,然后选择“显示更多选项”。 然后点击经典右键菜单上的“清空回收站”选项即可清空回收站。
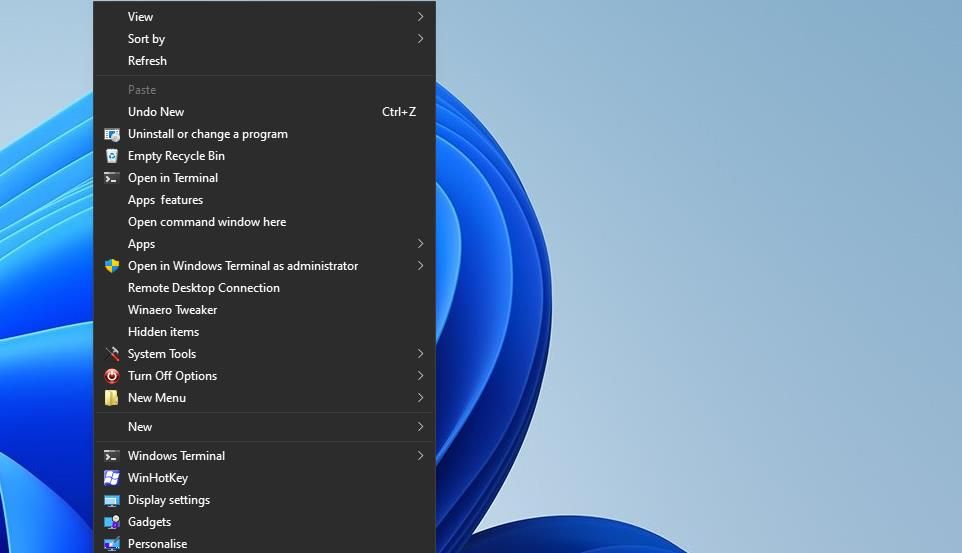
您还可以将此右键快捷方式添加到文件和文件夹的右键菜单中。 为此,在上下文菜单调整器中选择“文件夹”或“所有文件”。 然后选择“清空回收站”选项,并点击“添加”>“添加到所选项”。
使用这些便捷的快捷方式清空回收站
正如以上内容所述,创建快捷方式能为您提供一种更直接的方式来清空回收站。 这些快捷方式将使默认的桌面回收站图标显得有些多余,因为您几乎不需要频繁地访问回收站。 根据您的喜好,设置最方便的清空回收站的快捷方式吧。