清理 Apple TV:如何删除应用程序
您可能出于多种原因需要从 Apple TV 上删除应用程序。也许您的 Apple TV 主屏幕上堆满了各种应用程序,您希望通过移除不必要的应用程序来重新整理。或者,您的 Apple TV 运行缓慢,您想删除那些不再使用的应用和游戏,以释放宝贵的存储空间。无论出于何种原因,以下是如何在 Apple TV 上删除应用程序的方法。
在 Apple TV 上卸载应用(2022 年最新方法)
请注意,删除应用程序的同时也会删除该应用程序的所有相关数据。此外,从一个 Apple TV 上删除应用也会将其从使用相同 iCloud 主屏幕设置的其他 Apple TV 设备上移除。虽然您可以免费从 App Store 重新下载已购买的应用程序,但您的数据可能无法恢复,请谨慎操作。
使用第二代 Siri Remote 删除 Apple TV 应用
- 首先,选中您要删除的应用程序。
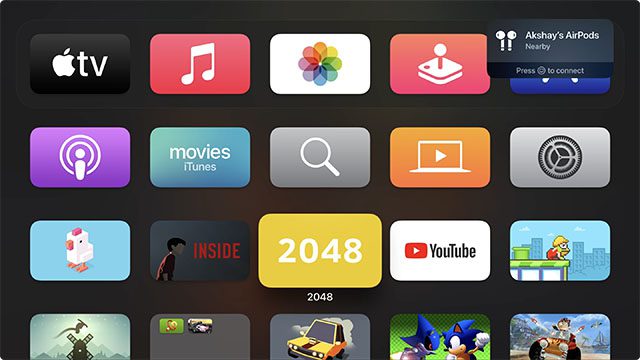
- 然后,按住触控板的中心区域,直到应用图标开始抖动。之后,按下“播放/暂停”按钮,会出现更多选项。
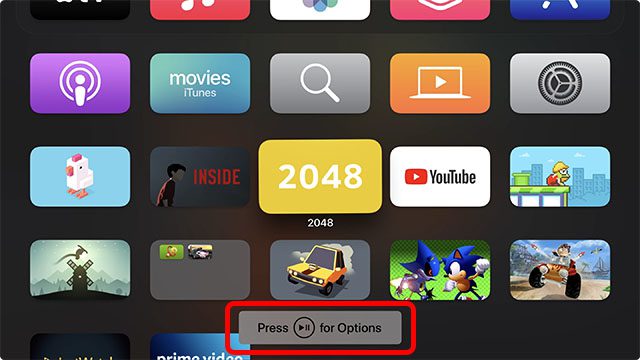
- 接下来,点击“删除”,并确认您的操作。
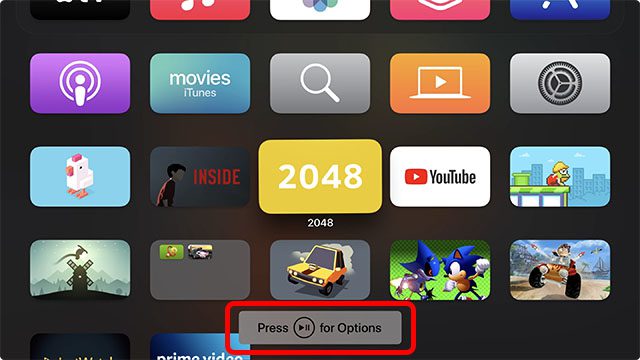
使用第一代 Siri Remote 卸载 Apple TV 应用
使用第一代 Siri Remote 删除 Apple TV 上的应用同样简单。
- 首先,找到并选中您想要删除的应用程序。
- 按住第一代 Siri Remote 的触控表面,直到应用程序图标开始抖动。
- 然后,按下“播放/暂停”按钮,显示更多操作选项。
- 最后,点击“删除”并确认。
通过设置删除 Apple TV 上的应用
和 iOS 及 iPadOS 系统类似,tvOS 也允许您通过“设置”应用删除 Apple TV 上的应用。当您想找出并清除那些占用大量存储空间的应用程序时,这个方法非常实用。这种方法的优点是,它会按照应用程序占用的空间大小进行排序。这能帮助您快速定位那些最占用资源的应用程序。
- 首先,在您的 Apple TV 上打开“设置”应用。
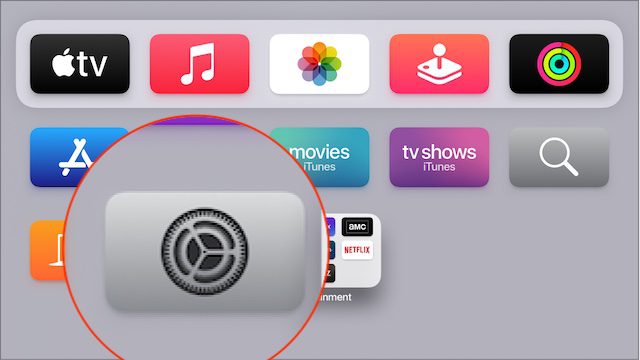
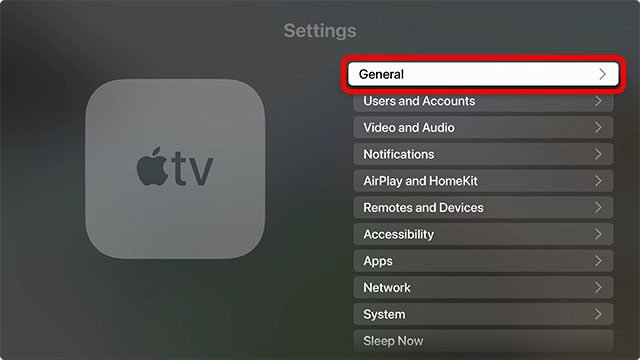
- 接下来,点击“管理存储”。
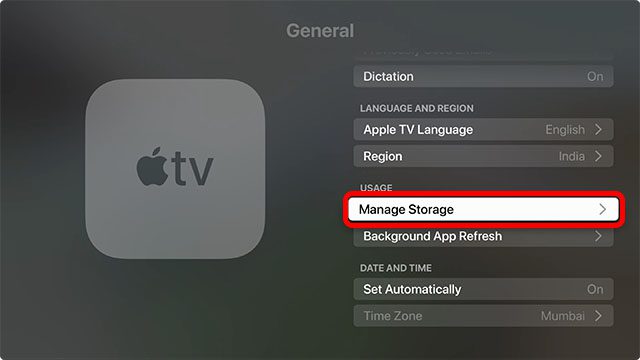
- 在这个页面,您会看到所有应用程序按照占用空间大小排列的列表。选择您想要删除的应用,点击旁边的“删除”按钮并确认即可。
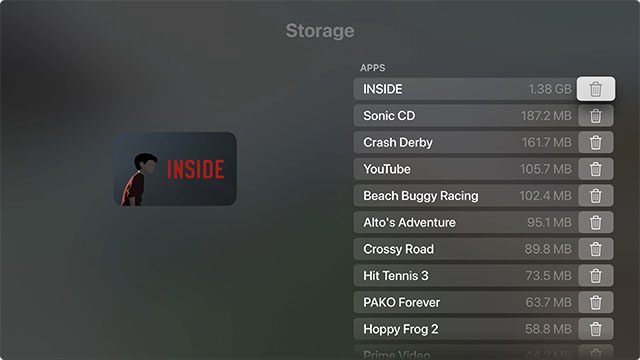
在 Apple TV 上删除文件夹
如果您不想在主屏幕上保留某个文件夹,也可以将其删除。
- 首先,选择位于您要删除的文件夹中的任意应用程序。
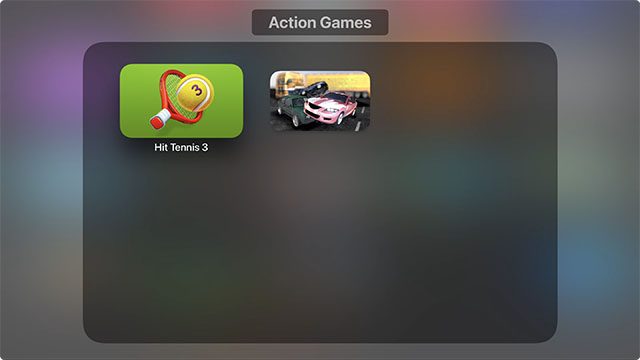
- 按住 Siri Remote 上的触控板中心/触摸表面,进入编辑模式(应用图标会开始抖动)。
- 按“播放/暂停”按钮,在弹出的菜单中选择“移至主屏幕”。
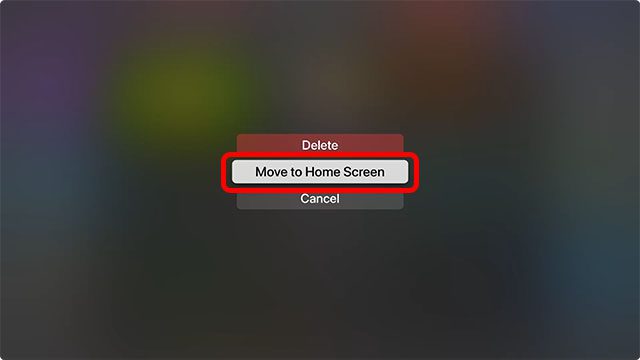
- 对文件夹中的每个应用程序重复上述步骤。一旦文件夹中的所有应用都被移出,该文件夹将自动被删除。
一次从多台 Apple TV 上卸载应用
在第四代或 4K 型号的 Apple TV 上,您可以将多台电视(关联至同一个 Apple ID)设置为同步删除应用。要使用此功能,您需要启用主屏幕设置,以确保您的所有 Apple TV 上的应用及其排列顺序保持一致。
- 打开 Apple TV 上的“设置”应用,然后选择“用户和帐户”。
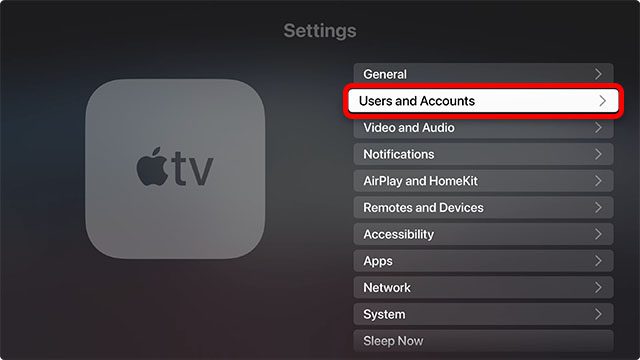
- 选择您的用户帐户。
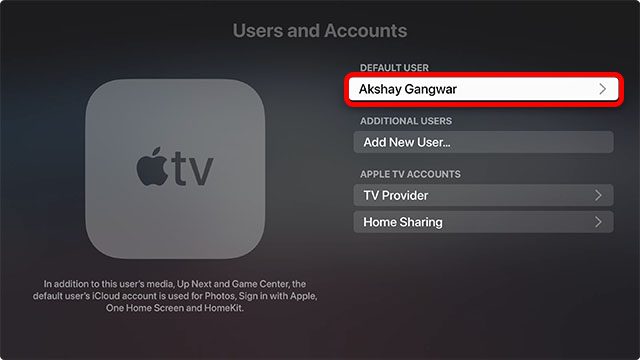
- 确保“一个主屏幕”选项已开启。
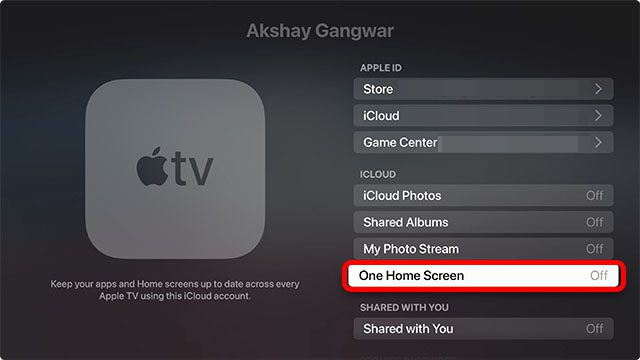
现在,您从关联到您 Apple ID 的任何一台电视上删除的应用,都会从您的所有 Apple TV 上删除。
通过删除无用应用来释放 Apple TV 空间
以上就是关于在 tvOS 系统上删除和管理应用程序的所有内容。Apple 赋予用户管理 Apple TV 应用的必要控制权,并允许您根据个人喜好自定义主屏幕。如果您有多台 Apple TV,主屏幕同步功能将使应用管理变得更加便捷。如果您对从 Apple TV 删除应用有任何疑问,请在下方评论区留言。