Chromebook 文件删除指南 (2023年)
对于刚刚开始使用 Chromebook 的用户,我们汇总了一些基础的操作指南,以便帮助大家更好地了解 Chrome 操作系统。 本文将向您展示如何在 Chromebook 上删除文件,无论这些文件是本地存储的,还是位于 Linux 分区或者 Google 云端硬盘中。此外,您还将了解到如何恢复误删的文件。接下来,让我们详细了解如何在 Chromebook 上删除文件和文件夹。
删除 Chromebook 上的本地文件
使用 Chrome 操作系统文件应用删除文件
要删除 Chromebook 本地存储的文件,您需要打开“文件”应用程序,手动进行删除。 具体步骤如下:
1. 打开应用程序启动器,点击“文件”应用。 Chrome 操作系统中的“文件”应用与 Windows 中的文件资源管理器功能类似。
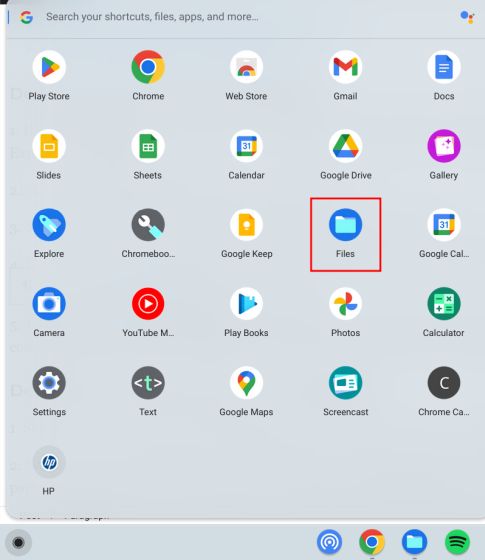
2. 进入“下载”文件夹,找到您想要删除的本地文件。
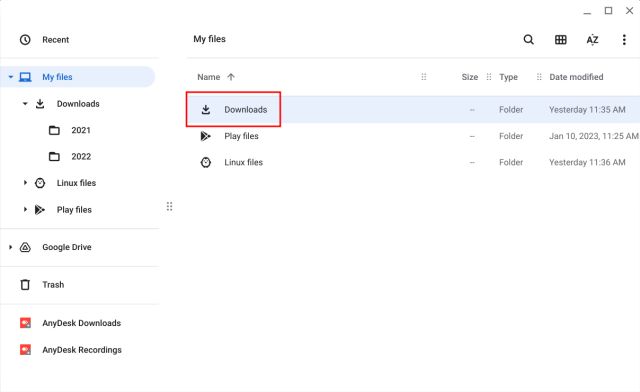
3. 右键点击您要删除的文件,在弹出的菜单中选择“移至回收站”。
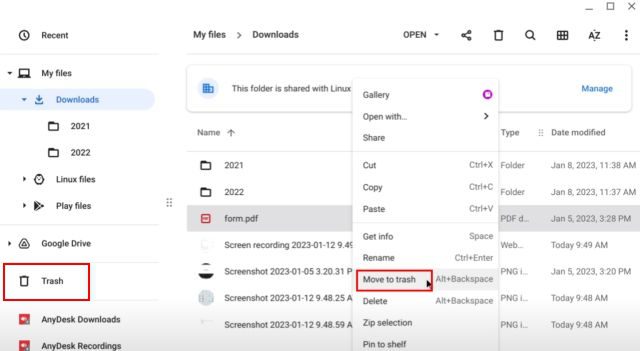
4. 您也可以在选择文件后,点击右上角的“删除”按钮。
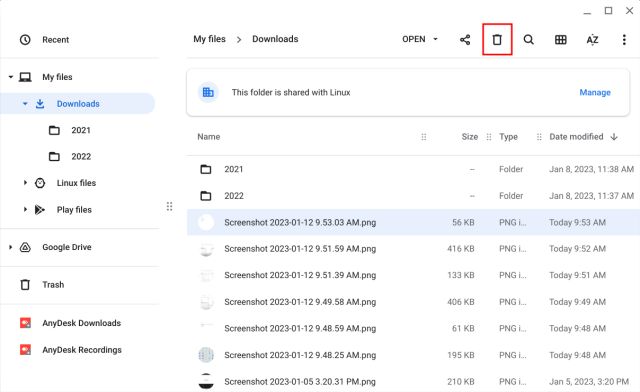
使用键盘快捷键删除 Chromebook 上的文件
您也可以使用键盘快捷键删除文件。 选择要删除的文件后,同时按下“Alt + Backspace”键,即可立即将文件删除并移至回收站。
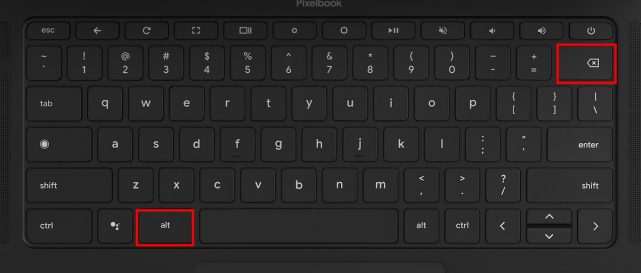
如何永久删除 Chromebook 上的文件
1. 要永久删除 Chromebook 上的文件,请在“文件”应用左侧栏中找到并打开“垃圾箱”。
2. 点击顶部的“立即清空垃圾桶”,即可彻底删除回收站中的所有文件和文件夹,此操作不可撤销。
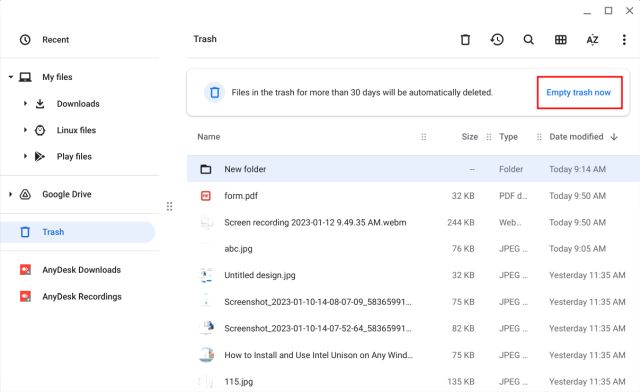
删除 Chromebook 中的 Linux 文件
1. 您也可以删除 Chromebook 上 Linux 分区中的文件。 在“文件”应用的左侧栏中,点击“Linux 文件”。
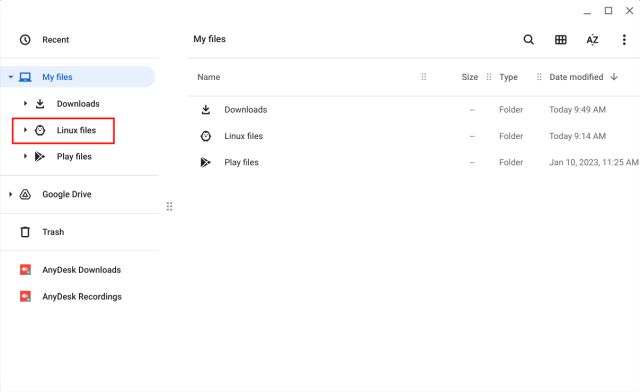
2. 选择您想要删除的文件,然后按下“Alt + Backspace”组合键,或者点击顶部的“删除”按钮。
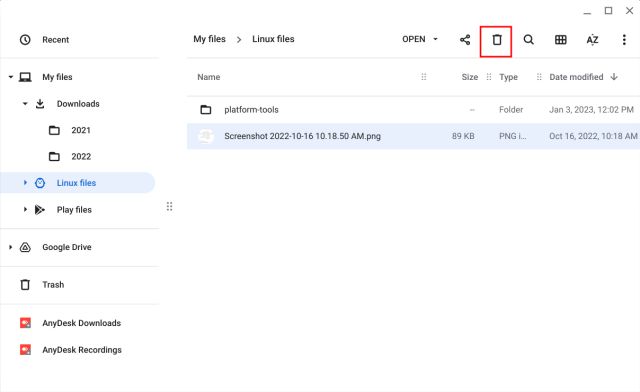
3. 在弹出的确认窗口中,点击“删除”按钮确认操作。 请注意,从 Linux 分区删除的文件不会进入回收站,而是被永久删除,无法恢复。
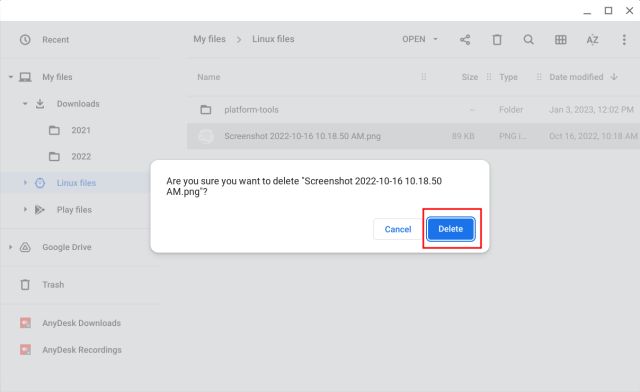
删除 Chromebook 中的 Google 云端硬盘文件
1. 您还可以通过“文件”应用删除同步到 Google 云端硬盘的文件。 在左侧边栏中选择“Google 云端硬盘”,然后在右侧窗格中选择文件或文件夹。
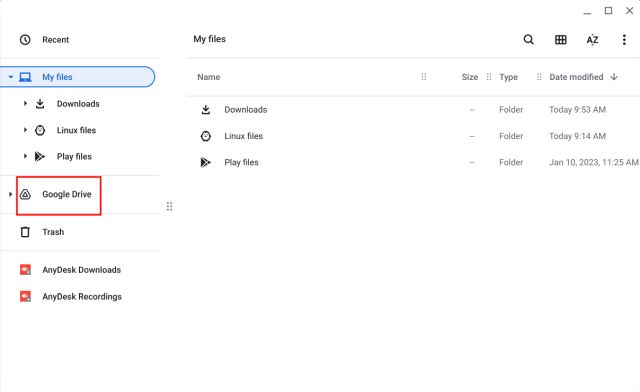
2. 按下“Alt + Backspace”组合键,或者右键点击文件并选择“删除”。 请注意,从 Chromebook 的“文件”应用中删除 Google 云端硬盘文件,也会将它们从云端删除。 并且,这些文件不会进入回收站。
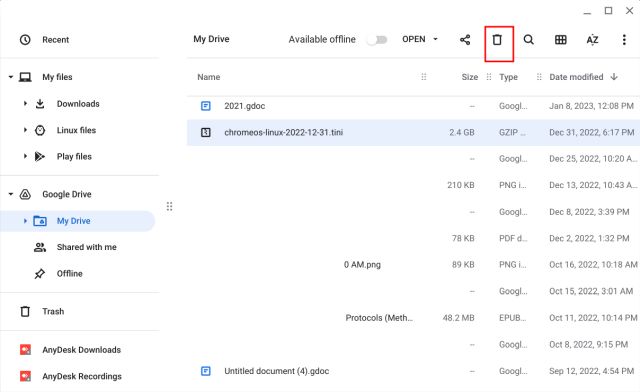
3. 不过,您可以通过 Google 云端硬盘网站上的“回收站”来找回被删除的文件。 前往 drive.google.com/drive/trash,您可以通过右键点击文件来恢复它们。
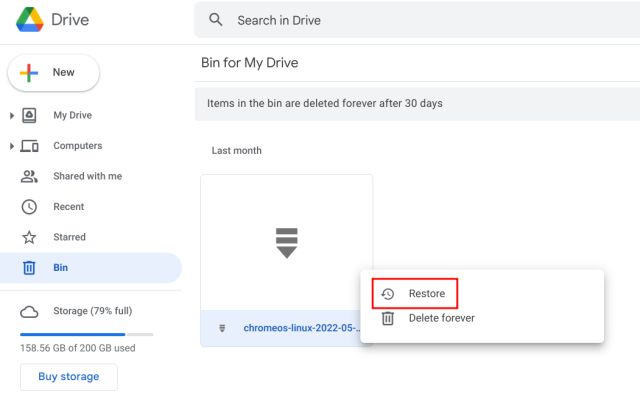
在 Chromebook 上恢复已删除的文件
如果您从“下载”文件夹中删除了文件,您可以通过“垃圾箱”文件夹快速恢复它们。 以下是具体操作步骤:
1. 打开“文件”应用,在左侧边栏中找到并进入“垃圾箱”。 右键点击您想要恢复的文件或文件夹,在弹出的菜单中选择“从回收站还原”。
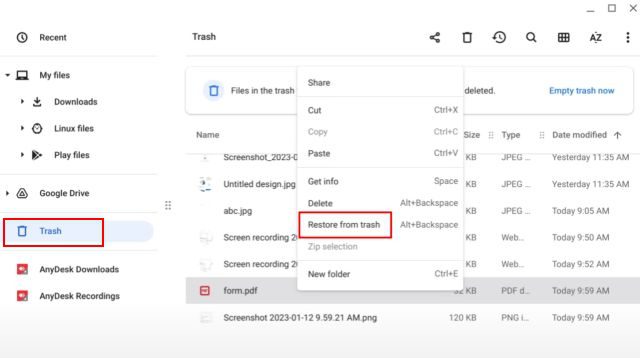
2. 这将会把文件还原到原来的位置。
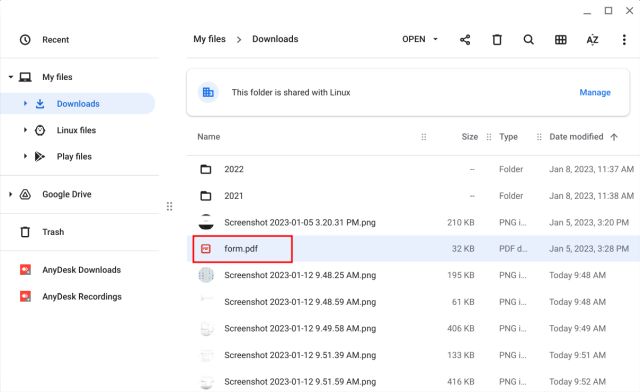
3. 您也可以点击“文件”应用右上角的“恢复”按钮,快速找回已删除的文件。
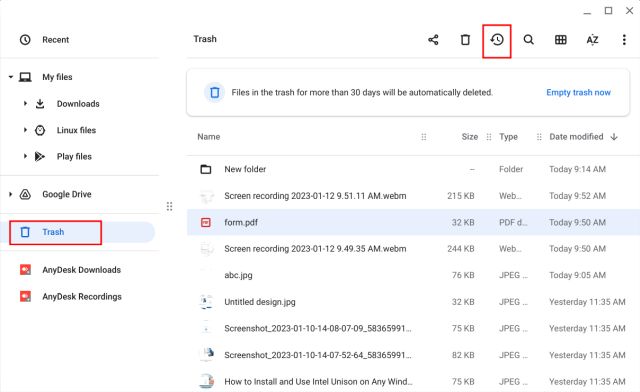
4. 如果您的“文件”应用中没有显示“垃圾箱”文件夹,请参考我们的其他指南,了解如何在 Chrome 操作系统上启用回收站功能。
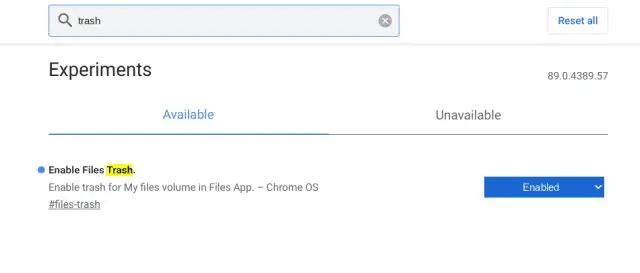
永久删除 Chromebook 上的文件和文件夹
以上就是关于如何在 Chromebook 上删除文件的详细步骤。您可以通过回收站恢复误删的文件。 如果 Google 能够为 Linux 分区也提供类似的恢复机制,那就更好了。 无论如何,本指南就到这里。 如果您正在寻找能在 Chromebook 上运行 Windows、Android 并畅玩复古游戏的模拟器,请查看我们的精选推荐。 此外,如果您是 Chrome 操作系统的新手,并且需要关于如何旋转 Chromebook 屏幕的帮助,请查看我们的相关指南。 如果您有任何疑问,欢迎在评论区留言。