整理的重要性:如何清理你的GitHub仓库
组织和实际操作一样重要。一个良好的组织习惯能够帮助你轻松管理各种事项。
想象一下,你正在进行一个项目,创建了一些文件夹和文件。后来,你发现它们并非当前项目必需,但出于某些原因,你没有删除它们。
不久之后会发生什么呢?
结果就是一团糟。你的工作空间会变得混乱不堪,效率也会随之降低。
因此,组织能力应该成为我们最重要的技能之一。本文将介绍如何通过删除不必要的仓库来保持GitHub账户的整洁。
完成任务的方法可能有很多种,但在这里,我们将只介绍一种删除GitHub仓库的方法,并详细讲解每个步骤。
让我们开始吧,无需赘言。
删除仓库
别搞混了。GitHub网页应用本质上是一个网站。从技术上讲,它是一个网络应用程序,但我们大多数人都习惯称之为网站。对于不熟悉的人来说,这可能是一种新的技术概念。
无论如何,让我们进入删除GitHub仓库的主题。
- 访问GitHub。
- 登录你的账户。
- 查找你想要删除的仓库。
查找仓库:
- 从搜索结果中点击并打开你想要删除的仓库。
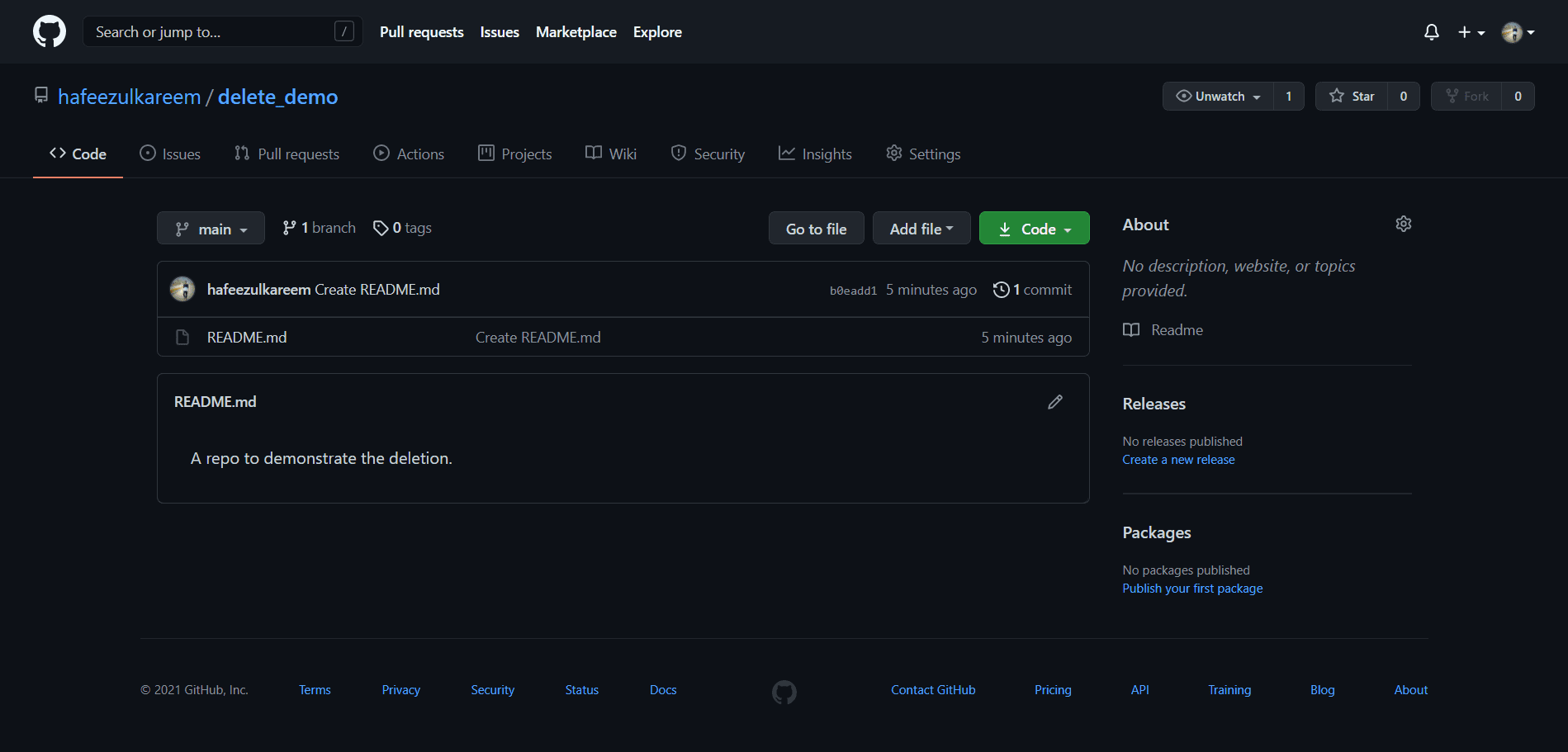 GitHub 仓库
GitHub 仓库
- 点击顶部导航栏中的“Settings”(设置)按钮。
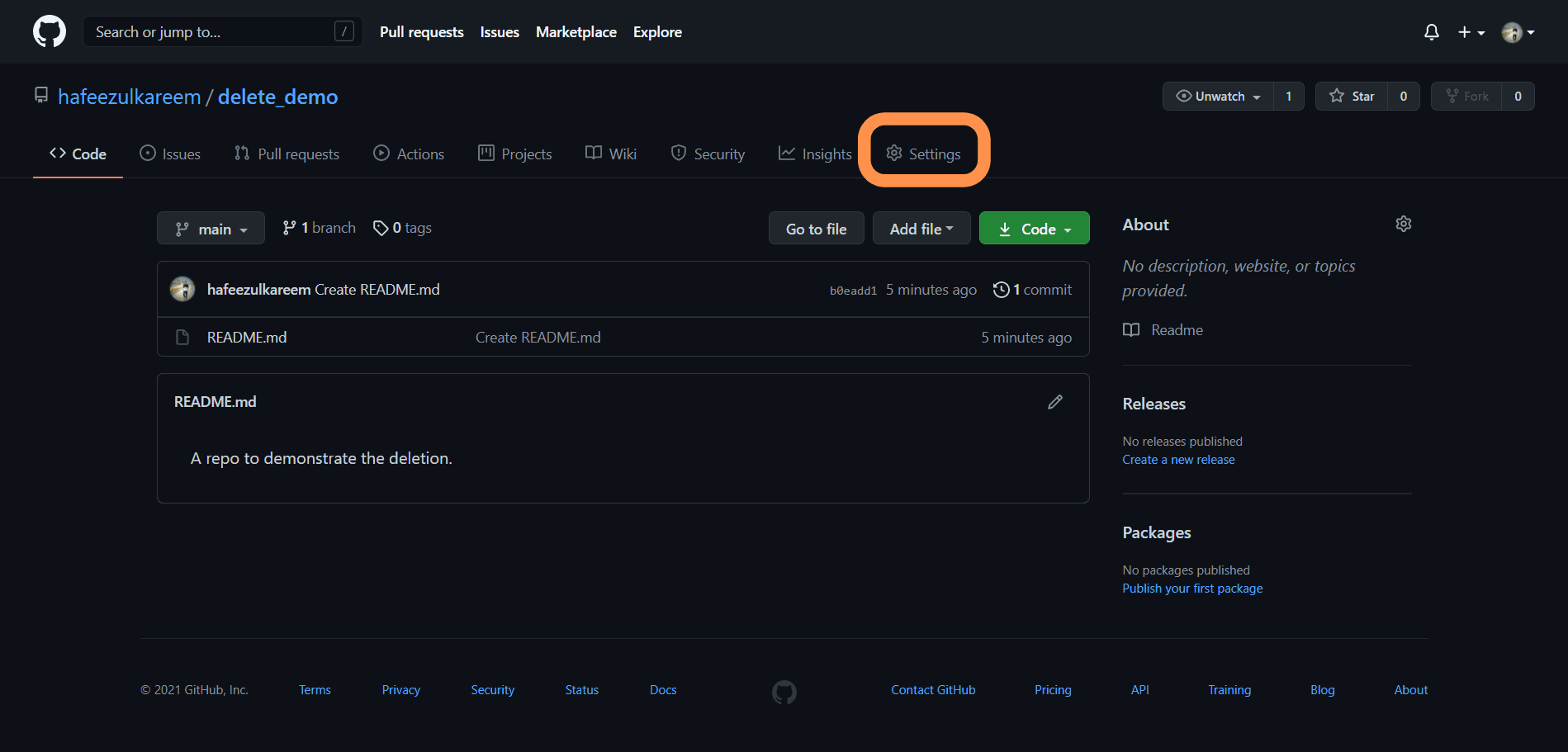 仓库设置按钮
仓库设置按钮
- 你将被导航至当前仓库的设置页面。
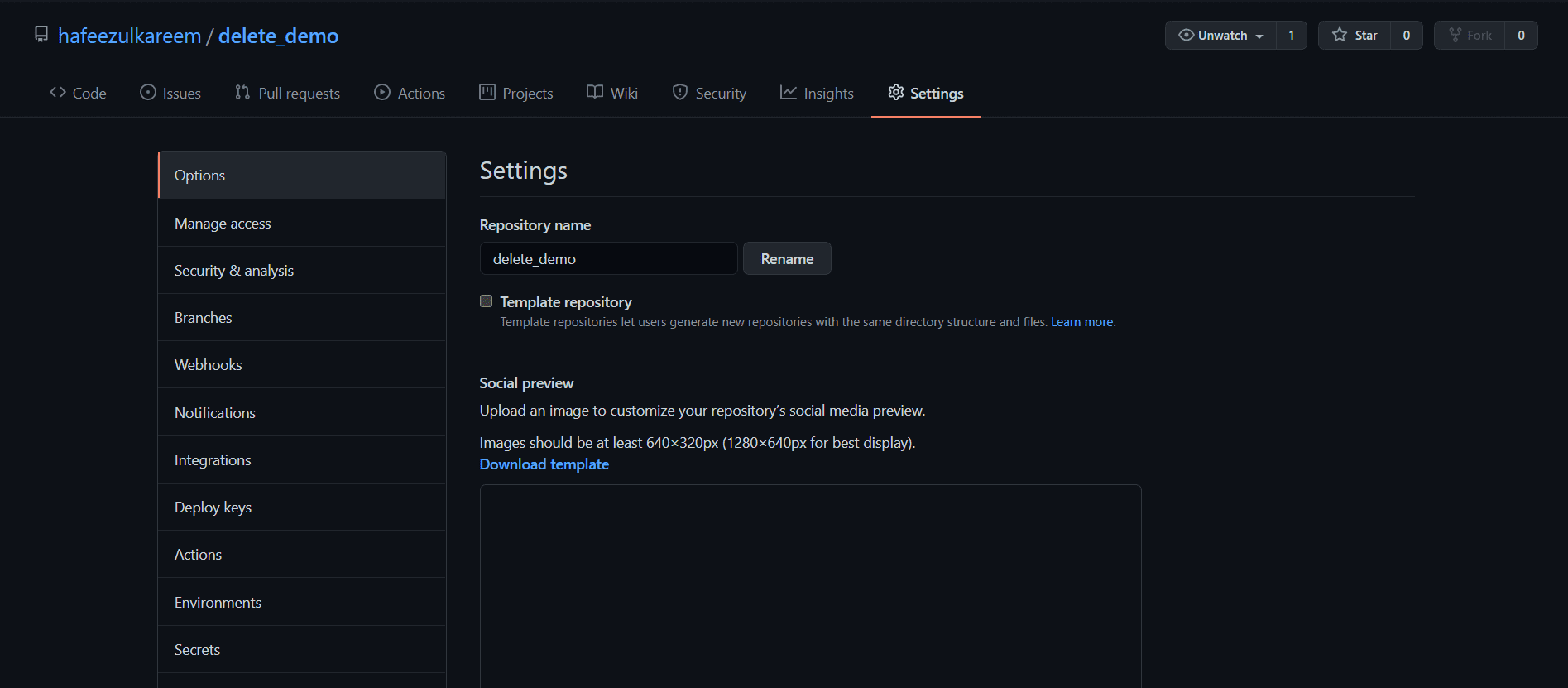 仓库设置
仓库设置
- 向下滚动到设置页面的底部,你会看到一个名为“Danger Zone”(危险区域)的部分。
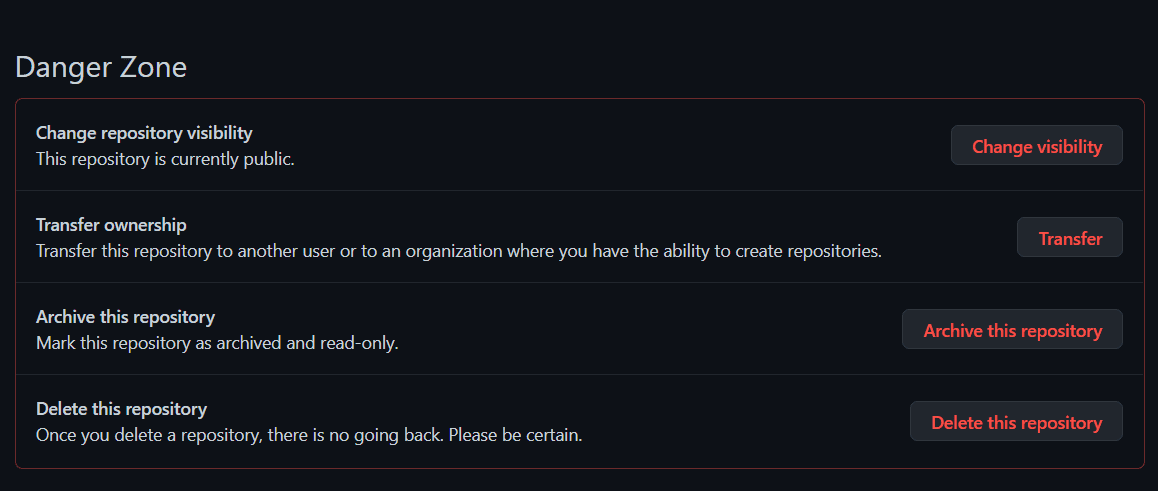 仓库危险区域
仓库危险区域
- 最后有一个名为“Delete this repository”(删除此仓库)的选项。这正是我们现在需要的。
- 点击“Delete this repository”按钮。
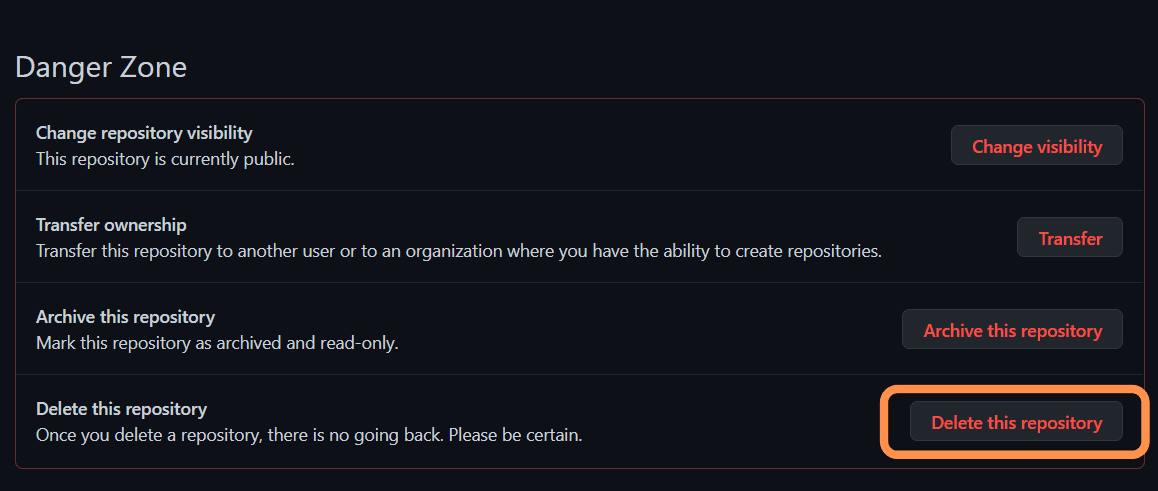 删除仓库按钮
删除仓库按钮
- GitHub会要求你确认删除仓库,并显示一条警告消息(请仔细阅读)。它还会要求你通过输入仓库路径来再次确认删除操作。
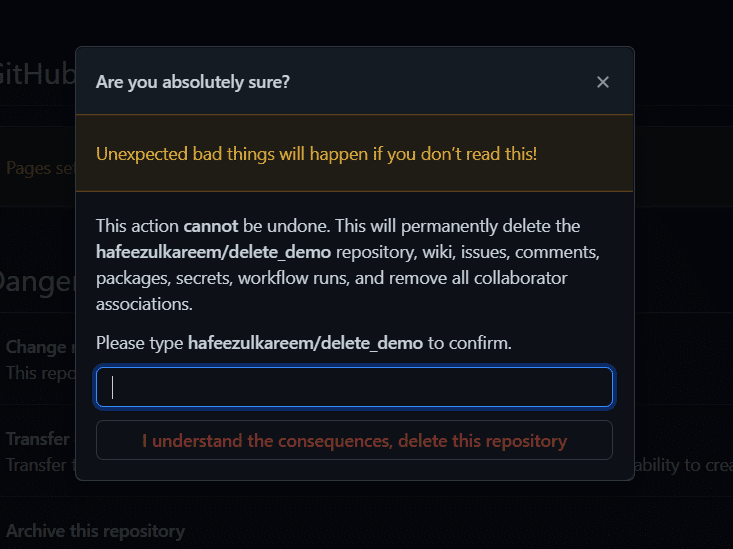 带有警告消息的删除仓库确认
带有警告消息的删除仓库确认
- 按照提示,在输入框中输入仓库路径。为了加快操作,你可以复制警告消息中显示的仓库路径。
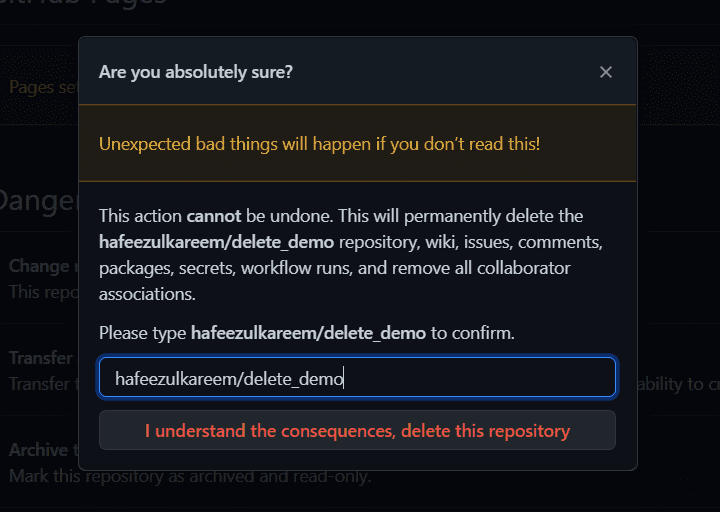 删除仓库确认
删除仓库确认
- 点击按钮 “I understand the consequences, delete this repository.”(我明白后果,删除此仓库)。
- 删除完成后,你将被重定向到GitHub主页,并显示一条成功消息。
 删除仓库成功消息
删除仓库成功消息
至此,你已经成功删除了GitHub仓库。
还有其他删除GitHub仓库的方法吗?
很遗憾,我目前不知道其他方法。这是唯一一种删除GitHub仓库的方式。
恢复仓库
如果你不小心删除了一个仓库怎么办?可以恢复吗?
是的,我们有机会恢复已删除的仓库,但有一些限制。下面我们来看看如何恢复已删除的GitHub仓库。
在两种情况下,我们无法恢复仓库:
- 删除仓库的时间超过90天。
- 如果仓库是一个分叉网络的一部分,则需要删除所有其他分叉仓库后才能恢复。
现在,让我们看看恢复仓库的步骤:
- 前往你的GitHub账户设置。
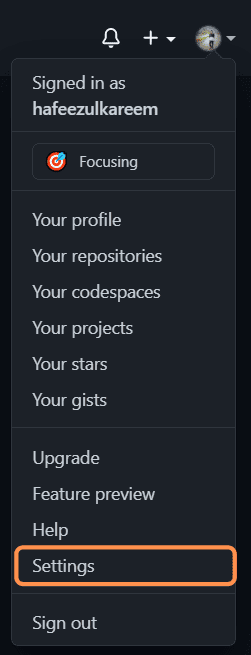 设置按钮
设置按钮
- 点击左侧导航栏中的“Repositories”(仓库)按钮。
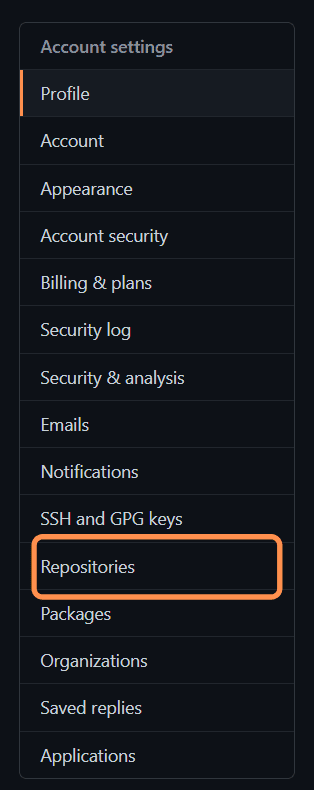 仓库按钮
仓库按钮
- 你将被导航到如下所示的仓库页面。
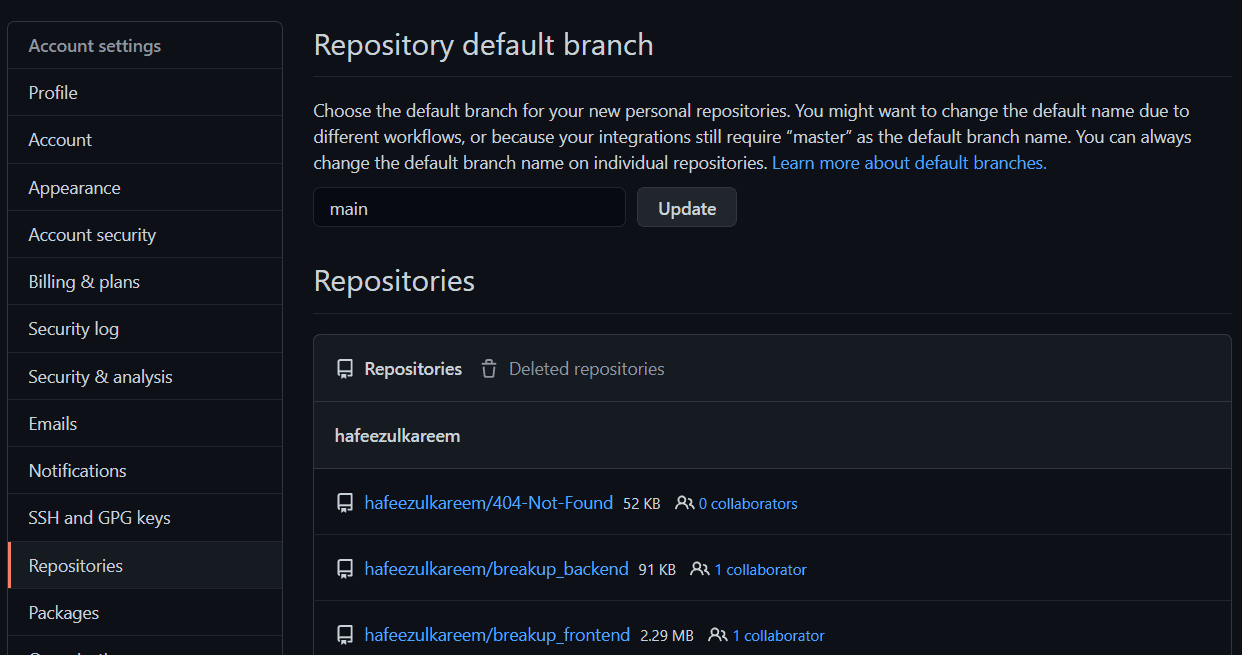 仓库列表
仓库列表
- 点击“Repositories”部分中的“Deleted repositories”(已删除的仓库)按钮。
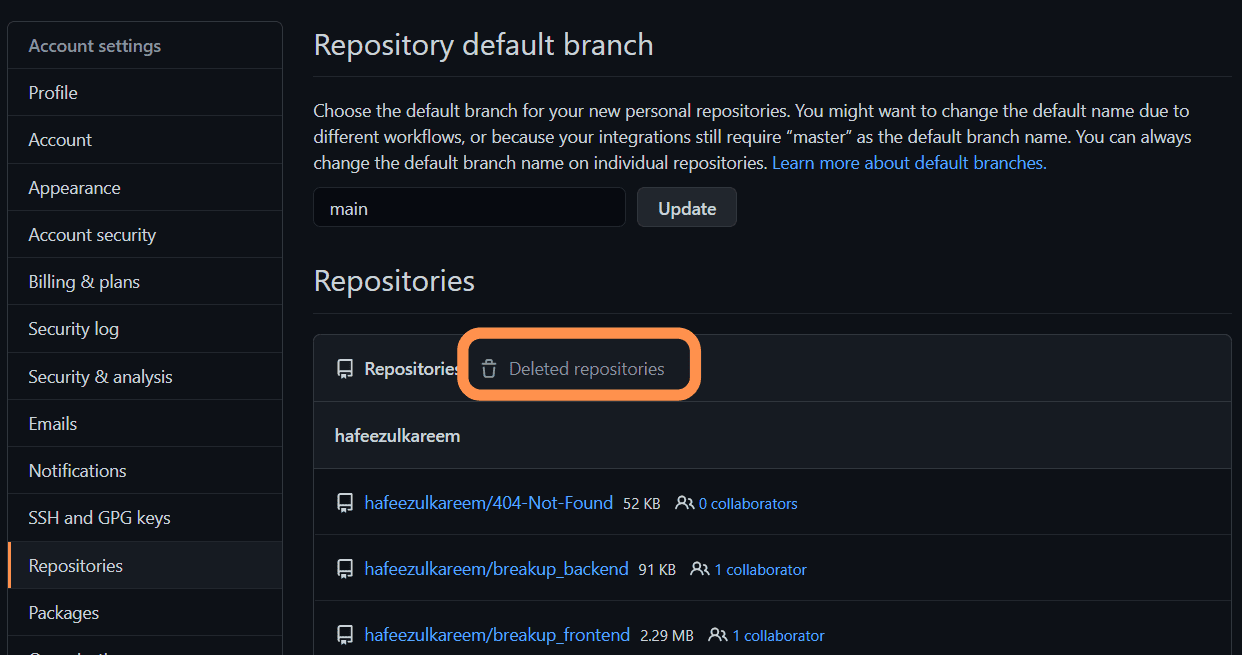 已删除的仓库按钮
已删除的仓库按钮
- 你将看到所有已删除的仓库,如下所示。
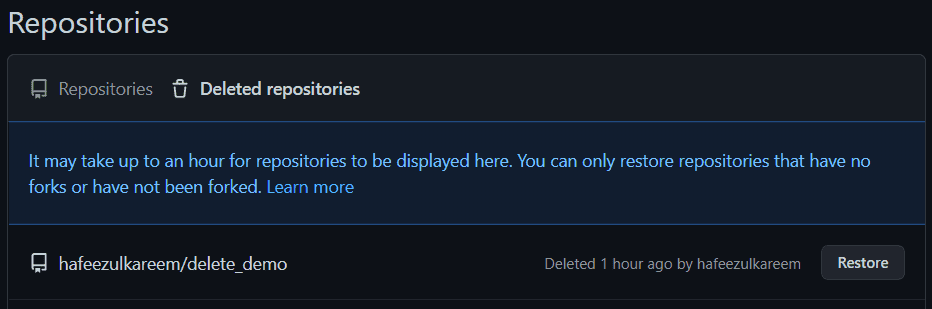 已删除的仓库列表
已删除的仓库列表
- 请仔细阅读上图中的信息提示。正如他们所说,你删除的仓库可能需要一个小时才会显示在这个列表中。
- 一旦你的仓库出现在“Deleted repositories”列表中,你就可以恢复它。
- 在仓库条目的末尾,你会看到一个“Restore”(恢复)按钮,如下所示。
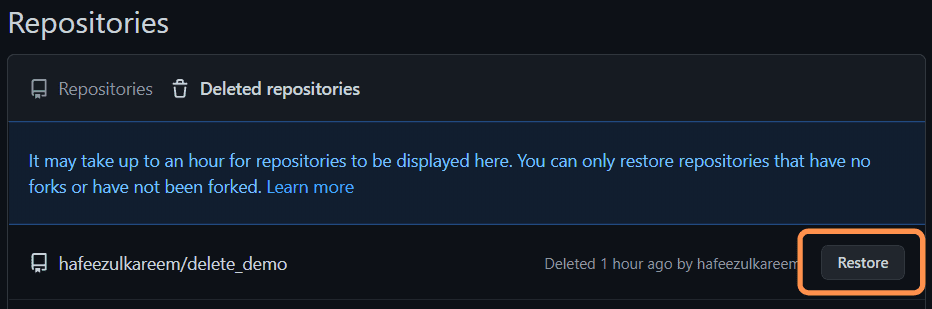 GitHub 恢复按钮
GitHub 恢复按钮
- 点击“Restore”按钮。
- GitHub会弹出一个对话框,其中包含关于恢复内容的信息。
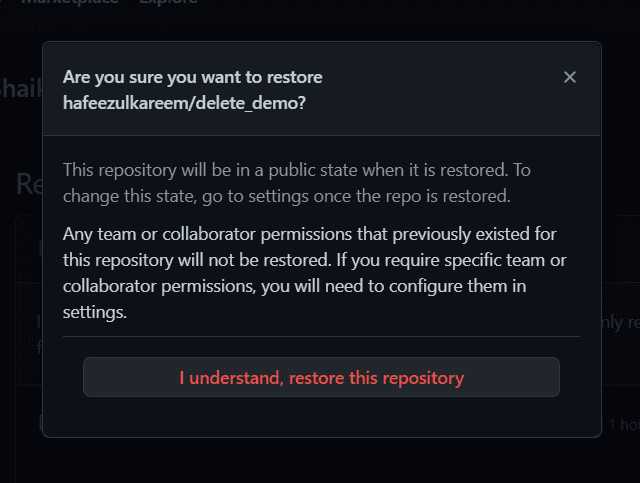 恢复对话框
恢复对话框
- 阅读对话框中的信息。
- 点击“I understand, restore this repository”进行确认。
- 你将看到一个“Done!” (完成!)的消息,如下所示。

返回主页并搜索你的仓库。你会发现它已经被成功恢复。
结论
请务必删除那些你不再需要的仓库。如果误删了仓库,请使用恢复选项。
我们可以在云端备份仓库。将仓库打包成zip文件存储在Google Drive、Dropbox等云存储中,以备不时之需。如果对是否删除某个仓库不确定,可以先在云端备份,然后再进行删除。
对于复杂的项目,备份尤其有用。从头开始创建复杂或大型项目会耗费大量时间。因此,在删除复杂的仓库之前,最好进行备份。
接下来,你可以学习如何为GitHub的私有仓库设置无密码身份验证。
喜欢这篇文章吗?不妨分享给其他人吧!