准备好投入重要的视频互动了吗?别急!为何不先进行一次Zoom测试会议,检查一切是否运作无误呢?
由于新冠疫情的影响,远程或混合工作模式已经成为企业的新常态。这种转变虽然为员工提供了更多居家时间,同时也为雇主节省了开支。
然而,团队协作仍然至关重要。
虽然在大多数情况下,电子邮件和即时通讯工具可以很好地完成工作,但视频会议仍然是替代传统面对面交流的最佳方式。
这正是Zoom在市场中占据领导地位的原因。它的快速发展不仅仅受到疫情的推动,正如Okta的报告中所指出的那样。
既然您已经在使用Zoom,那么我们在此帮助您在会议中展现最佳状态,避免最后一刻出现任何问题。
桌面Zoom测试
顾名思义,Zoom测试能够让您检查硬件设备(摄像头、扬声器和麦克风)是否正常工作。
虽然在加入任何实际会议之前您也会检查这些设备,但Zoom测试更加方便且万无一失。
首先,您必须在浏览器中打开Zoom测试链接,然后点击加入以开始会议测试。
接下来,您可以点击启动会议在已安装的应用程序中打开测试,或者选择从浏览器加入。
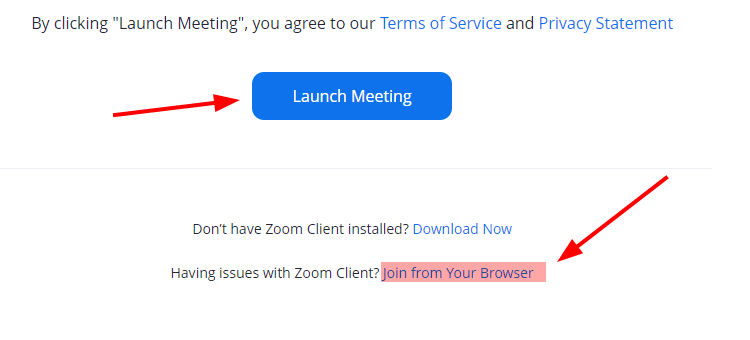
因为我已经安装了应用程序,所以我选择使用前者。
现在,让我们开始简单的测试。
摄像头测试
在这里,您将被提示选择要使用的摄像头。
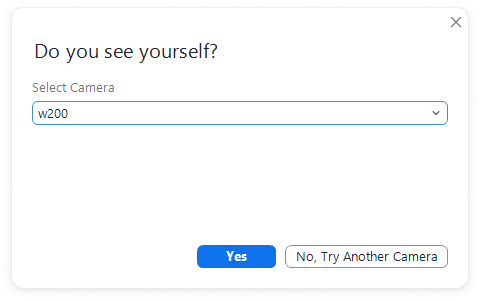
如果点击“否,尝试其他摄像头”,系统会自动选择下一个可用的设备。最后,当您在Zoom应用中看到自己的图像时,点击“是”,表示所选摄像头运行正常。
扬声器测试
接下来,如果所选扬声器工作正常,您会听到声音。
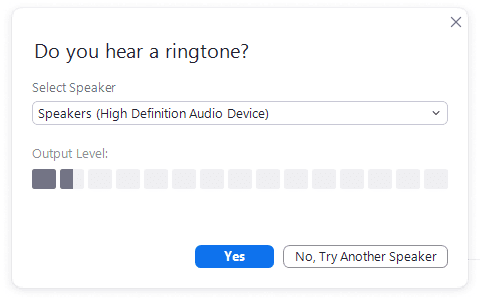
与之前的测试类似,您可以尝试所有连接的扬声器,直到听到铃声并从中选择。
麦克风测试
对我来说,麦克风测试尤为重要,因为我的摄像头内置麦克风效果不太好,因此我额外购买了一个专用麦克风。
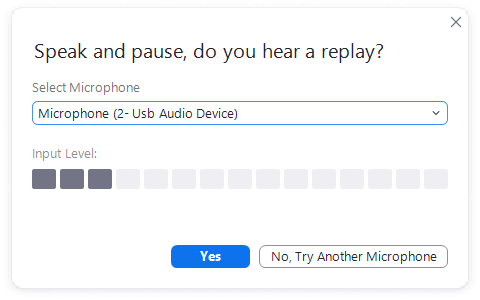
因此,我必须选择正确的麦克风,才能为他人提供良好的听觉体验。
这个测试也很简单:您只需说几句话,就可以听到回放。和其他测试一样,尝试所有可用的麦克风,看看哪个效果最好。
成功完成测试后,您会看到如下界面。
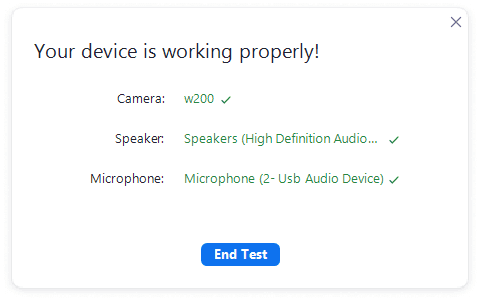
在这里,您可以看到通过测试的设备。
最后,每次使用Zoom时,您可以点击“结束测试”,选择“加入计算机音频”,或者勾选底部的复选框,直接使用这些测试过的硬件。
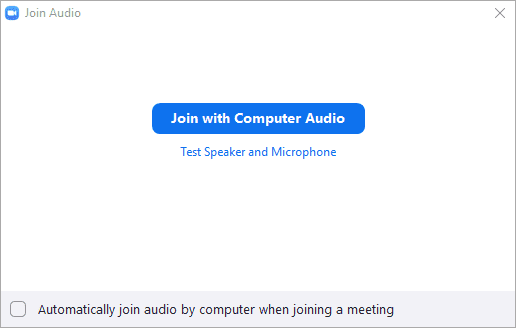
当然,您也可以在每次会议前更改这些设置,选择所需的设备或再次进行测试。
安卓系统上的Zoom测试
一旦您登录到Zoom测试的URL(与PC端相同),安卓系统上的Zoom测试大部分会自动进行。
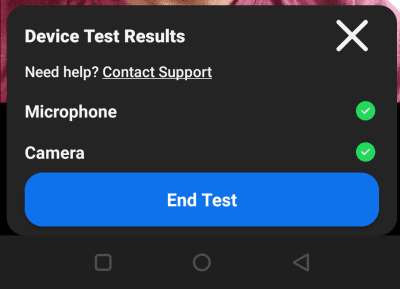
在几秒钟内,它会检查设备的兼容性,并一次性给出结果,无需您进行任何操作。
总结
以上就是如何进行Zoom测试,并检查哪些设备最适合您视频会议的方法。
您可能还会对一些最佳的网络会议工具列表感兴趣。
喜欢这篇文章吗?快分享给其他人吧!