Chromium 是由 Google 开发的一款开源浏览器。 许多 Windows 10 用户选择使用这款应用。 Chromium 以其简洁的功能和高效的浏览体验而受到信赖。 然而,在某些情况下,您可能需要卸载 Chromium,但在卸载过程中可能会遇到一些问题,或者无法将其完全从您的电脑中清除。 这可能会让您误以为 Chromium 是一种病毒。 本文将解答您的疑问,并提供一份关于如何在 Windows 10 上卸载 Chromium 的详细指南,帮助您解决 Chromium 无法卸载的问题。 请继续阅读。
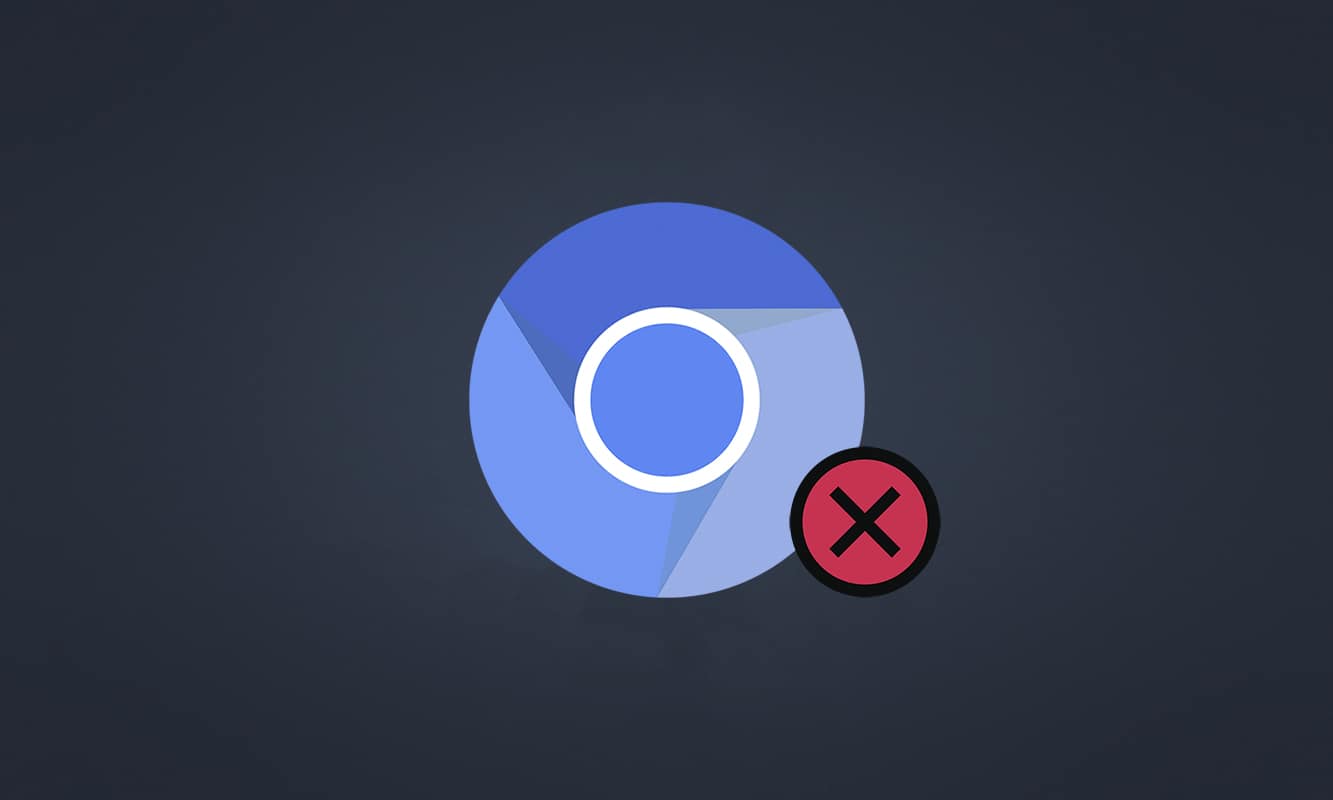
如何在 Windows 10 上卸载 Chromium
Chromium 与 Chrome 非常相似,但也有一些额外的功能。 它的源代码可以从互联网上获取,并可以进行修改和定制,以开发出功能强大的网络浏览器。 以下是关于 Chromium 的一些基本要点:
- Chromium 的代码库被广泛应用于许多浏览器,如 Edge、Opera 和 Samsung Internet 等,这些浏览器拥有大量的活跃用户和 Web 开发人员。
- Chromium 浏览器的主要目的是为 Google 等非开源浏览器提供源代码。
- 一个干净的 Chromium 程序包通常不会在您的电脑中自动启动,并且与之关联的软件组合有限。 然而,一些黑客可能会利用这个平台入侵您的系统。
- 当 Chromium 表现出恶意软件的特征时,就会出现一些症状。 如果您也遇到了这些症状,您应该将其从您的 Windows 10 电脑中卸载。 首先,您需要将其判定为病毒,并采取适当的步骤将其从您的电脑中完全清除。
Chromium 是病毒吗?
Chromium 本身并不是病毒,除非您是从非官方网站下载并安装的。 它本身是无害的,不应该被视为威胁。 然而,恶意软件开发者有时会利用 Chromium 作为媒介,将受感染的版本传播到您的电脑上。 这可能会诱导您在不知情的情况下安装它们。 当您在电脑上安装了错误或受感染的 Chromium 版本时,您的电脑可能会被广告软件侵扰,并被重定向到一些不相关的链接,诱导您下载有害软件。 这些恶意软件会持续监控您的在线行为,并以广告的形式向您推荐一些受感染的软件,试图说服您安装它们。 如果您的电脑感染了这种恶意 Chromium,您可能会遇到以下任何一种症状:
- 如果您之前没有安装过 Chromium 浏览器,它会突然出现在您的电脑上。 这通常意味着您无意中安装了一个受感染的版本。
- 您的默认浏览器会在您不知情和未经许可的情况下被更改为 Chromium。
- 当您尝试从 Windows 10 电脑上卸载 Chromium 时,您在“控制面板”或“设置”中找不到它。
- 您的电脑运行速度可能变得非常缓慢,或者由于大量启动程序消耗过多 CPU 资源而导致系统崩溃。
- 您会不断受到不需要的弹出窗口和通知的骚扰,这些弹出窗口和通知试图诱导您安装其他软件,并且无法被阻止,这通常是感染了恶意 Chromium 的迹象。
- 新标签页的搜索门户会被更改。
- 您在运行已安装的应用程序和程序时可能会遇到问题。
如果您在电脑中发现任何这些迹象,则很可能您的电脑感染了恶意软件版本的 Chromium。 忽略这些迹象是不可取的,因为它们可能会导致更严重的问题。 一些基于 Chromium 的浏览器被恶意软件攻击感染,包括 BoBrowser、Tortuga、eFast、BrowseAir、MyBrowser、Palikan、WebDiscover Browser、Olcinium、Chedot 和 Qword 等。 此外,还有许多与 Chromium 相似的克隆版本,在符号、名称和功能上都非常相似。 因此,在处理基于 Chromium 的浏览器时,您必须格外小心,以保护您的电脑免受恶意软件的侵害。
如何确认 Chromium 是病毒?
另一种确认 Chromium 恶意软件存在的方法是在“任务管理器”中查找多个 Chromium 进程。
1. 同时按下 Ctrl + Shift + Esc 键,打开“任务管理器”。
2. 在“进程”选项卡中,检查是否有两个或多个 Chromium 实例在运行。
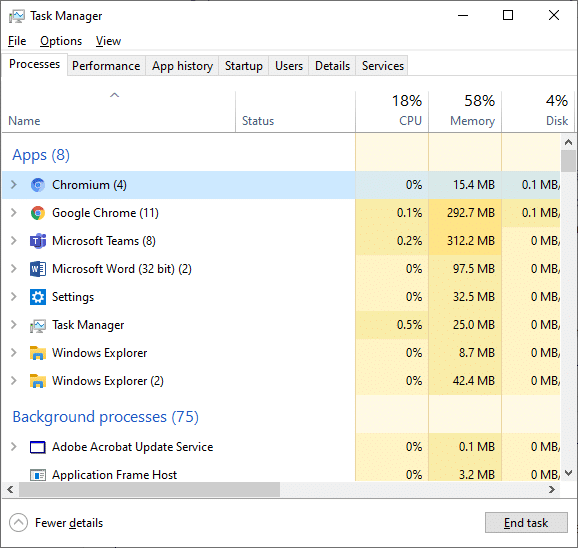
3A. 如果您发现有多个 Chromium 任务在后台运行,则必须将其从您的电脑中卸载。
3B. 如果只有少数任务在后台运行,则可能不是威胁。 但是,如果您愿意,也可以将其从您的电脑中卸载。
本指南总结了几种从 Windows 10 电脑上成功卸载 Chromium 的方法。
如果您已确认 Chromium 感染了恶意软件,您必须按照以下任一方法将其从您的电脑中卸载。 在本节中,我们列出了一些方法,说明如何在 Windows 10 电脑上卸载 Chromium。 按照这些步骤,您应该可以修复 Chromium 无法卸载的问题。
方法一:通过控制面板
从电脑中卸载 Chromium 的最常见方法是通过“控制面板”。 如果您可以在“控制面板”列表中找到 Chromium,则可以按照以下步骤将其从您的电脑中卸载:
1. 按 Windows 键,输入“控制面板”,然后点击“打开”。

2. 将“查看方式”设置为“类别”,然后选择“卸载程序”。
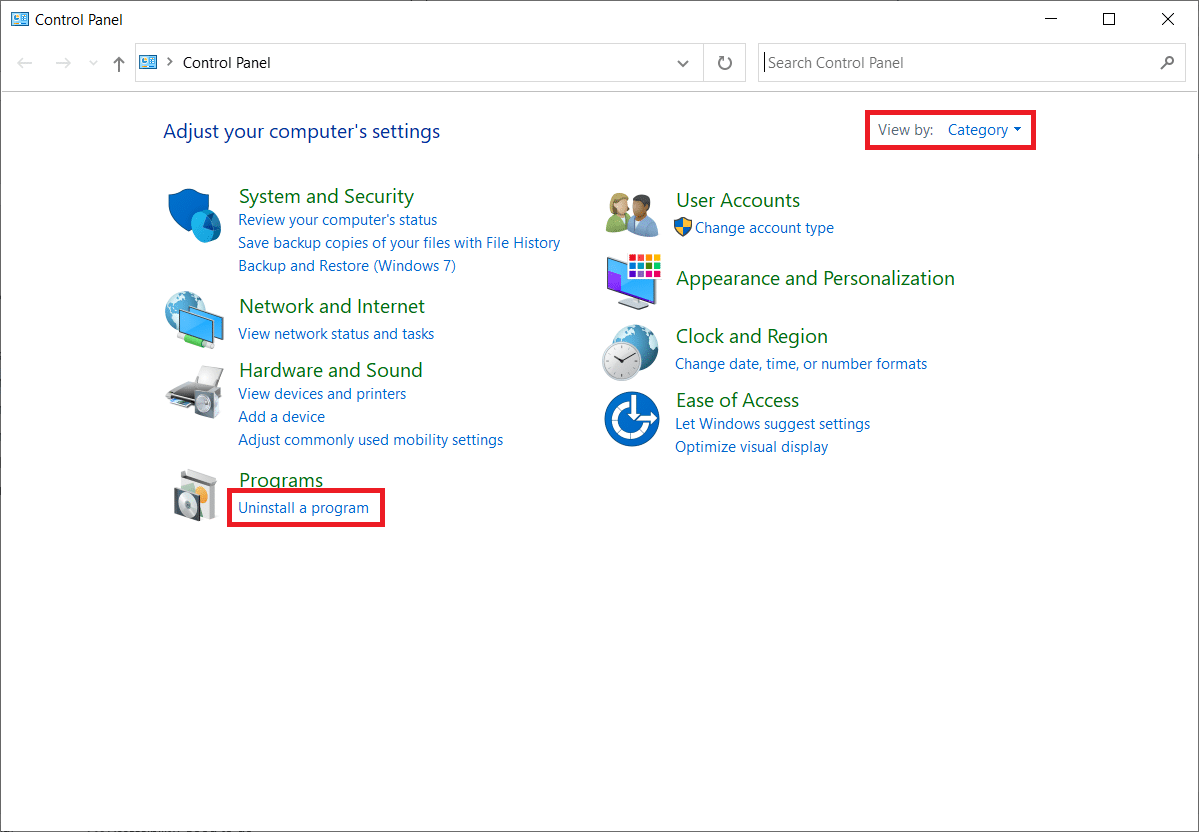
3. 在“程序和功能”窗口中搜索 Chromium。
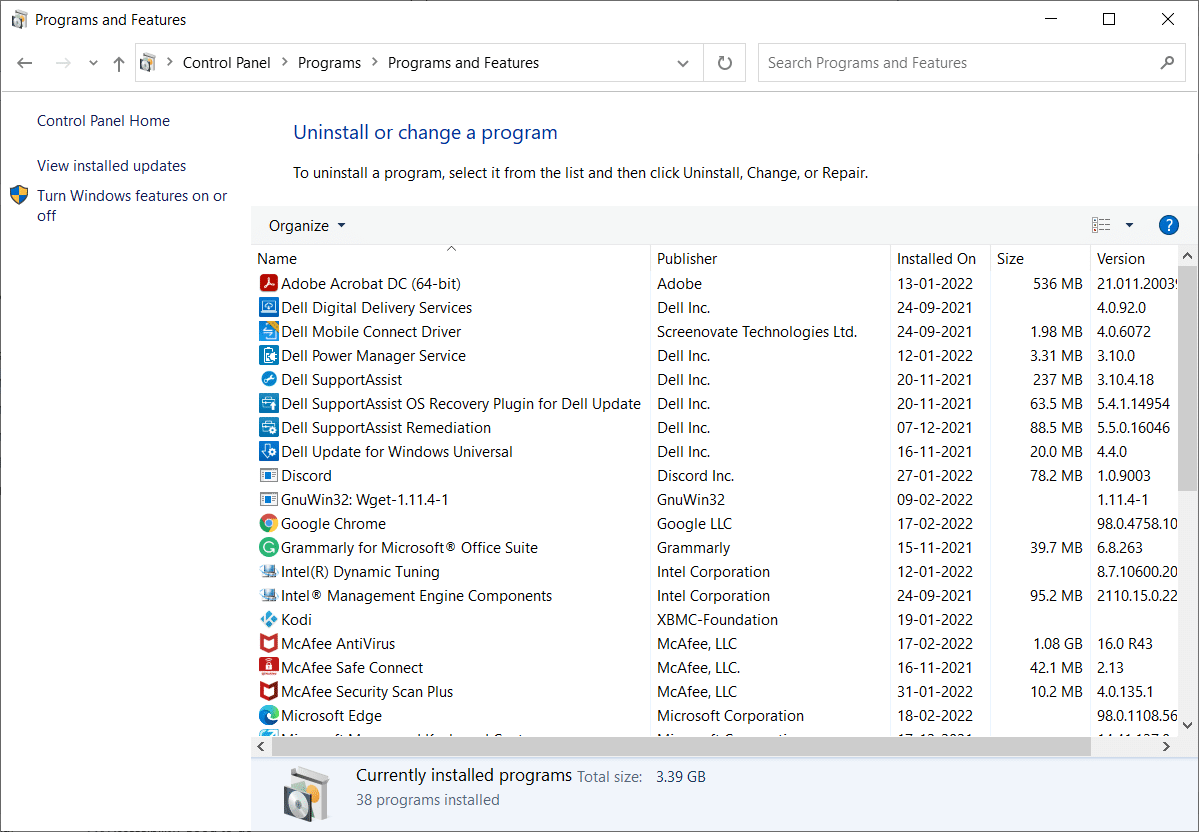
4. 现在,点击 Chromium 并选择“卸载”选项。
注意:这里我们以 Chrome 为例。
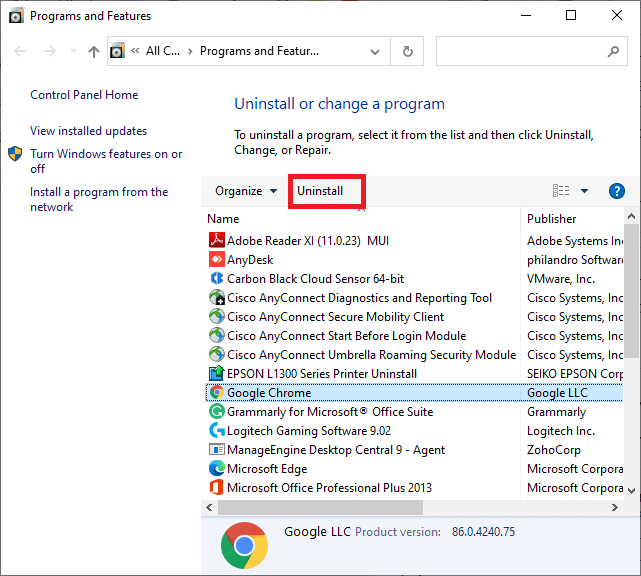
5. 现在,确认是否要卸载 Chromium。 点击“是”。
6. 重启电脑。 检查您是否已解决 Chromium 无法卸载的问题。
方法二:通过设置
如果您在“控制面板”列表中找不到 Chromium,请尝试通过“设置”将其卸载。 以下是通过“设置”卸载浏览器的一些说明:
1. 同时按 Windows + I 键,打开系统中的“设置”。
2. 点击“应用”。
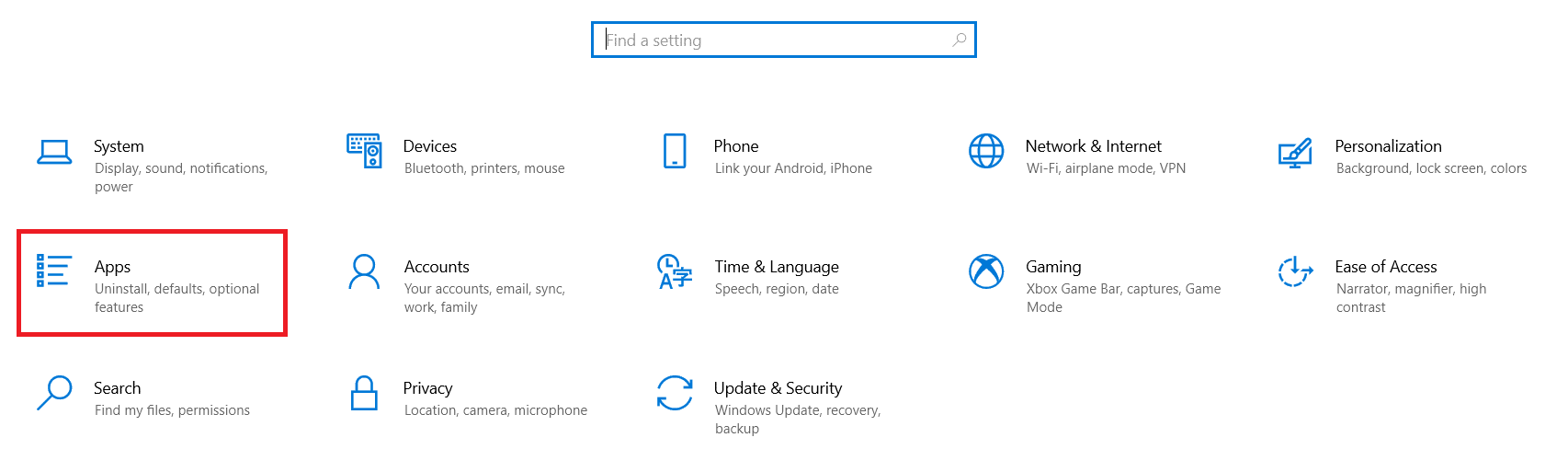
3. 在列表中输入并搜索 Chromium,然后选择它。
注意:这里我们以 Chrome 为例。

4. 最后,点击“卸载”。
5. 再次点击“卸载”以确认。
6. 如果该程序已从系统中删除,您可以再次搜索进行确认。 您将收到一条消息,提示我们找不到任何显示内容,并检查您的搜索条件。
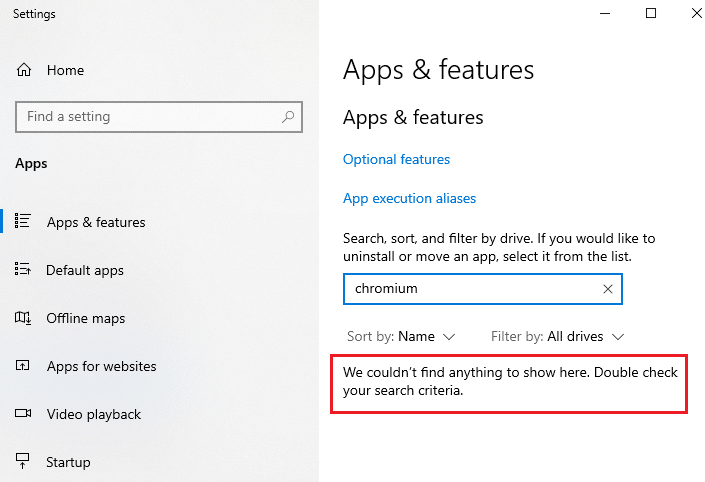
方法三:使用 Microsoft 程序安装和卸载疑难解答
如果您想永久删除 Chromium 浏览器,或者在卸载过程中遇到问题,可以使用“程序安装和卸载疑难解答”工具。
1. 从 官方网站 下载 Microsoft 程序安装和卸载疑难解答工具。
2. 导航到“我的下载”并双击下载的文件。
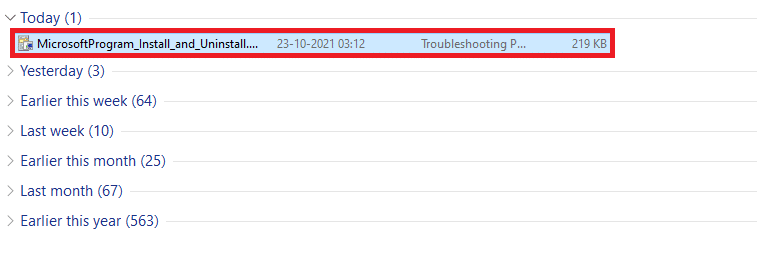
3. 现在,点击“下一步”安装下载的文件。
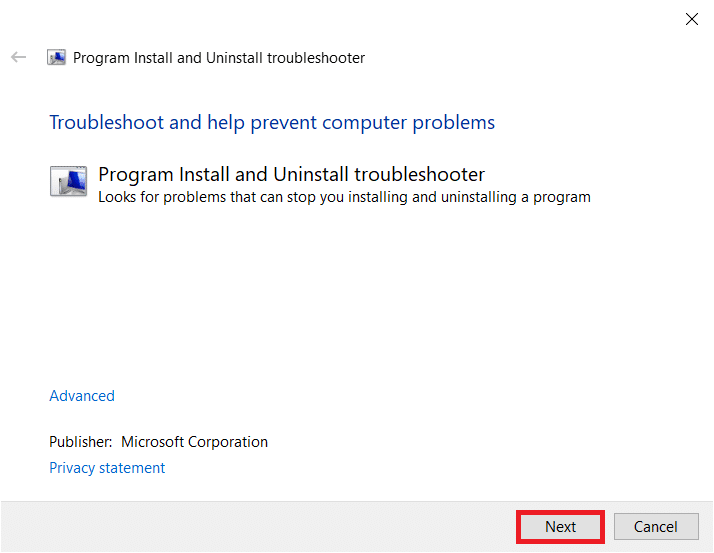
4. 在提示中选择“卸载”。
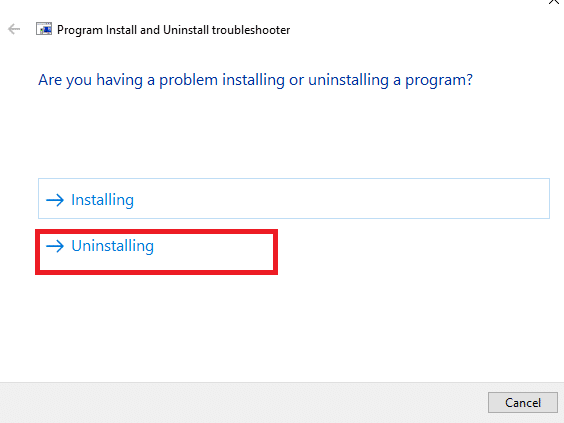
5A. 接下来,选择要卸载的程序,然后点击“下一步”。 按照屏幕上的说明卸载软件。
5B. 如果您没有看到您的程序,请选择“未列出”并点击“下一步”。
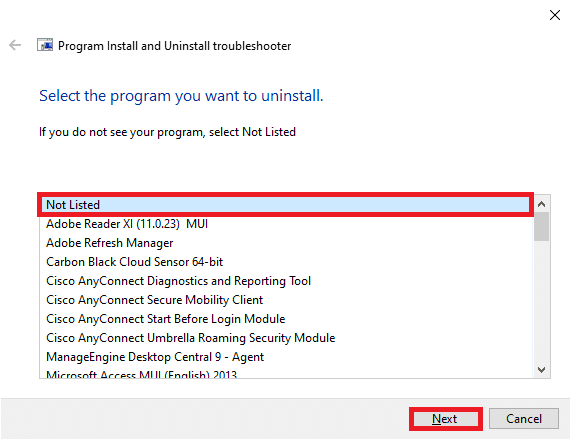
6. 如果仍然找不到您的程序,请输入请求的产品代码,然后点击“下一步”。 按照屏幕上的说明卸载软件。
注意:您可以在 MSI 文件的属性表中找到您的产品代码。
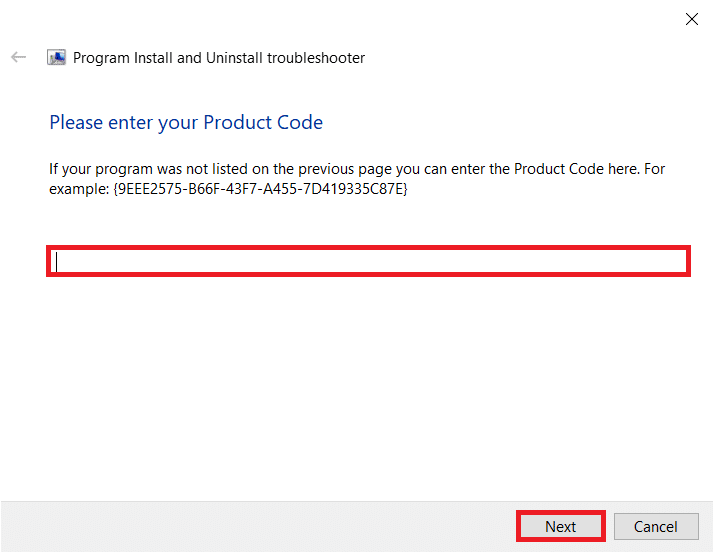
方法四:删除 Chromium 用户数据文件夹
您电脑中的每个应用程序都会以缓存、AppData 和 Local AppData 的形式存储单独的数据。 如果您在卸载 Chromium 时遇到问题,请尝试按照以下说明清除所有 AppData 和 Local AppData,然后按照上述三种方法重新卸载软件。
1. 点击 Windows 搜索框,输入“%appdata%”并打开它。

2. 选择 Chromium 文件夹,点击顶部的“删除”,如图所示。
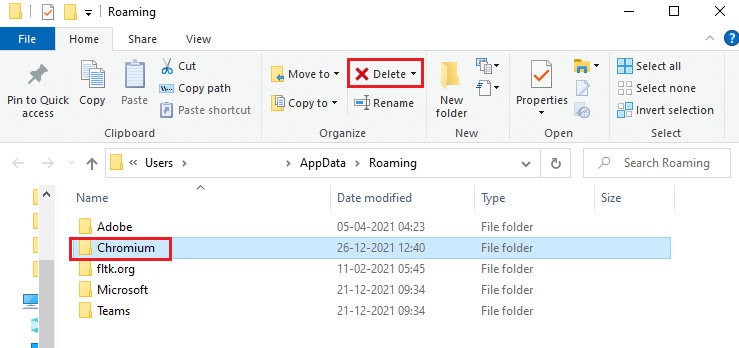
3. 再次点击 Windows 搜索框,输入“%LocalAppData%”并打开它。

4. 使用搜索菜单找到 Chromium 文件夹并将其删除。
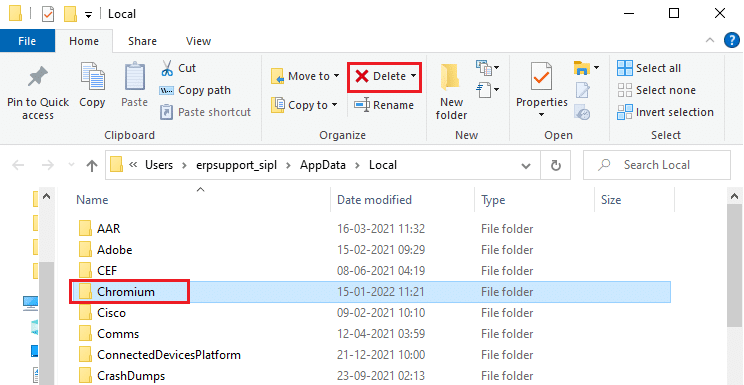
5. 此外,确保清空回收站,以彻底删除这些文件。 现在,您已成功从电脑中删除了损坏的 Chromium 配置文件。
方法五:删除注册表项
即使在删除文件并卸载 Chromium 之后,注册表项仍有可能保留在系统中。 请按照以下步骤删除这些条目。 如果找不到这些字符串,您可以继续尝试以下方法,并解决 Chromium 无法卸载的问题。
1. 同时按住 Windows + R 键,打开“运行”对话框。
2. 现在,在“运行”对话框中输入“regedit”,然后按 Enter 键。
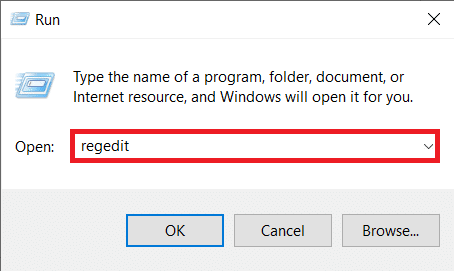
3. 现在,导航到以下路径:
Computer\HKEY_CURRENT_USER\SOFTWARE\Microsoft\Windows\CurrentVersion\Run
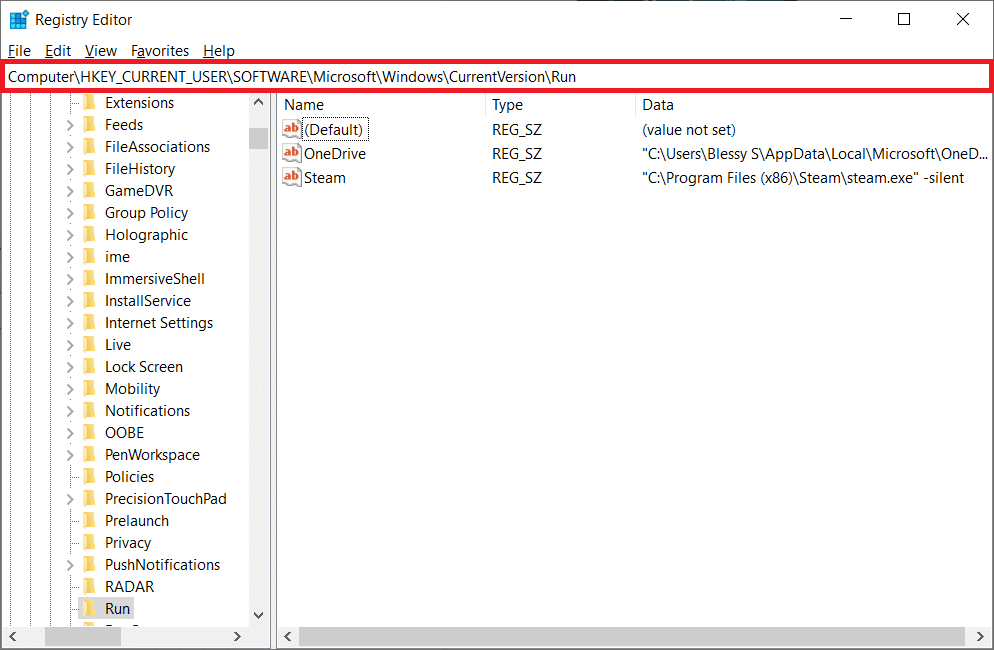
4. 删除 “GoogleChromeAutoLaunch” 字符串。
注意:如果找不到此字符串,请查找并删除值为 “C:\users\{username}\AppData\Local\Chromium\Application\chrome.exe” 的字符串。
方法六:运行恶意软件扫描
即使您删除了 Chromium 文件夹,最好还是运行防病毒扫描,以删除 Chromium 的残留痕迹。 如果您未能删除所有痕迹,这些文件可能会从最后的恶意软件残留中重新下载。 因此,请运行病毒扫描程序,以清除您电脑中可能存在的任何有害程序。 然后,按照以下步骤操作,并解决 Chromium 无法卸载的问题。
1. 同时按 Windows + I 键启动“设置”。
2. 在这里,点击“更新和安全设置”,如图所示。

3. 转到左侧窗格中的“Windows 安全性”。
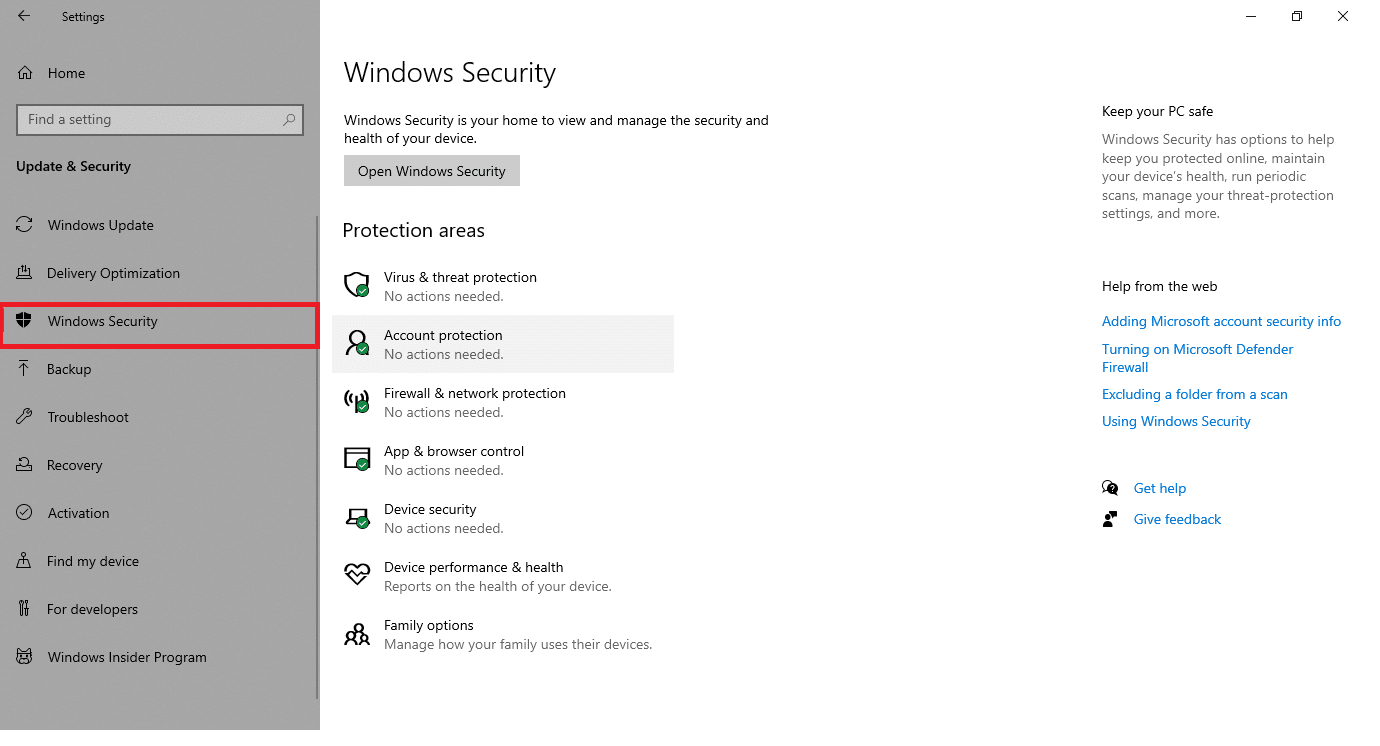
4. 点击右侧窗格中的“病毒和威胁防护”选项。

5. 点击“快速扫描”按钮,搜索恶意软件。
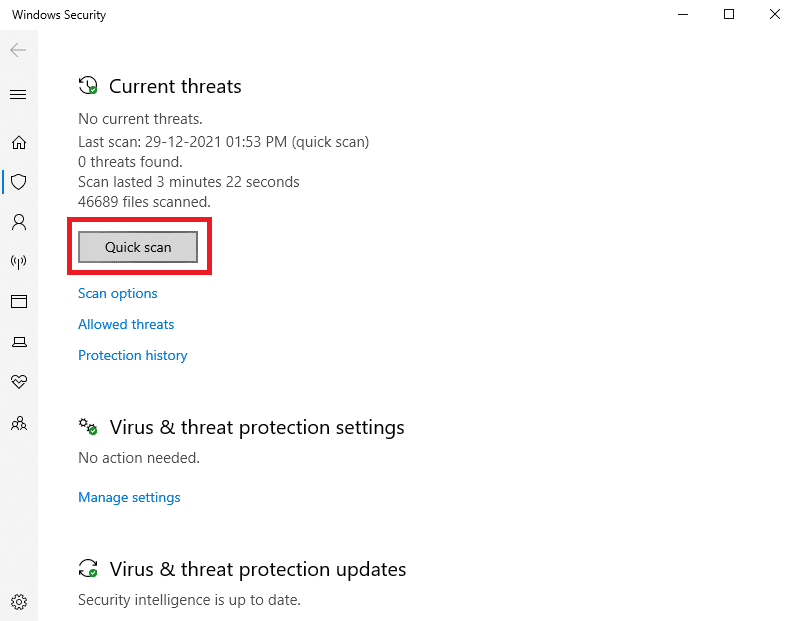
6A. 扫描完成后,将显示所有威胁。 点击“当前威胁”下的“开始操作”。

6B. 如果您的设备中没有威胁,设备将显示“无当前威胁”警报。

现在,检查您是否已解决了 Chromium 无法卸载的问题。
如果在安装 Chromium 后浏览器设置发生更改怎么办?
如果您在安装 Chromium 后发现您的默认浏览器设置发生了变化,您必须按照以下方法将浏览器恢复到初始状态。 这里以谷歌浏览器为例进行演示。
选项一:清除缓存和 Cookie
缓存和 Cookie 可以改善您的互联网浏览体验。 Cookie 是在您访问网站时保存浏览数据的文件。 缓存充当临时内存,保存您访问的网页,并在您下次访问时提升您的浏览体验。 清除缓存和 Cookie 将有助于将浏览器恢复到默认设置。
1. 按 Windows 键,输入 Chrome 并点击“打开”。

2. 然后,点击三点图标 > “更多工具” > “清除浏览数据…”,如下图所示。
![]()
3. 检查以下选项:
- Cookie 和其他网站数据
- 缓存的图像和文件
4. 现在,为时间范围选择“所有时间”选项。

5. 最后,点击“清除数据”。
选项二:禁用扩展程序(如果适用)
请按照以下说明从 Google Chrome 中删除扩展程序。
1. 启动 Chrome,并在 URL 栏中输入 chrome://extensions。 按 Enter 键,以获取所有已安装扩展的列表。

2. 关闭扩展程序的切换开关(例如 Chrome 的 Grammarly),以禁用它。

3. 刷新您的浏览器,看看错误是否再次出现。
4. 重复上述步骤,逐一禁用扩展程序,检查错误是否已修复。
选项三:重置 Chrome
重置 Chrome 会将浏览器恢复为默认设置。 请按照以下步骤重置 Google Chrome。
1. 打开谷歌浏览器并转到 chrome://settings/reset
2. 点击“将设置恢复为原始默认值”选项。

3. 现在,点击“重置设置”按钮,以确认您的操作。

***
我们希望本指南对您有所帮助,并且您已经了解了 Chromium 是否是病毒,以及如何在 Windows 10 上卸载 Chromium。请让我们知道哪种方法对您最有效。 另外,如果您对本文有任何疑问或建议,请随时在评论区留言。