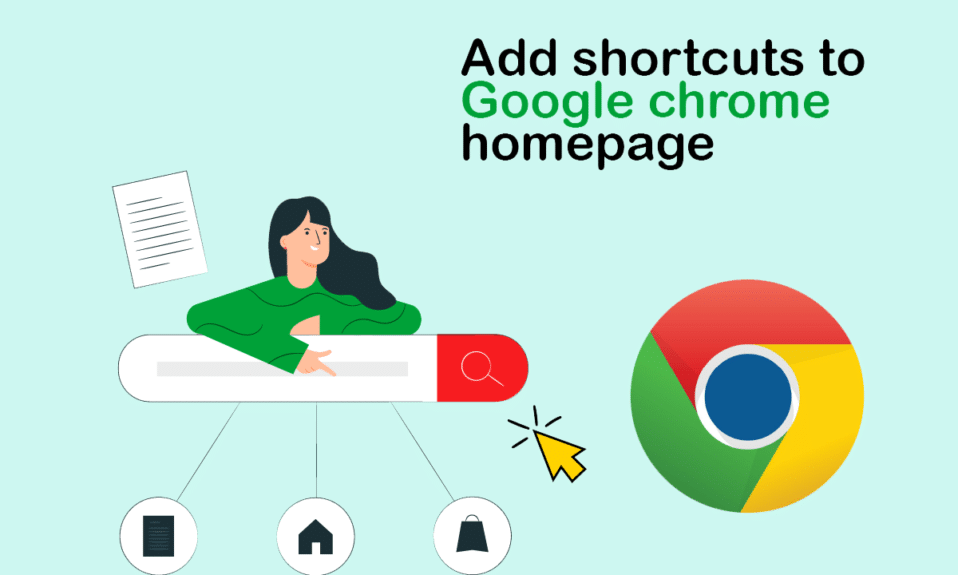
谷歌浏览器 Chrome 一直在不断改进,其功能早已超越了单纯的网页浏览。 其中一个非常实用的基础功能是允许用户在其主页上添加常用网站的缩略图快捷方式。 这样,用户每次打开浏览器时就可以快速访问这些网站。 谷歌浏览器通常会根据用户的浏览习惯自动添加一些网站,但用户也可以手动添加。 本文将详细介绍如何在 Google Chrome 主页上手动添加快捷方式,方便大家快速访问常用网站。
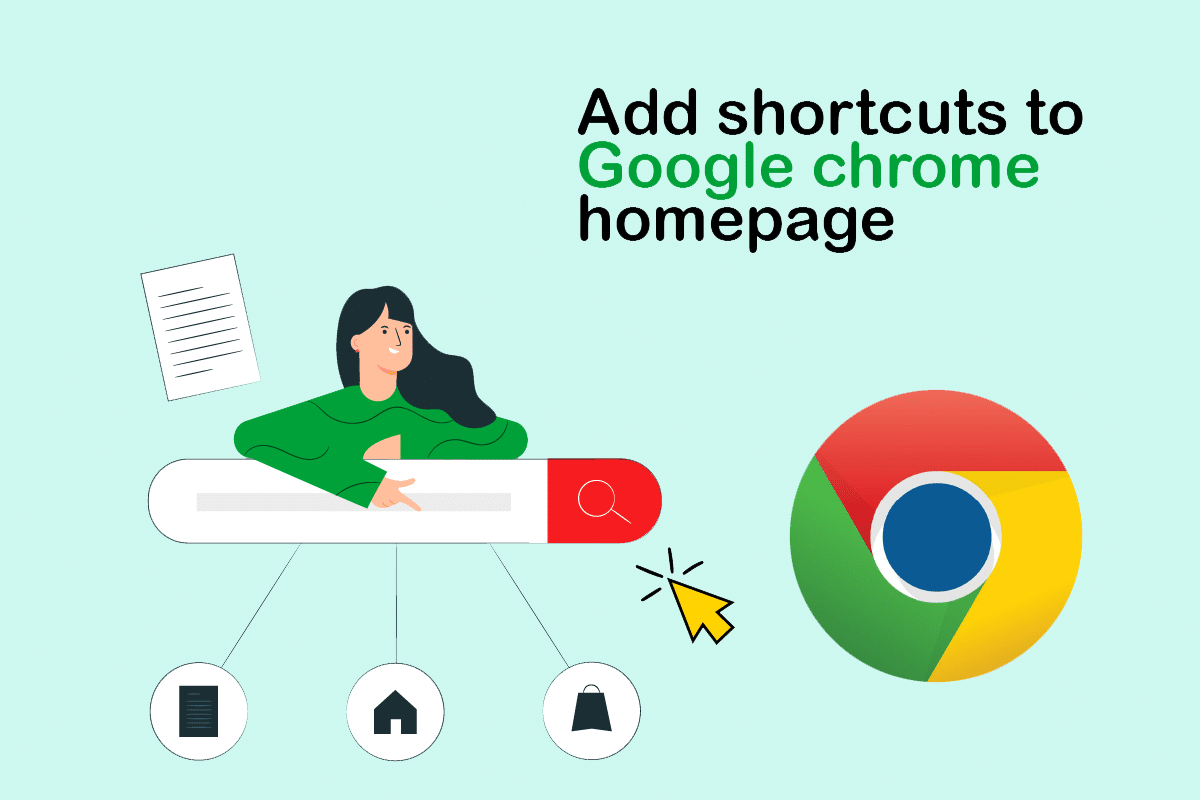
如何在 Google Chrome 主页上添加快捷方式
Chrome 浏览器采用智能算法,通过分析用户的浏览历史和其他相关数据,为用户提供更加便捷流畅的体验。 这些数据都存储在应用程序的缓存中,包括用户访问过的网站信息,如密码、偏好设置等,以便在后续访问时可以快速加载。 下面我们将介绍如何在 Chrome 中添加快捷方式的具体方法。
方法一:通过自动站点添加
通常情况下,Chrome 会自动将用户经常访问的网站添加到缩略图区域。 您可以利用此功能轻松获取常用网站的快捷方式。 操作步骤如下:
1. 打开 Google Chrome 浏览器。
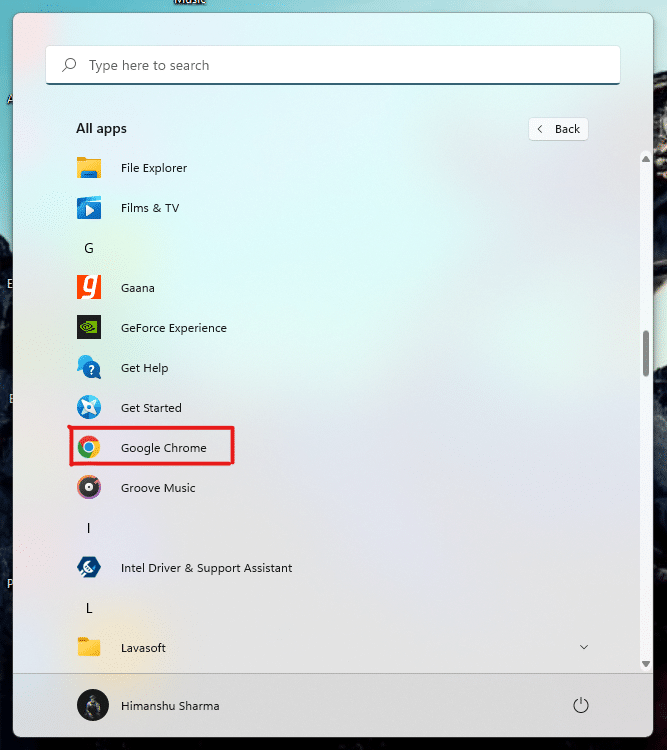
2. 按下组合键 Ctrl + Shift + Del,打开“清除浏览数据”设置。
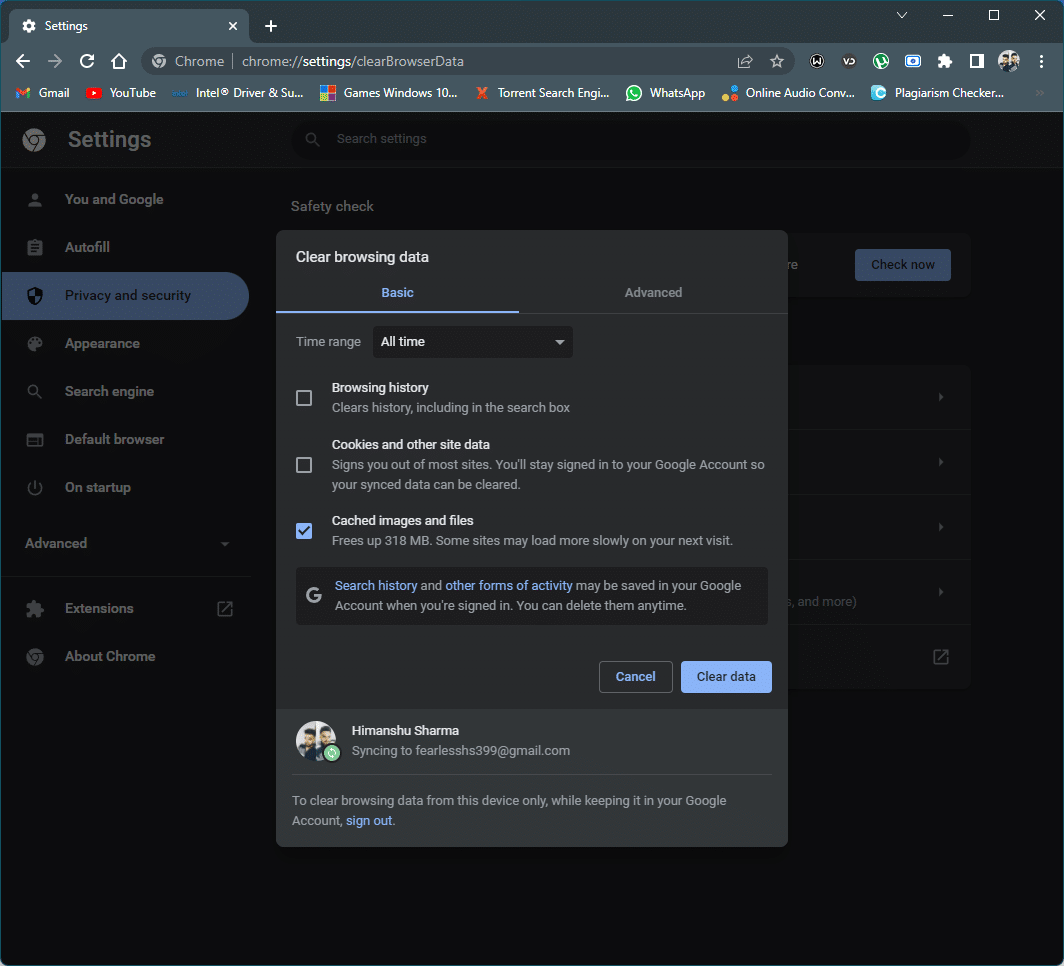
3. 勾选“浏览历史记录”选项,并点击“清除数据”。
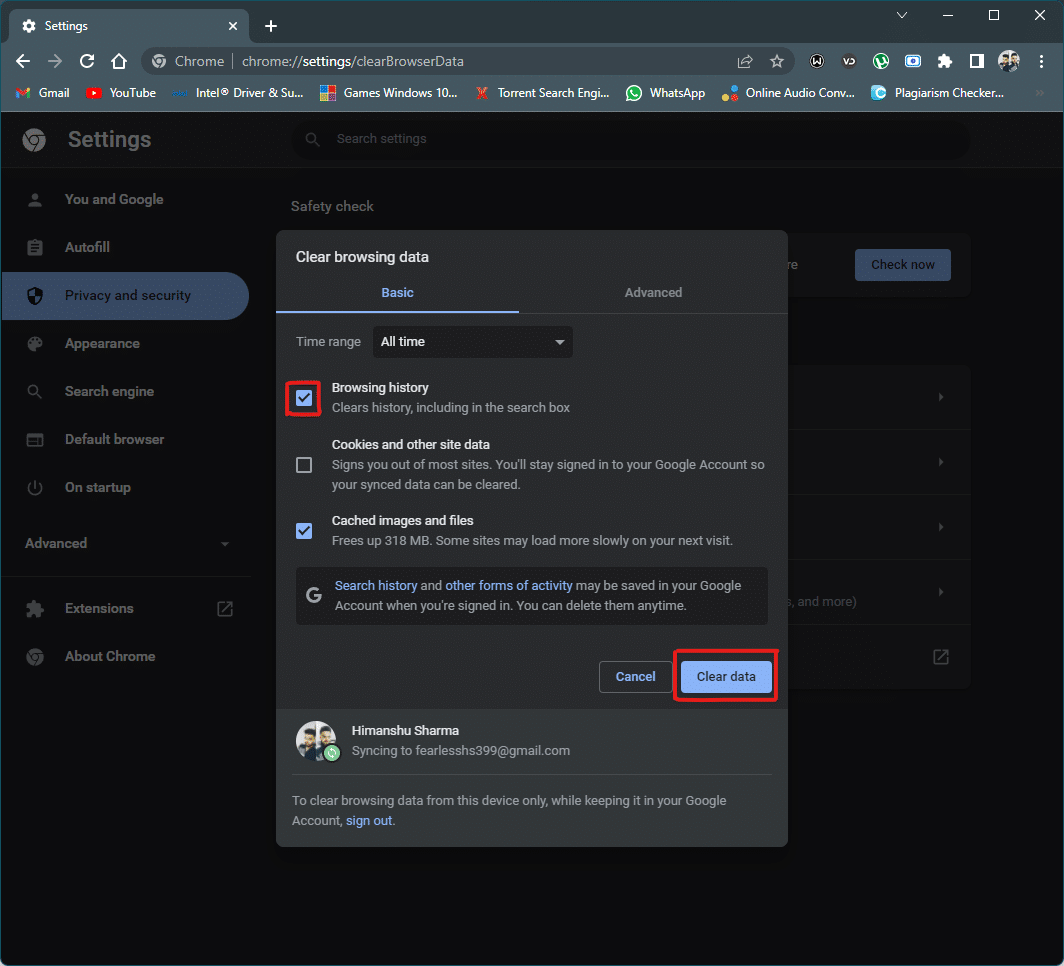
4. 重启 Chrome 浏览器,并在地址栏中搜索您想要添加的网站。
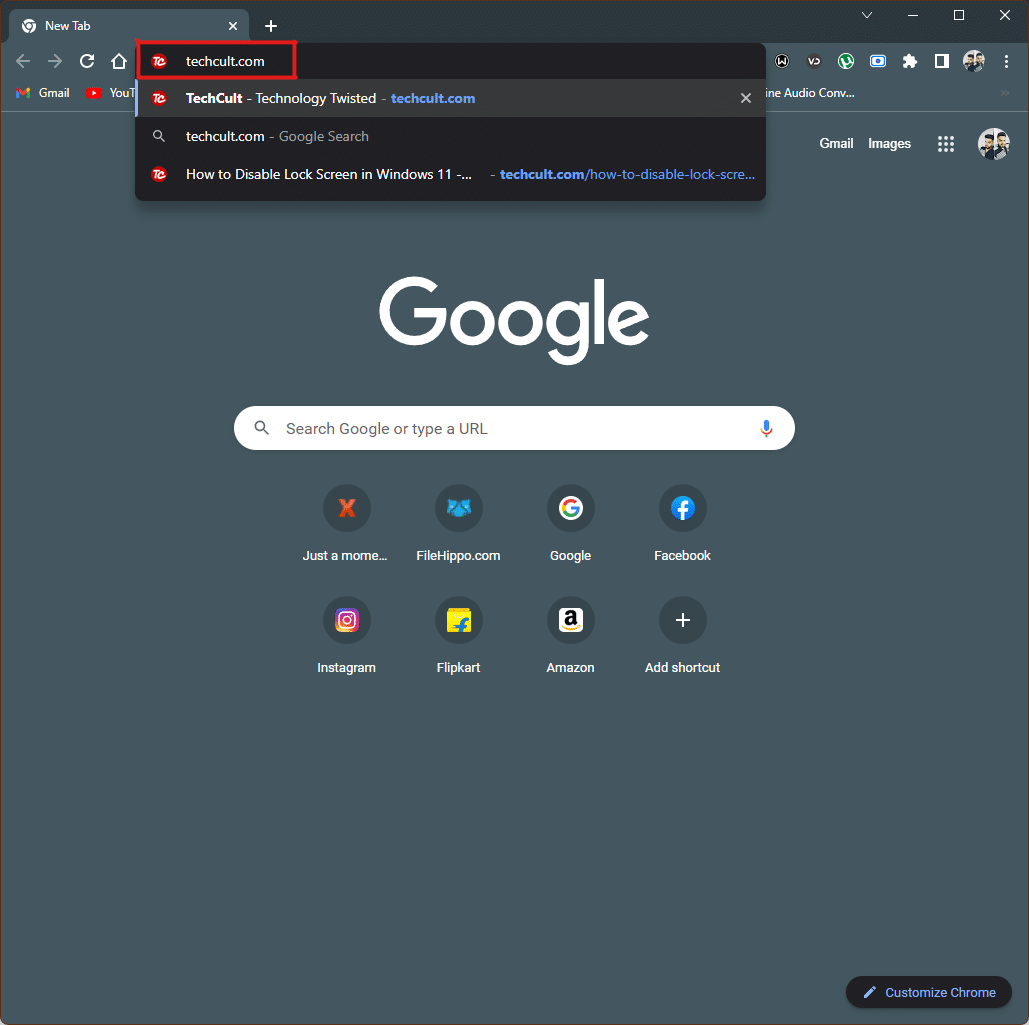
5. 再次启动 Chrome 浏览器时,您会发现刚刚搜索的网站已经以缩略图快捷方式的形式出现在新标签页上。
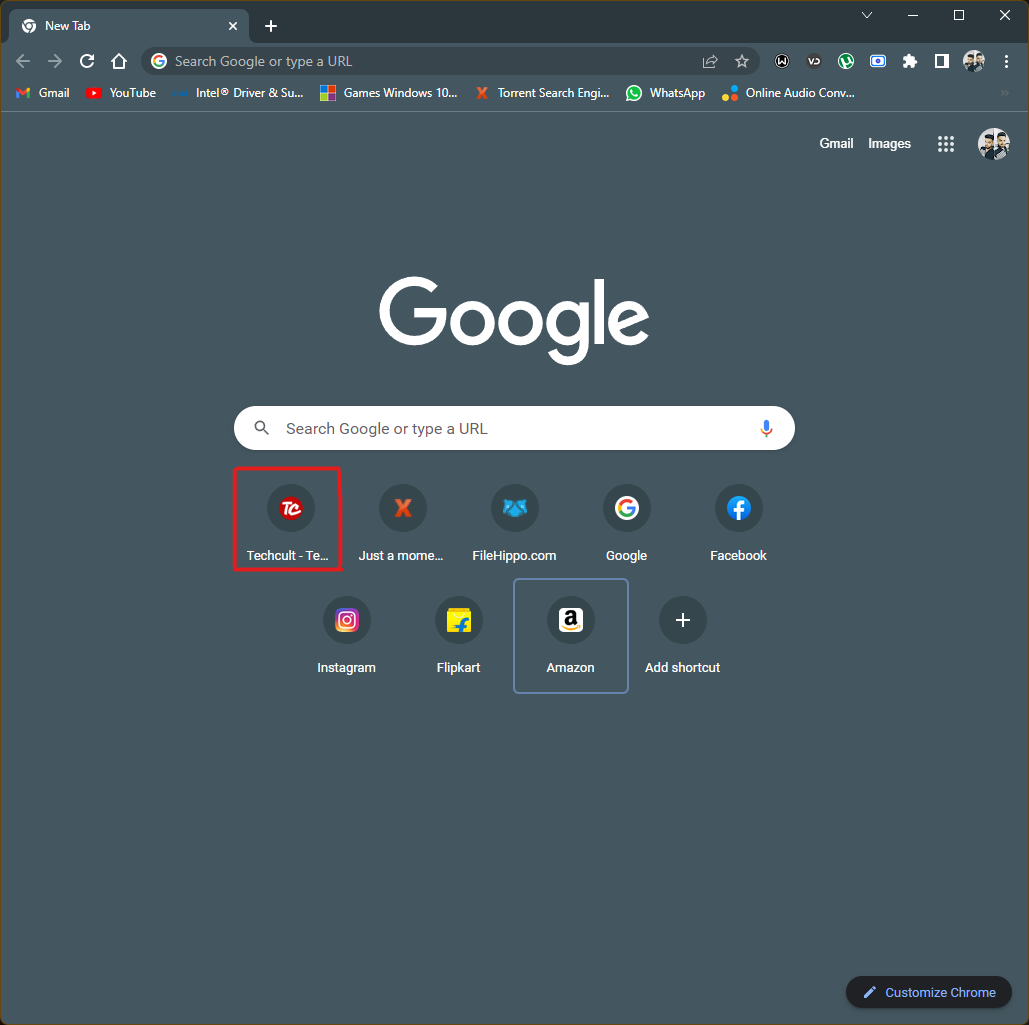
这是一种自动添加 Chrome 主页快捷方式的方法。 如果您希望了解其他方法,请继续阅读下面的内容。
方法二:手动添加快捷方式
如果您不想清除浏览数据,仍然想在 Chrome 中添加常用网站的快捷方式,那么以下方法可以满足您的需求。 请按照以下步骤操作:
1. 启动 Google Chrome 浏览器。
2. 打开新标签页,点击磁贴区域的“加号”图标。
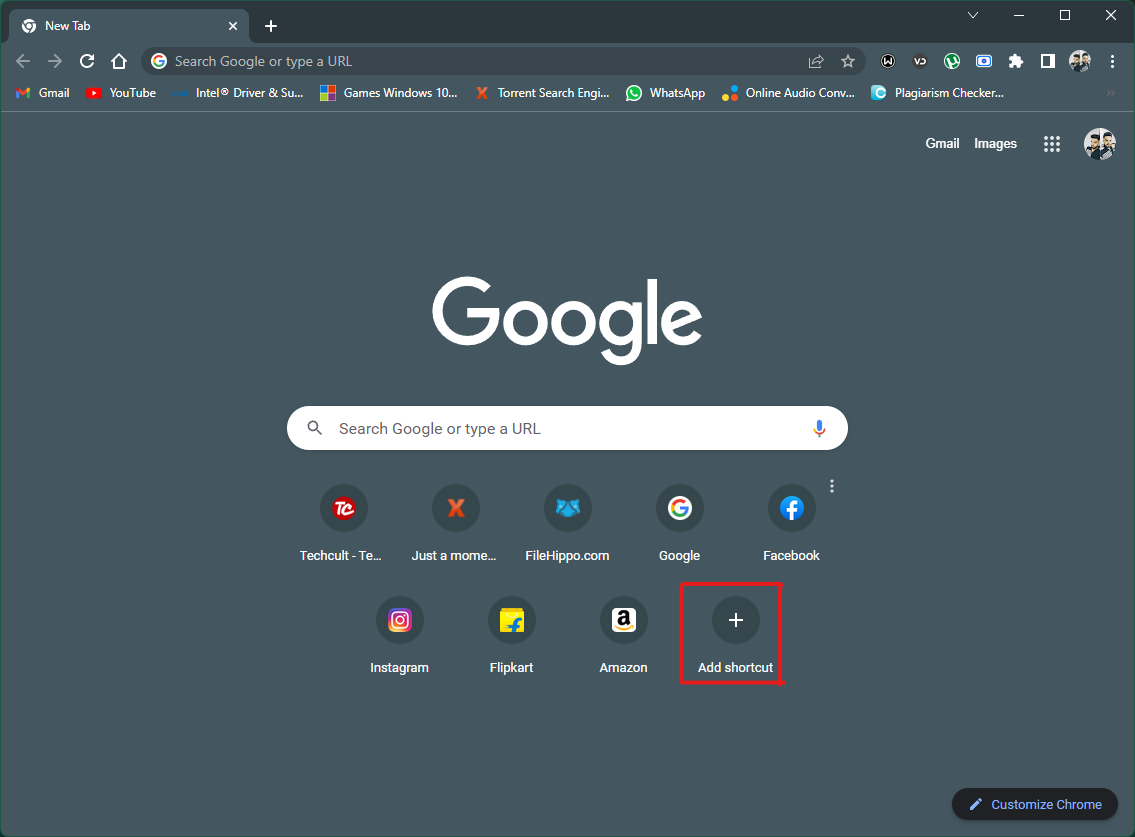
2A. Chrome 新标签页上的快捷方式位置有限,最多可以显示 10 个。 如果这些位置都被占用,那么“加号”按钮可能不会显示。 您可以通过将鼠标移动到不需要的磁贴上,删除一些旧的快捷方式来腾出空间。
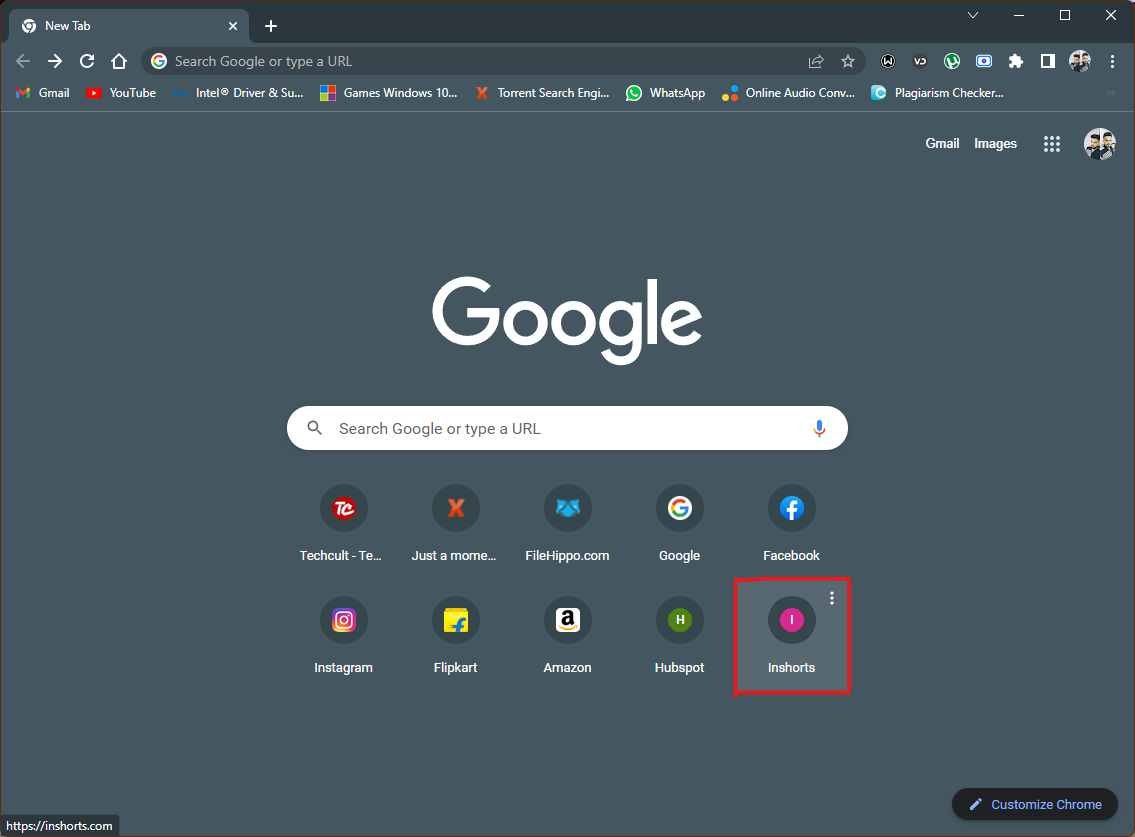
2B. 当鼠标悬停在某个磁贴上时,会出现一个三点图标,点击该图标。
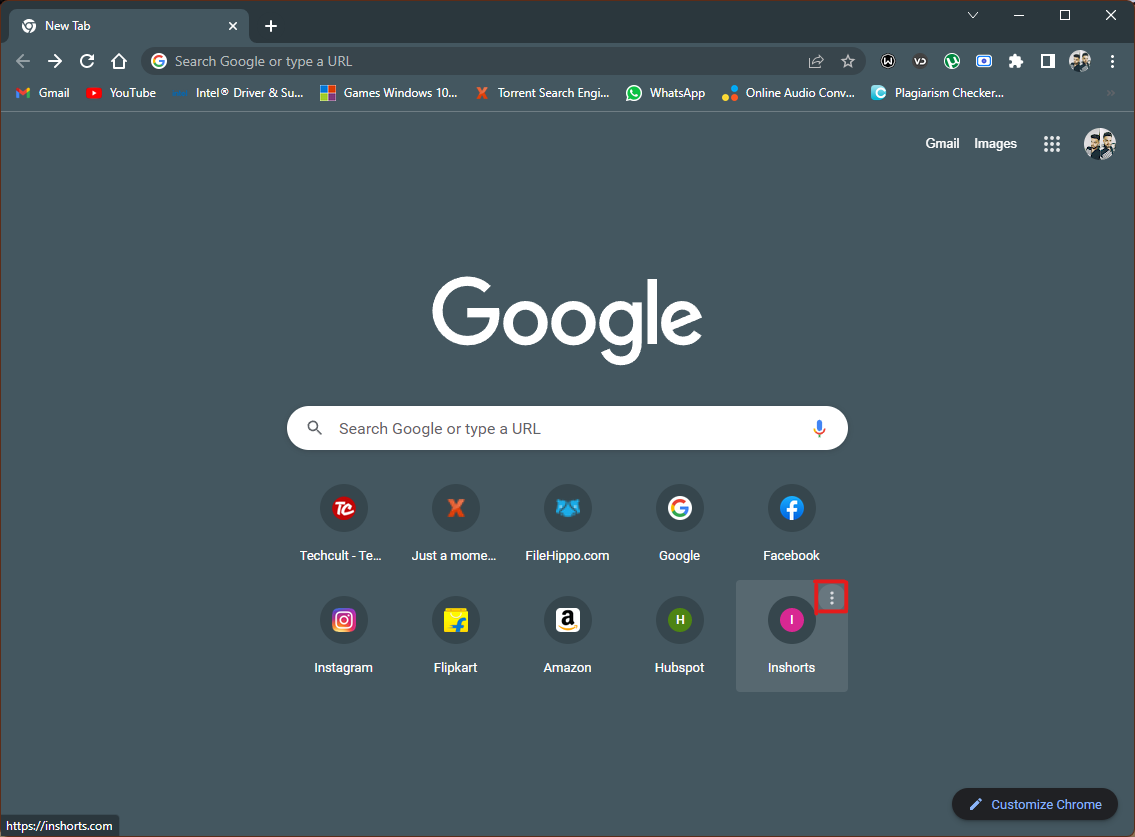
2C. 在弹出的菜单中,选择“删除”选项。
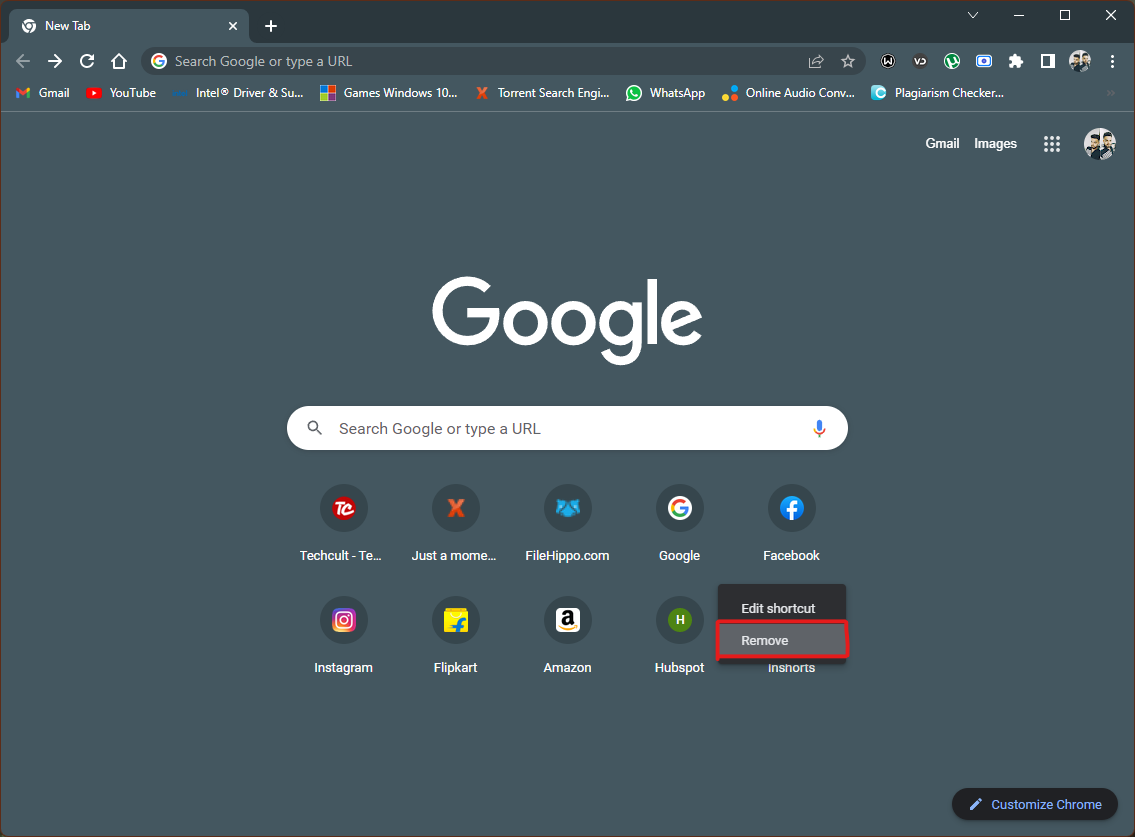
2D. 删除不需要的磁贴后,就会有空位供您添加新的快捷方式。
3. 此时会弹出一个小的窗口,您可以在 “URL” 一栏中输入想要添加的网站地址,并在 “名称” 一栏中输入您希望显示的名称。
注意: “名称” 一栏是可选的,您可以不填写,只需要输入网址。
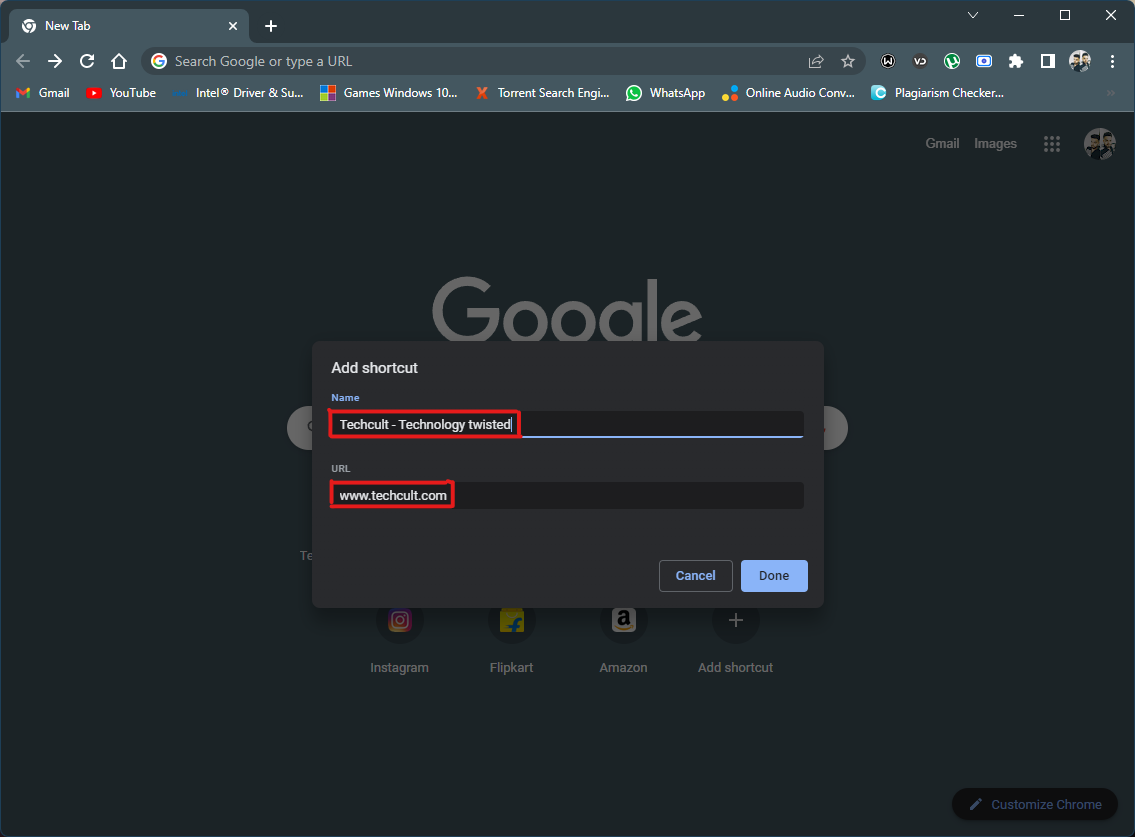
4. 填写完成后,点击 “完成” 按钮即可添加快捷方式。
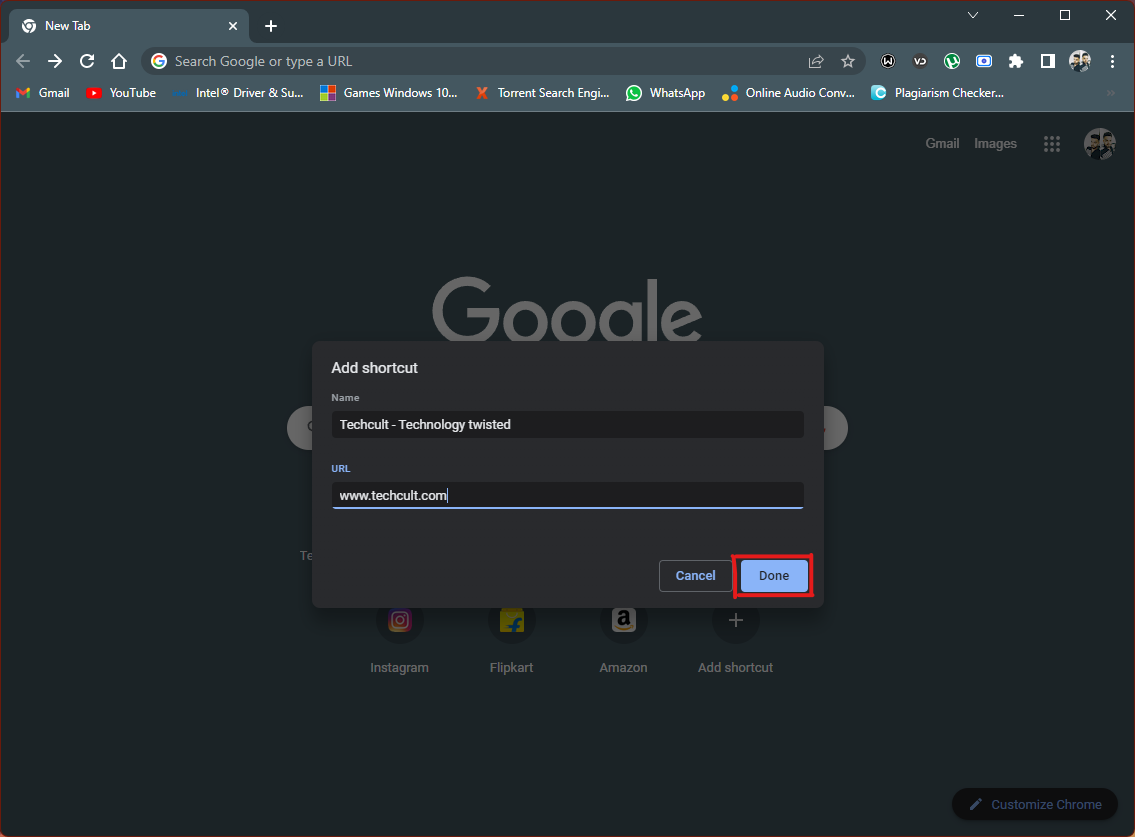
5. 新添加的网站快捷方式将会出现在您浏览器新标签页上。
这是另一种在 Google Chrome 上添加图块快捷方式的方法。
***
Chrome 浏览器拥有许多有用的功能,而添加网站快捷方式是最早期的基本功能之一。 希望这篇文章能够解答您关于如何在 Google Chrome 主页上添加快捷方式的问题。 如果您有其他问题,或者希望我们在未来更新中涵盖其他主题,请在下面的评论区告诉我们。 如果您在尝试添加网站快捷方式时仍然遇到问题,请随时与我们联系!