当您的 Windows 10 系统频频出现错误和问题时,您可能需要考虑将电脑恢复到之前的状态。Windows 10 的“重置此电脑”功能,允许您将系统恢复到出厂设置或默认配置。这将为您提供一个崭新的 Windows 环境,之前的问题都将得到解决,因为所有程序文件都将重新安装。在重置电脑时,您可以选择保留个人文件或删除它们。本文将介绍如何在不丢失数据的情况下重置 Windows 10,以及如何在有或没有“设置”菜单的情况下恢复 Windows 10 的出厂设置。
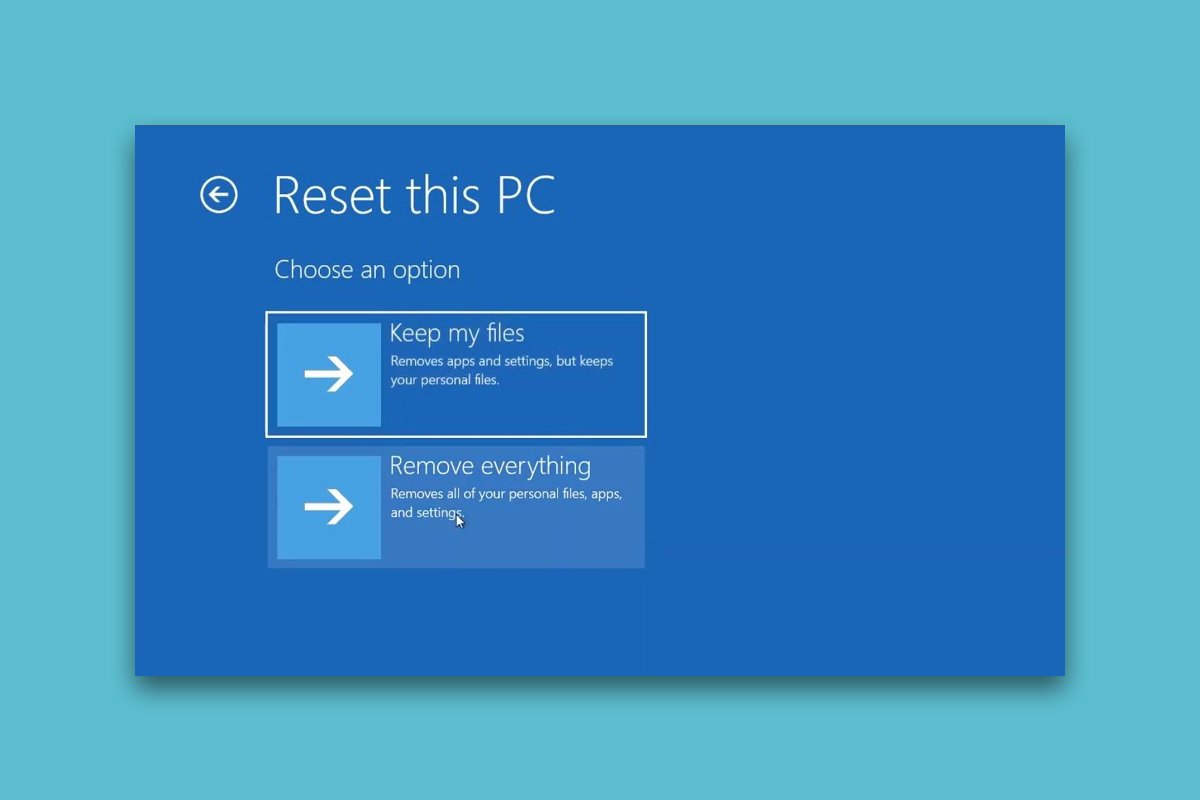
如何在不丢失数据的情况下重置 Windows 10 电脑
通常情况下,重置您的 Windows 操作系统可以解决所有与操作系统和软件相关的问题,例如病毒攻击、损坏的操作系统文件等。此方法将重新安装您的 Windows 10 操作系统,同时保留您的个人文件。当其他方法均无效时,这可能是最后的解决方案。您可以选择将 Windows 10 电脑还原到之前的状态,无论是否包含您的个人文件。
注意:此方法会删除默认操作系统驱动器上安装的所有应用程序和驱动程序,除了预装的程序。因此,在执行此操作之前,请务必将所有重要数据备份到外部驱动器或云存储并创建一个系统还原点。
接下来,我们将探讨在台式机或笔记本电脑上执行此操作的两种方法。
方法一:使用 Windows 设置应用
您可以通过 Windows 设置来执行“重置此电脑”操作。要了解如何在不丢失数据的情况下通过“设置”重置 Windows 10,请仔细阅读并按照以下步骤进行操作。
1. 在 Windows 搜索栏中输入“重置此电脑”,然后点击“打开”,如图所示。
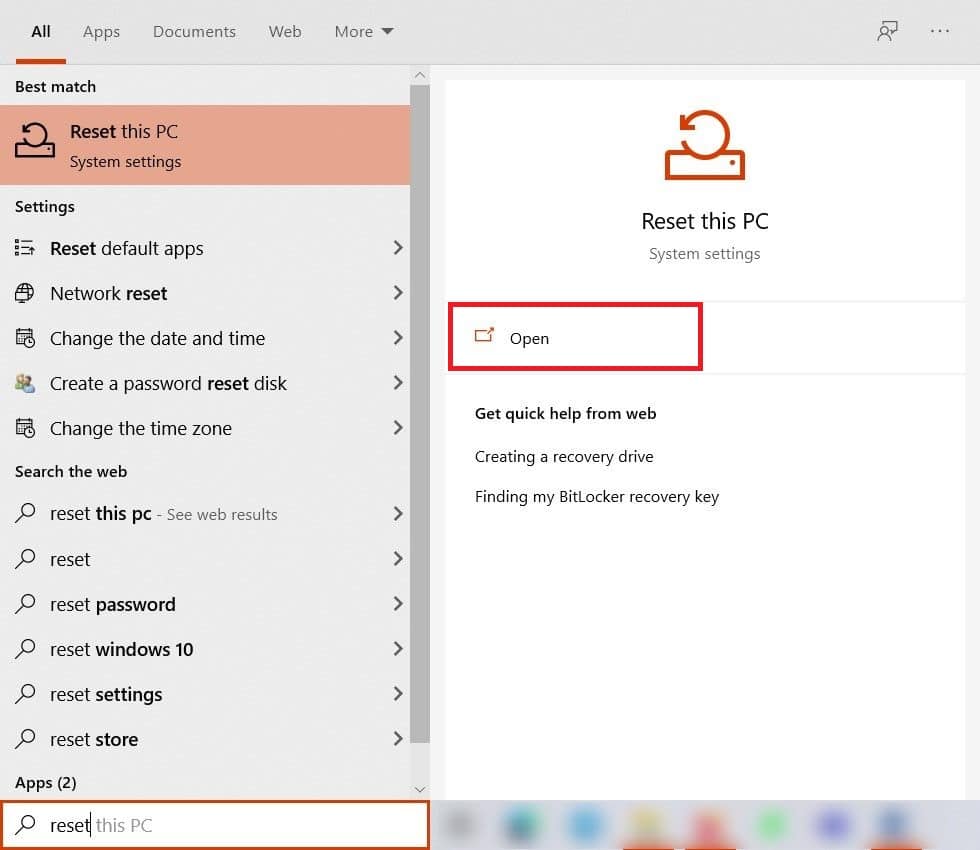
2. 现在,点击“开始”。
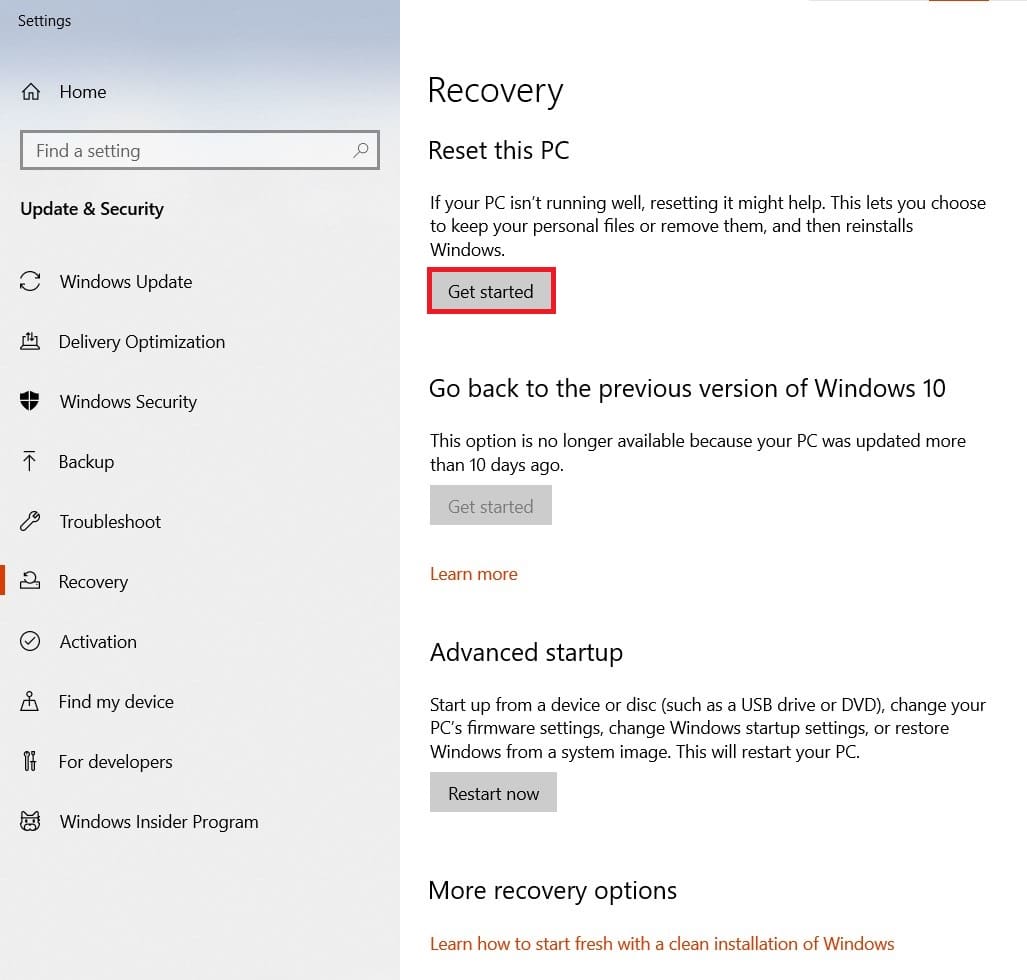
3. 系统将要求您在两个选项中进行选择:“保留我的文件”或“删除所有内容”。
-
保留我的文件:此选项将删除应用程序和设置,但保留您的个人文件。
-
删除所有内容:此选项将删除您的所有个人文件、应用程序和设置。

4. 按照屏幕上的提示完成在不丢失数据的情况下重置 Windows 10 的操作。
另一种选择是了解如何在没有“设置”的情况下将 Windows 10 恢复出厂设置。请仔细阅读并按照以下步骤进行操作:
1. 按下 Windows 键 + I 打开“设置”。
2. 然后转到“更新和安全”。
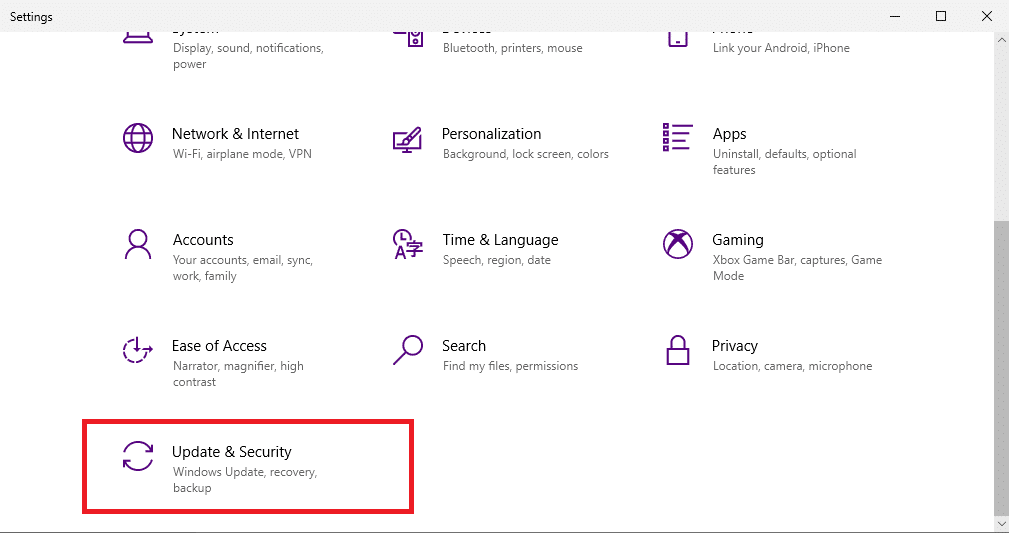
3. 接下来,点击“恢复”选项。
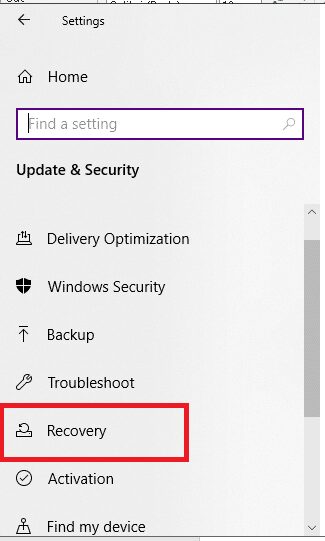
4. 在“高级启动”下,点击“立即重新启动”按钮。
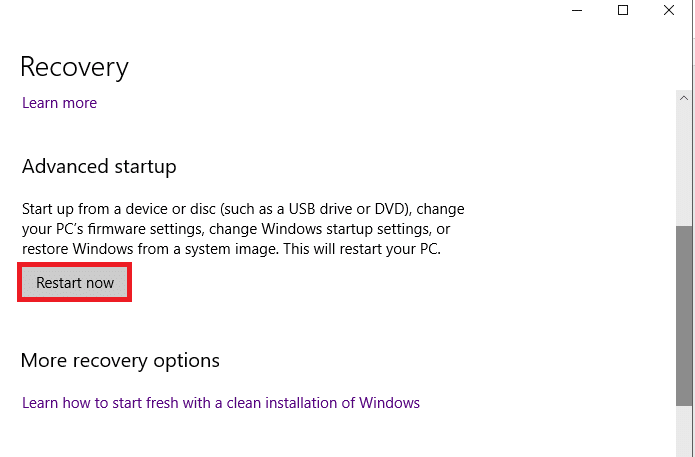
5. 之后,您的电脑将重新启动并进入 Windows 恢复环境。在此,点击“疑难解答”。
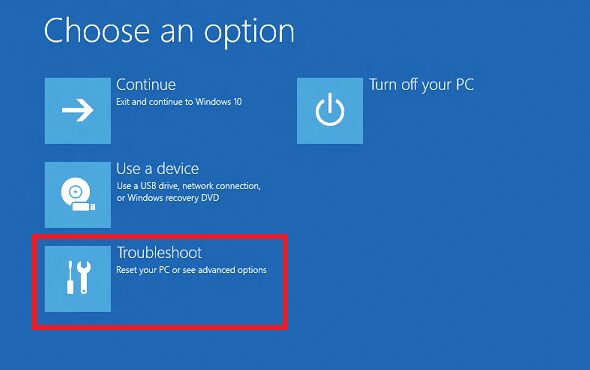
6. 选择下面突出显示的“重置此电脑”,以继续在不丢失数据的情况下重置 Windows 10。
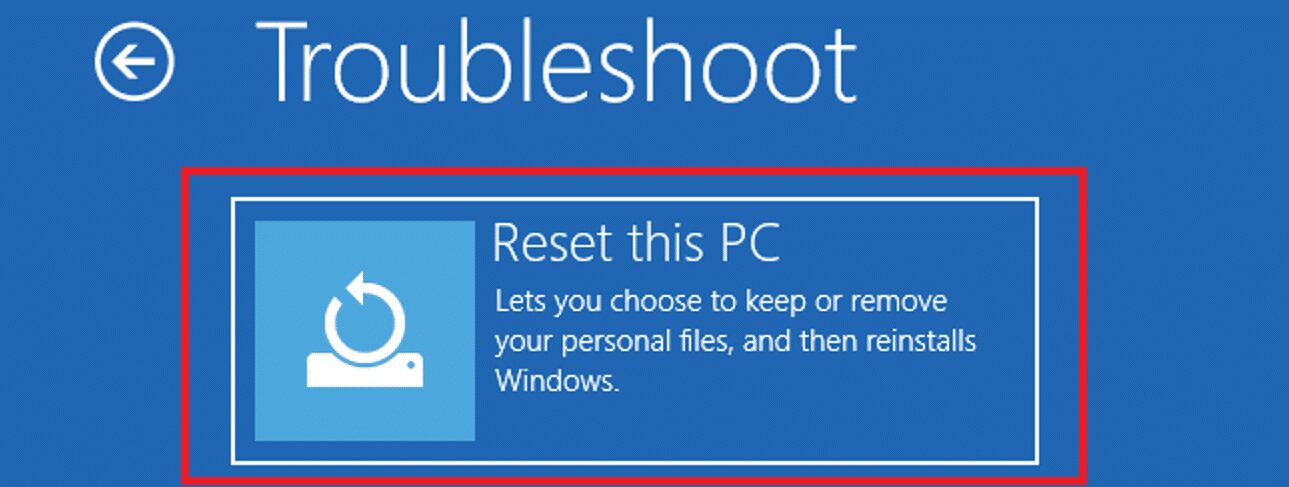
7. 现在,选择“保留我的文件”或“删除所有内容”选项:
-
保留我的文件:此选项将删除应用程序和设置,但保留您的个人文件。
-
删除所有内容:此选项将删除您的所有个人文件、应用程序和设置。
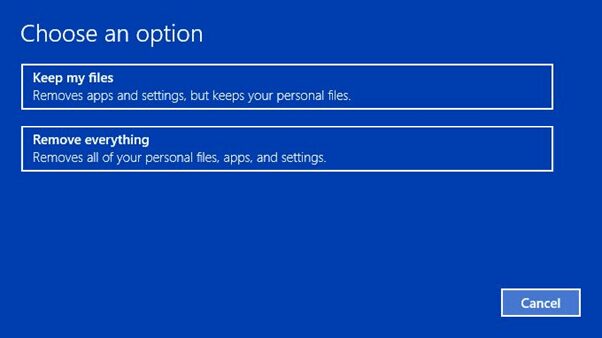
8. 现在,选择您的 Windows 版本,然后点击“仅安装了 Windows 的驱动器”。
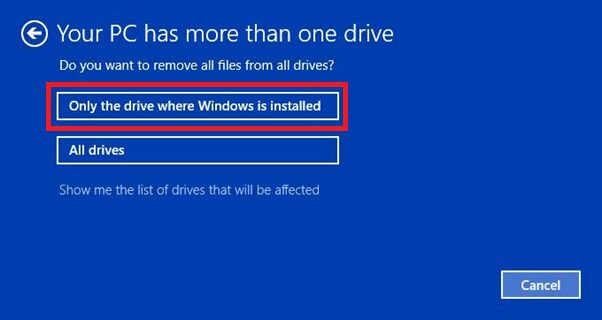
9. 接下来,选择“删除我的文件”选项。
10. 最后,点击“重置”按钮以开始该过程。
11. 按照屏幕上的说明完成操作,将电脑恢复到 Windows 10 之前的状态。
常见问题 (FAQ)
问题 1:重置电脑可以清除系统中的病毒吗?
答:是的,但是如果您希望在重置后在新 Windows 环境中恢复它们,请务必扫描系统还原文件。
问题 2:重置电脑可以使其运行更快吗?
答:是的,重置后的一段时间内是如此。随着您继续使用电脑,更多文件和应用程序将连同其数据一起累积。这会稍微降低电脑速度,但您不会遇到严重的电脑运行缓慢的问题。
***
本文指导您如何在不丢失数据的情况下重置 Windows 10,无论您是否使用“设置”。如果您有任何问题或意见,请在下方留言。