核心要点
- 在Mac浏览器中启用Cookie对于确保许多网站的正常运行以及存储关键信息至关重要。
- Safari用户可以通过访问Safari设置,导航到“高级”选项卡并取消勾选“阻止所有Cookie”复选框来启用Cookie。
- 包括Chrome、Firefox和Microsoft Edge在内的其他浏览器也提供了在隐私设置中启用Cookie的选项,允许用户对Cookie偏好进行定制和精细控制。
网站通常会在您的Mac电脑上存储小型文本文件。 这些文件,也被称为Cookie,虽然可能会引发隐私方面的担忧,但很多网站如果没有它们就无法正常工作。因此,无论您使用的是Safari、Chrome还是Firefox,以下是在Mac浏览器中启用Cookie的方法。
苹果浏览器
虽然Safari的跟踪器预防功能通常最好保持启用状态,但完全禁用Cookie可能会导致问题。许多网站依赖Cookie来存储与用户偏好和账户信息相关的重要数据。阻止Cookie可能会降低用户体验,甚至导致某些页面加载缓慢或完全无法工作。
以下是在Safari中启用Cookie的步骤:
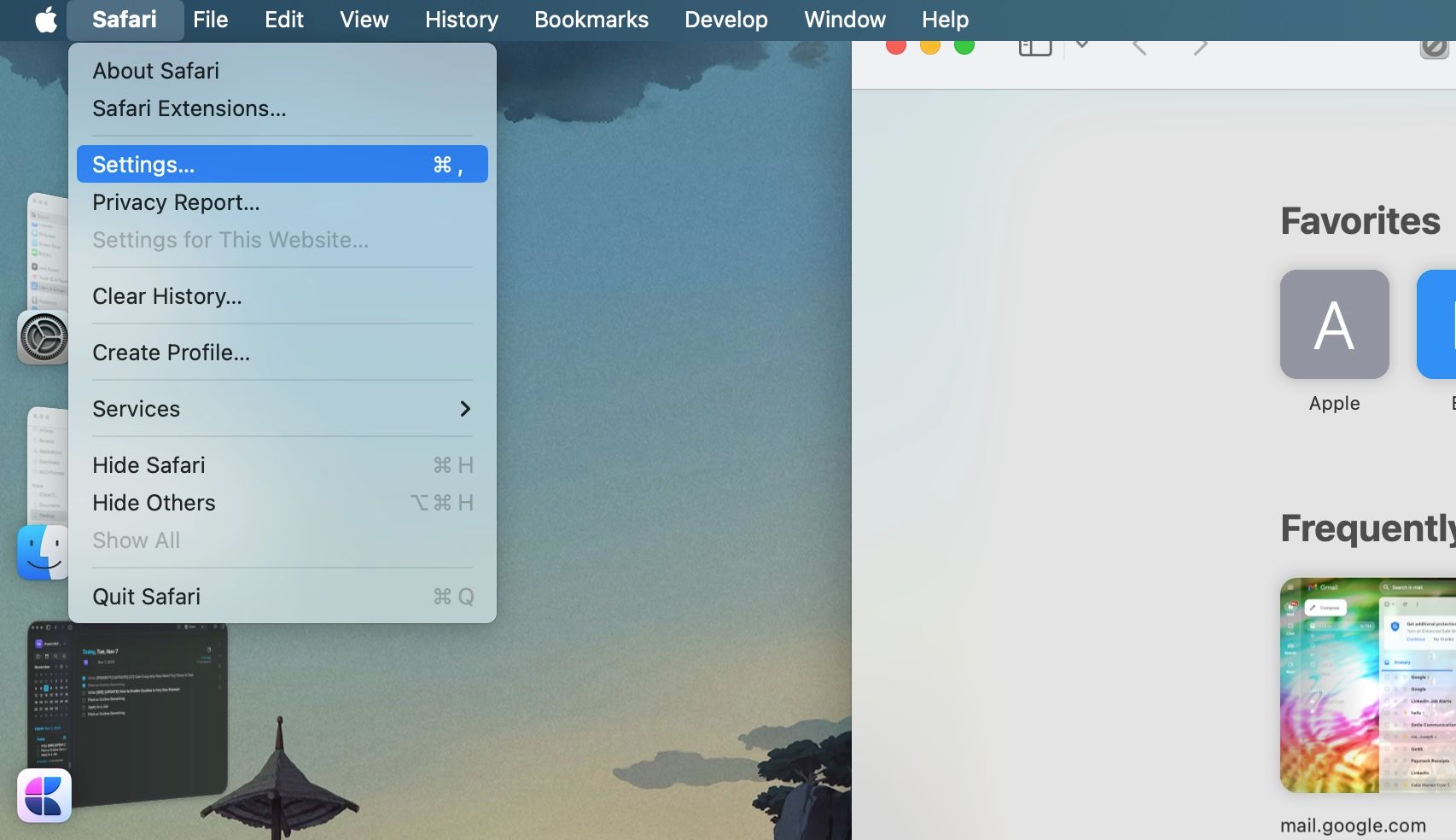
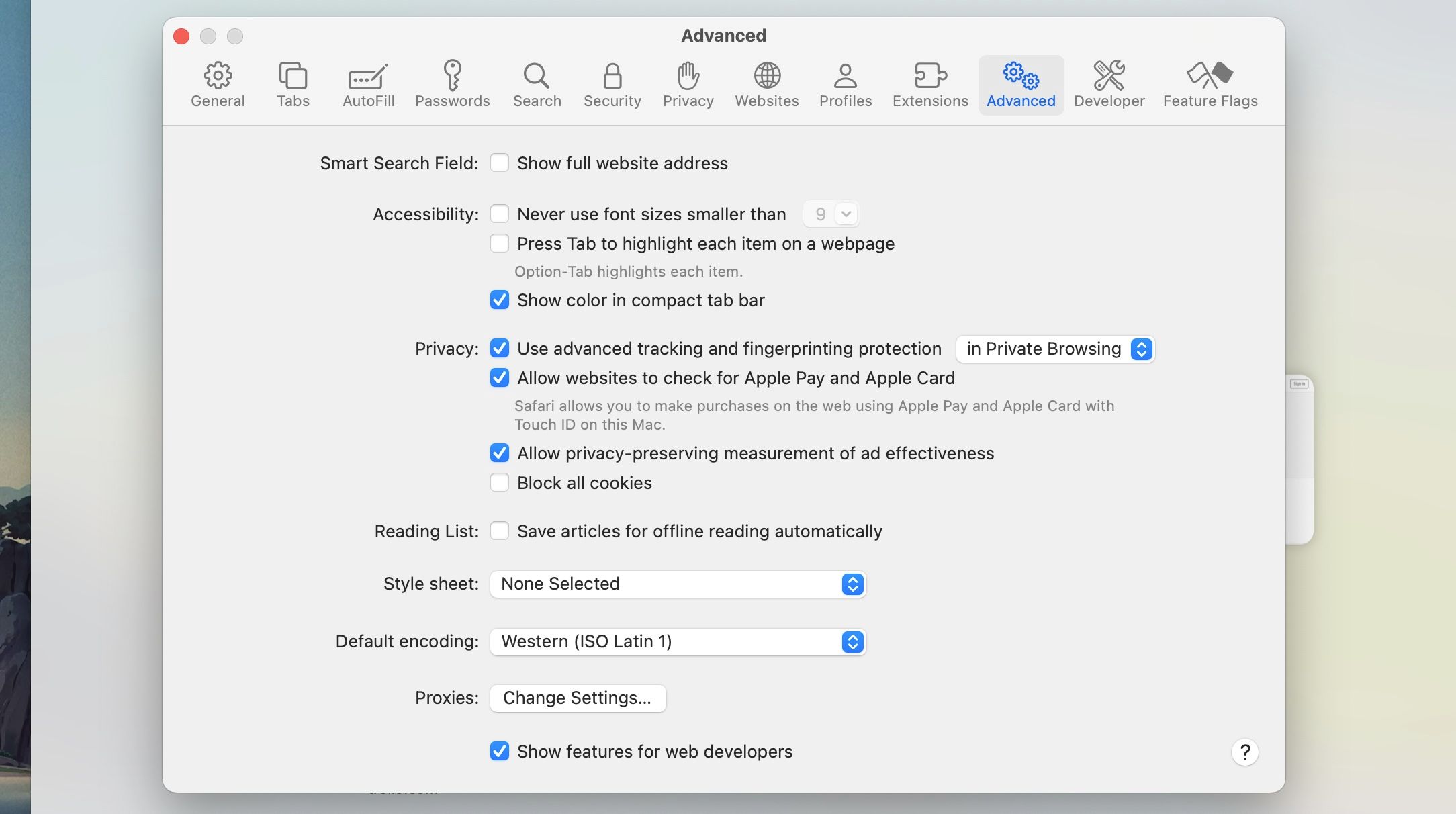
您还可以通过点击Safari设置中“隐私”部分的“管理网站数据”按钮,删除您不希望存储在Mac上的个别Cookie,或者清除Safari上的所有Cookie。此工具还提供搜索功能,方便您查找与特定网站相关的文件并在需要时将其删除。
谷歌浏览器
如果您在Mac上使用Chrome而不是Safari作为默认浏览器,请按照以下步骤启用Cookie:
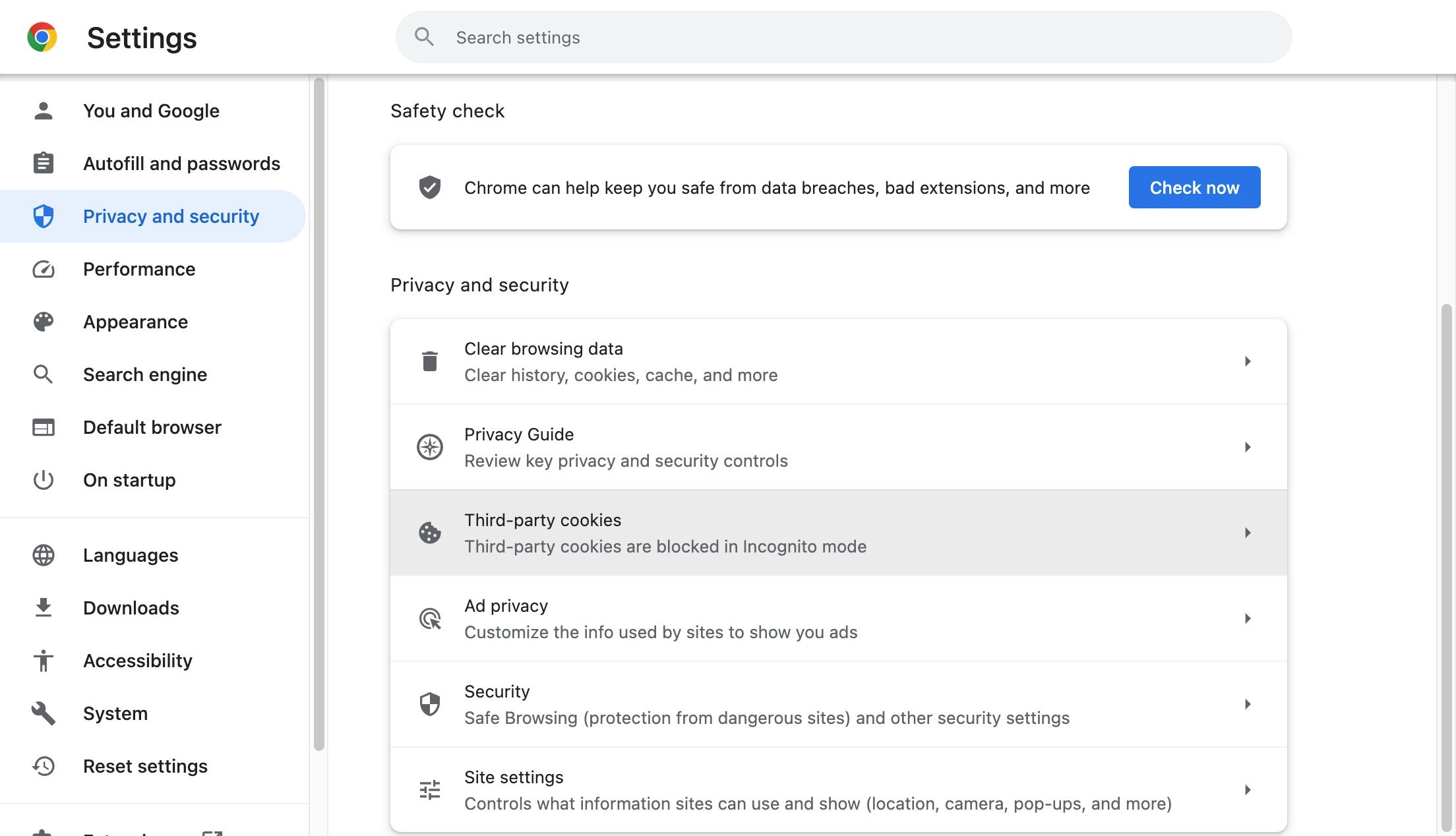
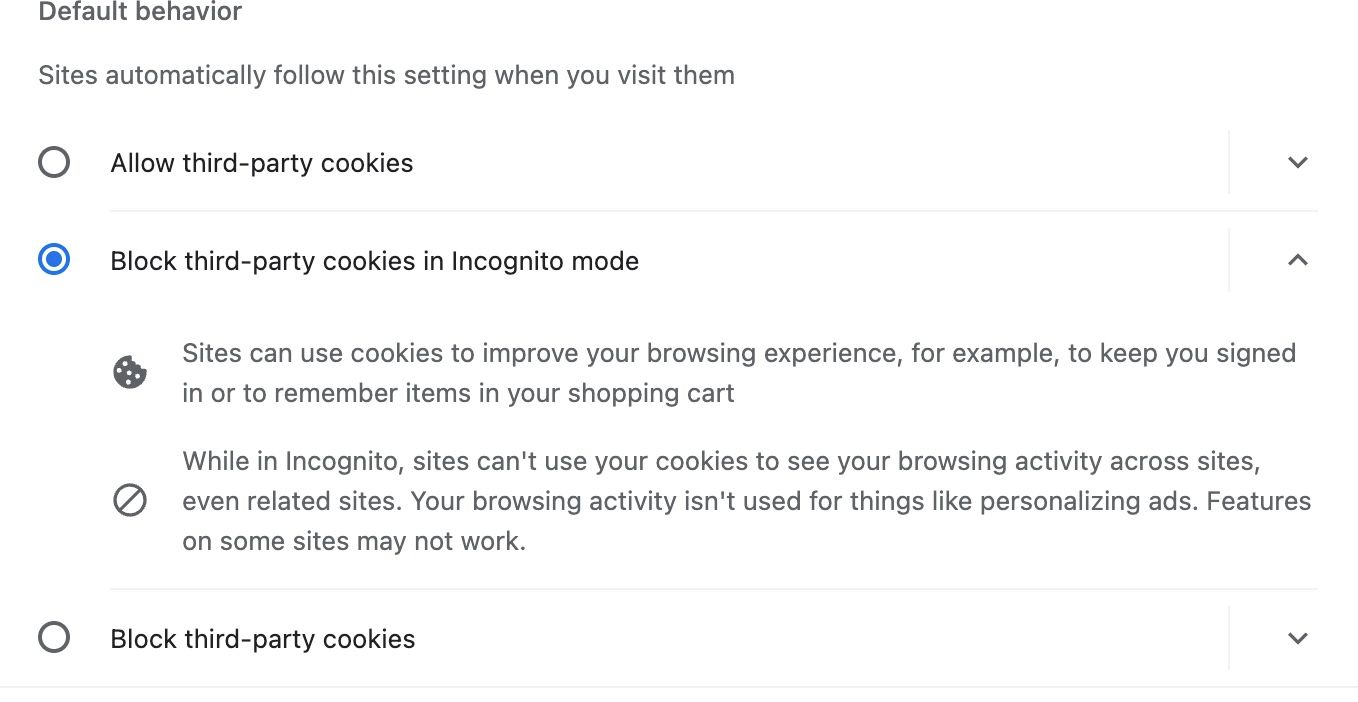
如果您向下滚动到同一菜单的底部,您会发现允许特定网站使用第三方Cookie的选项,以便更好地进行控制。在更改任何设置之前,建议您查看我们关于Chrome Cookie策略的指南。
火狐浏览器
如果您使用Firefox而不是Chrome,您可以按照以下简单步骤以类似的方式启用第三方Cookie:
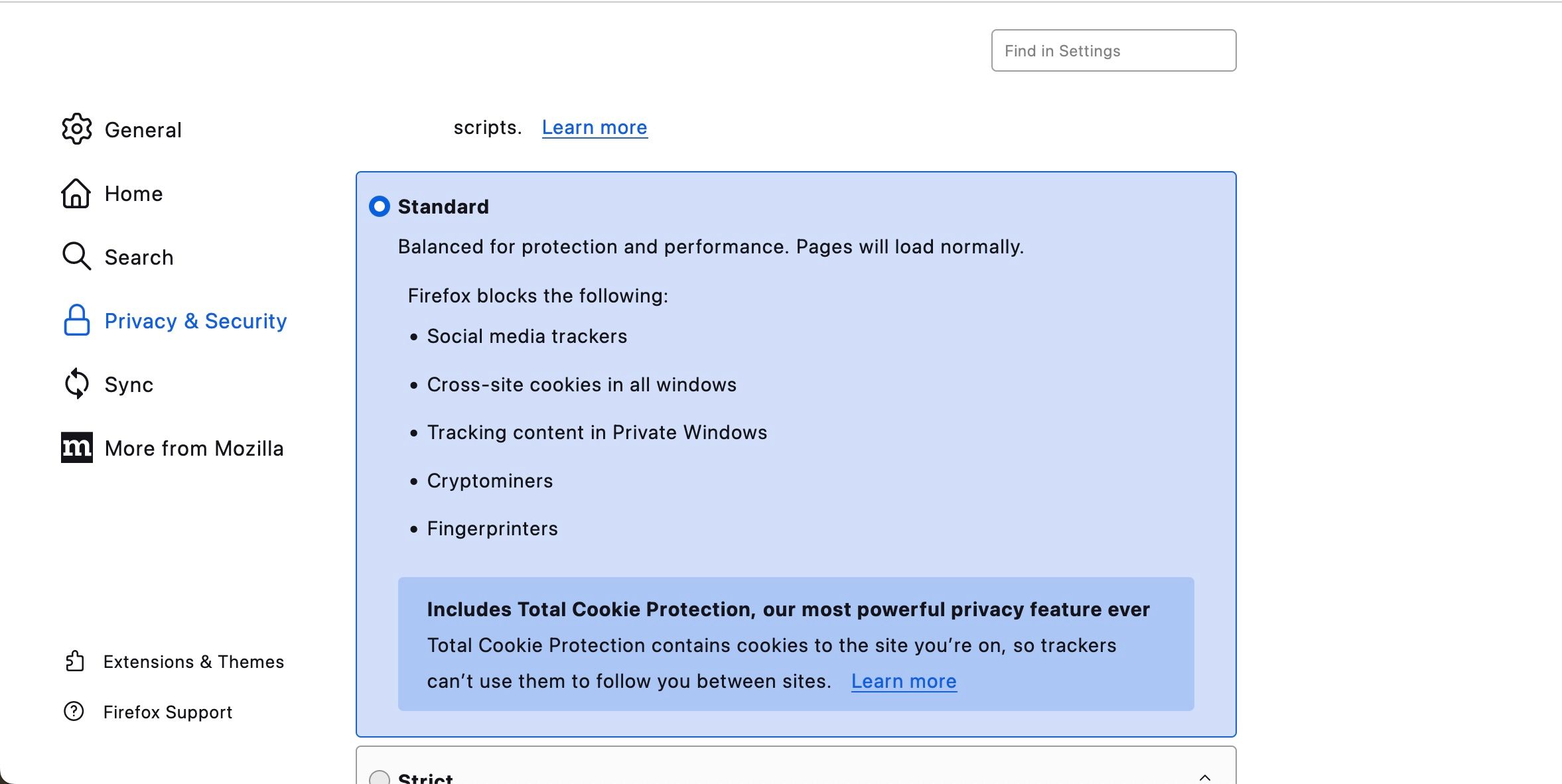
Firefox还提供一个工具来阻止或允许来自某些网站的Cookie。您可以在同一菜单中“Cookie和网站数据”部分下的“管理例外”按钮中找到这些设置。
微软边缘
由于采用了Chromium内核,Microsoft Edge近年来变得越来越受欢迎。如果您使用它,您需要在Mac上执行以下操作以启用Microsoft Edge上的Cookie:
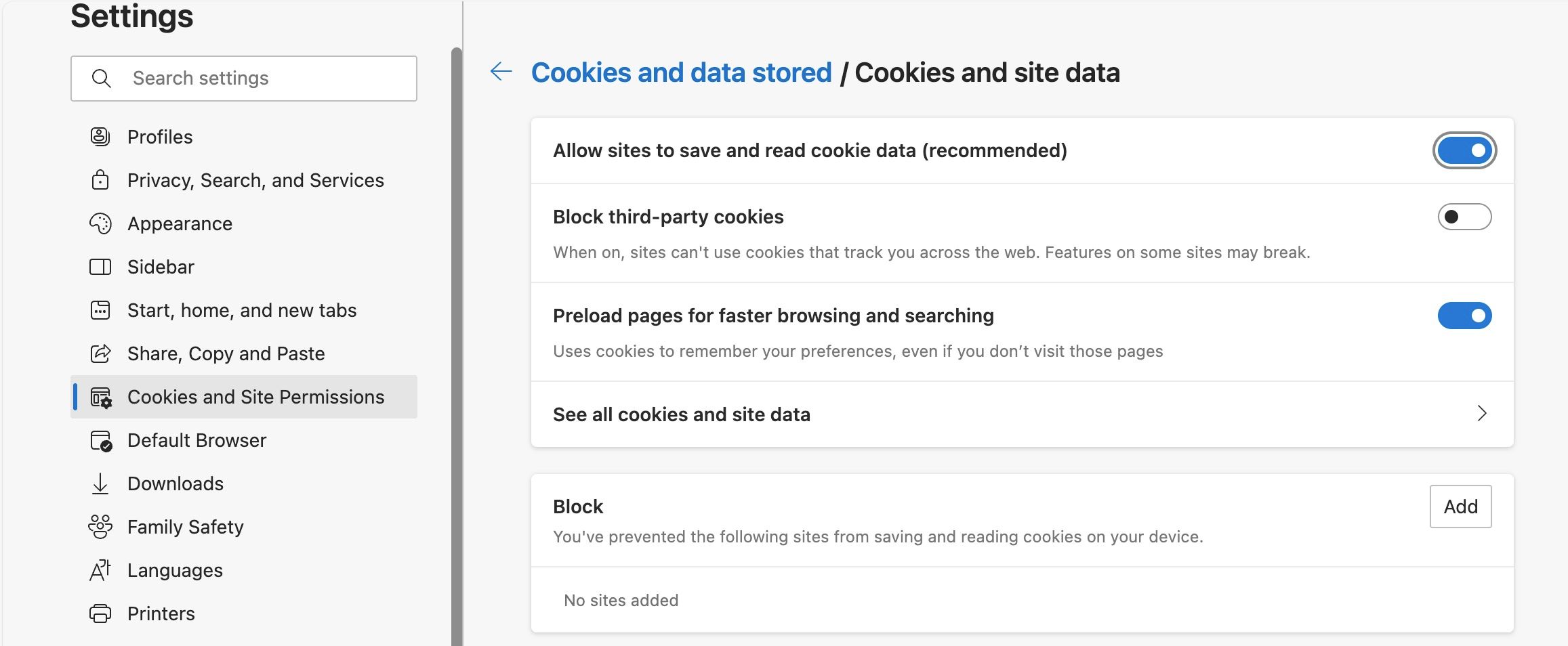
在页面的下方,您会发现一个阻止和允许列表,您可以在其中添加特定网站以进行更细粒度的控制。
在不常用的macOS浏览器中允许第三方Cookie
正如您所看到的,您通常可以在浏览器的隐私设置中找到Cookie设置。如果您仍然无法在浏览器中找到相应的设置,您可能需要查看开发人员的网站以获取更多信息。
浏览网页需要Cookie
Cookie本身并非一定有害。尽管许多网站的目的是收集个人信息并在互联网上跟踪您,但其他网站使用Cookie是为了确保网站按照预期正常运行。实际上,Cookie有助于保存您的偏好设置,从而避免您每次访问时都要重新设置。
在大多数情况下,允许第三方Cookie不会带来任何严重的安全风险。大多数浏览器在其隐私设置中提供了清晰易懂的选项,使您可以快速更改和自定义您的偏好。