会议前检测麦克风和摄像头:确保顺利沟通
在开始在线会议之前,对麦克风和网络摄像头进行测试至关重要。这能帮助您在潜在问题造成时间浪费或尴尬之前及时发现并解决。以下是在Windows 11系统中检查麦克风和网络摄像头是否配置正确并正常运行的方法。
1. 会议前测试网络摄像头
网络摄像头分为两种类型:内置和外置。如果您的电脑配备了集成摄像头,可以使用“相机”应用程序进行测试。在Windows搜索栏中输入“相机”即可打开此应用。如果预览画面清晰流畅且没有错误,则表明您的内置摄像头配置良好。同时请务必确保没有遮挡摄像头镜头!
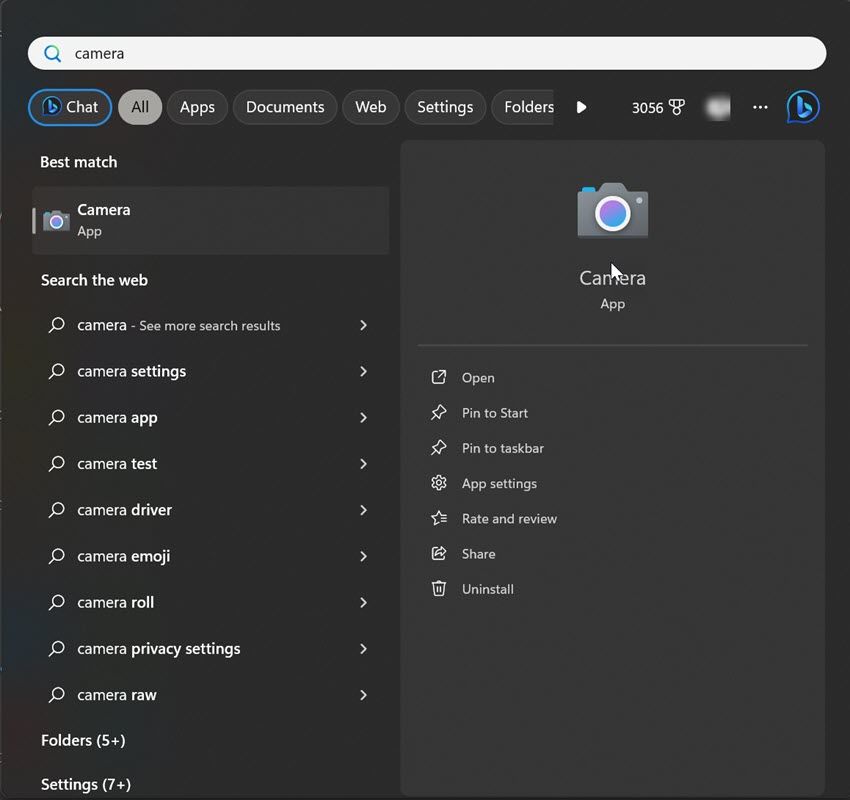
外置摄像头通常会附带专用软件来进行管理。尝试打开其官方应用程序,观察视频效果是否理想。此项会前检查可以有效帮助您确认外置摄像头是否已正确连接并正常运行。
2. 测试您计划使用的麦克风
当使用外置麦克风时,请将其连接至设备,然后按照以下步骤进行测试:
- 右键点击“开始”按钮,选择“设置”。
- 选择“系统”>“声音”。

- 在“输入”部分,选择您想使用的麦克风(如果连接了多个麦克风),并进入其设置。
- 确保输入音量滑块没有设置得过低。
- 点击“开始测试”。

- 对着麦克风简短讲话,然后点击“停止测试”按钮。
在“开始测试”按钮旁边,您会看到结果显示为总音量的百分比。高于75%的数值较为理想,但不应低于50%。如果百分比低于此值,或麦克风未能清晰拾取声音,则可能存在问题。在这种情况下,请对麦克风进行故障排除并再次测试。同时,请检查是否启用了任何麦克风静音按钮。
3. 将最佳麦克风设为默认设备
如果您设备内置麦克风是您唯一的语音输入选择,则可跳过此步骤。然而,如果您希望使用音质更佳的麦克风,将其设置为默认设备是明智之举。要更改默认麦克风,请按照以下步骤操作:
- 打开“设置”。
- 前往“系统”>“声音”。
- 滚动至“高级”设置,然后点击“更多声音设置”。

- 选择“录制”选项卡。
- 找到您想设置为默认的麦克风设备,右键单击,然后选择“设置为默认设备”。

4. 将首选网络摄像头设置为默认
与麦克风不同,您无法直接选择摄像头作为默认摄像头。您需要关闭除您计划使用的摄像头之外的所有其他摄像头。具体操作如下:
- 右键单击“开始”按钮,然后选择“设置”。
- 选择左侧的“蓝牙和设备”选项卡,然后转到右侧窗格中的“相机”。这里会显示所有已连接的摄像头。

- 打开您要禁用的设备的设置。
- 单击“禁用”按钮,并点击“是”确认更改。

对所有需要关闭的其他摄像头设备重复此过程。禁用所有其他摄像头后,Windows将会默认使用唯一启用的设备作为您的主摄像头。
5. 检查麦克风和摄像头的权限
您用于在线会议的视频会议应用程序必须拥有访问摄像头和麦克风的权限。如果应用程序对这些设备的访问被阻止,Windows将不允许该程序使用它们。要允许应用程序访问默认摄像头,请按照以下步骤操作:
- 打开“设置”。
- 选择侧边栏上的“隐私和安全”。
- 滚动到页面底部,直到看到“应用权限”部分。
- 点击“相机”。
- 确保“相机访问”和“允许应用访问您的相机”旁的开关已打开。如果未开启,请将其打开。
- 此外,检查您计划用于视频会议的应用程序旁边的开关是否也已打开。

要确保您要使用的应用程序可以访问默认麦克风,请前往“设置”>“隐私和安全”>“麦克风”。然后,启用“麦克风访问”、“允许应用访问您的麦克风”,以及您希望用于在线会议的应用程序旁边的开关。

6. 禁用麦克风的独占控制
独占模式复选框允许程序完全控制音频设备。当启用此功能时,其他应用程序将无法使用该音频设备。这种情况可能会导致音频问题,因此建议在会议开始前关闭此功能。操作方法如下:
- 打开“设置”。
- 导航到“系统”>“声音”。
- 点击“更多声音设置”。
- 右键单击您的默认麦克风设备,并选择“属性”。
- 选择“高级”选项卡。
- 取消选中“允许应用程序独占控制此设备”旁边的框。

7. 在视频会议应用中解除麦克风和摄像头的静音
大多数视频会议应用程序在启动时都会提示您解除麦克风和网络摄像头的静音(如果它们处于静音状态)。然而,请仔细检查您的视频会议应用程序,确保麦克风没有被静音,且摄像头没有被遮挡。您还需要确保在应用程序的设置中选择了默认的麦克风和摄像头。
每个应用程序的检查过程各不相同。如果您对此不熟悉,请查看应用程序开发者的网站获取详细说明。
错误或配置不当的麦克风或摄像头很容易毁掉重要的视频会议。在会议开始前,请务必执行上述步骤,以确保您的麦克风和音频设置正确,且不存在任何硬件问题。