探索 Android 13 测试版:在您的 Pixel 设备上体验新功能
继 Android 13 的两个开发者预览版发布后,谷歌现在为符合条件的 Pixel 手机推出了首个 Android 13 测试版。如果您拥有受支持的 Pixel 设备,您可以通过加入测试版计划率先体验 Android 13 的新特性。本文将详细介绍在您的 Pixel 手机上安装 Android 13 测试版的步骤。
哪些 Pixel 手机可以升级到 Android 13?
以下 Pixel 设备将直接从谷歌接收 Android 13 的更新。值得注意的是,谷歌这次停止了对 Pixel 3a 和 3a XL 的支持。以下是完整支持的 Android 13 Pixel 设备列表:
- 谷歌 Pixel 4
- 谷歌 Pixel 4 XL
- Pixel 4a
- 谷歌 Pixel 4a (5G)
- 谷歌 Pixel 5
- Pixel 5a (5G)
- 谷歌 Pixel 6
- 谷歌 Pixel 6 Pro
- Pixel 6a (可能与 Android 13 同步推出)
通过 Android Beta 计划安装 Android 13 测试版
与 Android 13 开发者预览版不同,谷歌为测试版提供了官方 OTA 程序。这意味着您可以选择加入 Beta 计划,并在新的 Beta 更新可用后立即获取。请按照以下步骤注册 Android 13 Beta OTA 计划:
1. 访问谷歌的 Android 13 Beta 计划网站,并使用您的 Google 帐户登录。您将看到所有符合条件的设备列表。点击设备名称下方的“加入”按钮,注册 Android 13 Beta OTA 更新。您也可以稍后在此页面选择退出测试计划。
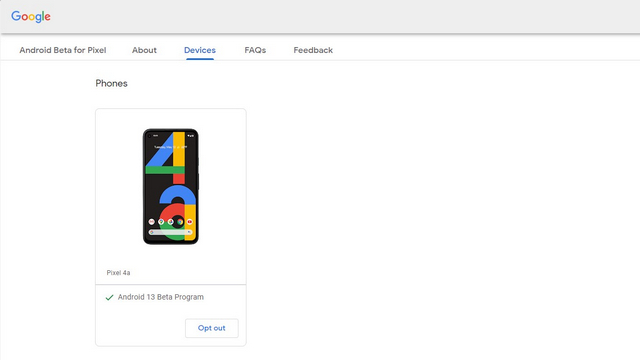
2. 注册 Beta 计划后,请稍等片刻,等待 OTA 推送到您的 Pixel 手机。您可以在 “设置” -> “系统” -> “系统更新” 中手动检查更新。
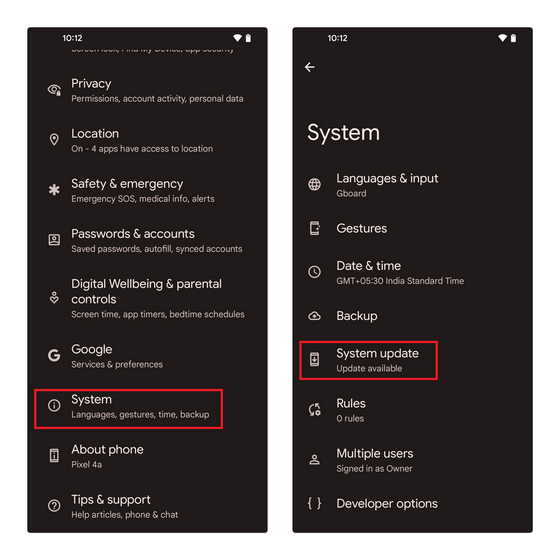
3. 一旦更新推送,下载并等待安装完成。更新后,重启您的手机,即可开始体验 Pixel 手机上的 Android 13 测试版。
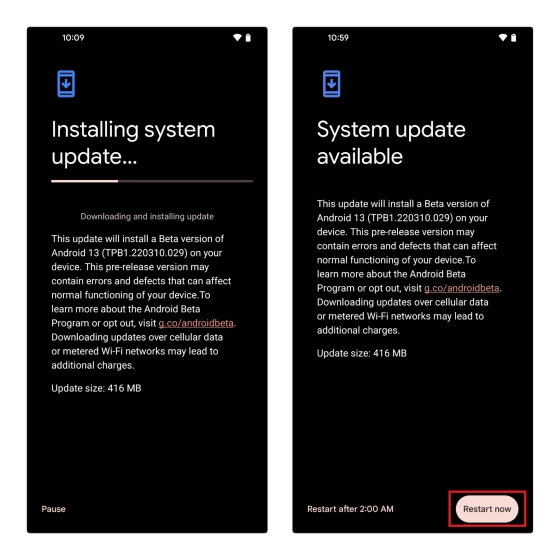
使用 ADB 命令侧载 Android 13 Beta OTA 映像
如果您更倾向于手动安装 OTA 映像而不是注册官方 OTA,也可以这样做。值得注意的是,侧载 OTA 映像不会清除您的手机数据。此外,您无需解锁引导加载程序即可安装 OTA 映像,这使其成为安装 Android 13 测试版的便捷方法。
在开始之前,请确保您的电脑上已安装 ADB,并且在手机的 “设置” -> “开发者选项” -> “USB 调试” 中启用了 USB 调试。如果您没有看到开发者选项,您可以通过点击 “设置” -> “关于手机” -> “内部版本号” 七次来启用它。接下来,请按照以下步骤侧载 Android 13 Beta OTA:
- 从 Google 的 OTA 下载门户下载适用于您的 Pixel 手机的 Android 13 Beta OTA 映像。 将下载的映像文件放在您电脑上安装 ADB 的文件夹中。 接下来,在 ADB 文件夹中打开命令提示符窗口,并使用以下命令重启手机进入恢复模式:
adb reboot recovery
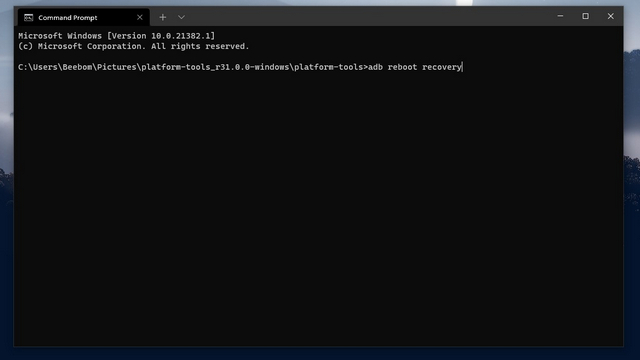
- 您会看到一个显示 Android 徽标的“无命令”屏幕。 按住电源键和音量加键片刻,然后松开音量加键,再松开电源键,即可完全进入恢复模式。手机重启进入恢复模式后,选择“通过 ADB 应用更新”选项。可以使用音量键上下移动,使用电源键进行选择。
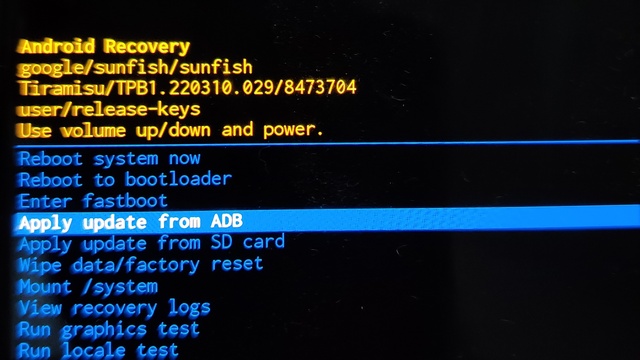
- 要开始安装过程,请在您的电脑上使用以下 ADB 命令。此处,
<filename>指的是您之前下载的 Android 13 Beta OTA 映像。为了方便起见,您可以将 zip 文件重命名为 “更新” 或 “Android 13″,当然直接粘贴文件名也同样有效。
adb sideload <filename>.zip
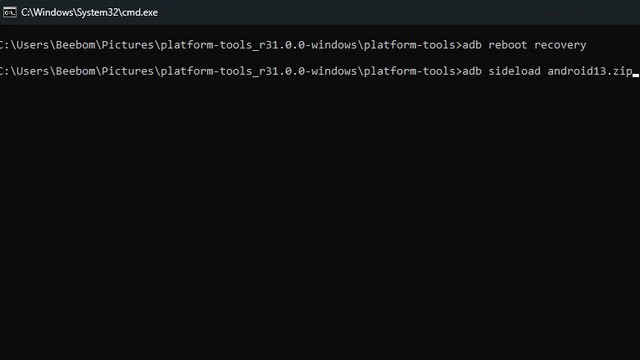
安装完成后,选择“立即重启系统”重启您的 Pixel 手机。现在您的手机应该已经启动进入 Android 13 测试版,您可以继续使用它。
使用 Android Flash Tool 安装 Android 13 测试版
安装 Android 13 测试版的另一种方法是使用 Android Flash Tool。要开始使用此工具,请确保在手机的 “设置” -> “开发者选项” 中启用了 “USB 调试” 和 “OEM 解锁”。完成这些步骤后,请按照以下步骤进行操作:
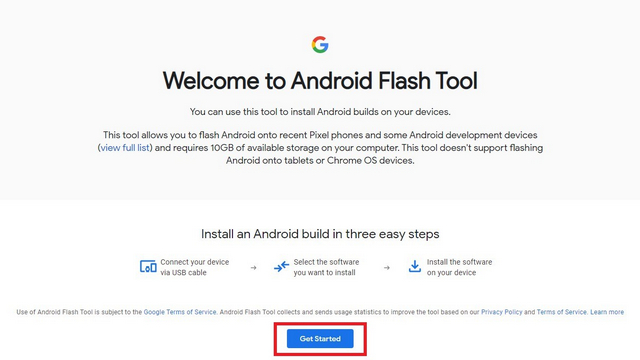
- 您将看到一个弹出窗口,要求您允许访问 ADB 密钥。点击“允许 ADB 访问”并从 Pixel 手机授权 USB 调试提示。
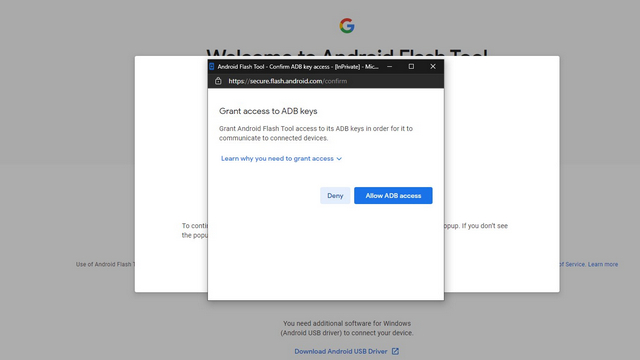
- 点击“添加新设备”将您的 Pixel 手机链接到 Flash Tool。
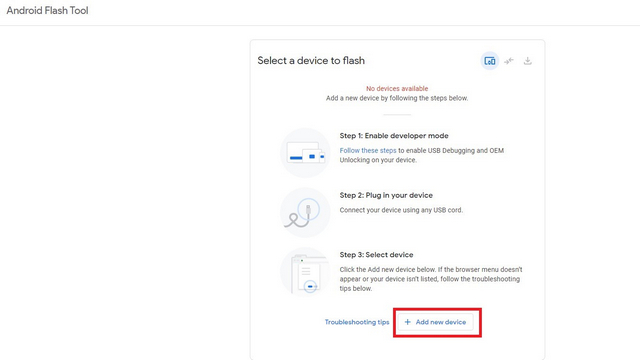
- 现在,浏览器左上角会弹出提示。选择您的 Pixel 手机,然后点击“连接”以连接您的设备。
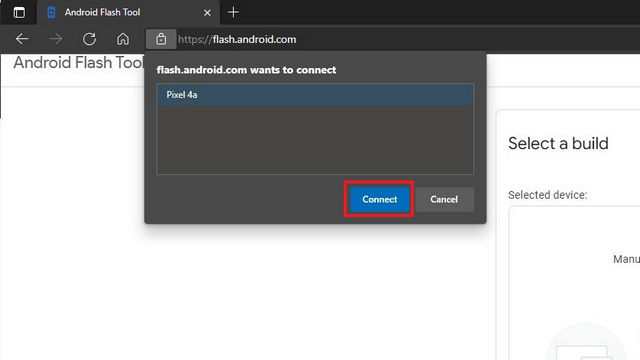
- 从可用版本列表中选择 “Android 13 Beta 1” 作为目标版本。请注意,由于设备可能已处于 Beta 1 版本,因此以下屏幕截图中可能不会显示 “Android 13 Beta 1″,但您可以在自己的终端上看到 Beta 1 列表。
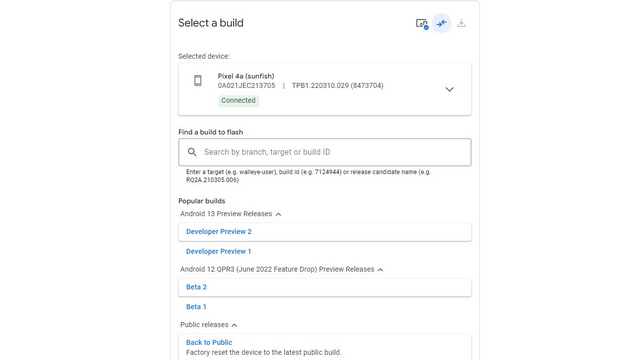
- 默认情况下,Android Flash Tool 会清除您的手机数据并重新锁定引导加载程序。点击版本号旁边的铅笔图标,您可以选择调整设置。最后,点击“安装版本”开始安装过程。
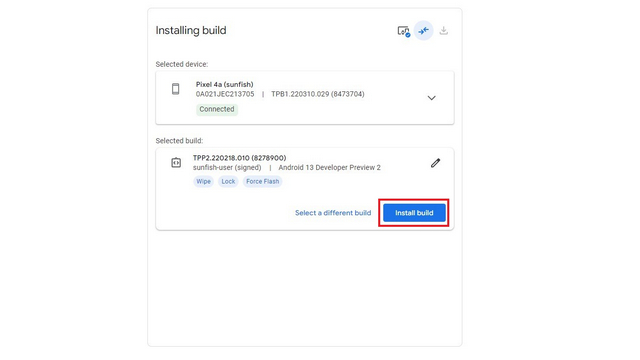
- 如果一切顺利,您会在 Flash Tool 中看到“安装完成。该版本已成功安装。现在可以安全地拔出您的设备”的消息。您的手机现在应该正在运行 Android 13 Beta。
安装 Android 13 Beta 出厂映像
您还可以考虑使用出厂映像安装 Android 13 测试版。此方法特别适合那些拥有已解锁引导加载程序的 Pixel 设备的用户。确保已启用 USB 调试后,请按照以下步骤使用出厂映像安装 Android 13:
- 您需要首先从 Google 的工厂映像下载门户下载您的 Pixel 设备对应的出厂映像。将下载的 zip 文件解压到您安装 ADB 的文件夹中。安装脚本默认会清除数据,但您可以选择保留数据。为此,请编辑 flash-all.sh 或 flash-all.bat(Windows)文件,并使用文本编辑器删除 “-w” 标志。
- 在 ADB 安装文件夹中打开命令提示符窗口,并使用以下命令重启手机进入快速启动模式:
adb reboot bootloader
- 如果您使用的是 Windows,请双击 “flash-all.bat”;如果您使用的是 macOS 或 Linux,请运行命令 “flash-all” 以开始安装 Android 13 出厂映像。安装过程完成后,您的手机将启动进入 Android 13 测试版。
安装 Android 13 Beta 的最简单方法是什么?
安装 Android 13 测试版的最简单方法是通过 Beta OTA 计划。注册该计划后,您会在一段时间内收到构建。如果您熟悉 ADB 命令,那么侧载 OTA 映像是次优方法。虽然初始设置可能需要几分钟,但安装版本就像运行简单的 ADB 命令一样简单。
接下来是 Flash Tool 方法,它非常适合那些拥有稳定互联网连接的用户。同时,出厂映像方法适用于那些已经习惯于修改设备并拥有已解锁引导加载程序的用户。您可以选择最适合自己的方法。
在您的手机上安装 Android 13 测试版
本文到此结束,希望这篇 Android 13 安装指南对您有所帮助。如果您在安装过程中遇到任何错误或困难,请随时在评论区留言,我们会尽力帮助您。如果您没有兼容的 Pixel 手机,欢迎关注我们的 Android 13 相关报道,了解 Google 计划在此 Android 版本中引入的所有主要功能。