微软在其官方下载页面上提供了 Windows 10 ISO 镜像文件,但对于 Windows 用户,通常会强制引导他们先下载媒体创建工具。本文将介绍如何在不使用媒体创建工具的情况下,直接下载 Windows ISO 文件。
微软的媒体创建工具仅适用于 Windows 系统。 如果你尝试从其他操作系统(比如 macOS 或 Linux)访问该网站,你会被直接导向一个可以下载 ISO 文件的页面。要在 Windows 系统上直接下载 ISO 文件,我们需要让浏览器“伪装”成使用其他操作系统,这需要修改浏览器的用户代理。
用户代理是一个简短的文本字符串,它会告知网站你正在使用哪个操作系统和浏览器。网站会根据用户代理,提供与之兼容的内容。通过修改用户代理,我们可以访问那些通常认为与你的系统不兼容的页面。为了直接下载 ISO 文件,我们需要让浏览器声称它运行在非 Windows 系统上。
这个技巧适用于大多数主流浏览器,本文将以 Google Chrome 为例进行演示。如果你使用的是 Firefox、Edge 或 Safari,你也可以通过类似的方法修改用户代理,无需安装任何扩展程序。
操作步骤
首先,打开 Chrome 浏览器,访问 微软 Windows 下载页面。
在 Chrome 浏览器窗口的右上角,点击三个点状的“更多”按钮,选择“更多工具”->“开发者工具”。你也可以直接使用快捷键 Ctrl+Shift+I 打开。
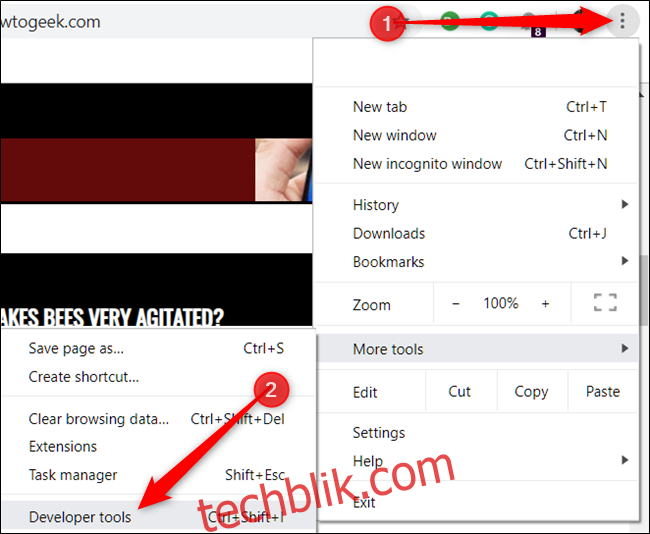
在开发者工具窗口中,找到并点击菜单图标(通常也是三个点),然后选择“更多工具”->“网络条件”。
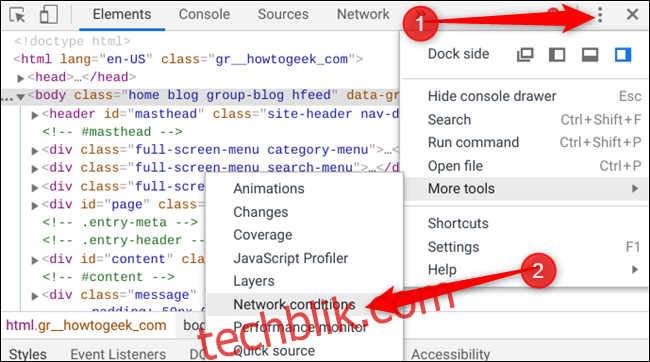
在“用户代理”部分,取消勾选“自动选择”。
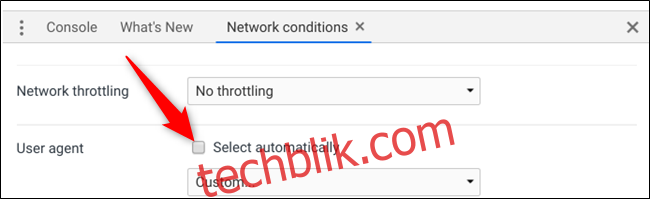
Chrome 提供了许多预设的用户代理选项。点击下拉菜单选择一个。
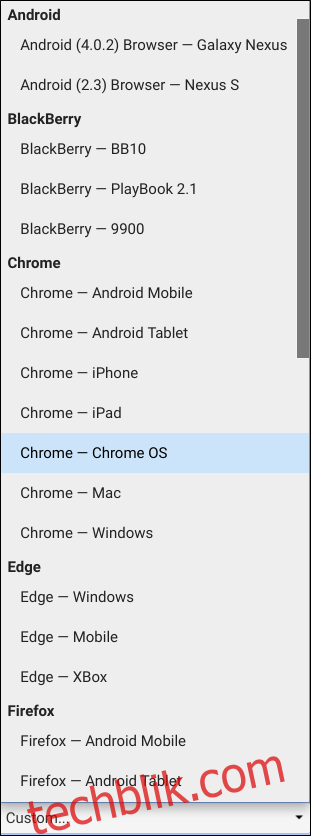
为了达到目的,你需要让微软认为你使用的是非 Windows 操作系统。任何非 Windows 系统都可以,这里我们选择“BlackBerry BB10”。

保持开发者工具窗口打开,刷新下载页面。此时,页面会显示一个下拉菜单,让你选择要下载的 Windows 10 ISO 版本。

选择一个版本,点击“确认”。
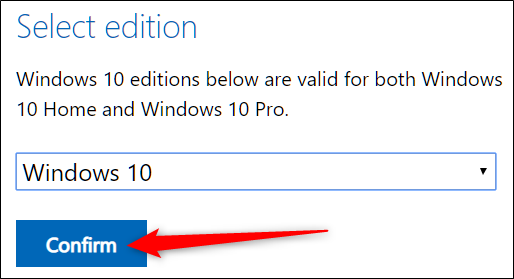
选择你的首选语言,然后点击“确认”。
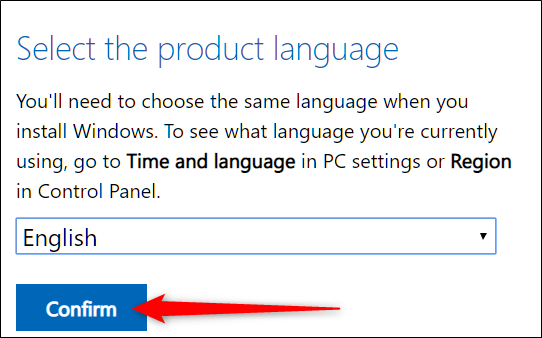
最后,点击 “32 位”或“64 位”开始下载。下载链接在创建后的 24 小时内有效。

如果出现提示,请选择下载位置,然后点击“保存”。
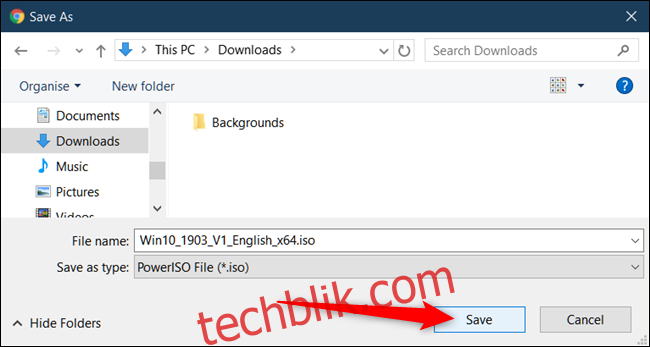
关闭 Chrome 的开发者工具后,浏览器的用户代理会自动恢复到正常设置。
至此,你已经成功下载了 Windows 10 ISO 文件!你可以将其安装在虚拟机中,加载到虚拟光驱,刻录到光盘,或者制作一个可引导的 USB 安装盘,无需使用微软的媒体创建工具。