尽管 Windows 11 拥有诸如标签式文件资源管理器、实时字幕和 Android 应用支持等诸多卓越功能,以及即将推出的更多新功能,但许多用户依然对是否升级持谨慎态度。为了更好地了解 Windows 11 是否符合个人需求,在虚拟机上安装并体验它是一个明智的选择。本文将为您详细介绍如何在虚拟机中安装 Windows 11,我们提供了两种简单易行的方法。 接下来,让我们直接进入教程部分。
2022年在虚拟机上安装 Windows 11
我们为您准备了两种在虚拟机上安装 Windows 11 的方法:一种是使用 Windows 自带的 Hyper-V 管理器,另一种是借助第三方工具 VMware。您可以查阅下表,快速定位到您感兴趣的部分。
在 Hyper-V 虚拟机上安装 Windows 11
1. 首先,您需要下载 Windows 11 的 ISO 镜像文件。 您可以访问微软官方网站下载正版的 Windows 11 ISO 文件。
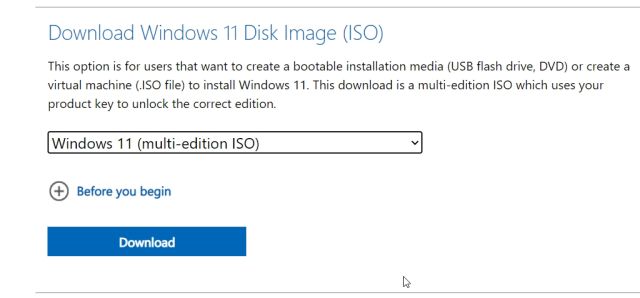
2. 接下来,您需要启用一些必要的设置。首先,进入 BIOS 设置,并根据您的 CPU 制造商启用“Intel Virtualization Technology”(英特尔虚拟化技术)或“AMD-V”(AMD 虚拟化)选项。

3. 之后,您需要在 Windows 电脑上启用 Hyper-V。同时按下 Windows 键和 R 键,打开“运行”对话框。在其中输入 optionalfeatures.exe 并按下回车键。如果您使用的是 Windows 家庭版,请参考我们提供的单独指南,了解如何在 Windows 11/10 家庭版中启用 Hyper-V。

4. “Windows 功能”窗口将会弹出。向下滚动,勾选“Hyper-V”、“虚拟机平台”和“Windows 虚拟机监控程序平台”复选框。最后,点击“确定”按钮。系统会开始安装所需的组件,安装完成后会提示您重启计算机。

5. 重启后,按下 Windows 键并搜索 “Hyper”。打开 “Hyper-V 管理器”。

6. 在右侧窗格中,点击“新建”,然后选择“虚拟机”。

7. 在下一页中,点击“下一步”并为您的虚拟机命名。 例如,我将其命名为“Windows 11”。

8. 接下来,选择 “Generation 1”,因为在使用“Generation 2”时,Hyper-V 经常会出现 “Start PXE over IPv4” 的错误。

9. 在下一页中,输入 RAM 内存大小。 我设置了 4GB RAM (4096MB)。

10. 在这里,从下拉菜单中选择“默认开关”。 这将为您的 Windows 11 虚拟机提供网络连接。

11. 之后,为 Windows 11 虚拟机分配所需的硬盘空间。 我设置了 64GB。

12. 接下来,选择 “从可引导 CD/DVD ROM 安装操作系统” 和 “映像文件 (ISO)”。 在此处,单击 “浏览” 并选择您之前下载的 Windows 11 ISO 镜像文件。

13. 最后,点击“完成”。

14. 现在,右键单击 Windows 11 虚拟机并选择“连接”。

15. 最后,点击 “启动”。 这将在虚拟机中启动 Windows 11 操作系统。

16. 现在,您可以完成设置,并在虚拟机上安装 Windows 11。 整个过程就完成了。

在 VMware 虚拟机上安装 Windows 11
如果您不想使用 Hyper-V 创建 Windows 11 虚拟机,可以尝试使用 VMware,这是一款出色的第三方虚拟机软件。它可以让您轻松在虚拟机中运行 Windows 11。 以下是具体步骤:
1. 您需要一份 Windows 11 ISO 镜像文件的副本。 如果您没有,可以从微软官方网站下载 Windows 11 ISO 镜像文件。

2. 接下来,下载 VMware Workstation Player,个人用户可以免费使用。 下载完成后,在您的电脑上安装 VMware。
3. 现在,打开 VMware 并单击“创建新虚拟机”。

4. 在这里,选择第二个选项,即“安装程序光盘映像文件 (iso)”,然后选择您之前下载的 Windows 11 ISO 镜像文件。

5. 在下一页中,选择 “Windows 10 and later x64”。

6. 单击“下一步”并为您的 Windows 11 虚拟机分配硬盘空间。 我设置了 60GB 的硬盘空间。

7. 最后,点击“完成”。

8. 虚拟机创建完成后,单击“播放虚拟机”。 如果出现任何弹窗,请单击“确定”。 请注意,要退出虚拟机环境,请同时按下 “Ctrl + Alt” 键,您的鼠标光标将可以在其他界面上操作。

9. 几秒钟之内,Windows 11 虚拟机就会启动。 现在,您可以在 VMware 虚拟机中设置 Windows 11。

在虚拟机中流畅运行 Windows 11
以上就是在虚拟机中运行 Windows 11 的两种方法。 如果您想在升级到 Windows 11 之前体验一下微软最新的桌面操作系统,这是最佳的选择。 希望这些内容对您有所帮助。 此外,如果您有兴趣安装名为 Tiny10 的轻量级 Windows 10 版本,请参考我们提供的相关文章了解具体步骤。 如果您想体验 Windows 11 Lite,我们也有专门的指南。 最后,如果您有任何疑问,请在下面的评论区留言告知我们。