Windows 10 系統盡力引導用戶使用微軟帳戶。儘管這個選項被隱藏起來,但現在當電腦連接到網路時,Windows 10 家庭版甚至不提供建立本地帳戶的直接選項。不過,以下是如何建立本地帳戶的方法。
我們在最新的穩定版 Windows 10 上測試了這個方法,即 1903 版本,也被稱為 2019 年 5 月更新。在您自行安裝 Windows 10 之後,或者當您取得預裝了 Windows 10 的新電腦時,您都需要完成這個設定過程。
Windows 10 家庭版:斷開網路連線
當您的電腦連接到網路時,Windows 10 家庭版在設定過程中,不會明顯顯示建立本地帳戶的選項,取而代之的是要求您使用微軟帳戶登入。
要建立本地使用者帳戶,您需要在此安裝程序中暫時斷開網路連線。如果您使用有線網路連線,請拔下乙太網路線。
如果您使用 Wi-Fi,您可以跳過設定嚮導開始時的 Wi-Fi 連線步驟(點擊 Windows 10 設定程式頂部工具列上的返回圖示返回上一步)。您也可以按下筆記型電腦上的飛行模式鍵來斷開連線,這通常是筆記型電腦鍵盤上數字鍵上方的功能鍵之一。如果這些方法都無法奏效,您也可以拔掉無線路由器的電源一分鐘。這個方法比較激進,但確實有效。

當您在斷開網路連線的情況下嘗試建立微軟帳戶時,Windows 10 會顯示錯誤訊息,同時也會提供一個「跳過」按鈕。這個按鈕可以讓您跳過微軟帳戶的設定步驟,並直接為本地使用者建立帳戶。
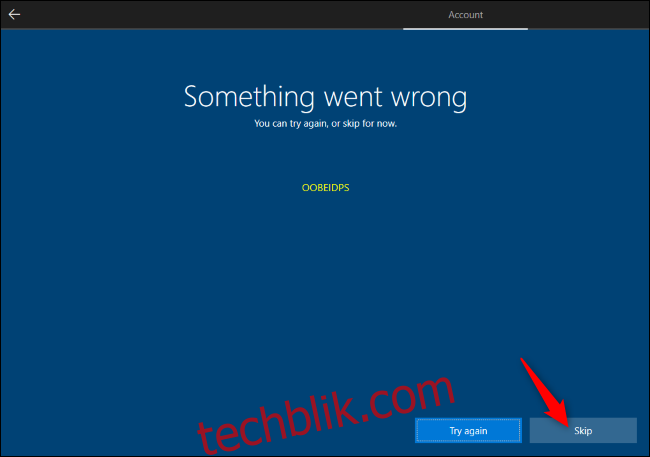
Windows 10 專業版:網域加入
如果您使用的是 Windows 10 專業版,據稱您可以在微軟帳戶設定畫面的左下角找到一個名為「網域加入」的選項,點選它也可以建立本地帳戶。
如果由於某些原因您沒有看到這個選項,請不用擔心。適用於 Windows 10 家庭版的「斷開網路連線」技巧,同樣適用於 Windows 10 專業版。在斷開網路連線的情況下,系統會提示您建立本地帳戶。
設定完成後:切換至本地帳戶
如果您在設定過程中已經建立微軟帳戶,您可以在設定完成後,將其轉換為本地使用者帳戶。事實上,這是微軟官方在安裝過程中建議的做法:先使用微軟帳戶登入,然後再將其移除。
要進行轉換,請前往 Windows 10 中的「設定」>「帳戶」>「您的資訊」。點擊「改為使用本地帳戶登入」,Windows 10 將會引導您完成從微軟帳戶切換到本地使用者帳戶的過程。
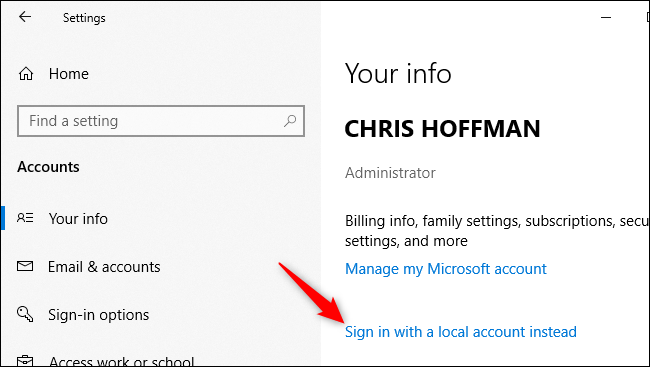
如果您喜歡使用微軟帳戶,那很好,我們也在許多電腦上使用它。但是,如果您不想使用微軟帳戶,您應該擁有這個選擇權。微軟應該讓這個選項更容易被發現,而不是將其隱藏在深處。