如果你是《Valorant》的忠实玩家,想必也曾被游戏中出现的各种错误所困扰吧? 别担心,本文将为你详细讲解如何在短短几分钟内解决 TPM 2.0 错误,让你重返战场!
《Valorant》是一款由 Riot Games 于 2020 年 6 月 2 日推出的 5v5 竞技第一人称射击游戏。这款游戏拥有丰富的模式、地图、武器、皮肤、特工以及独特的技能设定,深受全球 PC 游戏玩家的喜爱。
Riot 对游戏及其生态系统的持续投入,使《Valorant》成为最受欢迎的游戏之一。其战略性的市场营销,包括区域性和全球性的推广,都推动了游戏在各个地区的普及。
此外,Riot Games 在电子竞技生态系统上的投资,以及《Valorant》在小众地区取得的成功,也让这款游戏在电子竞技爱好者中广受欢迎。《Valorant》也因此在 2021 年和 2022 年连续两年被 Esports Awards 评为“年度电子竞技游戏”。
如果你经常玩《Valorant》,你一定遇到过 TPM 2.0 错误,这的确让人感到沮丧。 但别担心,本文将帮助你解决这个问题。
《Valorant》中的 TPM 2.0 错误
随着微软推出 Windows 11 并提供免费升级,网上充斥着关于其新功能的讨论。 然而,许多《Valorant》职业玩家和休闲玩家却因此感到震惊,因为他们无法立即玩这款游戏。
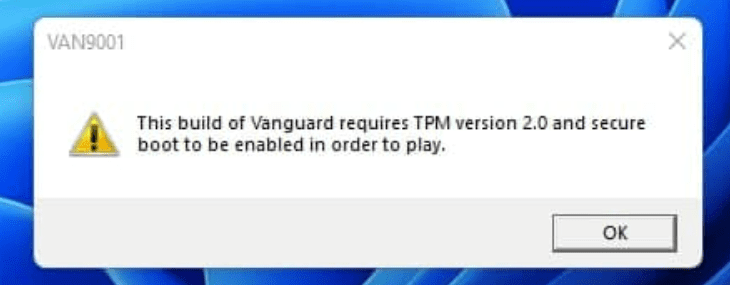
一开始,人们并不清楚这是微软的系统错误还是《Valorant》客户端的问题。 随后,玩家开始遇到诸如 “此先锋版本需要 TPM 2.0 版本和启用安全启动才能玩” 的 VAN9001 错误代码。与此同时,还有一部分玩家面临着安全启动的额外问题。
《Valorant》中 TPM 2.0 错误的原因
Windows 11 引入了两个新组件,即 TPM 2.0 和安全启动。 TPM 代表可信平台模块,用于存储数字证书、密钥和密码等重要信息,以保护你的电脑安全。 同时,安全启动是最新统一可扩展固件接口 (UEFI) 的一部分,旨在保护你的电脑免受威胁和漏洞的侵害。
这些错误的根本原因在于 Riot Games 为了确保游戏能在你的设备上安全运行而采取的措施。Riot 这样做是为了保护玩家免受漏洞侵害,并防止游戏作弊。 简而言之,如果想在 Windows 11 电脑上玩《Valorant》,你必须启用这两个选项。
修复《Valorant》中的 TPM 2.0 错误
如果你或你的朋友遇到过类似错误,那么你来对地方了!解决这个问题最简单的方法是在你的系统上启用 TPM 2.0 和安全启动。 如果你不知道如何启用它们,别担心,下面是详细的步骤指南。
安全启动
安全启动可以在电脑的 BIOS 设置中启用。要进入 BIOS 设置,你需要找到制造商定义的启动 BIOS 设置的专用按键。以下是一些常见电脑品牌的快捷键列表:
| 宏碁: | F2 键 |
| 华硕: | F9 键 |
| 戴尔: | F2 键 |
| 惠普: | F10 键 |
| 联想: | F1、F2 键 |
| 微星: | F9 键 |
| 雷蛇: | F1、Del 键 |
注意:最常见和常用的 BIOS 键是 F10、F2、F12 和 F1。如果你的电脑不在列表中,请参考主板说明书查找对应的按键。
启用安全启动的步骤
第 1 步:正常重启电脑。
第 2 步:当屏幕出现厂商 Logo 时,按住对应的专用键,直到进入启动菜单。
第 3 步:在 BIOS 设置中,查找 “Boot” 选项。 虽然每个机器上的界面有所不同,但你可能需要根据你的电脑型号搜索相关信息。最常见的是在 “Boot Configuration” 下找到。以下是在戴尔笔记本电脑上的示例。
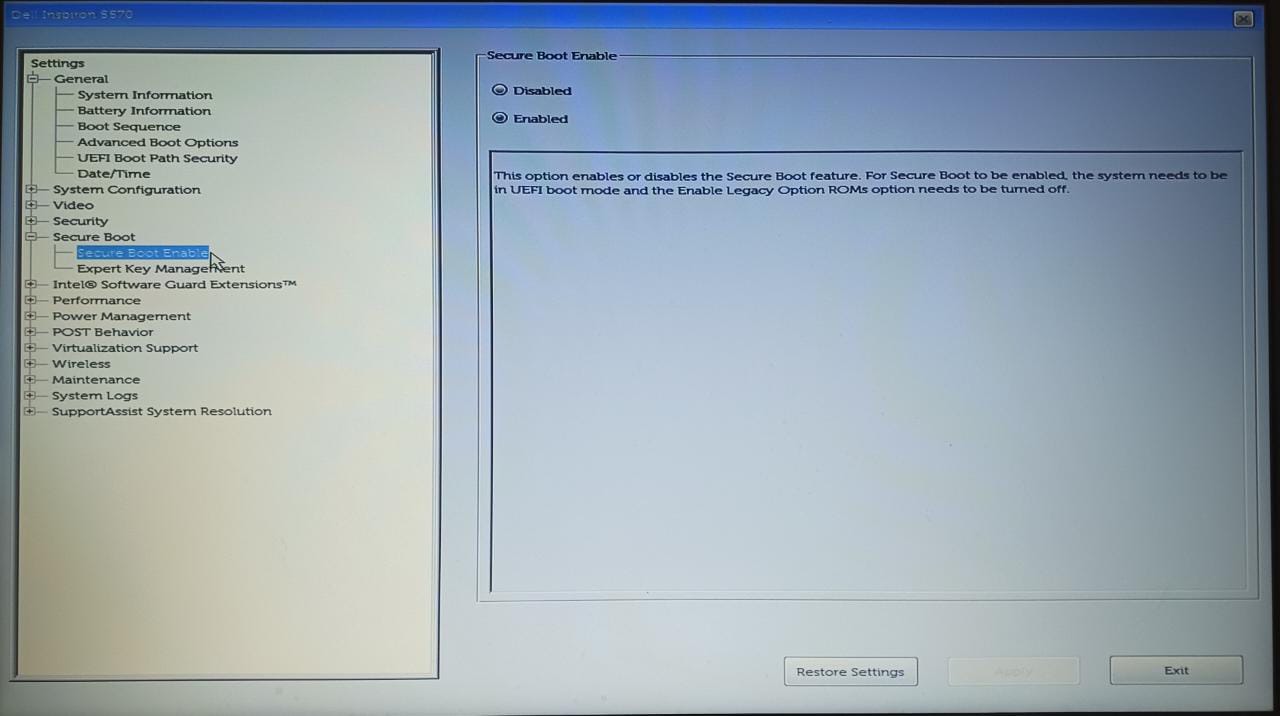
第 4 步:选择 “Secure Boot” 并启用。
第 5 步:保存更改并重新启动。
注意:如果你的电脑没有启用 UEFI 模式,你需要先启用它,然后再启用安全启动,因为安全启动需要在 UEFI 模式下运行。
启用 TPM 2.0
TPM 2.0 可以在 BIOS 设置中启用,也可以通过其他方法,如重启脚本和修改系统注册表 (HKEY)。 最直接的方法是在 BIOS 设置中启用可信平台模块。 要启用 TPM 2.0,你必须首先在你的计算机上启用安全启动。
注意:TPM 也可能被称为 TPP 或 System Security,具体取决于你的机器。
第 1 步:重启电脑,进入 BIOS 设置。
第 2 步:找到英特尔可信平台模块技术或 TPM 设置。
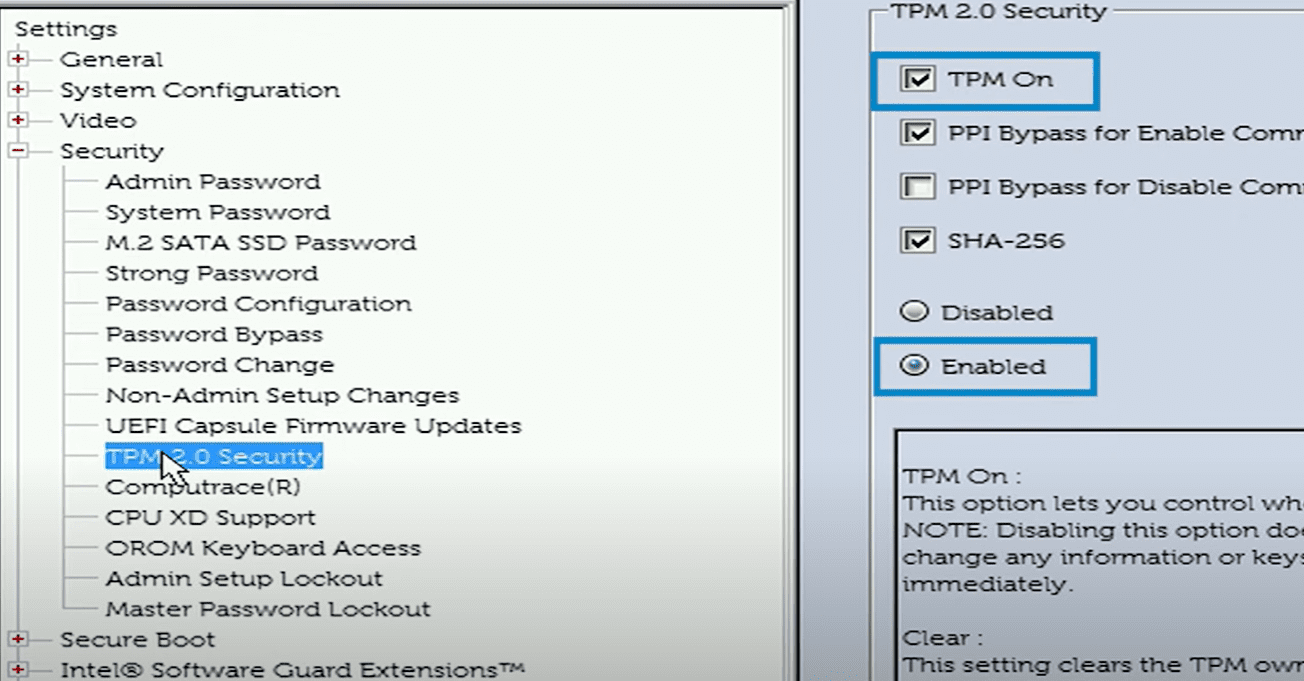
第 3 步:启用 TPM。
第 4 步:保存更改并重新启动。
检查安全启动和 TPM 2.0 的状态
你可以在电脑上检查安全启动和 TPM 2.0 的状态,无需重启,步骤如下:
第 1 步:在 Windows 搜索栏中输入 “系统信息”,然后按回车键。
第 2 步:在 “系统摘要” 中,查找 “BIOS 模式”,它应该显示为 “UEFI”。
第 3 步:查看 “安全启动” 状态,它应该显示为 “开” (ON)。
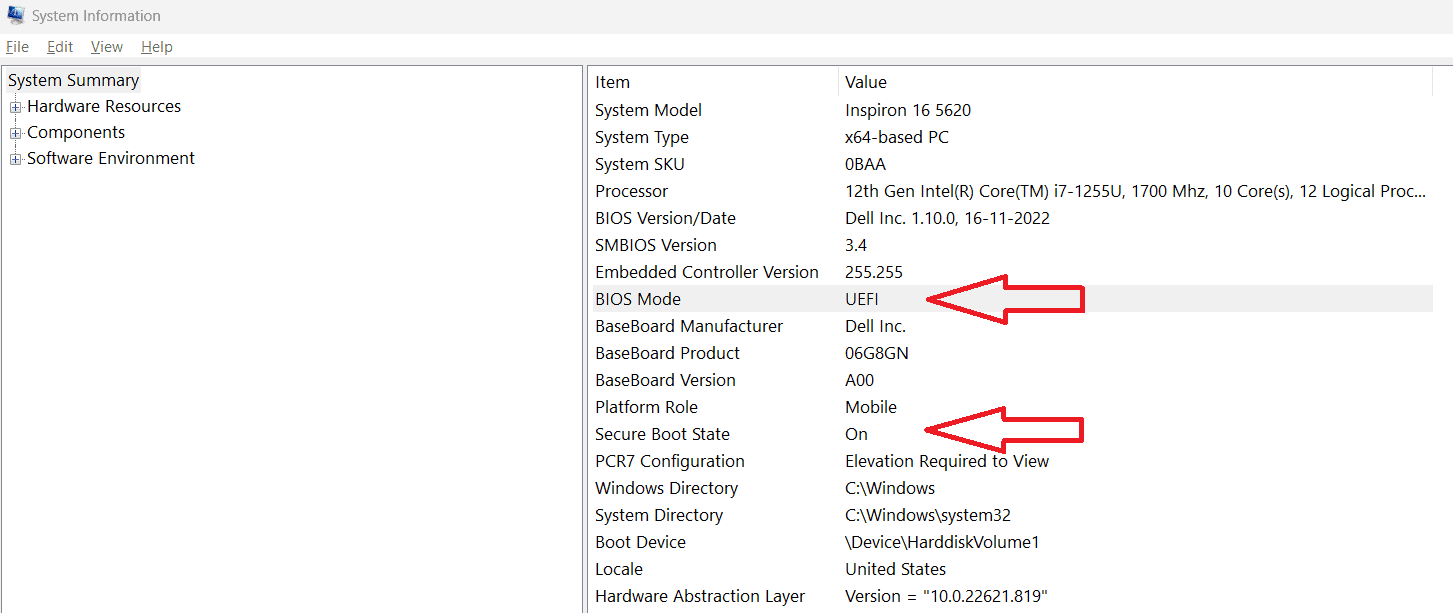
第 4 步:在 “TPM” 详细信息下,检查版本,它应该是 “2.0”。你也可以在 “设备管理器” 中查看。
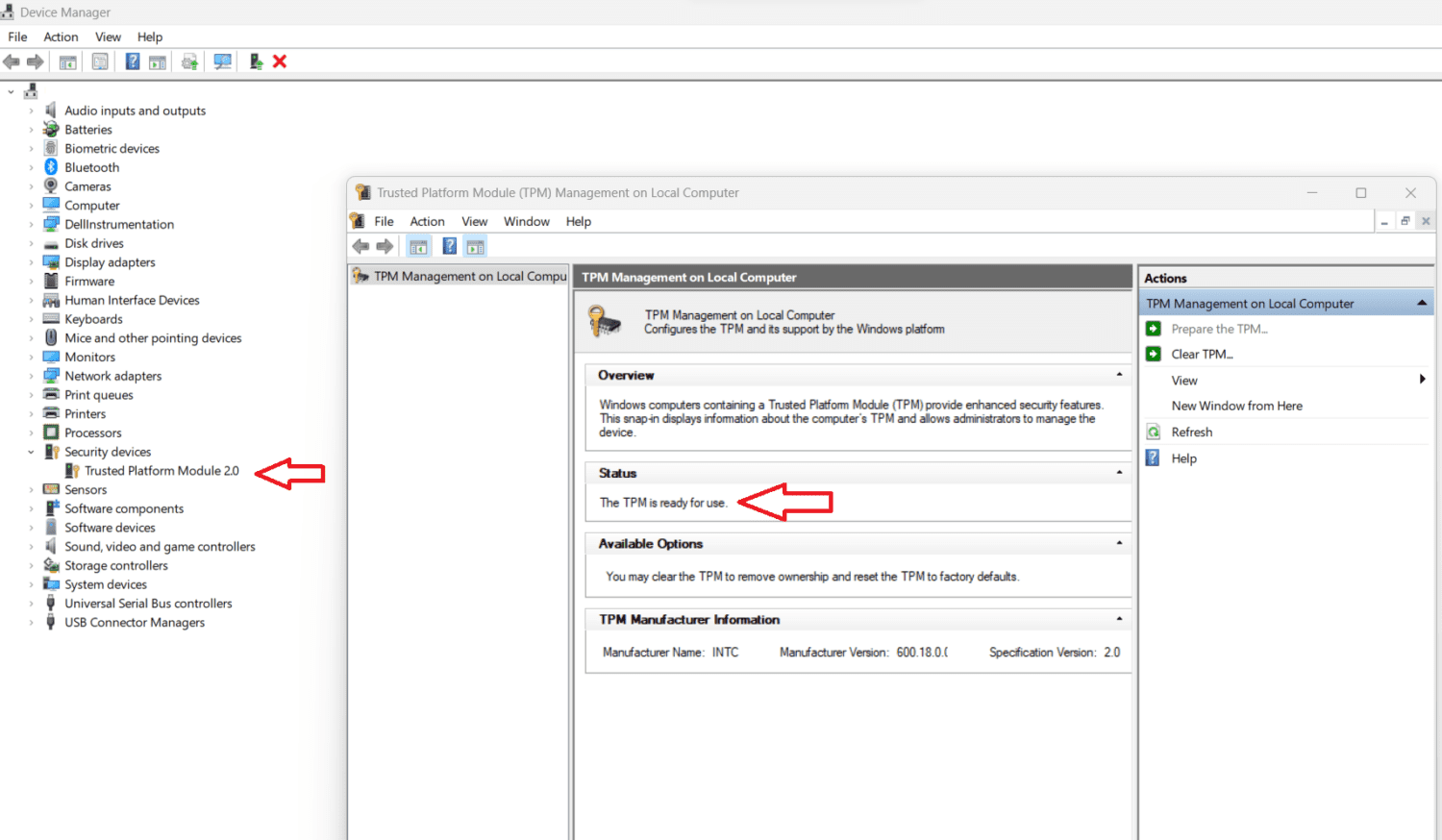
注意:如果以上步骤都已验证,你就应该可以正常运行游戏了。
错误 VAN9003 – 安全启动
如果你遇到 “VAN9003” 错误代码,并伴随 “此 Vanguard 版本与当前系统设置不兼容” 以及 “有关更多详细信息,请参阅托盘中的 Vanguard 通知中心” 的错误提示,
你可以通过在系统上启用 UEFI 和安全启动来解决此错误。 但是,如果你无法执行任何这些操作,还有另一种方法可以解决此错误。 请按照以下步骤进行操作:
第 1 步:进入《Valorant》文件夹。
第 2 步:选择 “RiotClientServices.exe”。右键单击并选择 “属性”。
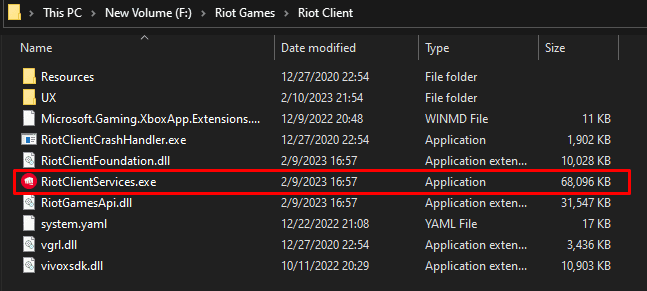
第 3 步:选择 “兼容性” 选项卡。
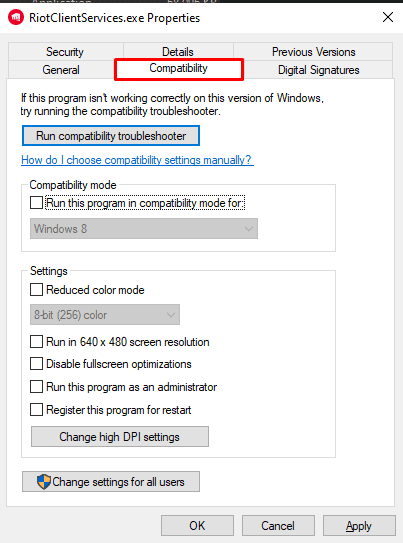
第 4 步:勾选 “以兼容模式运行此程序”。
第 5 步:选择 “Windows 8” 并应用。
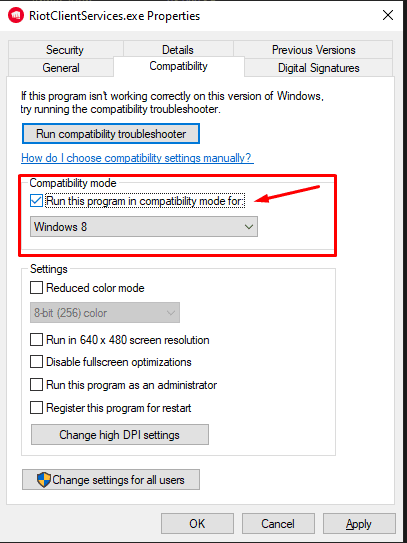
按照上述步骤解决 VAN9003 错误。 但是,如果你的系统支持,最好启用安全启动和 TPM 2.0。
结论
Windows 11 以强大的功能问世,但《Valorant》的玩家却因 TPM 2.0 和安全启动错误而无法启动游戏。 然而,这些并非错误,而是 Riot 为保护玩家和打击作弊者而实施的安全措施。 Riot Games 对游戏和生态系统的承诺,以及功能强大的 Windows 11,在性能和安全性方面都值得期待。
如果你是《Valorant》的忠实玩家,可以考虑购买这些游戏键盘,以提升你的游戏体验。