微软一直致力于拓展其服务范围,力求让用户更加依赖它们。 其中,OneDrive 就是一个成功的例子。
OneDrive 是微软云端的一个安全空间,用户可以在这里存储各种数据,包括珍贵的回忆(如照片)和重要的项目细节。无论您使用手机、台式机、iPad 还是身处公共场所,都可以随时随地访问这些数据。
OneDrive 的一个显著优势在于,您无需占用本地磁盘空间即可访问云端数据。 这意味着,您可以利用物理上存储在其他位置(即云端)的数据。
在 OneDrive 中共享文件非常简单:只需创建一个文件链接,并将其发送给其他人,同时设置仅查看或编辑权限即可。
OneDrive 这些独特且不可替代的功能使其成为所有 Windows 用户必不可少的工具。
然而,这款工具也并非完美无缺。 在使用 OneDrive 处理文件时,有时会遇到 0x80071129 错误。
本文将引导您修复 0x80071129 错误。 在此之前,我们先来了解一下导致此错误的可能原因。
什么是 0x80071129 错误?
OneDrive 用户经常抱怨在尝试访问或编辑某些文件时遇到 0x80071129 错误。 该错误表明您尝试访问的文件存在问题。 文件可能已损坏或存储不完整。
为了方便用户识别问题的根本原因,并帮助公司改进服务,微软对错误进行了分类。 0x80071129 错误主要属于在“按需功能”开启时访问 OneDrive 文件时出现问题的类别。
OneDrive 会为存储的每个文件分配一个称为“重新分析标签”的唯一代码,以便使用该标签来识别特定数据。 您可能会问,这与我们要修复的错误有什么关系?
错误描述显示“重新分析点中存在的标记无效”。 简单来说,您尝试访问文件所使用的标签无效,或者没有使用该特定标签存储的文件。 因此,要么文件存储在错误的重新分析标签中,要么存储的文件已经损坏。
导致 0x80071129 错误的原因是什么?
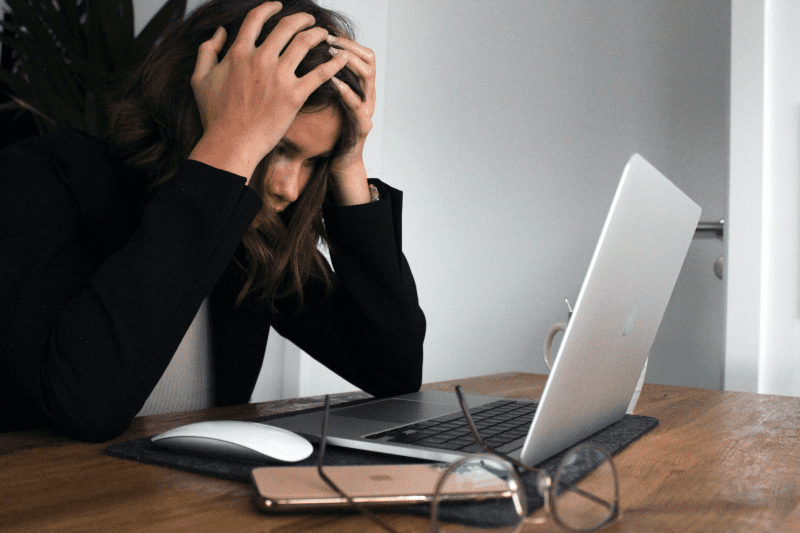
OneDrive 中的“按需功能”允许我们处理文件,而无需考虑位置或设备类型。 然而,这可能也是此错误的原因,因为您尝试访问的数据可能已损坏,或者问题可能出在 OneDrive 的同步上。
文件损坏:原始文件的更改或损坏会导致文件损坏。 数据可能因病毒攻击或硬件故障而损坏。 这些损坏的文件可能是 0x80071129 错误的主要来源。
当您尝试访问或使用损坏的文件时,就会遇到错误。
要解决任何错误,您应该解决问题的根本原因,而这里就是修复损坏的数据。
未完全卸载的已删除文件:当您在设备上安装程序时,它会为其子程序创建目录和文件夹。 因此,要从您的机器上彻底清除该程序,您必须正确卸载它,这样所有相关数据也会消失。
但有时,您可能急于摆脱该文件,从而在没有正确卸载的情况下手动删除它,这会在系统中留下它的痕迹。 如果您尝试再次安装或卸载它,则可能会出现 0x80071129 错误。
0x80071129 错误的其它典型原因还包括:
- 权限受限
- 恶意软件攻击
- 系统崩溃
- 存储问题
- Windows 软件过时
如何修复 0x80071129 错误?
以下是一些行之有效的方法可以修复 0x80071129 错误。
在进行核心技术解决方案之前,我们先尝试一些简单的方法。
重启您的电脑
重新启动电脑并立即尝试访问该文件。
转到“开始”->“电源按钮”->“重新启动”。
如果问题解决,那就太好了; 否则,请尝试下一个方法。
使用 CHKDSK 命令修复
CHKDSK 命令扫描整个磁盘并检查存储或文件系统中的错误,此命令可以帮助您修复 0x80071129 错误。
以下是运行此命令的步骤。
在屏幕左下角的 Windows 搜索栏中搜索“命令提示符”。
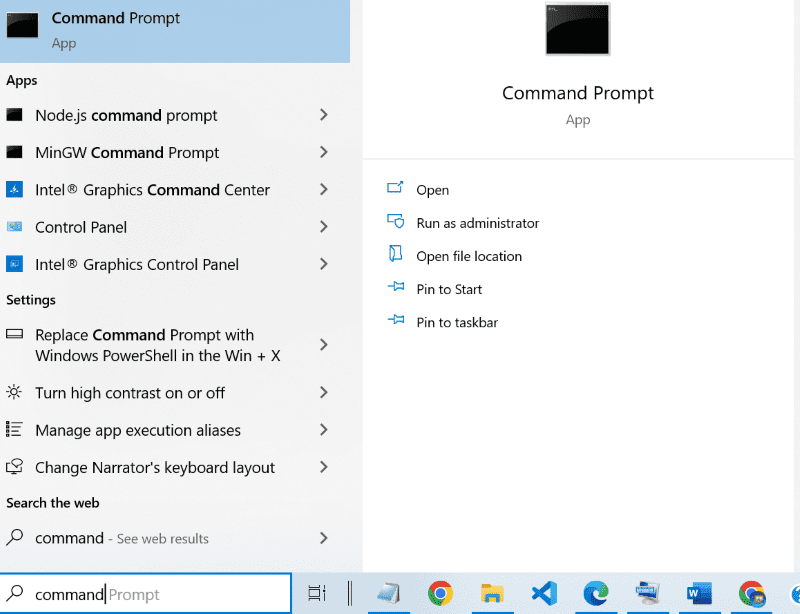
右键单击“命令提示符”,并以管理员身份运行。 终端窗口将在屏幕上弹出。
输入命令 chkdsk /f /r 并按回车键。
单独使用 CHKDSK 命令而不加 f 和 r 参数,并不能解决问题,它只是扫描磁盘。
在 CHKDSK 命令中添加 ‘f’ 参数用于修复打开文件时出现的错误信息,而添加 ‘r’ 参数则用于查找物理磁盘错误并恢复数据。
现在,屏幕上会显示以下消息:
The type of the file system is NTFS. Cannot lock current drive. Chkdsk cannot run because the volume is in use by another process. Would you like to schedule this volume to be checked the next time the system restarts? (Y/N)
按 ‘Y’ 选择是,然后重启设备。
现在应该问题已经解决。 如果没有,请继续阅读本文。
扫描系统文件
在这种方法中,我们需要执行 SFC 和 DISM 扫描。
完全按照上一个修复步骤所示,以管理员身份打开命令提示符。
在终端中运行以下命令:
DISM.exe /Online /Cleanup-image /Restorehealth
sfc /scannow
这些不是快速修复,可能需要一些时间,请耐心等待。
完成后,重新启动电脑并检查问题是否仍然存在。
将文件回滚到以前的版本
如果问题出在特定文件上,请尝试此方法!
转到 OneDrive,右键单击并找到您尝试访问的文件的版本历史记录。 将文件恢复到以前的版本并重新启动计算机。
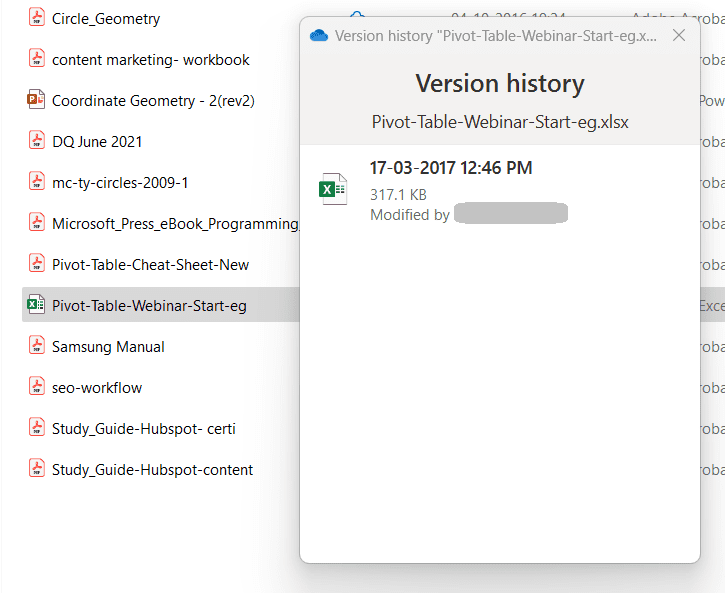
现在您应该可以访问该文件。 如果仍然遇到错误,请按如下所示重置 OneDrive。
重置 OneDrive
OneDrive 中的缓存可能会导致 0x80071129 错误。 要解决此问题,让我们重置 OneDrive。
按 Windows 键 + “r”。
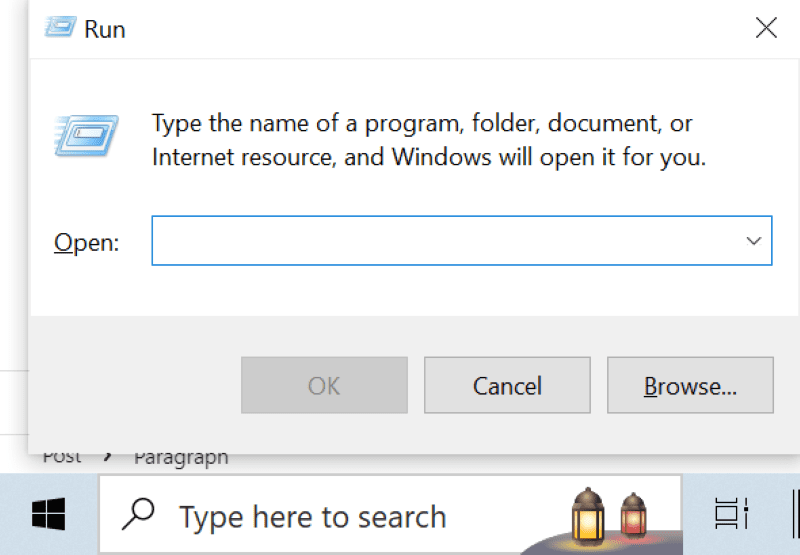
在输入框中键入以下命令,然后单击“确定”。
%localappdata%MicrosoftOneDriveonedrive.exe /reset
现在应该正在重置 OneDrive 应用程序。 在此过程中,Windows 主屏幕上的 OneDrive 图标会消失,并在几秒钟后恢复。
如果在几秒钟内没有看到 OneDrive 图标,请再次按 Windows + “r” 来运行以下命令。
%localappdata%MicrosoftOneDriveonedrive.exe
现在您的 OneDrive 应用程序应该可以正常运行,错误应该已经修复。
总结
我知道在处理文件时遇到错误是多么烦人。 本文包含解决 0x80071129 错误的潜在修复方法。
此外,您还可以了解如何修复 Windows 中的意外存储异常问题。