核心要点
- 在Adobe Lightroom中,您可以使用多种方法来模糊照片背景。
- 降低清晰度以及使用AI蒙版是Lightroom中两种最有效的模糊照片背景的方式。
- 然而,尽管可以在Lightroom中模糊背景,在拍摄时正确设置相机仍然是最佳的起点。
增大相机光圈是获得模糊照片背景的最佳方法。但是,您知道吗?您还可以在Lightroom Classic和Creative Cloud (CC)中添加背景模糊效果?请继续阅读,了解实现此目的的最佳方法。
1. 降低图像清晰度以实现背景模糊
降低照片的清晰度有助于创建更模糊的背景。但是,只有当您也希望降低主要主体的清晰度时,才应使用此选项。否则,最终效果可能不尽如人意。
以下是如何在Lightroom Classic和CC中降低照片的整体清晰度,从而模糊背景:
- 在右侧的工具栏中向下滚动找到“清晰度”滑块。它位于“纹理”和“去雾”之间。
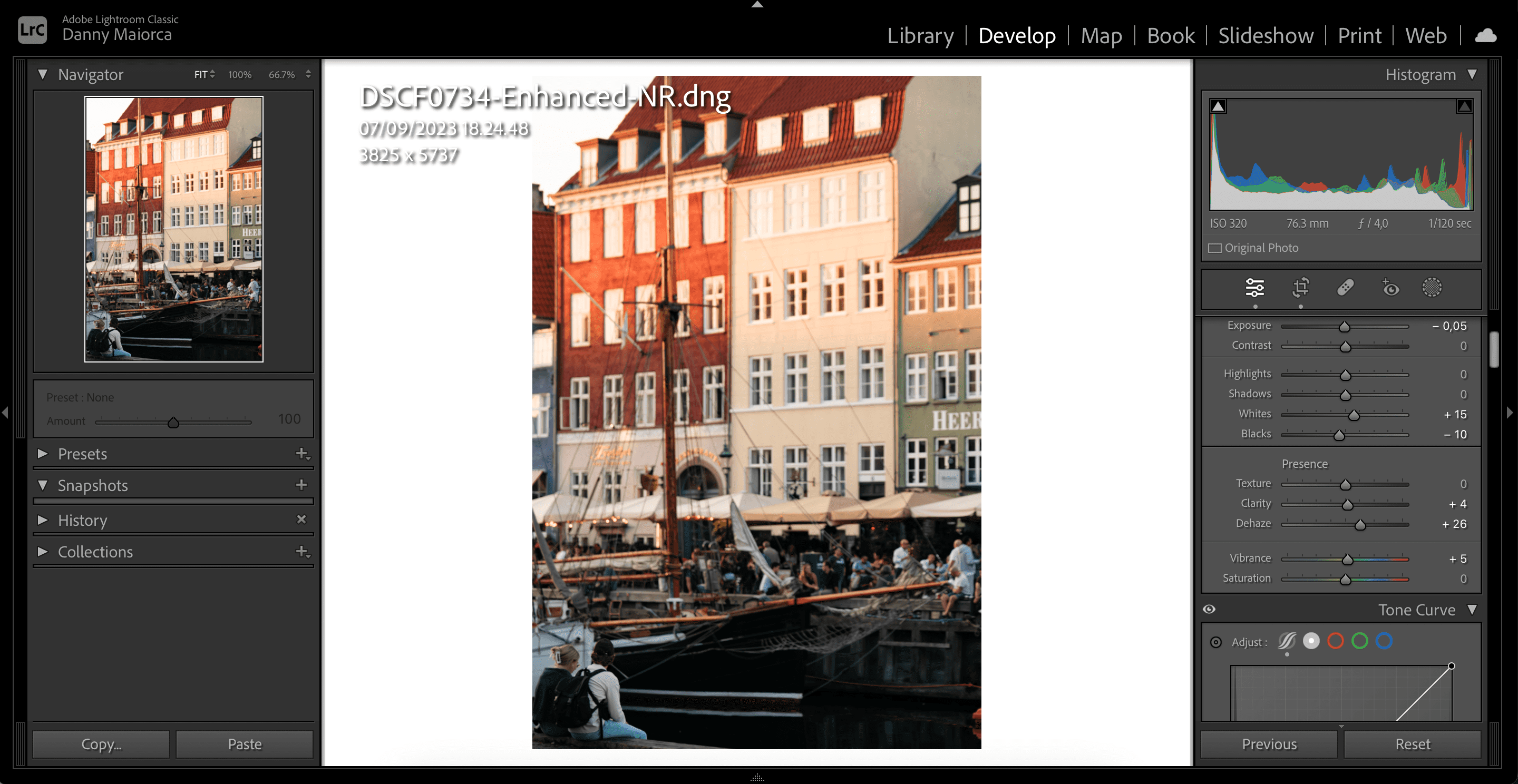
- 将滑块向左移动。或者,点击数字并输入一个负数,然后按Enter键。
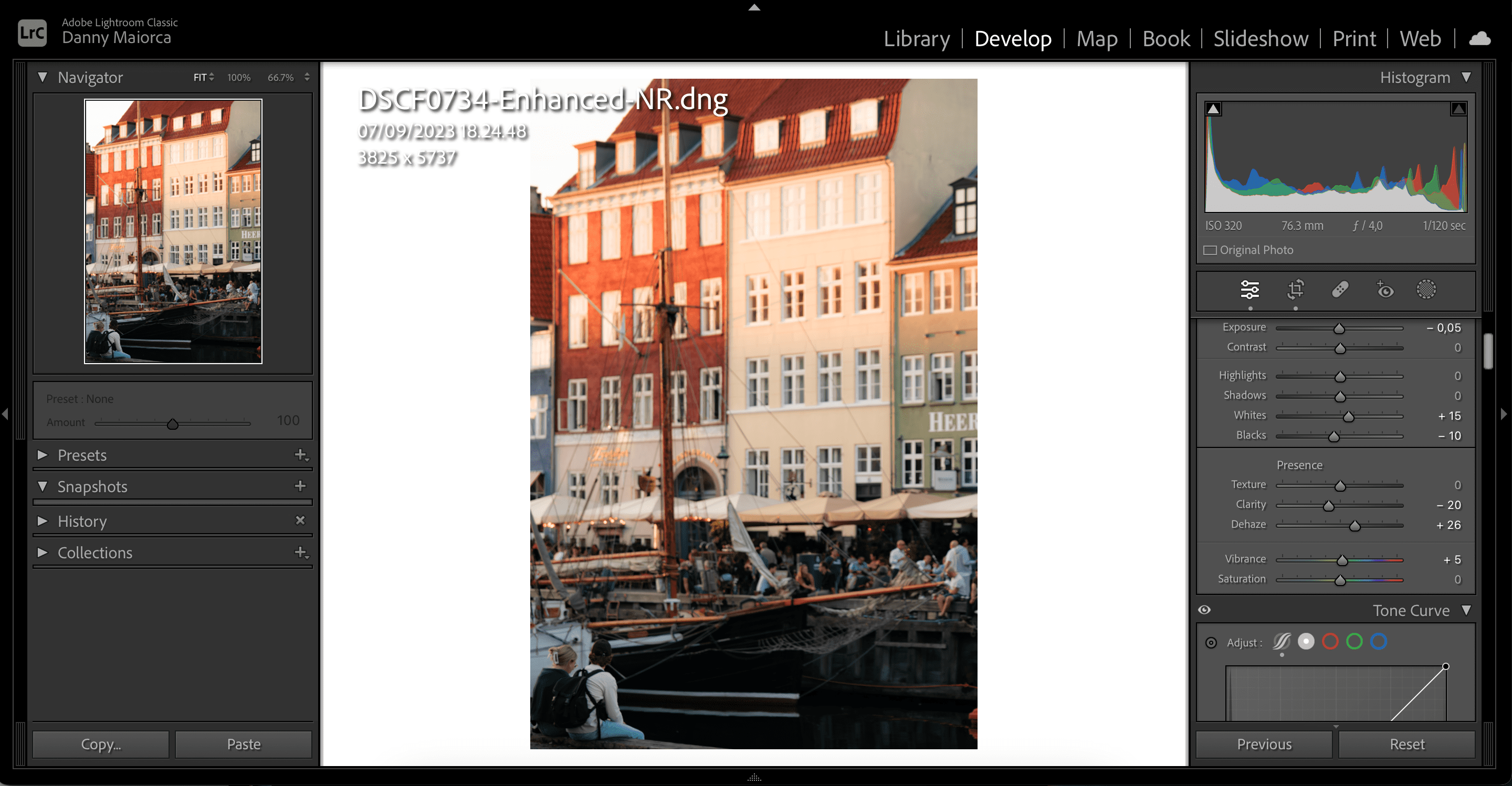
建议先输入一个大概的数值,观察效果,再通过滑块微调。 如果您想更深入了解Lightroom中的清晰度功能,请查阅我们关于清晰度及其使用场景的指南。
2. 使用镜头模糊为背景添加虚化效果
Adobe在2023年为Lightroom添加了镜头模糊功能,这是一种在应用中模糊图片背景的绝佳方法。除了为照片自动添加模糊外,您还可以使用镜头模糊创建独特的散景效果等。
要在Lightroom中使用镜头模糊,请按照以下步骤操作:
- 在右侧工具栏中找到“镜头模糊”,然后勾选“应用”框。
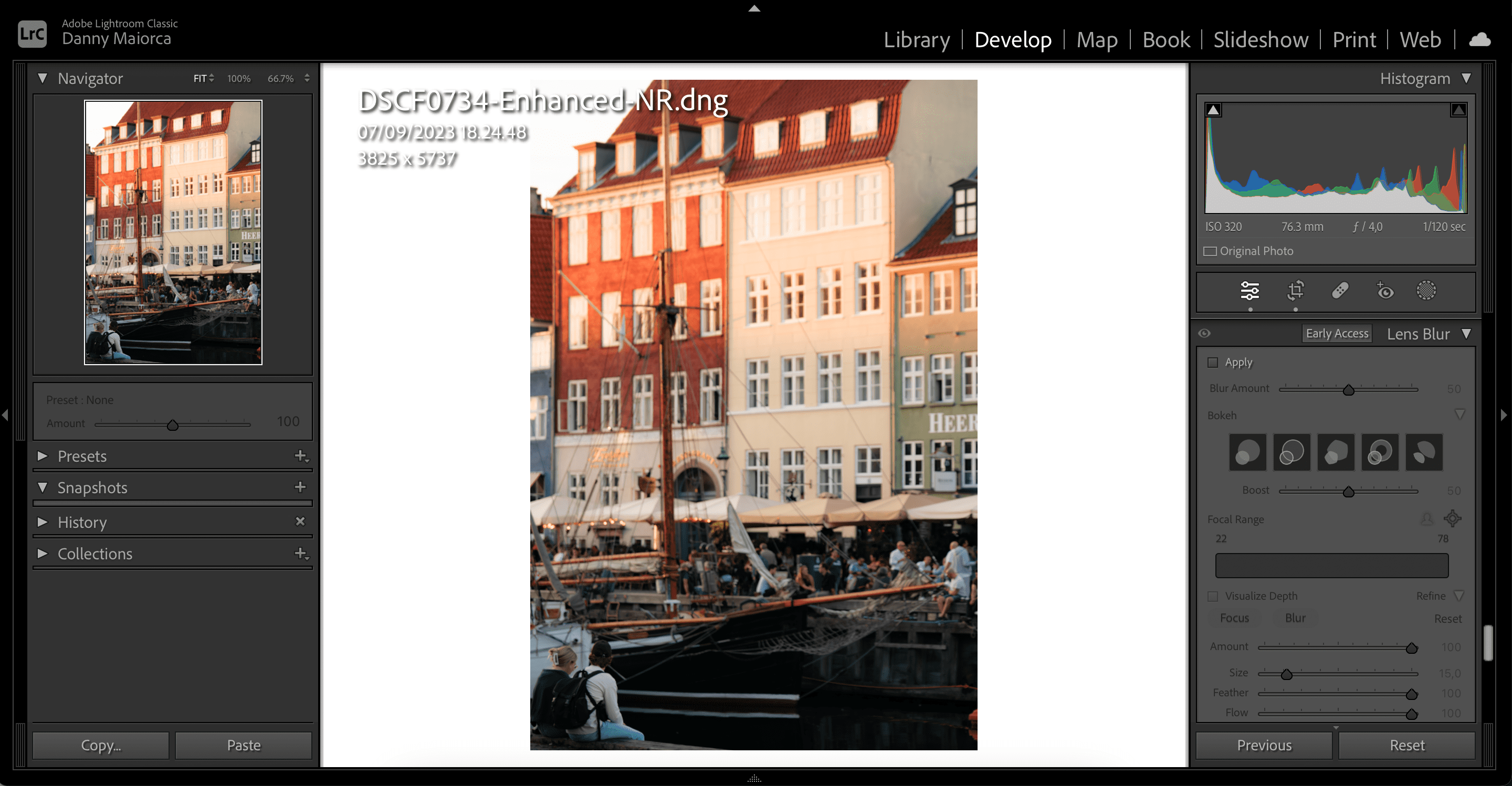
- 几秒钟后,Lightroom将为您的照片添加模糊效果。移动“模糊量”滑块调整模糊程度。
- 移动“焦距范围”滑块来调整虚化覆盖的区域。您还可以通过移动框的两侧来缩小虚化效果的范围。
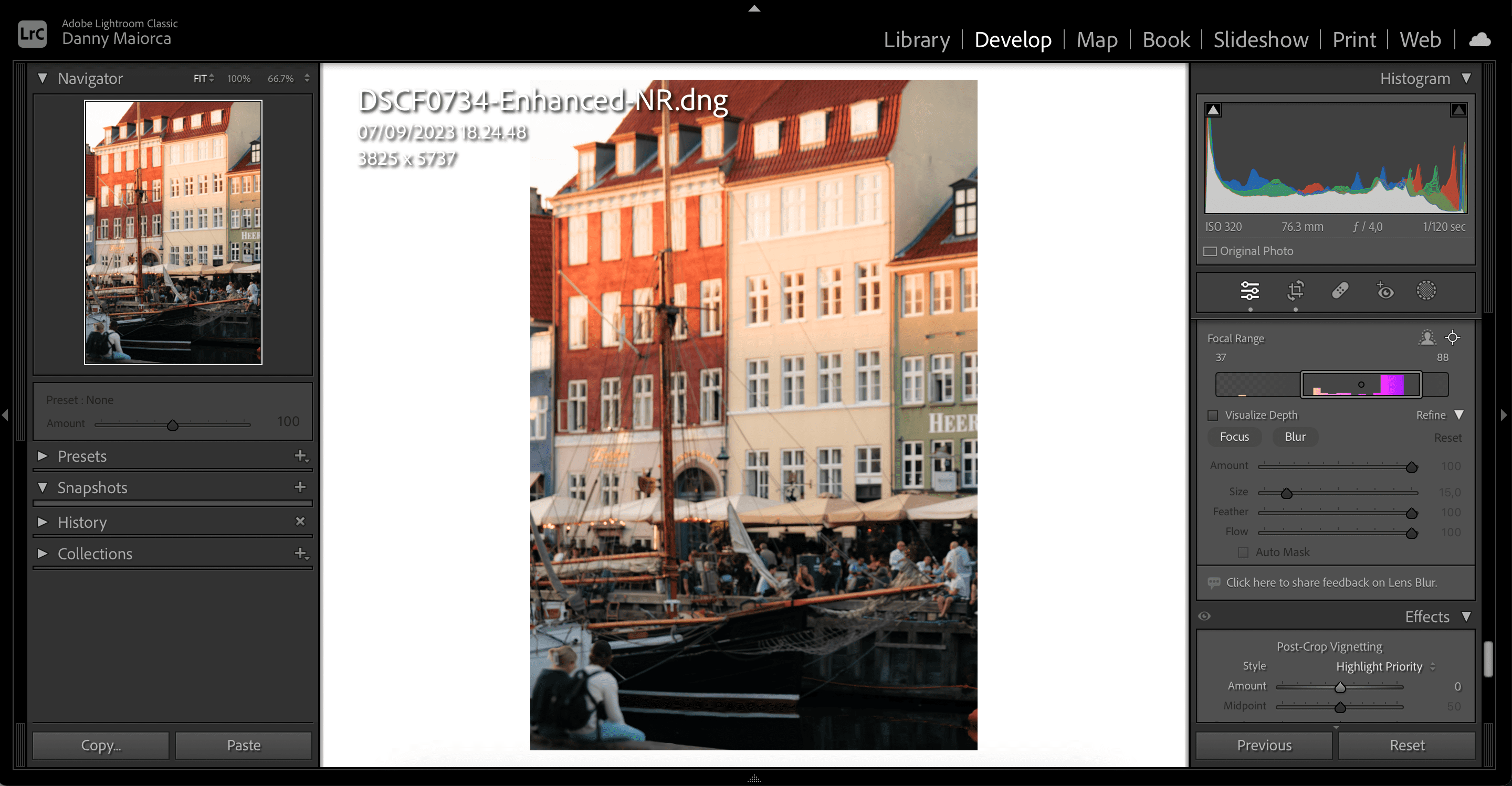
- 根据您想控制的内容,选择“聚焦”或“模糊”标签。
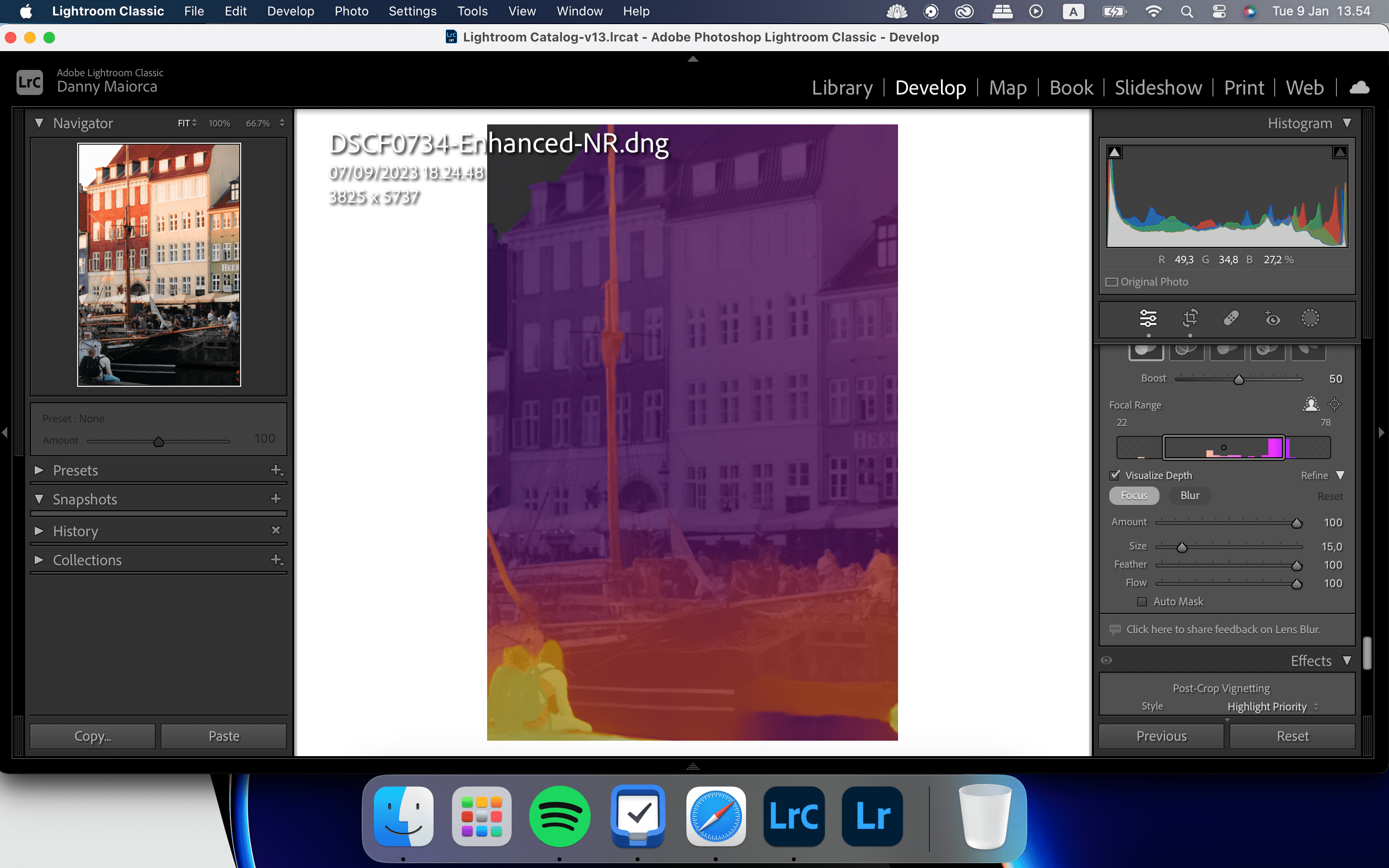
- 移动滑块来调整选定的部分。
- 使用光标工具将滑块效果应用于图像。如有需要,对其他标签重复此过程。
如何在Lightroom中使用镜头模糊可视化深度功能
“可视化深度”功能可以让您查看更改并确定图像中的虚化程度。启用此功能后,您可以控制要添加虚化或焦点的区域,从而使最终结果更加精准。
要使用“可视化深度”工具,只需向下滚动到“镜头模糊”,并勾选“可视化深度”。
3. 使用AI背景蒙版来模糊背景
Lightroom Classic和CC都拥有AI蒙版工具,可以帮助您模糊照片背景。您无需手动选择任何内容,如果您的图片具有轮廓清晰的背景,这是一个便捷的蒙版选项。
按照以下步骤充分利用Lightroom的AI背景蒙版功能:
- 点击蒙版图标。在“添加新蒙版”下,选择“背景”。
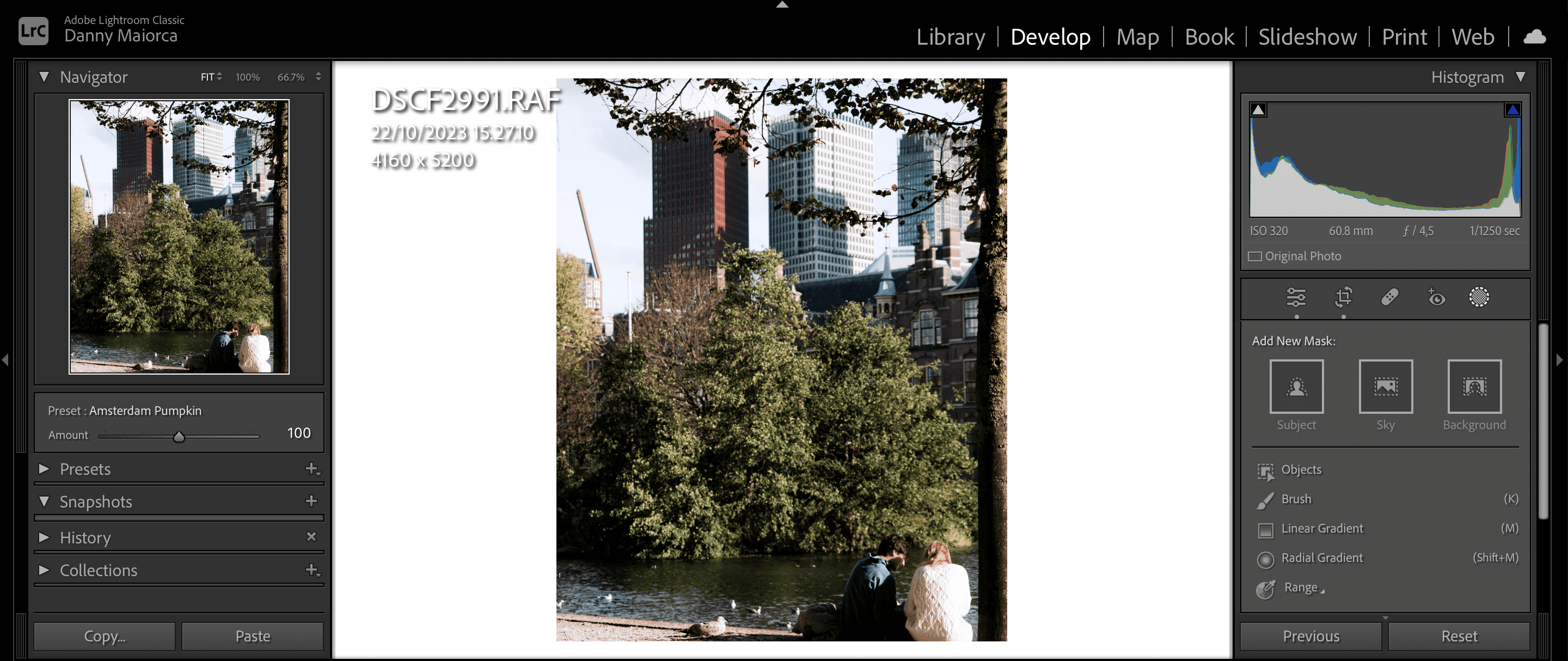
- 使用“减去”工具取消选择Lightroom错误地识别为背景的部分(例如,人脸)。
- 在下拉菜单出现时点击“画笔”。
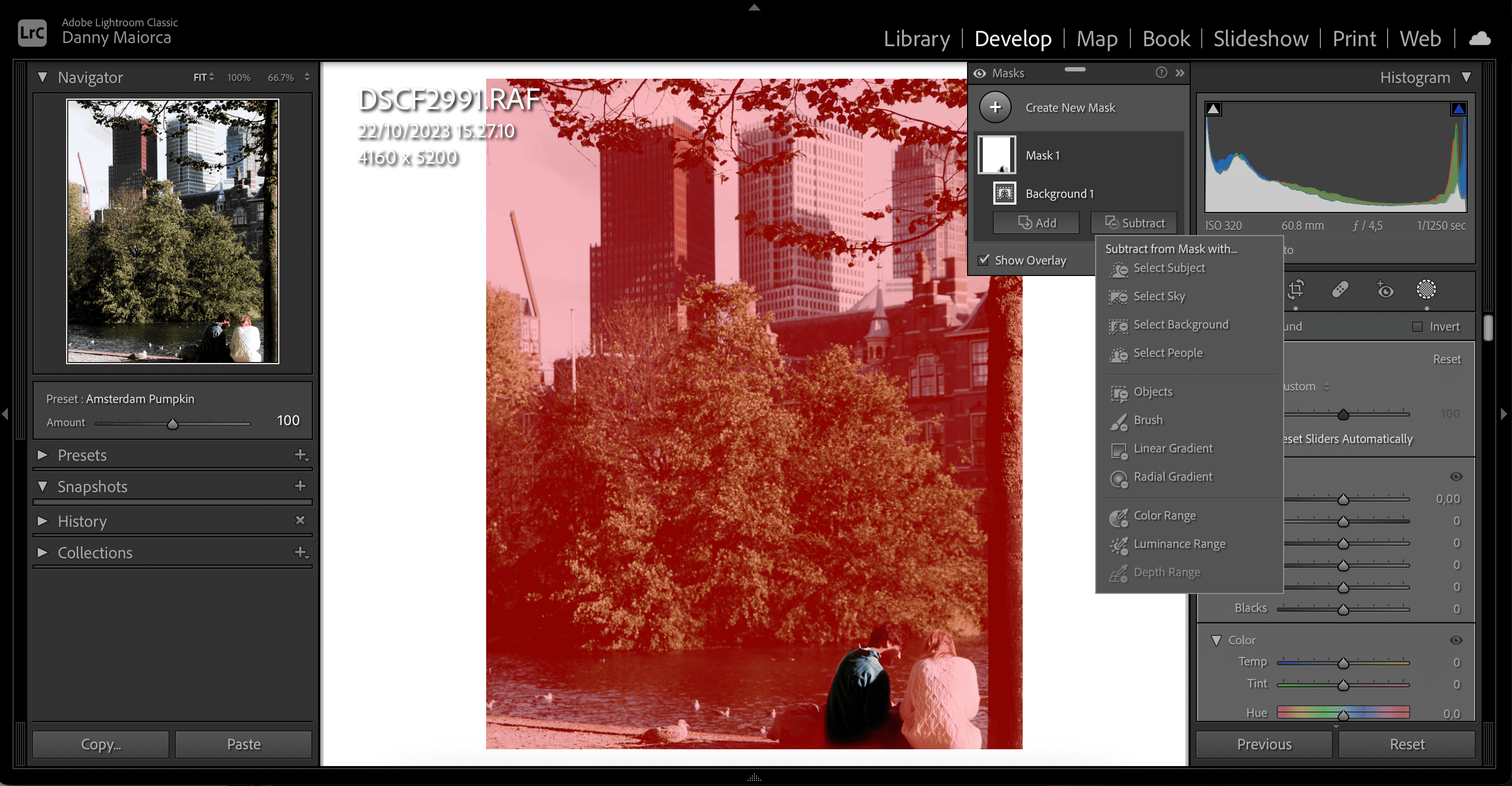
- 确保仅选择了实际背景后,转到右侧的滑块。
- 调整滑块来模糊背景。将清晰度、去雾、噪点和清晰度滑块向左移动是一个不错的起点。
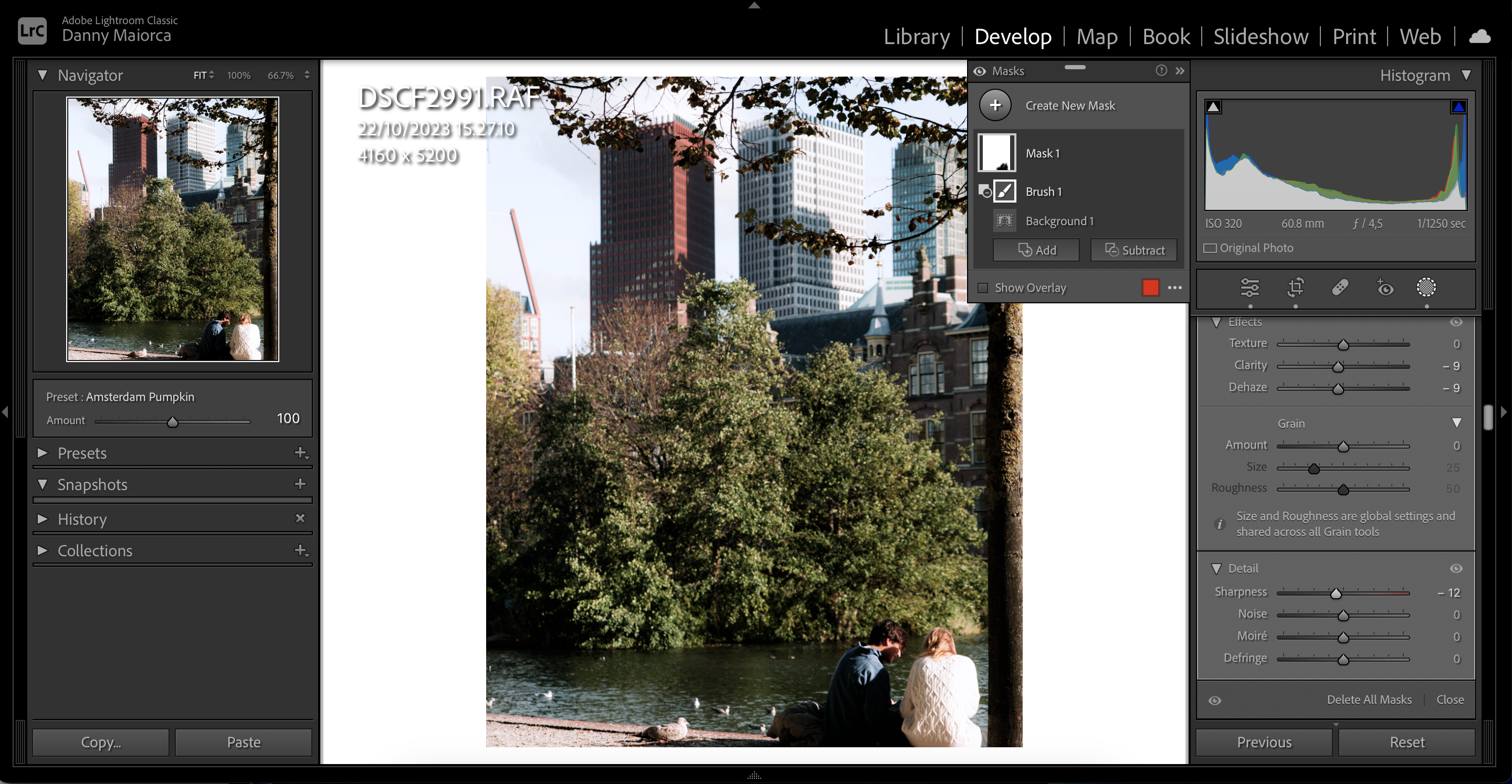
- 当您对结果满意时,按下电脑上的Enter键。
4. 使用线性渐变模糊背景的特定区域
如果您只想模糊图像背景的某些部分,手动使用线性渐变蒙版是AI背景蒙版的理想替代方案。 如果Lightroom无法检测到照片中的背景,这也是理想的选择。
线性渐变允许您选择图像的大区域并添加新的效果。使用方法如下:
- 点击蒙版图标。
- 选择“线性渐变”。
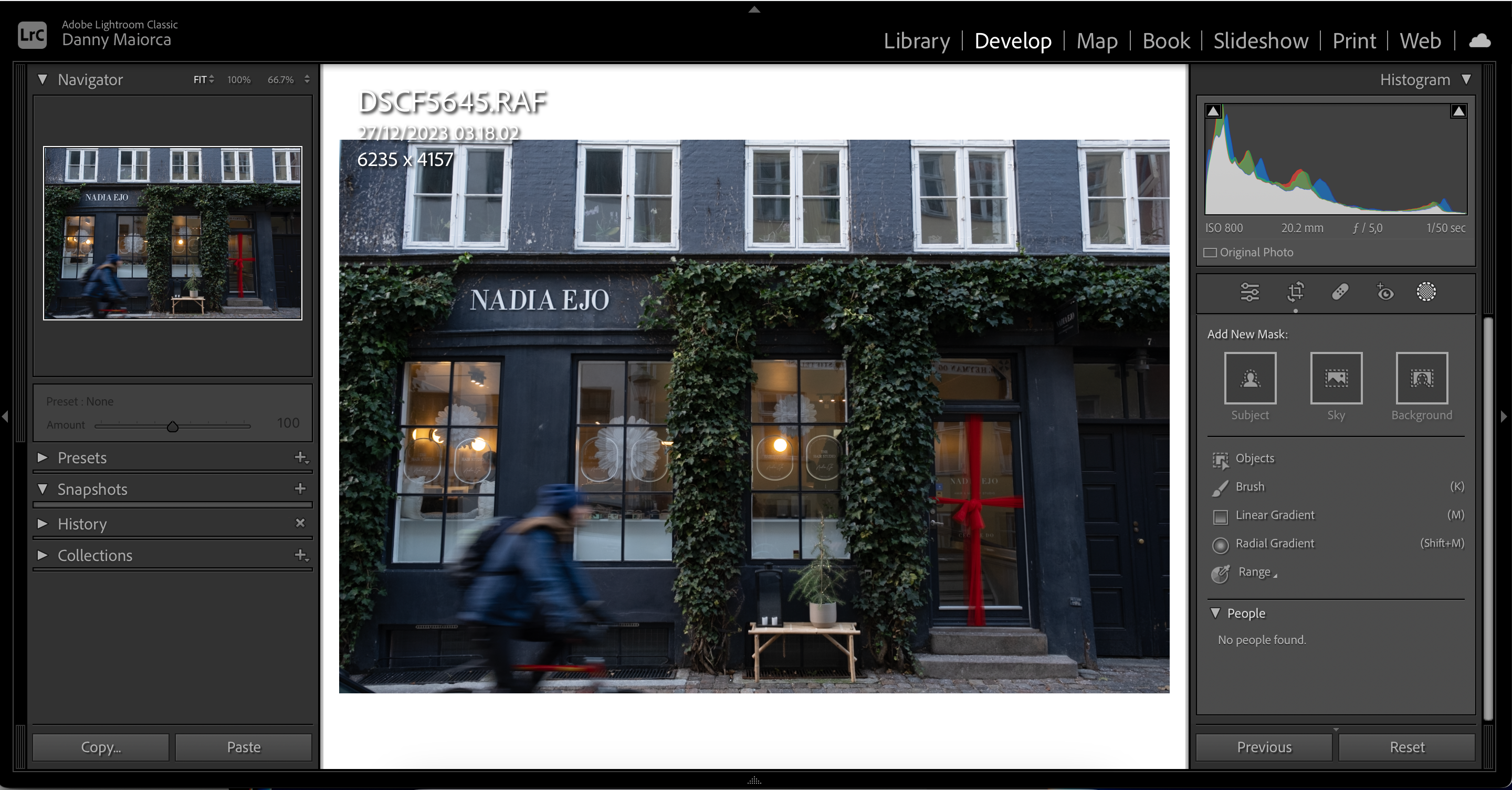
- 设置照片的渐变范围。
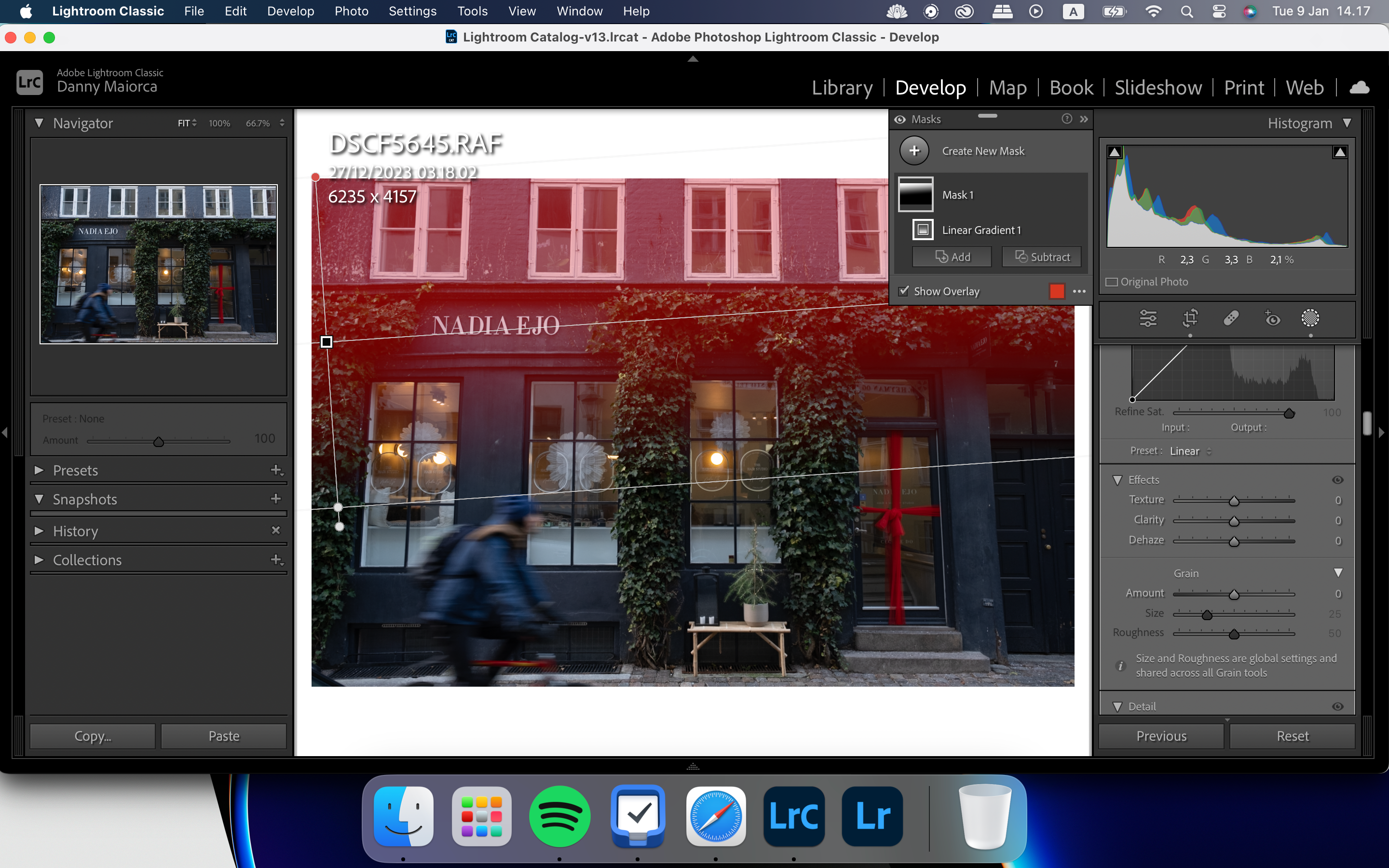
- 移动滑块,直到您对最终结果感到满意为止。 适用于AI背景蒙版的相同滑块也适用于通过线性渐变模糊背景。
您还可以使用径向渐变滤镜在Lightroom中为图片的某些部分添加效果。如果您想了解更多信息,我们提供了关于如何使用Lightroom的径向渐变工具的完整指南。
如果想模糊背景中无法使用线性渐变的特定区域,可以使用Lightroom的画笔工具。
- 在蒙版选项卡上,选择“画笔”。
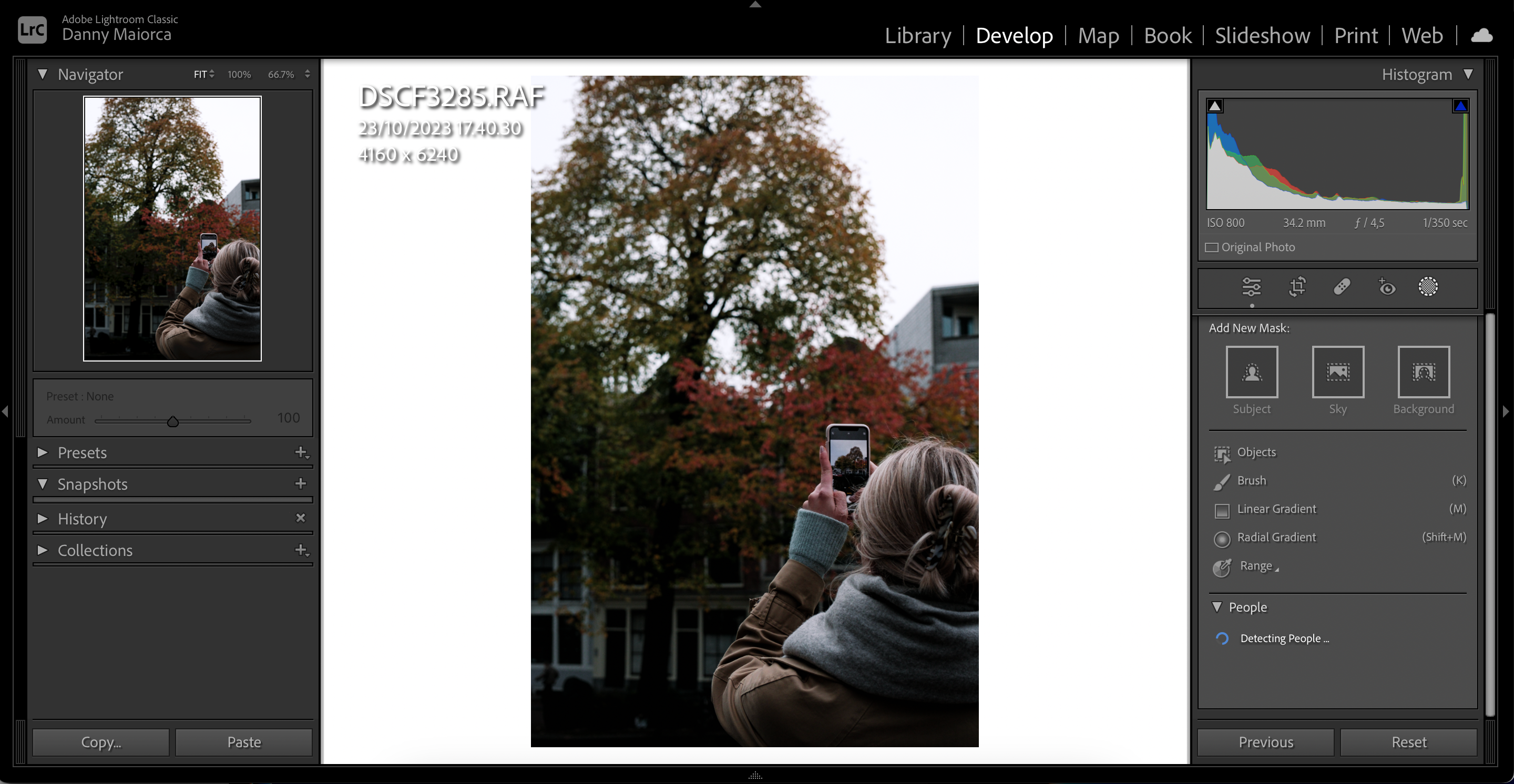
- 通过“大小”滑块调整画笔的大小。
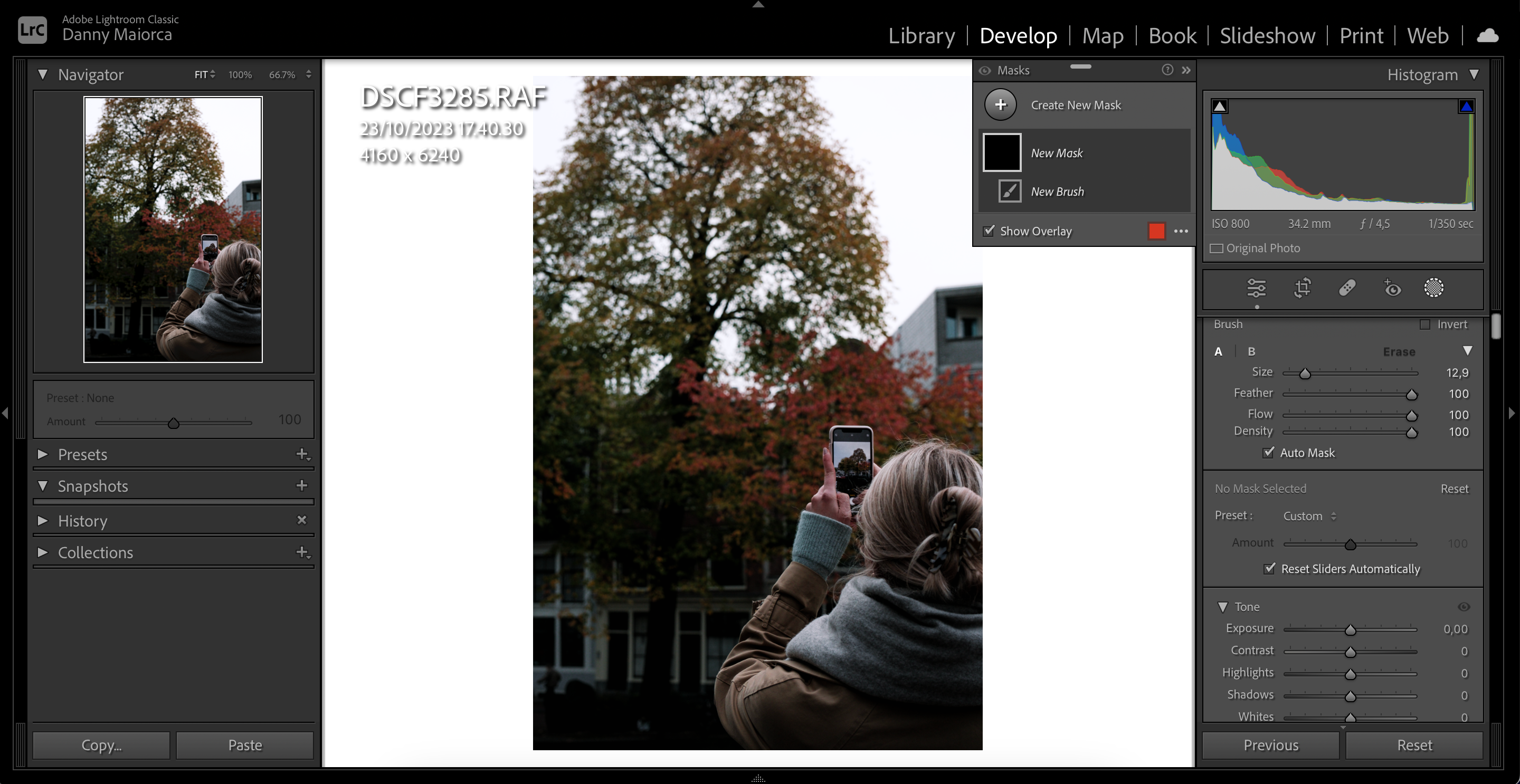
- 按照您想要应用于图像的方式更改其他滑块。
- 通过在移动光标的同时单击鼠标,刷过图片中您想要应用这些效果的部分。
使用画笔工具增强前景主体的清晰度
在Lightroom中,使背景看起来模糊的一种方法是提高前景主体的清晰度。选择画笔工具后,按照以下步骤操作:
- 增加画笔的“清晰度”滑块。
- 使用画笔在照片中的前景主体上涂抹。
模糊整个图像的一种方法是使用“去雾”工具。 但是,您应该谨慎使用它;过度使用可能会使您的照片看起来不自然。
要在Lightroom中使用“去雾”功能,请按照以下说明操作:
- 向下滚动右侧的工具栏,找到“去雾”滑块。
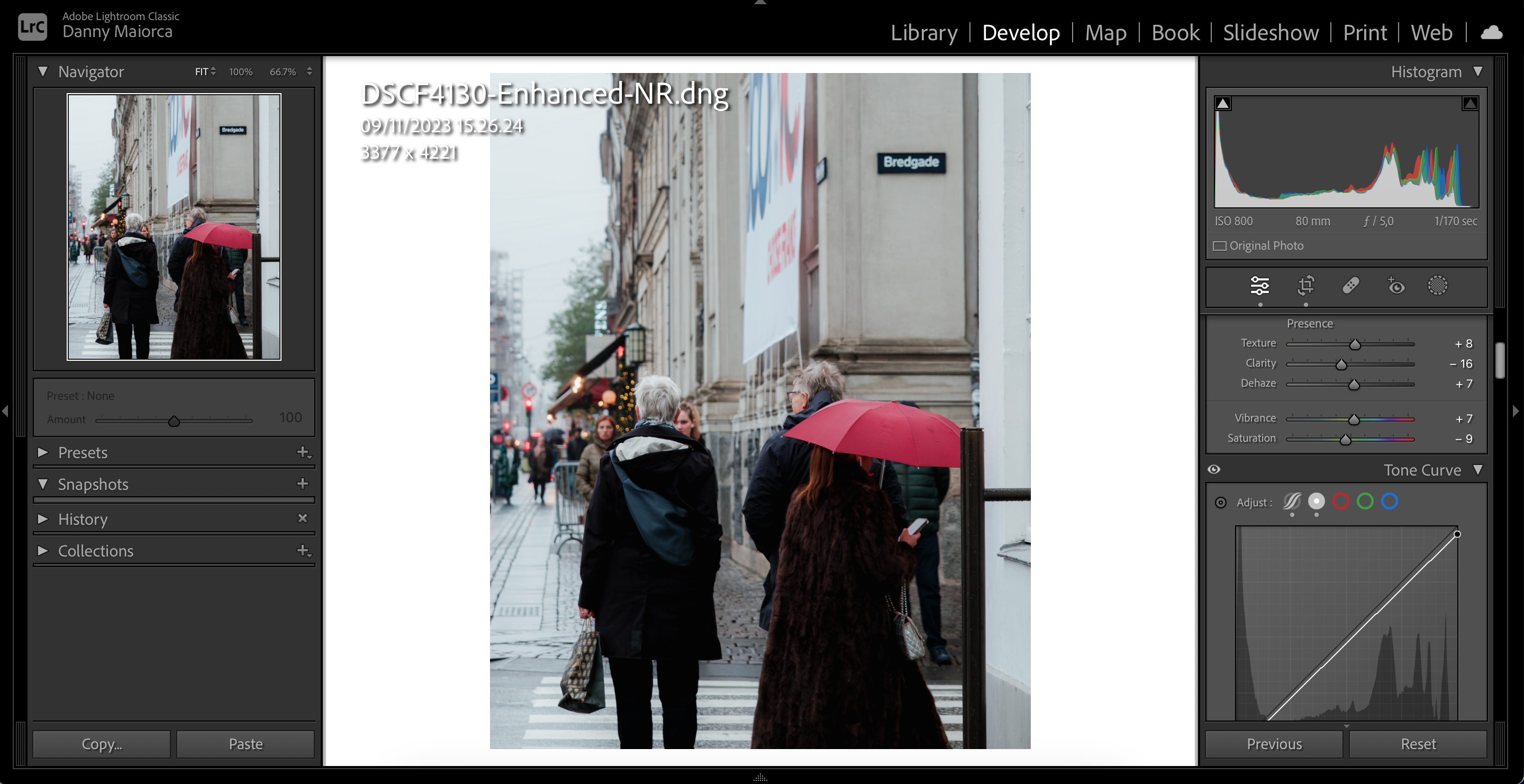
- 将“去雾”滑块向左移动。
7. 使用裁剪后晕影来模糊图像的角落
“裁剪后晕影”会模糊图像角落的部分背景。如果您的照片具有高对比度,这是一个好用的工具,而且非常易于操作:
- 向下滚动到“效果”>“裁剪后晕影”。
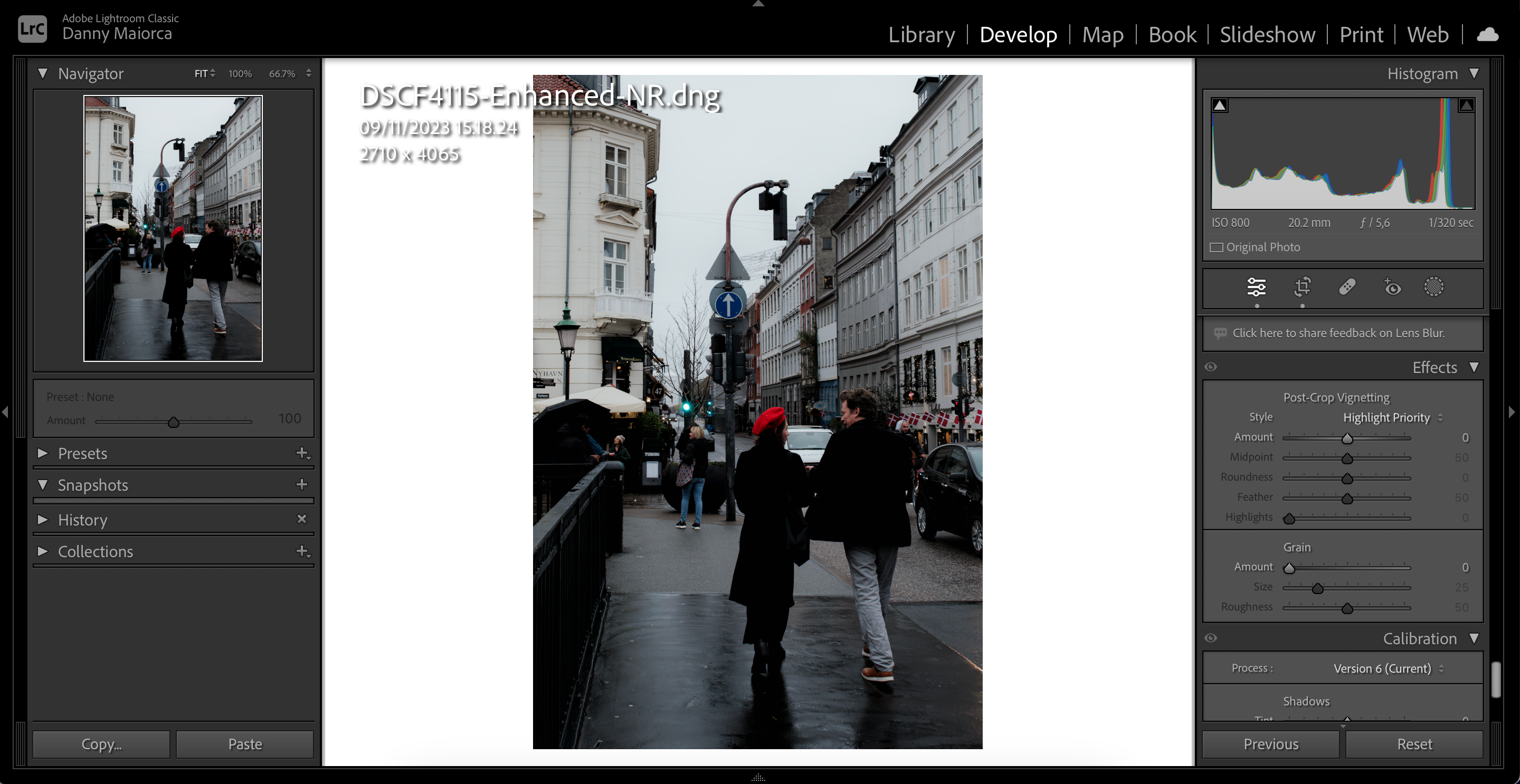
- 将“数量”滑块向左移动。
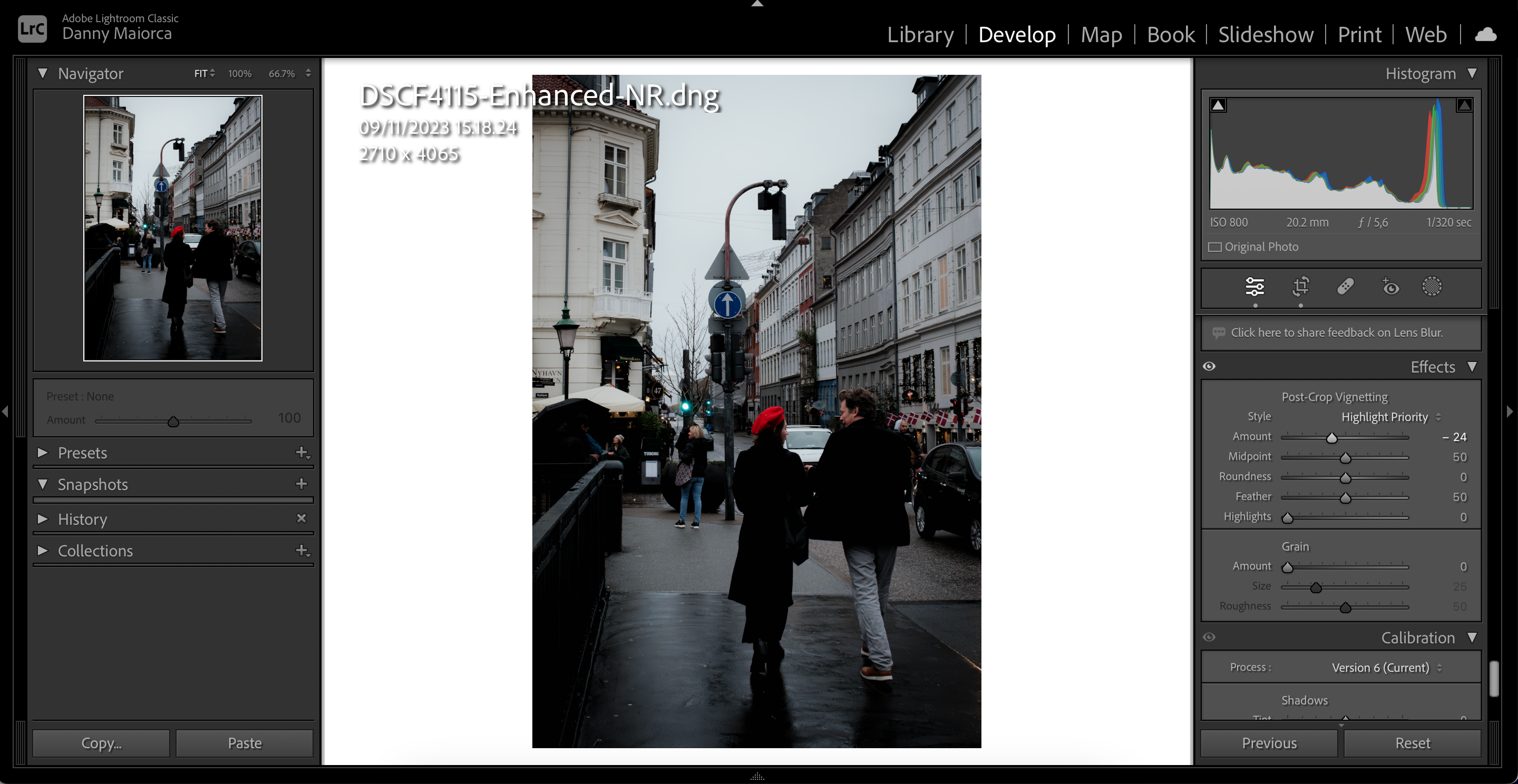
- 调整其他滑块来增强晕影效果。
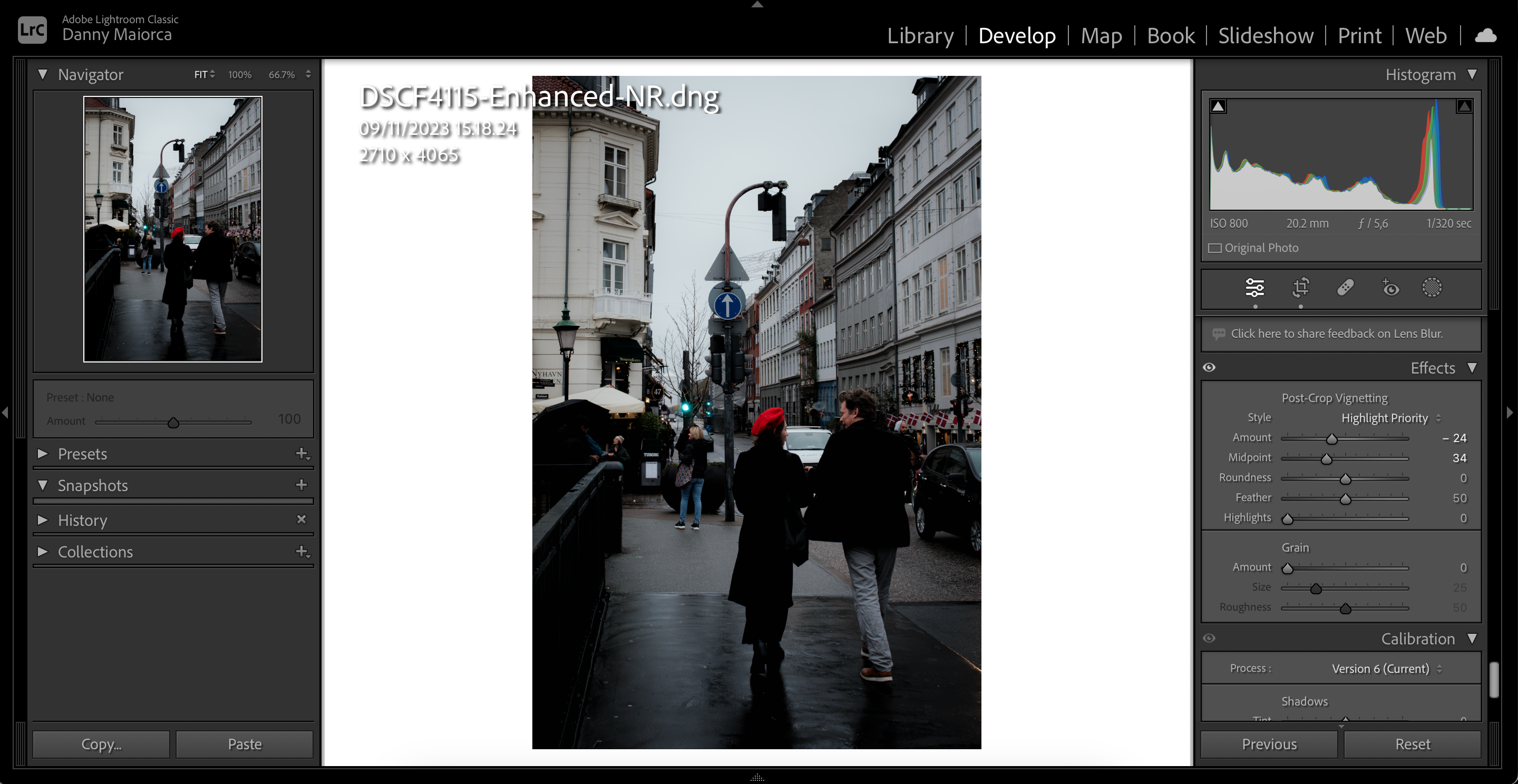
您可以在不同的场景中使用这些工具,在Lightroom中获得更好的虚化效果。不过,最好在拍摄时就注意相机的设置。如果您喜欢拍摄背景模糊的照片,特别是肖像和产品照片,您应该确保将光圈值调整到一个合适的程度。