当您在浏览网页时,可能会遇到字体过小难以阅读的情况,此时您可能需要放大网页。 然而,并非所有网站都允许用户直接放大。 值得庆幸的是,您可以强制您的网络浏览器放大那些原本不允许放大的网站,以获得更好的阅读体验。
Android系统上的Chrome和Firefox浏览器都内置了辅助功能,允许用户强制放大网页。此外,您还可以利用Android系统自带的辅助功能来增大整体文本大小或放大屏幕。
在Android上的Chrome浏览器中启用强制缩放
Google Chrome是大多数Android设备上的默认浏览器。要在Chrome中启用强制缩放功能,请先在您的Android设备上打开Chrome应用程序,然后点击位于右上角的垂直省略号菜单图标。
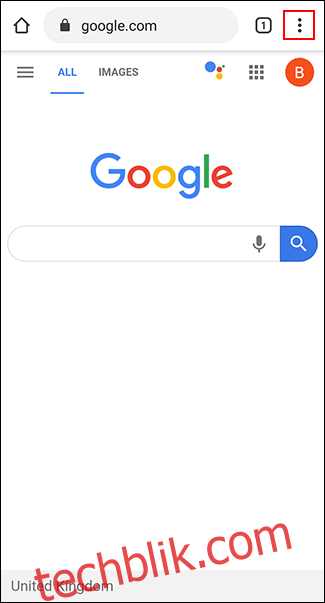
在弹出的下拉菜单中,选择“设置”选项。
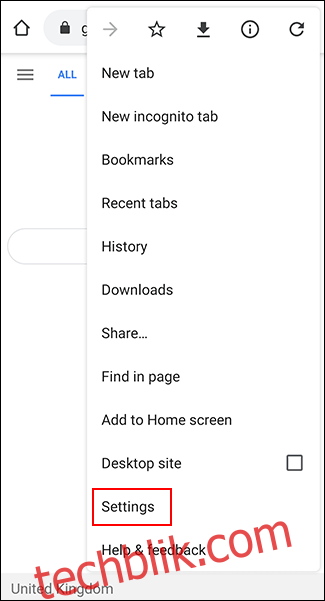
在“设置”菜单中,向下滚动找到并点击“辅助功能”,进入Chrome的辅助功能设置页面。
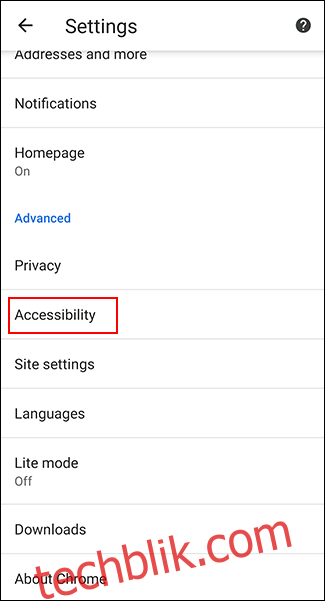
勾选“强制启用缩放”复选框即可开启该功能。您还可以根据需要调整“文字缩放”滑块,以增大网页上的整体文字大小。
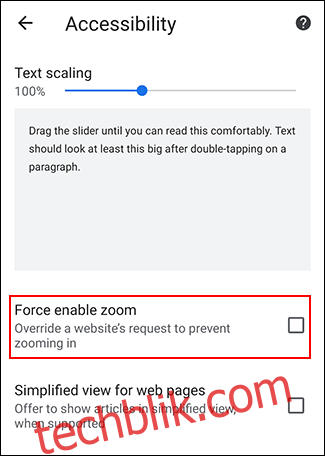
启用“强制启用缩放”后,Chrome浏览器将允许您放大任何网站,即使该网站原本限制了缩放功能。您可以使用双指在屏幕上进行捏合手势来进行放大操作。
在Android上的Firefox浏览器中启用强制缩放
Firefox是Android平台上另一款备受欢迎的浏览器,与Google Chrome类似,它也允许您突破网站的缩放限制,自由放大任何网页。
首先,在您的Android设备上启动Firefox应用程序,然后点击右上角的垂直省略号菜单按钮。
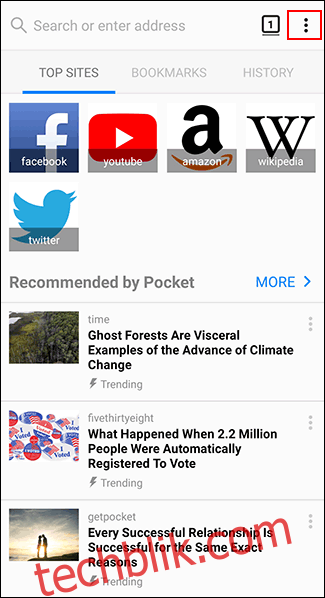
在下拉菜单中,点击“设置”选项,进入Firefox的设置菜单。

在此页面中,点击“辅助功能”,进入Firefox的辅助功能设置页面。
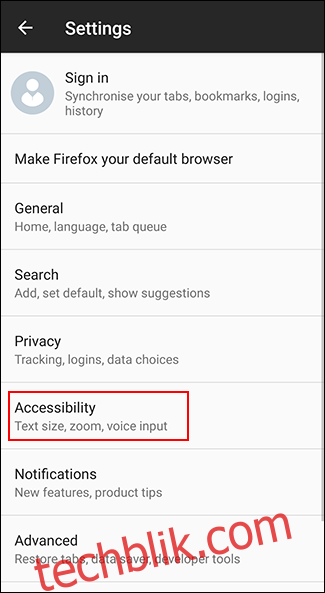
点击“始终启用缩放”选项旁边的开关按钮,即可启用该功能。
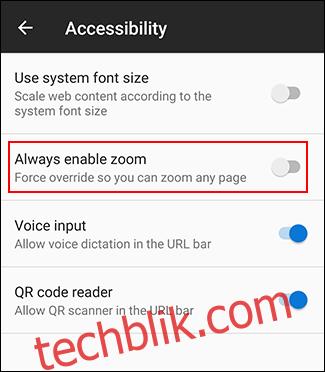
启用该功能后,您可以尝试在任何之前阻止缩放的网站上进行强制缩放。一旦“始终启用缩放”被激活,Firefox浏览器将始终忽略网站的缩放限制。与Chrome一样,在Android设备上使用Firefox时,您可以使用双指捏合的手势来放大网页。
在Android上调整文字大小并启用屏幕放大
Android系统为用户提供了多项辅助功能选项,可帮助您更轻松地阅读网页上较小的文本。屏幕缩放功能允许您增大Android设备上显示的任何文本的大小。您还可以使用屏幕放大功能快速放大屏幕上的任何应用程序内容。
由于Android系统的碎片化特性,不同设备制造商和Android版本之间的操作步骤可能略有差异。以下步骤基于运行Android 9 Pie系统的三星设备进行测试。
首先,访问您设备的设置应用。您可以从应用程序抽屉中打开设置,或者下拉通知栏并点击右上角的齿轮图标。
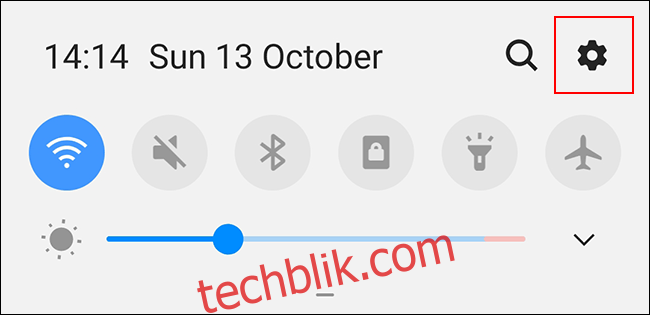
在您的Android设备设置菜单中,点击“辅助功能”,进入Android的辅助功能设置界面。
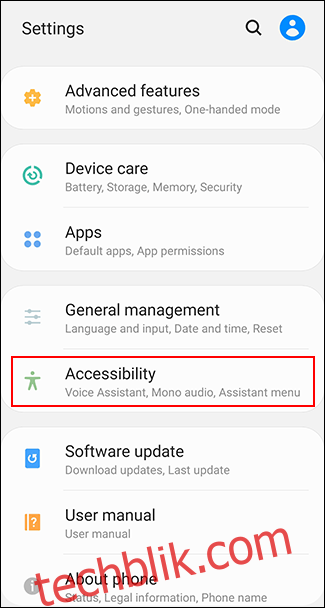
调整屏幕文字大小
您需要在“辅助功能”菜单中启用可见性功能才能调整屏幕文字大小。
您的“辅助功能”菜单外观可能因设备和Android版本而异。三星设备用户应点击“视觉增强”选项。其他Android设备用户则应点击“显示大小”菜单。
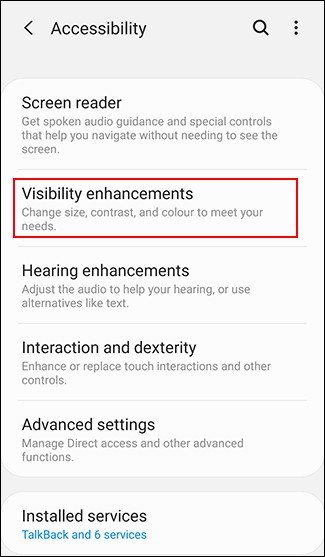
在三星设备的“视觉增强”菜单中,点击“屏幕缩放”按钮。
其他Android设备用户可以跳过此步骤。
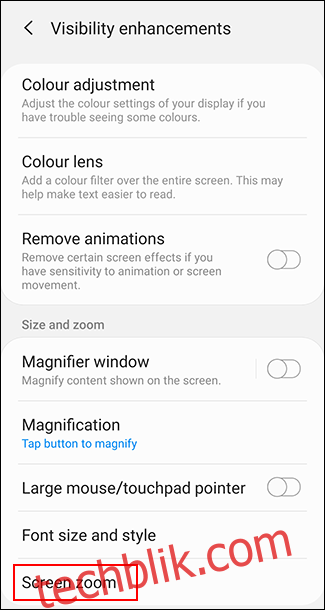
使用手指将屏幕底部的滑块向右移动,即可增大文字大小。
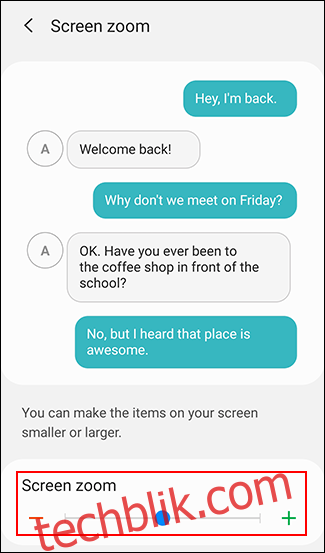
这将增大您设备上的文字大小,包括在您选择的网络浏览器中显示的网页文字,使其更容易阅读。
启用屏幕放大
您还可以启用屏幕放大作为屏幕缩放的替代方案。这允许您通过点击一个按钮(或三次点击屏幕)来放大您正在使用的任何应用程序,包括您的网络浏览器。
在“辅助功能”菜单中,三星用户应点击“视觉增强”选项。其他Android设备用户则应点击“放大”选项。
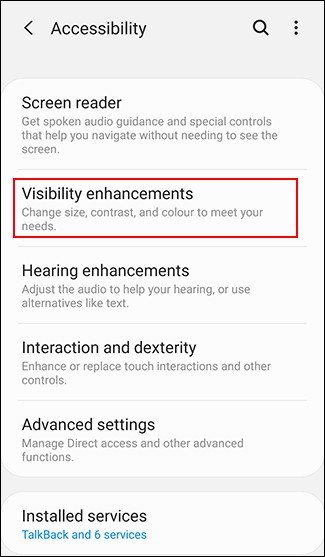
在三星的“视觉增强”菜单中,点击“放大”。其他Android设备用户可以跳过此步骤。
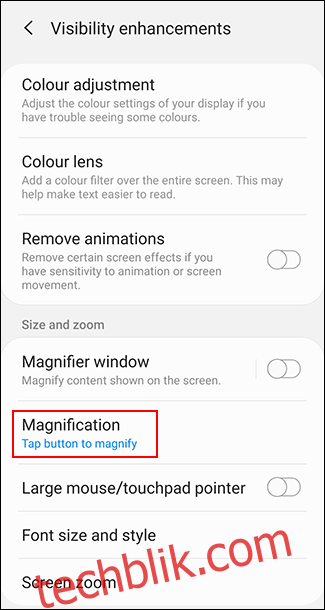
在三星设备上选择“点击按钮放大”,或者在其他Android设备上选择“使用快捷方式放大”。
您也可以根据自己的喜好选择三击选项。
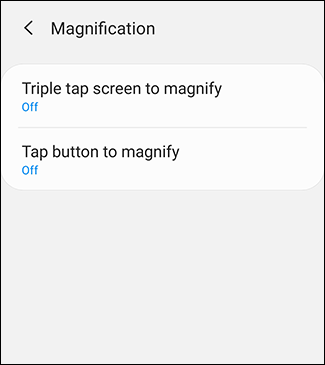
通过点击相应菜单中的开关按钮切换到“开”来启用三击放大或放大快捷方式。
您也可以根据需要同时启用这两个选项。
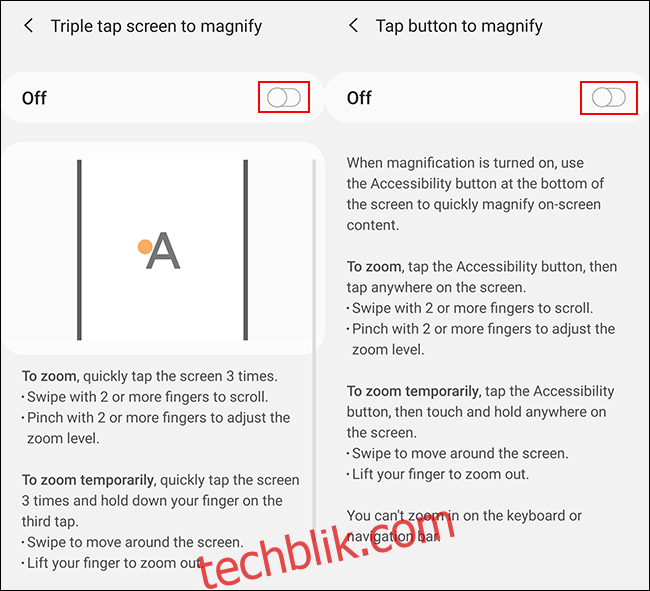
启用屏幕放大后,切换回您的Android网络浏览器。根据您启用的方法,点击底部导航栏中的辅助功能图标,或者三次点击屏幕。
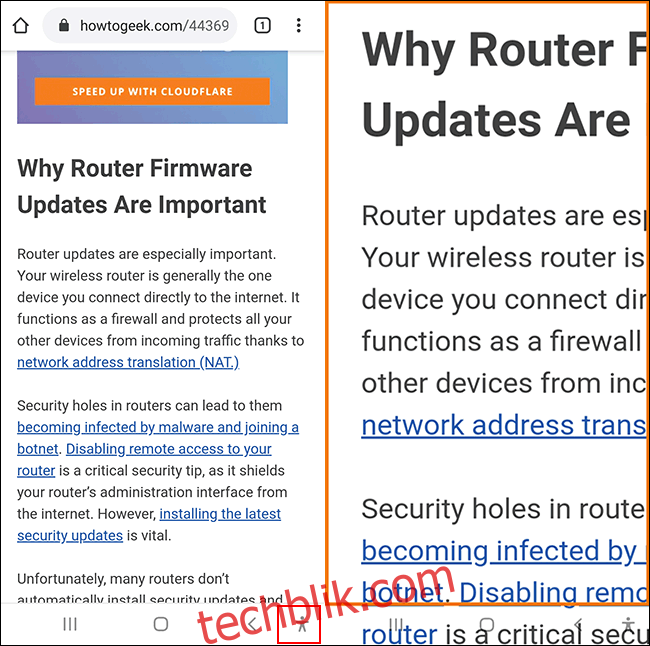
然后,您可以用手指在放大的屏幕上移动。再次三击屏幕或按下辅助功能按钮即可恢复正常视图。