全新的 Microsoft Edge 浏览器以其卓越的速度和简便的操作界面给人留下深刻印象,完全可以与 Google Chrome 相媲美。 Android 版 Edge 应用同样提供了流畅的浏览体验,让您能够轻松地在不同设备间无缝切换。
即便您的电脑上未安装 Microsoft Edge,您依然可以使用 Android 版 Edge 应用。 然而,如果您在电脑上安装了 Edge,则可以在多个设备之间共享您已打开的标签页、收藏夹、密码等。 以下是在 Android 设备上安装和使用此应用的详细步骤。
在 Android 设备上安装和设置 Microsoft Edge
首先,从 Google Play 商店下载 适用于 Android 的 Microsoft Edge 并将其安装到您的 Android 智能手机上。
首次启动该应用时,系统会提示您登录 Microsoft 帐户。 这样,您可以在不同设备间同步收藏夹、密码、浏览历史记录和设置。
如果您的设备已经同步了 Microsoft 帐户,Edge 浏览器应用会询问您是否要使用该帐户登录。 如果您选择登录,请点击“使用此帐户登录”。 如果没有,请点击“使用其他帐户登录”。
如果您不想登录 Microsoft 帐户,请选择“跳过”。

登录后,系统会询问您是否要跨设备同步密码。 如果需要同步,请点击“验证”。 如果您想跳过此步骤,请点击“暂不”。
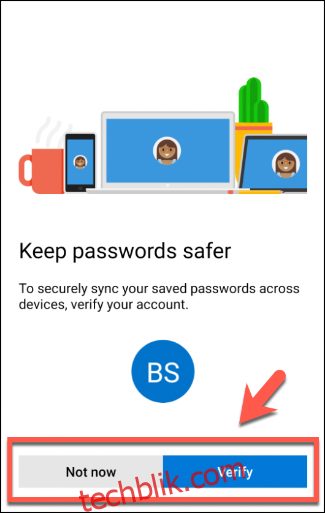
该应用会请求您确认是否愿意与 Microsoft 分享个人数据,以获得更个性化的浏览体验。 点击“同意”进行分享,或点击“暂不”拒绝授权。
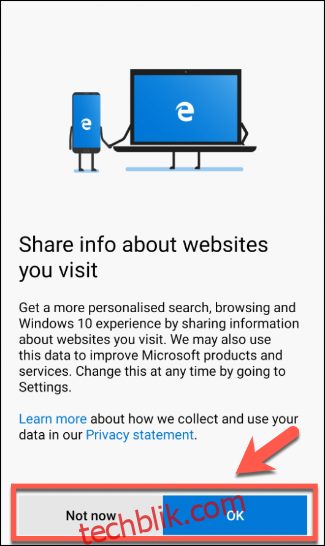
Edge 还会请求您允许分享使用数据,以便提供更佳的个性化服务。 与之前一样,点击“同意”进行确认,或点击“暂不”拒绝授权。
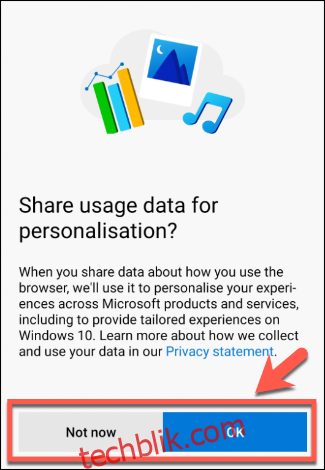
Edge 浏览器窗口将会加载,但此时您还需要确认一些额外的设置。 如果您在其他设备上使用 Edge,系统会询问您是否要从您的电脑同步设置和信息。
要同步所有可用的设置,请点击“立即同步”。 如果您希望 Android 上的浏览器独立于您的电脑,请点击“不同步”。
如果您想在决定之前查看将要同步哪些设置,请点击“同步设置”。
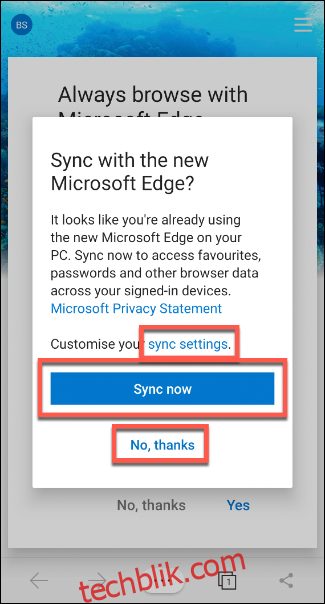
在“同步设置”界面,勾选您想要同步的选项旁边的复选框,然后点击“确认”。
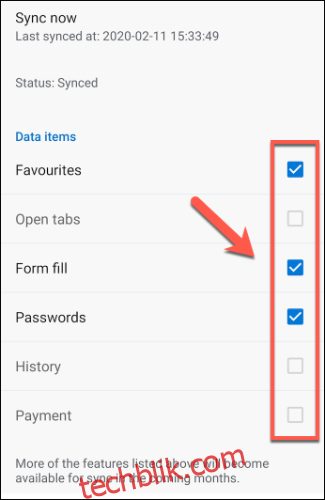
Edge 会询问您是要将 Android 设备中的数据与现有的 Edge 设置合并,还是保持两者独立。 选择您偏好的选项,然后点击“确认”。
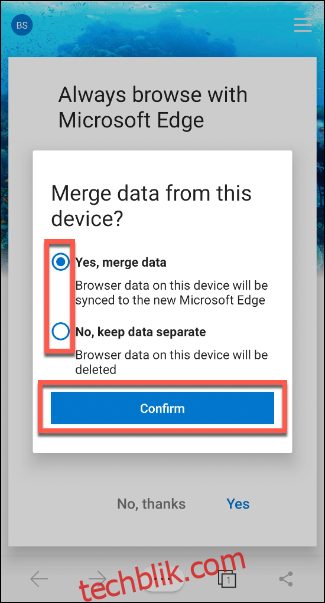
最后,系统会询问您是否要将 Edge 应用设置为 Android 设备上的默认浏览器。 如果是,请点击“是”,然后按照屏幕上的说明进行操作。 如果您希望保留现有的默认浏览器设置,请点击“否”。
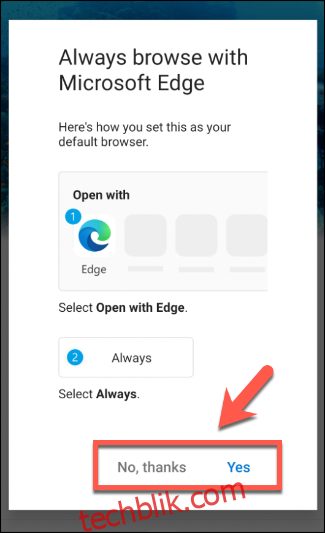
至此,您可以在 Android 设备上开始使用 Edge 浏览器了。
在 Android 上使用 Microsoft Edge
如同许多竞争对手一样,Android 上的 Microsoft Edge 浏览器支持多标签浏览、收藏夹、自定义主页和隐私浏览等功能。
要访问网站,请点击 Edge 初始页面中心的“搜索或输入网址”区域。 输入网址或搜索查询,然后点击回车键。
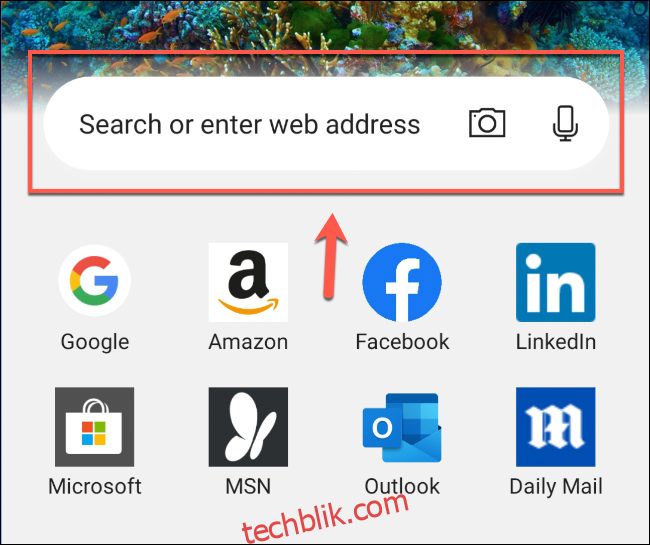
如果您要打开新的标签页或访问其他已打开的标签页,请点击底部菜单栏上的标签页图标。
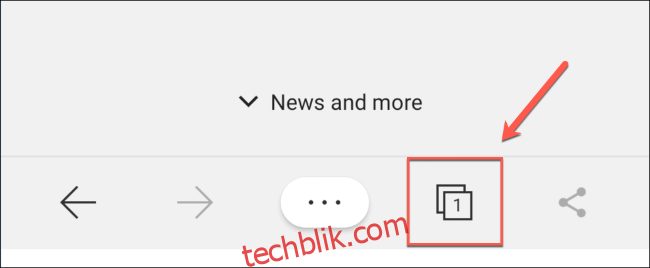
点击右下角的加号 (+) 打开新标签页,或者点击现有的标签页切换至该页面。
如果要打开“InPrivate”页面(类似于 Chrome 的“隐身”模式),请点击“InPrivate”,然后点击加号 (+)。
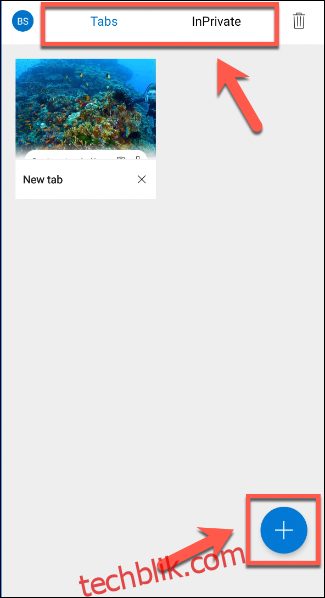
要访问您的收藏夹、浏览历史记录、下载或设置,请点击底部菜单栏中的三个点。
这将展开一个包含快捷启动项目和设置的高级菜单。
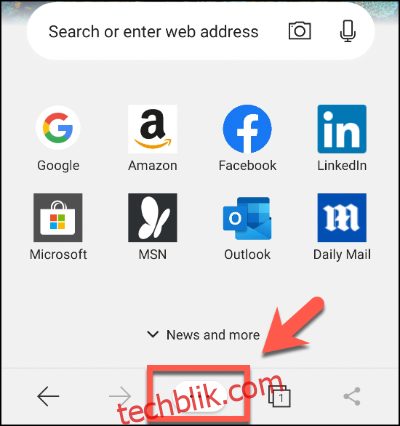
点击这些选项中的任何一个以调出相应的菜单或执行操作。
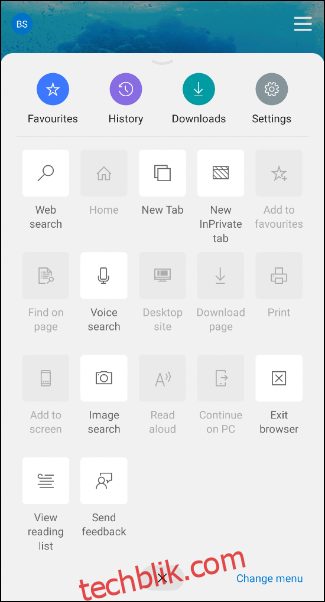
您在 Android 版 Edge 应用中看到的大多数功能都会让您感到熟悉,尤其是如果您已经在 Windows 上使用过该浏览器。
该应用仍在积极开发中。 更多功能(例如跟踪预防)将很快被添加到 Android 应用中,以便您可以在所有设备上获得一致的浏览体验。