利用 Google Keep 提升您的生活效率
Google Keep 是一款出色的工具,可以帮助您更好地管理生活。 从设置约会提醒到创建您一直拖延的家务清单,它都是 Android 系统上功能最全面的应用之一,几乎可以用来整理任何事物。 然而,为了充分发挥 Google Keep 的潜力,您需要了解如何创建笔记并为其添加必要的上下文,下面是如何操作的。
如何在 Google Keep 中创建笔记
Google Keep 通常已预装在许多 Android 手机和平板电脑上。 如果您的设备上没有安装,您可以从 Play 商店免费下载。
打开 Google Keep 应用。 点击加号(+)图标开始创建您的笔记。 在“标题”区域输入标题,然后在“笔记”区域添加笔记的具体内容。 如果这条笔记非常重要,您可以点击笔记右上角的“固定”图标,使其始终置于应用顶部。
在 Google Keep 中创建简单的文本笔记是一项基本操作,但要制作包含丰富上下文的笔记,则需要更多技巧。 下面是一些可以帮助您实现这一目标的工具和功能。
如何为 Google Keep 笔记添加标签和复选框
要为笔记添加标签,请依次点击“设置”>“标签”,在“输入标签名称”区域输入您想要的标签名称,然后点击“+ 创建”。 勾选标签旁边的复选框,然后点击后退箭头,您就会在 Google Keep 主屏幕上看到这条笔记的标签。
为了使笔记更加醒目,您可以点击笔记左下角的艺术家调色板图标。 您可以选择一个背景图像作为笔记的背景,或者,您可以点击“颜色”来设置笔记的颜色,这是一种突出重要笔记的有效方法。
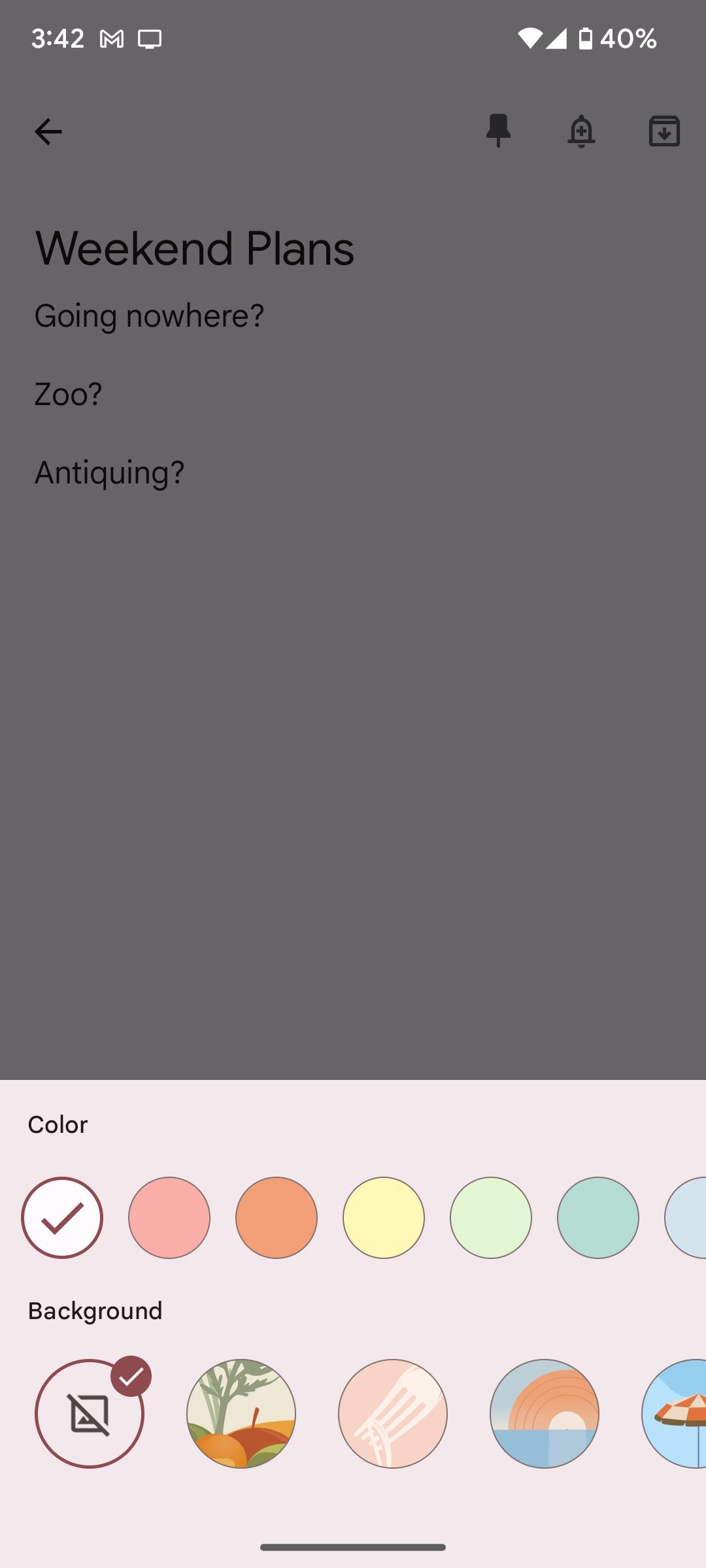
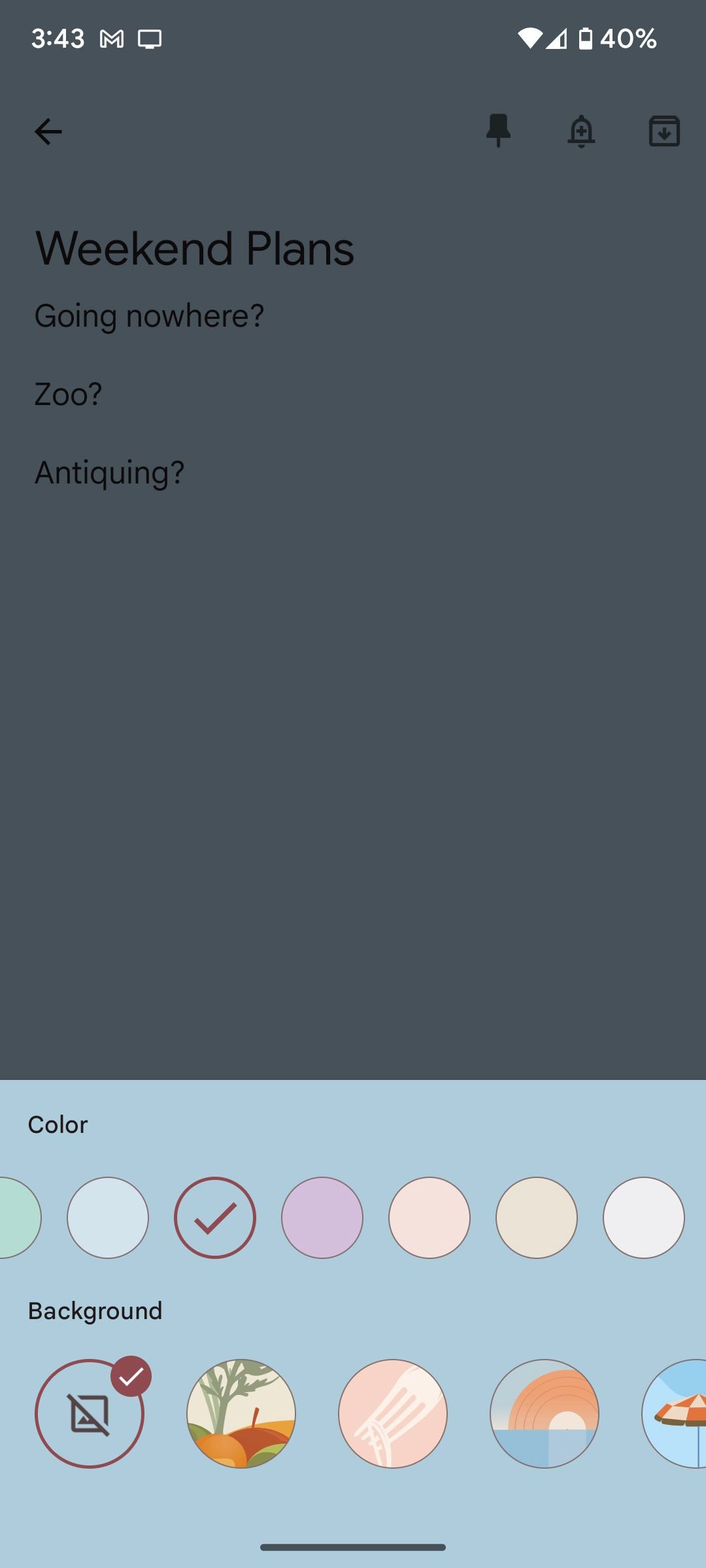
如果您想要创建一个列表,可以通过添加复选框来更好地进行组织。 为此,请点击方形加号图标(+),然后点击列表底部的复选框,这样文本区域就会转换为复选框。
选择 “+ 列表项”可以向列表中添加新项,选择列表项旁边的 X 图标可以删除该项(或者,点击复选框图标也可以删除)。 当列表项被勾选后,它会出现在笔记的“已勾选项目”区域。
如果您熟悉 Zoom 会议或 PowerPoint 演示,您就会理解插入媒体来扩展观点的价值。 您可以在 Google Keep 中执行相同的操作,尽管其功能不如 Microsoft PowerPoint 强大。
要添加图像、录音或绘图等媒体,请点击方形加号图标(+),然后在以下选项中进行选择:
- 拍照
- 添加图片
- 绘画
- 录音
选择“拍照”或“添加图像”时,图像会以网格状排列在笔记顶部。 遗憾的是,您不能直接重新排列图像,需要删除它们,然后按照您喜欢的顺序重新添加。 要删除图像,请点击图像,然后依次选择“设置”>“删除”>“删除”。
选择“绘画”可以在 Google Keep 中绘制图像,并且它会与笔记顶部的其他图像一起显示。 绘画选项相对有限,但您可以使用多种颜色并调整笔刷大小。 虽然您不能直接向笔记正文添加注释,但可以向插入的图像添加注释。
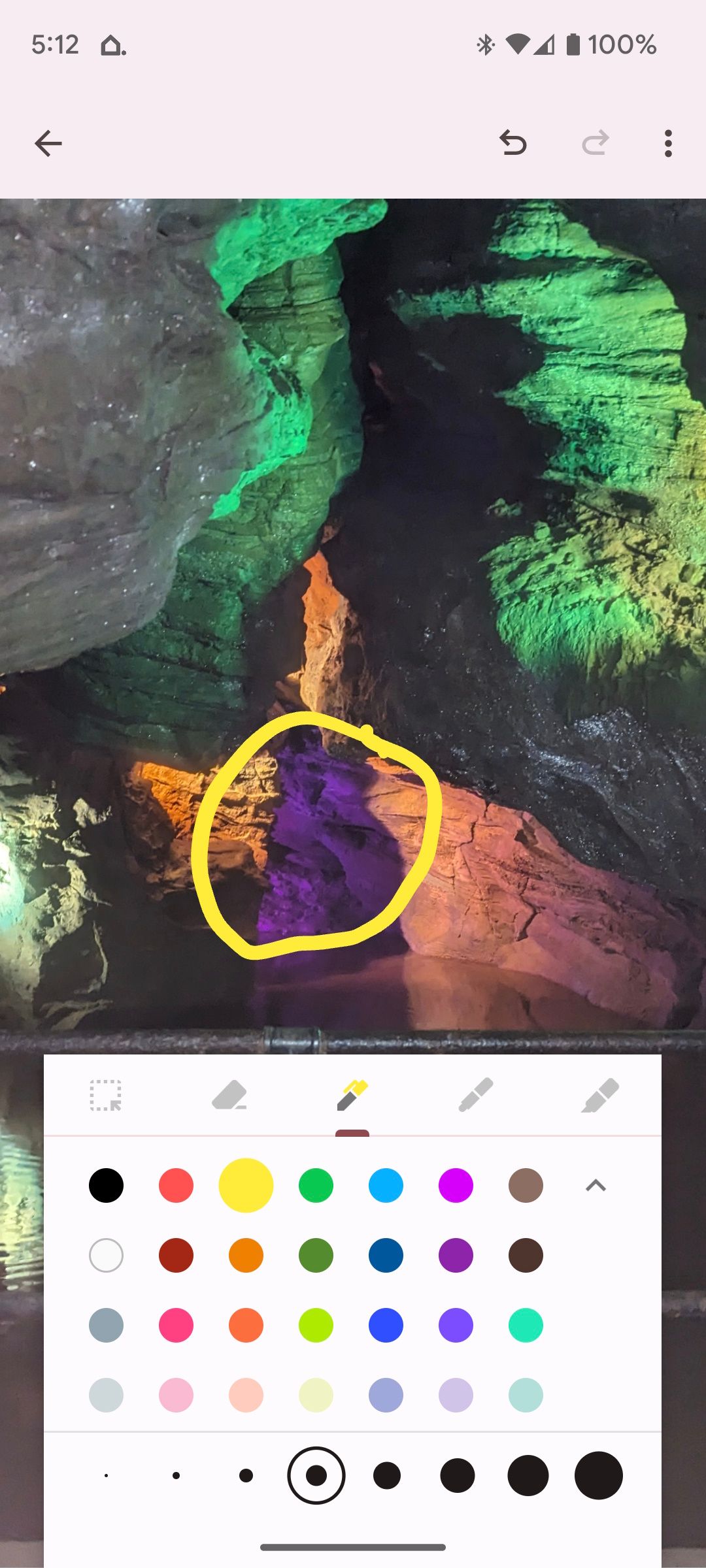
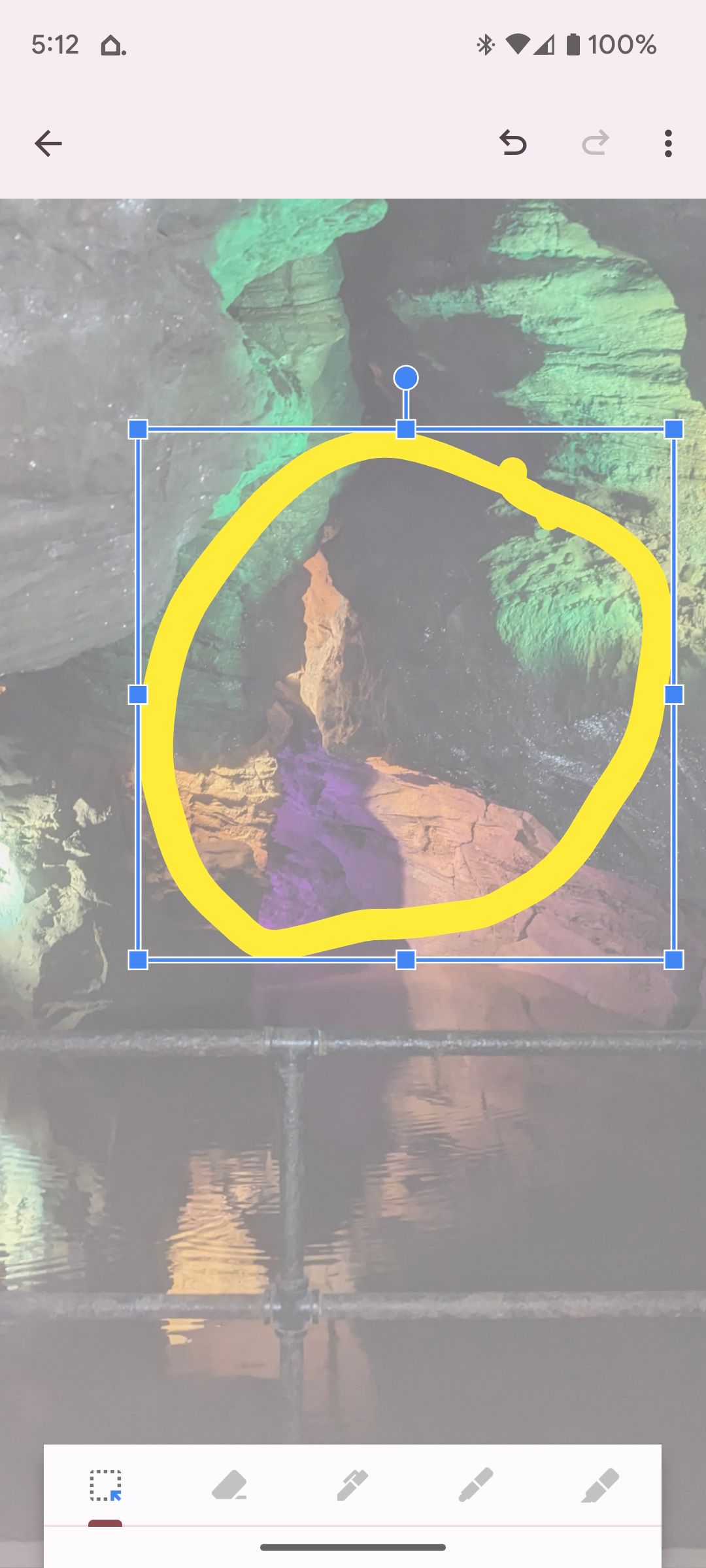
要添加注释,请选择图像,然后点击画笔图标并选择 Google Keep 支持的绘图工具和颜色。 如果您犯了错误,请点击“擦除”图标来清除它,或者点击右上角的“撤消”。 如果您需要恢复到之前的版本,可以使用网络浏览器。

要添加音频注释,请点击“录音”。 它的工作方式与在 Google 搜索中进行语音搜索相同。 录音完成后,音频笔记将嵌入到笔记中。 点击“播放”收听,或点击“垃圾桶”图标将其删除。 您可以录制多个音频注释,但不幸的是,您无法直接在每个录音的嵌入窗口中标记它们。
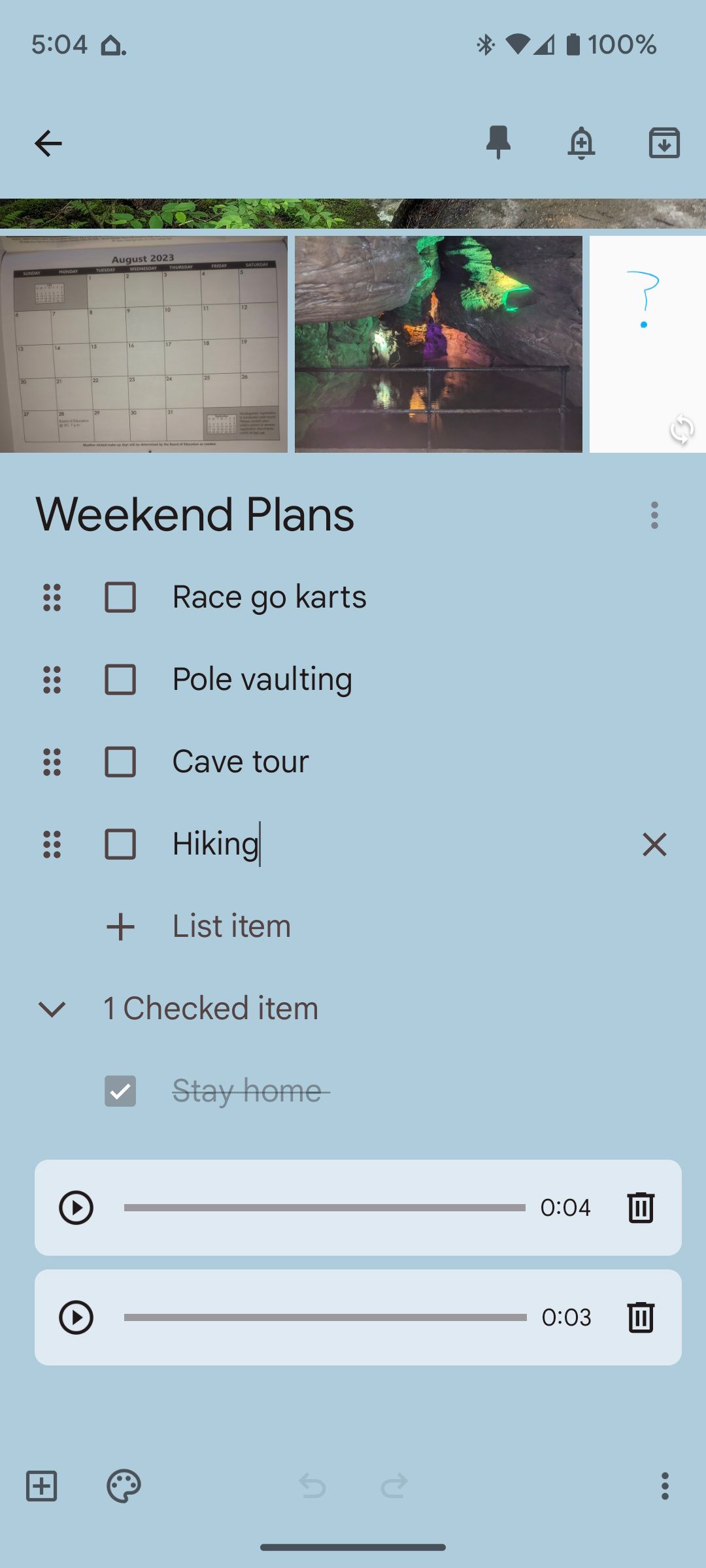
创建更详细的笔记后,您可以将它们设置为提醒事项,发送给自己或其他人。
利用 Google Keep 的功能性笔记保持专注
Google Keep 的灵活性让您可以轻松创建详细的笔记,使生活井井有条。 无论您是需要记住去某个地方、做某件事还是提前计划,都可以利用 Google Keep 的工具来实现目标!