苹果照片中的人脸识别功能详解
苹果照片应用内置了强大的人脸识别技术,它让您可以完全掌控跨设备的面孔识别和同步。本文将详细介绍如何在iPhone、iPad或Mac上的“照片”应用中为人物添加姓名。
苹果照片的人脸和人物同步机制
苹果的“人物”功能能够自动识别照片中的人脸,并为这些人创建相应的照片集。与谷歌的做法不同,苹果的服务不会自动分配姓名,也不会将面孔与联系人直接关联。这意味着您需要手动为照片中的人物添加姓名,从而实现完全的控制权。
自iOS 11和macOS Sierra起,苹果设备之间的人脸同步便会自动进行。一旦您在一个设备上识别了人脸,这个信息就会同步到您的所有设备。
在iPhone或iPad上添加人脸信息
在iPhone或iPad上的“照片”应用中为面孔添加姓名非常简单快捷。首先,打开“照片”应用,并切换到“相簿”标签页。
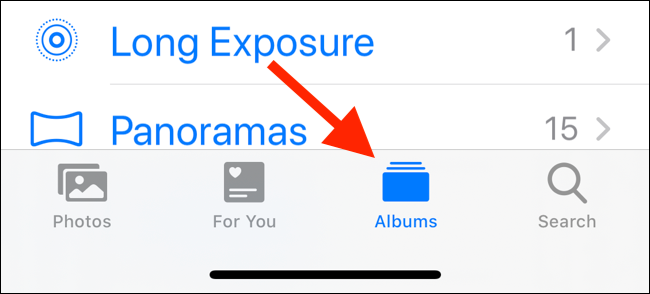
在这个页面上向下滚动,直到看到“人物与地点”部分。在此,点击“人物”相簿。
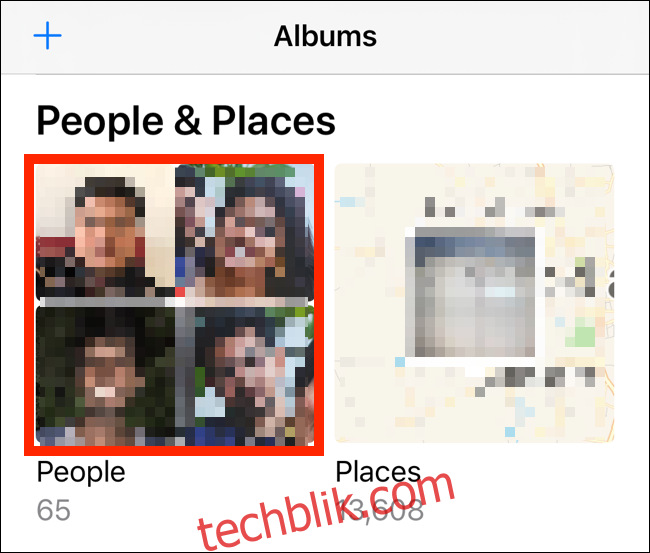
您将看到一个已识别面孔的网格。点击其中一张脸,即可查看所有与此人相关的照片。照片应用可能会提示您查看更多照片,此时请点击“查看”按钮。
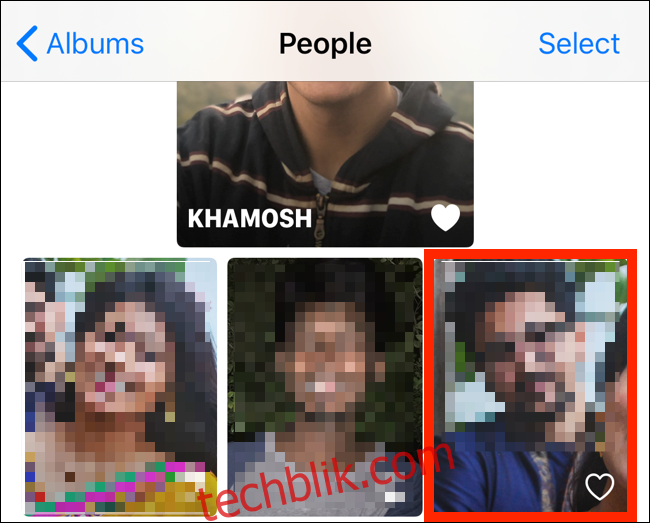
现在,点击顶部工具栏中的“添加名称”按钮。
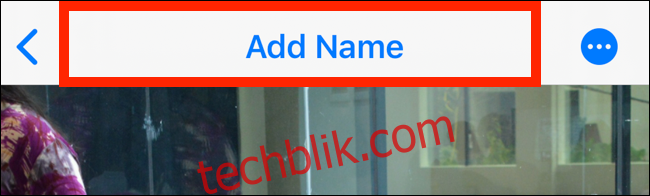
在下一个界面中,开始输入此人的姓名。如果您已将此人的信息存储在联系人中,您会在建议中看到他们的名字。选择相应的联系人姓名以确认关联。
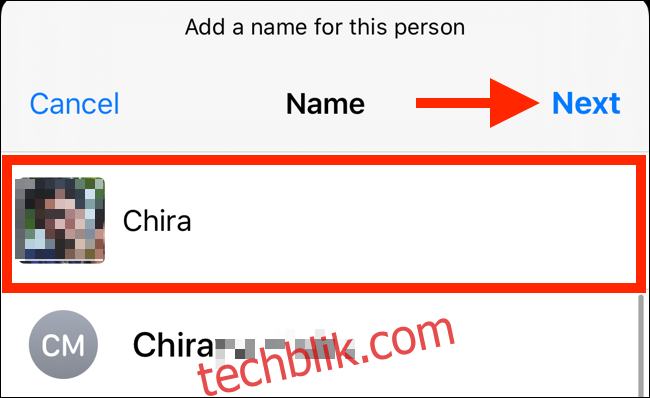
接下来,您将看到一个确认信息,提示此联系人和姓名已与此面孔关联。点击“完成”按钮返回。现在,该人物的相簿顶部将显示其姓名。
您还可以通过点击预览照片右下角的“心”形图标来将此人标记为喜爱。这将使他们出现在列表的顶部。
如果您对默认的关键照片不满意,您可以进行更改。找到您喜欢的照片,然后长按该照片以查看“设为关键照片”选项(适用于iOS 13和iPadOS 13及更高版本)。
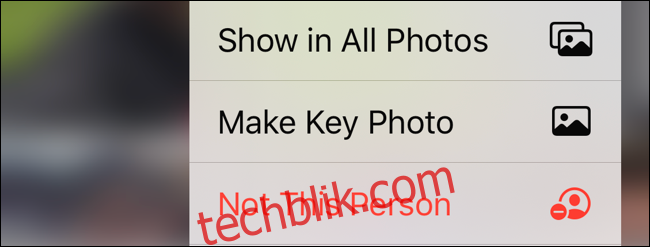
如果某人相册中出现了错误识别的照片,您可以从同一菜单中选择“不是此人”选项。
在Mac上添加人脸信息
在Mac上添加人脸姓名的过程略有不同。首先,在Mac上打开“照片”应用,然后单击侧边栏中的“人物”按钮。您将会看到一个已识别面孔的网格。从这里,点击其中一张脸。
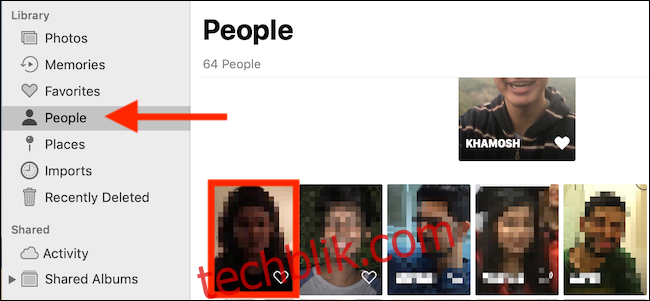
您将看到与此人关联的所有照片。点击顶部工具栏中的“添加名称”按钮。
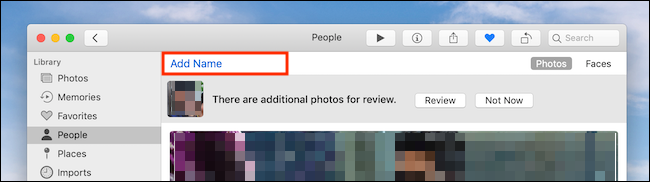
输入此人的姓名。如果您已将此人的联系方式保存在Mac或iCloud账户上,您可以从建议中选择相应的联系人。
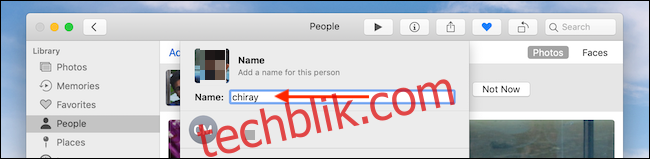
点击“完成”以添加姓名。
另一种方法是,当您在“人物”标签页中看到面孔网格时,只需将鼠标悬停在面孔上,然后点击出现的“姓名”按钮。输入此人的姓名或从列表中选择一个姓名,然后按“Enter”键,操作即完成。

如果您不喜欢苹果的智能相簿,您可以选择一些最佳照片并将它们整理到自己的相簿中,以便更好地管理您的照片。