恭喜你入手了全新的 Apple TV 4K!在完成基础设置之后,你可能正急于寻找你最喜欢的应用程序。好消息是,在 Apple TV 上添加应用程序非常简单,而且有多种安装方式。你还可以轻松地在 Apple TV 4K 上重新排列这些应用。无论你是想畅玩精彩的 Apple TV 游戏,还是安装像 Netflix 这样的流媒体服务,本文都将指导你如何在 Apple TV 上添加应用程序。
2022 年在 Apple TV (tvOS) 中安装应用程序
本指南将涵盖所有你可能需要的操作,包括如何查找和安装新应用、重新下载之前使用过的应用,以及如何重新排列 tvOS 主屏幕,打造个性化的使用体验。你可以使用下面的目录快速跳转到感兴趣的部分。
如何在 Apple TV 中添加应用程序
首先,让我们看看如何在 Apple TV 上安装新的以及以前使用过的应用程序。 我们将学习如何下载新应用,以及如何在 Apple TV 上重新下载已有的应用。
在 Apple TV 上安装新应用
- 在 Apple TV 上,打开 App Store。
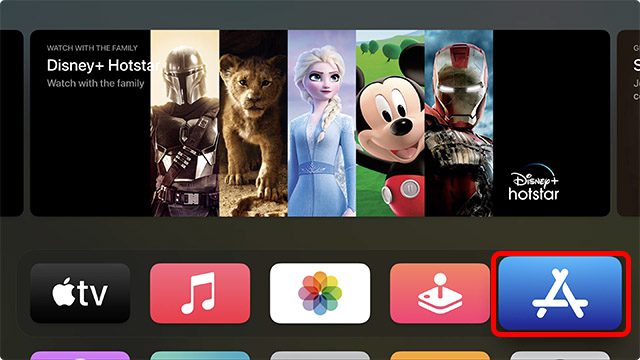
- 在“发现”标签页中,你可以浏览 Apple 推荐的精选应用。也可以前往其他标签页,查看应用程序、游戏,或者 Apple TV 的 Apple Arcade 游戏等。
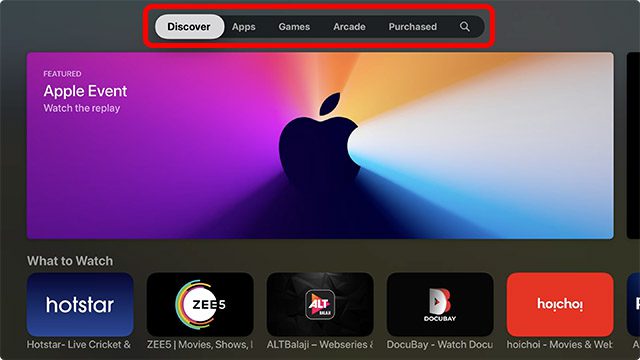
- 在 Apple TV 中,点击“搜索”图标。

- 现在,你可以输入要搜索的应用程序名称,或者按住 Apple TV 遥控器上的“麦克风”图标,通过语音指示你要查找的应用。在本例中,我们将搜索并安装“Just Watch”。
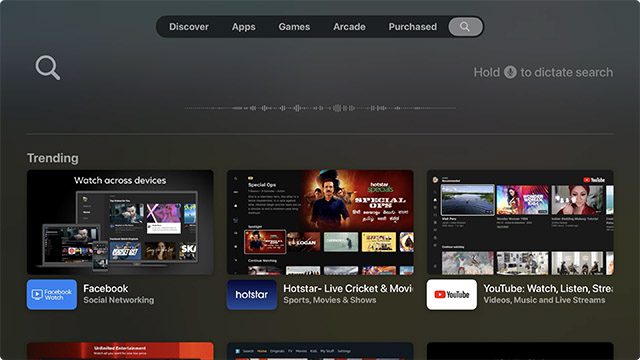
- 输入(或说出)应用程序名称后,请从下方结果中选择它。
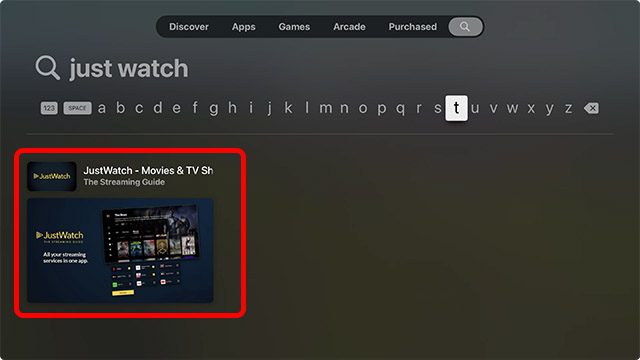
- 按下遥控器上的中间按钮,打开应用程序的 App Store 页面,然后点击“获取”按钮。如果该应用是你之前下载过的,你将会看到重新下载的图标(带有向下箭头的云朵)。
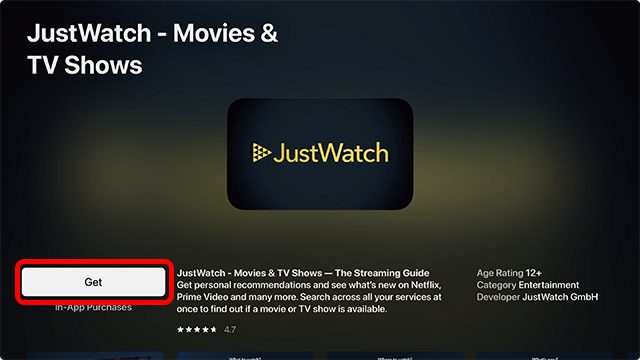
注意:在下载应用程序之前,Apple TV 可能会要求你确认 Apple ID 密码。 你可以使用 iPhone 轻松输入密码。你也可以使用 iPhone 来控制 Apple TV。
如何重新下载应用程序
如果你之前在 Apple TV 4K 上购买或下载过一个应用程序,后来又将其删除,你仍然可以轻松地重新使用它。以下是在 tvOS 15 中重新下载应用程序的方法,你可以通过搜索找到它们,也可以查找你在 Apple TV 上使用过的所有已购买的应用。
通过搜索重新下载应用程序
- 打开 App Store,然后进入“搜索”标签页。

- 在这里,再次搜索你要下载的应用程序。 在这个例子中,我将重新安装 Prime Video 应用程序。
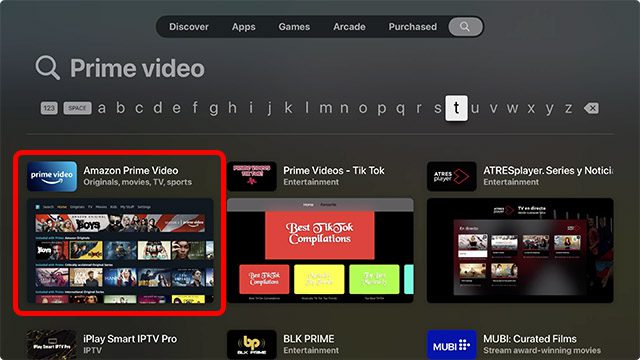
- 打开应用程序的 App Store 页面,你会看到一个重新下载的图标,如以下截图所示。只需点击此图标,即可在 Apple TV 上重新安装该应用。
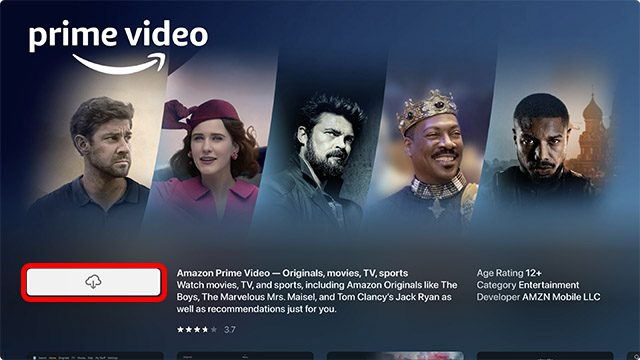
在 App Store 中查找已购买的应用
如果你不记得要重新安装的应用名称,你可以轻松地找到所有之前使用、下载或购买的应用程序。更棒的是,如果你在连接到你的 Apple ID 的其他 Apple TV 上使用过该应用,它也会显示在所有连接到同一 Apple ID 的 Apple TV 上。
- 打开 App Store,然后转到“已购买”标签页。
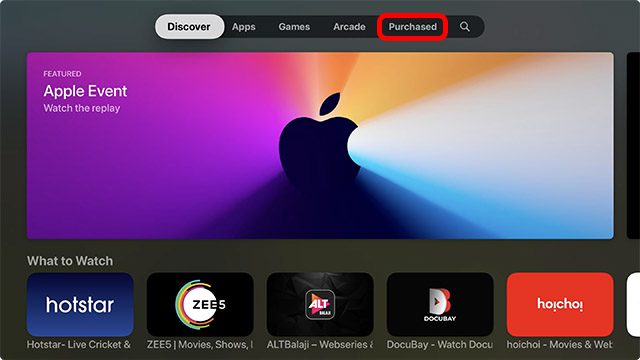
- 在这里,你可以使用屏幕左侧的过滤器轻松找到你想查找的应用。
- 最近购买:这些是你最近下载的应用程序,无论它们目前是否已安装。
- 不在此电视上:这些是你的库中但尚未安装的应用程序。
- 所有应用程序:这些是你曾经在连接到你的 Apple ID 的任何 Apple TV 上购买或下载的所有应用程序,无论它们目前是否已安装。
- 浏览“已购买”部分,找到你要安装的应用程序,然后打开它的 App Store 列表。
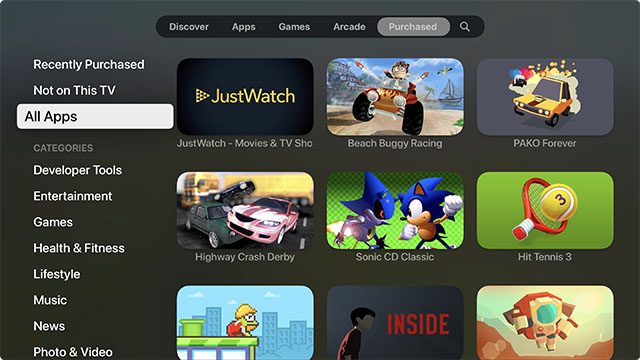
- 然后,点击重新下载图标,即可在 Apple TV 上重新安装该应用。
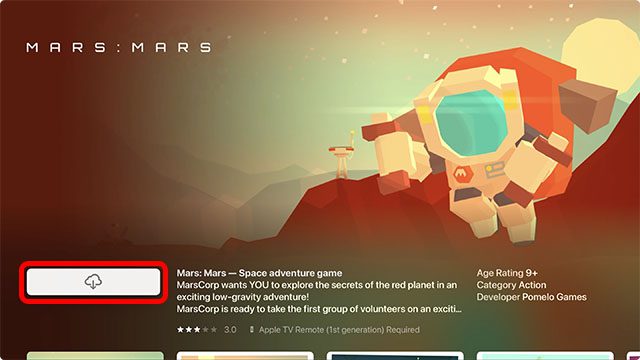
就这样,该应用程序现在将安装在你的 Apple TV 上,你可以在主屏幕上找到它。
如何在 tvOS 15 的主屏幕上重新排列应用程序
现在你已经安装了一堆你最喜欢的 Apple TV 应用,你的主屏幕可能看起来有点杂乱。也许你想按照使用频率排列你的应用,或者你只是想更新你的顶行,以便你最喜欢的应用程序可以显示内容建议。无论如何,你都可以在 tvOS 15 主屏幕上重新排列应用程序。
- 选择你要移动的应用程序,然后长按 Apple TV 遥控器上的中心按钮。该应用程序会开始抖动。
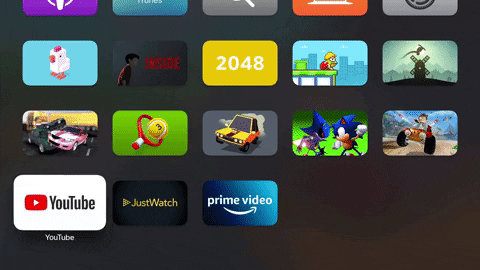
- 你现在可以在主屏幕上移动应用程序,并将其放置在你喜欢的任何位置。
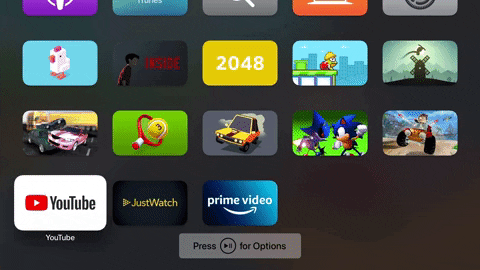
如何在 Apple TV 主屏幕中创建文件夹
为了更好地组织,你可以在 Apple TV 的主屏幕上创建文件夹。以下是如何操作:
- 长按应用程序,进入微动模式。
- 移动应用程序,使其悬停在主屏幕上的另一个应用程序上。在一两秒钟内,tvOS 会创建一个文件夹,如下面的 GIF 所示。
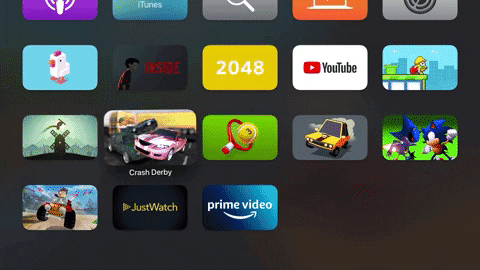
- 只需按下遥控器上的中心按钮,即可将应用程序添加到文件夹中。就是这么简单。
奖励:在 Apple TV 上的打开应用程序和强制退出应用程序之间切换
你知道你可以在 Apple TV 上进行多任务处理吗?是的,你可以,而且实际上非常容易。更重要的是,如果应用程序出现故障,你可以非常轻松地强制退出 Apple TV 上的应用程序。
- 双击 Apple TV 遥控器上的电视按钮。这将在你的 Apple TV 上打开最近使用的应用程序屏幕。
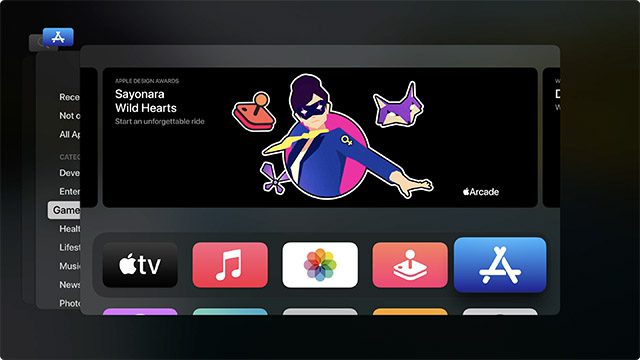
tvOS 最近使用的应用程序屏幕
- 你现在可以在应用程序卡片之间滑动,以切换到不同的应用程序。

- 更棒的是,你可以在最近使用的应用程序屏幕中选择一个应用程序,然后在 Apple TV 遥控器的触控板上向上滑动,即可退出该应用程序。 这与它在 iPhone 上的工作方式类似,因此非常直观。
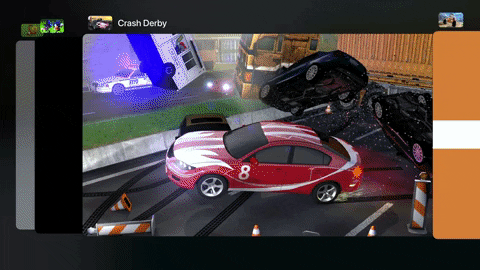
立即获取你喜爱的 Apple TV 应用程序
现在你知道如何在 Apple TV 上轻松添加应用程序,并将所有你最喜欢的智能电视应用程序集中在一个地方了。 此外,你还可以重新排列主屏幕,使最常用的应用程序位于最前面和中心位置,甚至可以创建文件夹以便更好地组织。那么,你在 Apple TV 上使用哪些应用程序? 请在评论中告诉我们。同时,你还应该查看适用于 Apple TV 的 25 款最佳 Apple Arcade 游戏。