谷歌浏览器内置了便捷的密码管理功能。当您需要登录时,浏览器可以帮助您保存和自动填写不同网站的密码。下面将介绍如何在 Chrome 中管理已保存的所有密码。
如何在 Chrome 中保存密码
管理已保存密码的第一步是确保密码保存功能已启用。 这需要在密码设置菜单中进行。点击右上角的个人资料图片,然后选择“密码”。您也可以在地址栏中输入 chrome://settings/passwords 并按下 Enter 键直接进入。
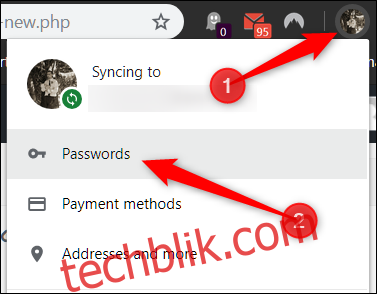
找到“提供保存密码”的开关,并将其设置为开启状态(通常默认是开启的)。
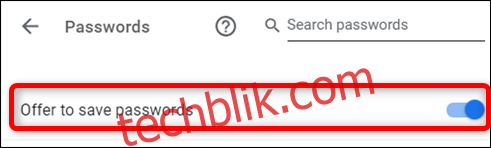
接下来,访问您需要登录的网站,输入您的用户名和密码进行登录。提交表单后,Chrome 会询问您是否要保存密码。点击“保存”按钮即可。如果您点击了“从不”,该网站将被添加到“从不保存”密码列表中。下面将介绍如何从“从不保存”列表中删除网站。
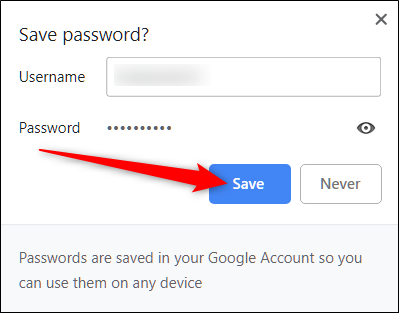
假设您已经保存了密码,那么下次访问该网站的登录页面时,Chrome 会自动填写登录表单。 如果您为同一网站保存了多个用户名和密码,请点击用户名输入框,然后选择您要使用的登录信息。
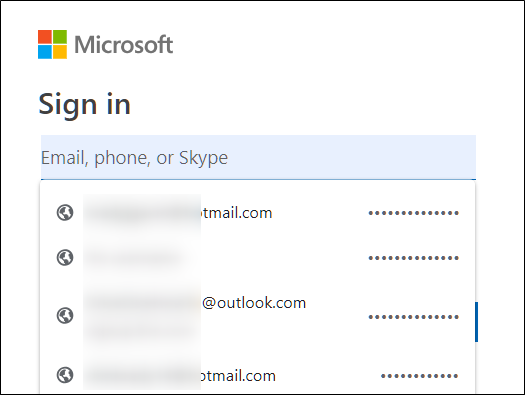
如何从“从不保存”列表中移除网站
如果您不小心点击了“从不”保存某个网站的密码,请按照以下步骤从例外列表中移除该网站。 移除后,下次登录时,您可以选择保存密码。
再次点击右上角的个人资料图片,打开密码设置菜单,然后点击“密码”。 您也可以直接在地址栏中输入 chrome://settings/passwords 并按下 Enter 键。
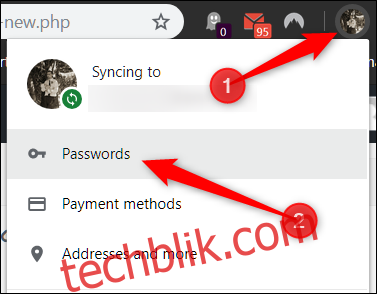
向下滚动页面,直到找到“从不保存”的标题。 这里会列出所有您已经阻止 Chrome 保存密码的网站。
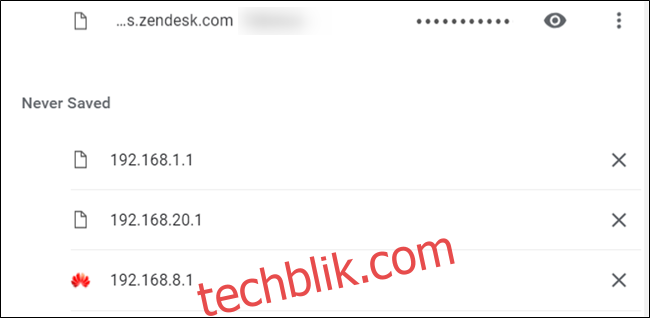
找到您需要移除的网站,并点击该网站 URL 右侧的“X”按钮。
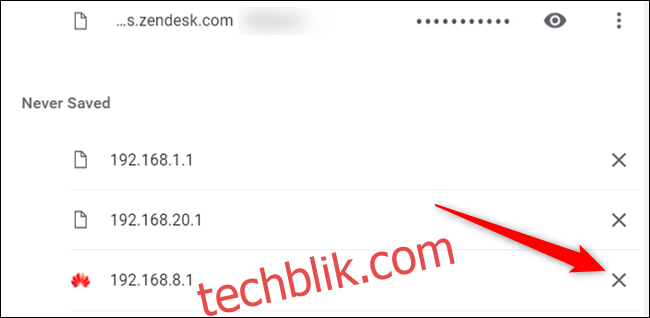
该网站将被从列表中移除。 现在,当您再次登录该网站时,Chrome 会再次询问您是否要保存密码。
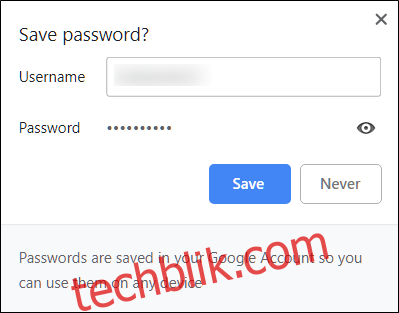
如何查看已保存的密码
要查看 Chrome 中保存的所有用户名和密码列表,请点击右上角的个人资料图片,打开密码设置菜单,并再次点击“密码”。您也可以直接在地址栏中输入 chrome://settings/passwords 并按下 Enter 键。
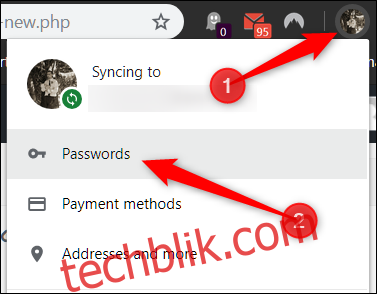
在新打开的页面中,向下滚动到“已保存的密码”标题部分,您会看到所有已保存的用户名和密码。
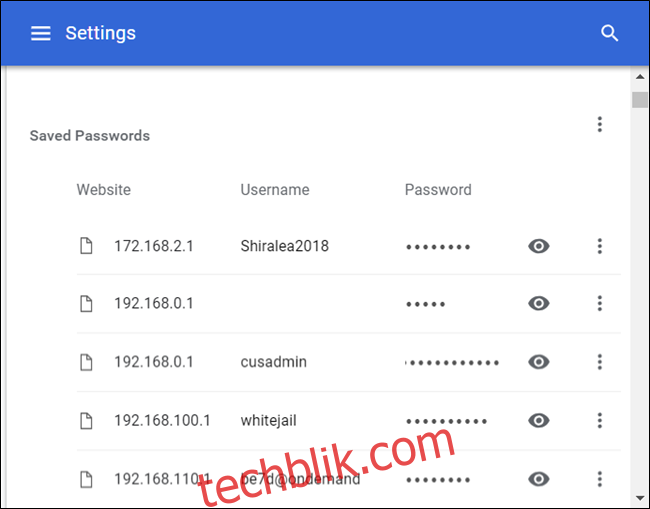
要以明文显示密码,请点击眼睛图标。
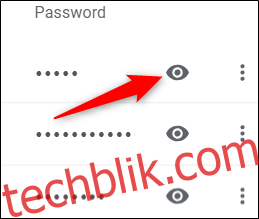
如果您的计算机已设置密码保护,您可能需要输入计算机的用户名和密码才能查看此密码。
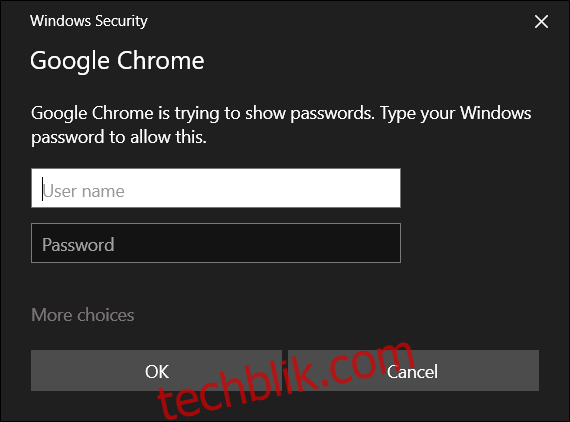
成功输入计算机凭据后,保存的密码将以明文形式显示。
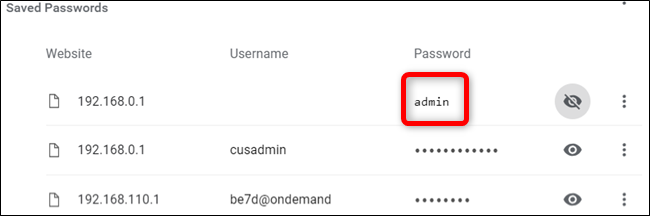
如何导出已保存的密码
如果您需要导出整个用户名和密码列表,Chrome 也可以让您这样做。
不建议导出密码,除非您非常清楚自己在做什么或确实需要这样做。因为导出的内容会存储在一个未加密的 CSV 文件中,该文件可以被直接读取。
在 Chrome 的密码设置菜单中,点击“保存的密码”旁边的设置菜单(三个点),然后点击“导出密码”。
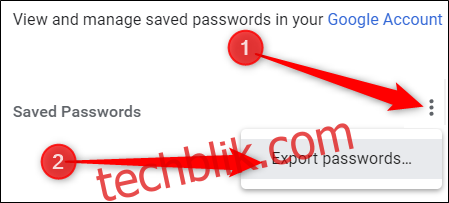
系统会提示您确认密码导出操作,因为文件是完全可读的,这会带来安全风险。
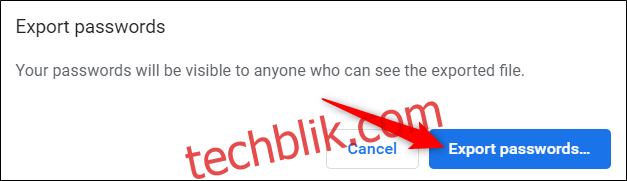
同样,在访问敏感信息时,系统会提示您输入计算机的用户名和密码以确认此操作。
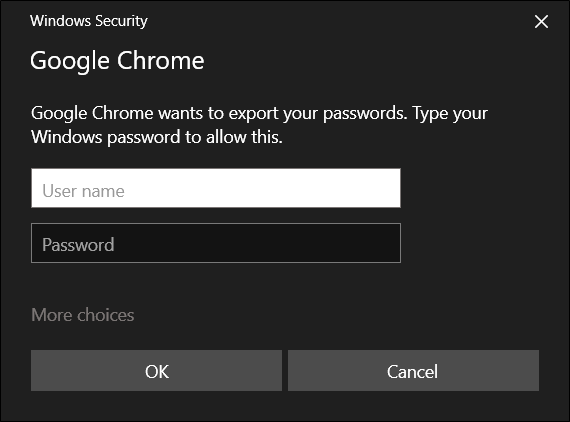
选择一个安全的位置来保存您的文件,然后点击“保存”按钮。

如何删除已保存的密码
如果您不小心点击了“保存密码”,但您不再使用该帐户,或者只是不想再保存密码,您可以快速地从 Chrome 中删除它们。
在密码设置菜单中,点击您要删除的密码旁边的设置图标(三个点),然后点击“删除”。
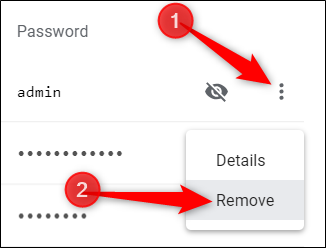
选定的密码将会被立即删除。会弹出一个窗口通知您这一更改。 如果您不小心删除了密码,可以点击“撤销”按钮以恢复密码。
要从密码列表中删除所有条目,您需要先进入 Chrome 的设置菜单。 点击右上角的三个点,然后选择“设置”。您也可以在地址栏中输入 chrome://settings/ 并按下 Enter 键。
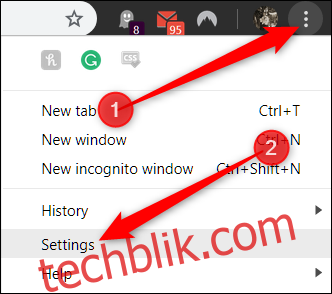
进入“设置”菜单后,向下滚动页面,找到并点击“高级”选项。
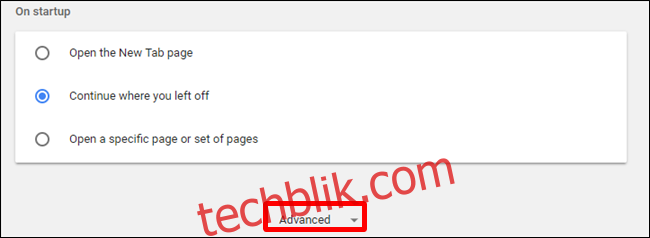
向下滚动,直到您看到“清除浏览数据”,点击它。
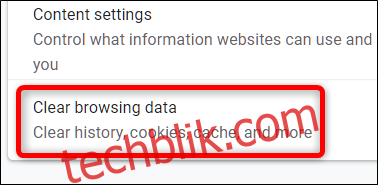
在弹出的窗口中,点击“高级”选项卡,从“时间范围”菜单中选择“所有时间”,勾选“密码”选项,最后点击“清除数据”按钮。 这个操作不可撤销,请确保在执行操作之前您确实要删除所有密码。
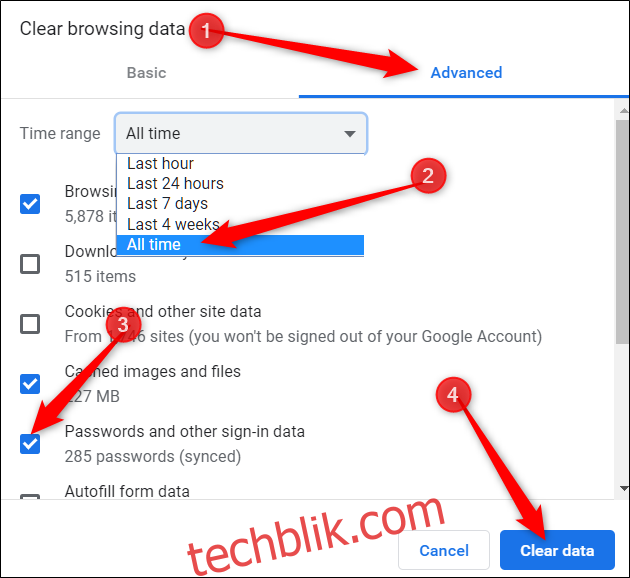
按照提示操作后,您之前保存在 Google Chrome 中的所有密码都将被清除。下次访问这些网站时,您可能需要记住密码,或者使用密码管理器。否则,您可能需要点击登录页面上的“忘记密码?”链接。