谷歌最终为其 Chromebook 添加了虚拟桌面功能,这是其他主流操作系统早已具备的。这项功能在 Chrome OS 76 版本中正式推出。经过几个月的测试,现在所有稳定版渠道的用户都可以使用它了。
虚拟桌面,正如谷歌所称,允许用户将屏幕划分为多个独立的工作空间,从而更好地组织应用程序和窗口。 Chrome OS 允许您最多创建四个桌面,并在它们之间快速切换。
在您的 Chromebook 更新到最新版本的 Chrome OS 后,只需按下“概览”键 ( [] ) 即可看到右上角出现虚拟桌面的选项。
如何启用虚拟桌面
如果您按下概览键后没有看到“+新建桌面”按钮,这意味着该功能可能被隐藏在标志后面,您需要手动启用才能使用。下面是如何启用该功能的方法。
请注意,当您通过 chrome://flags 启用任何功能时,您使用的是尚未在所有设备上进行充分测试的实验性功能,可能会出现异常情况。使用这些标志时请格外小心,因为您可能会遇到一些错误。
首先,在 Chrome 浏览器中输入 chrome://flags,然后按回车键。接下来,在搜索栏中输入“虚拟桌面”。
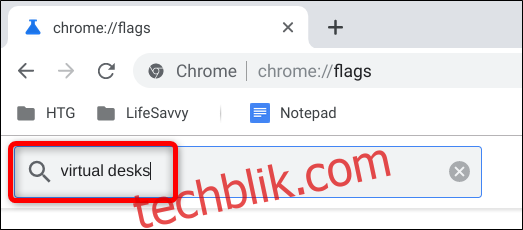
您也可以直接将 chrome://flags/#enable-virtual-desks 粘贴到地址栏,然后按回车键,直接进入该页面。
找到“启用虚拟桌面”标志,点击旁边的下拉菜单,选择“启用”。
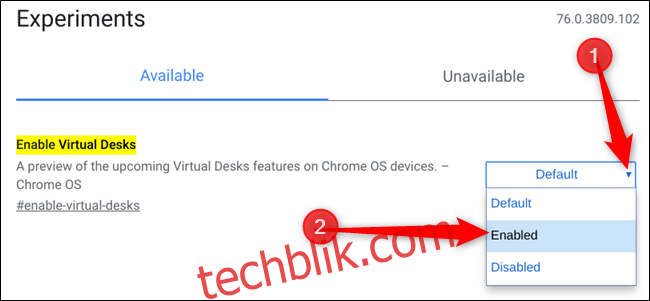
为了让更改生效,您必须重新启动 Chrome OS。点击页面底部的蓝色“立即重新启动”按钮。
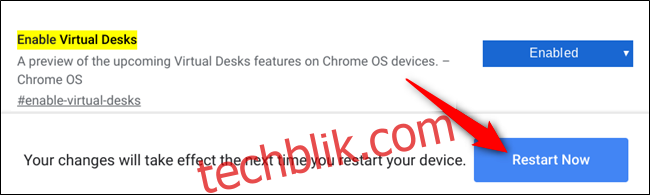
如何添加虚拟桌面
在您的计算机上启用虚拟桌面功能后,请按下概览键 ( [] ),即可看到所有打开的窗口。在屏幕顶部,您会看到“+新建桌面”图标。点击此图标即可添加新的虚拟桌面。
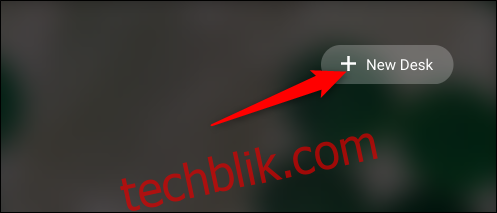
您最多可以同时添加和使用四个桌面。

如何在虚拟桌面之间切换
虚拟桌面非常适合那些您希望保持打开状态但又不想最小化到托盘的应用程序。应用程序会停留在各自的桌面,等待您随时返回。例如,您可以在一个桌面上运行社交媒体应用程序,而在另一个桌面上运行文字处理器。
有多种方式可以在不同的桌面之间切换,以便使用各自桌面上的应用程序。
第一种方法是按下概览键,然后点击屏幕顶部您想要切换的桌面。只要您记得哪些应用程序在哪个虚拟桌面上,切换操作就会变得既快速又简单。
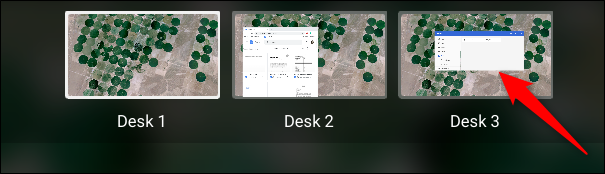
第二种方法让您可以直接找到您正在寻找的应用程序,而无需猜测它在哪个桌面上。当前打开的每个应用程序都会在任务栏上显示一个图标。因此,您只需点击应用程序的图标,即可直接跳转到该应用程序所在的桌面。如果该应用程序已被最小化,点击其图标也会将其最大化。
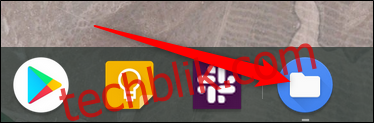
如何在虚拟桌面之间移动应用程序
一旦您在某个特定的桌面上打开了一个应用程序,它不必一直待在那里。您可以在不同的桌面之间移动应用程序。如果您不小心在错误的桌面上打开了一个应用程序,并且希望在不关闭它的情况下将其移动,此功能非常方便。
在您要移动应用程序的虚拟桌面上按下概览键,点击并拖动该窗口到屏幕中间,然后将其拖放到您想要的桌面上。
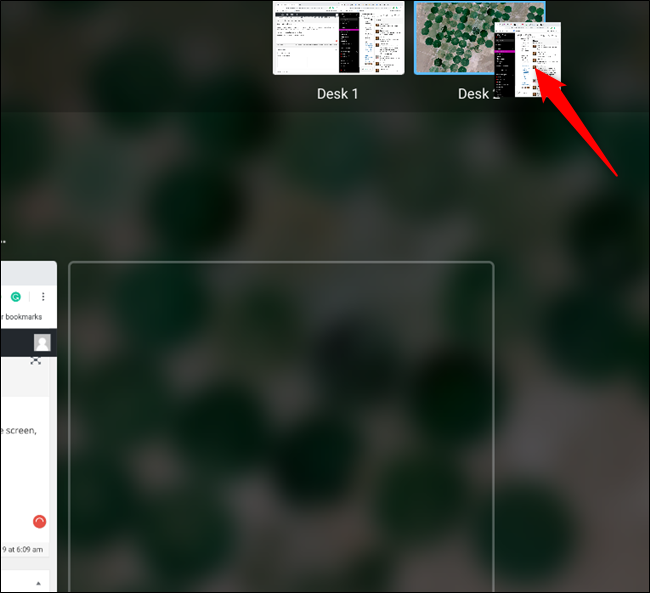
重要提示:请务必先将应用程序拖到屏幕中间。Chrome OS 模拟 Android 系统,如果您直接从侧面向上或向下拖动应用程序,可能会导致该应用程序终止。
虚拟桌面的快捷键即将推出
目前,Chrome OS 还不支持使用触控板手势或键盘快捷键来切换虚拟桌面。然而,正如 Chrome Unboxed 所指出的,在 Chromium 的错误报告中,针对虚拟桌面功能的键盘快捷键即将推出:
Ctrl+搜索 + =:添加新桌面。
Ctrl+搜索 + -:删除桌面。
Ctrl+搜索 + ]:激活右侧的桌面(如果有)。
Ctrl+搜索 + [:激活左侧的桌面(如果有)。
Ctrl+搜索+Shift + ]:将活动窗口(或概览模式下突出显示的窗口)移动到右侧的桌面(如果有)。
Ctrl+搜索+Shift + [:将活动窗口(或概览模式下突出显示的窗口)移动到左侧的桌面(如果有)。
我们不确定这些快捷键何时可用,但相信它很快就会推出。
随着 Chrome OS 添加虚拟桌面功能,谷歌终于加入了其他所有主流操作系统,提供了多个工作空间来简化桌面操作,从而实现更高效、更整洁的使用体验。