Chrome OS 虚拟桌面手势启用指南
随着 Virtual Desks 功能正式进入 Chrome OS 稳定版频道,我们终于可以使用触控板手势在不同桌面之间进行切换了。 然而,要使用这一手势功能,您需要先启用一个隐藏的标志。 以下是如何操作的步骤。
在您启用任何标志之前,请务必记住,这些功能中的大多数尚未完全开发完成,仍在持续改进中。 因此,启用标志可能会导致您的浏览器或设备出现异常行为或变得不稳定——您启用的标志越多,这种情况发生的可能性就越高。
此外,请记住,谷歌可能会随时删除或更改这些功能,所以最好不要对它们过于依赖。 特别是,这项标志最初使用的是三指滑动,后来改为四指滑动,以避免与标签页滑动手势冲突。
要启用 Virtual Desks 功能,请确保您的 Chromebook 已更新到最新版本的 Chrome OS。 完成更新后,您只需按下“概览”键([]]]) 即可在屏幕右上角看到“+ 新桌面”选项,从而开始使用该功能。
如果在更新设备后没有看到此功能,请参考我们的指南,通过启用标志来使用虚拟桌面。
首先,打开一个新的 Chrome 浏览器标签页,并在地址栏中输入以下内容:
chrome://flags
按下 Enter 键,您将进入标志页面,其中包含各种功能设置。
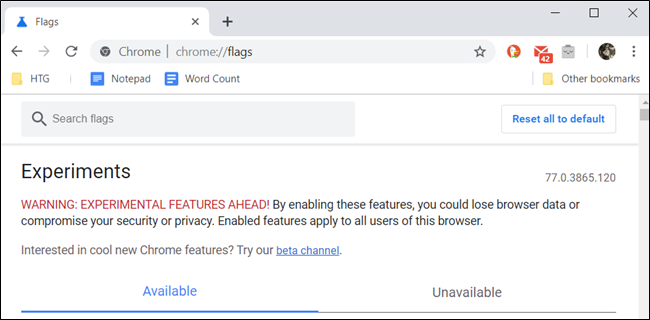
在搜索框中输入“虚拟桌面手势”,点击旁边的下拉菜单,然后从可用选项中选择“启用”。
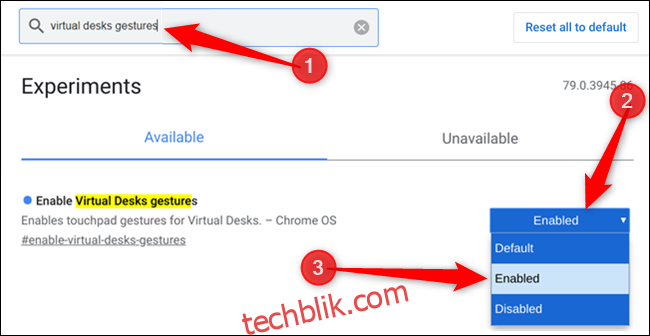
或者,您也可以将 chrome://flags/#enable-virtual-desks-gestures 粘贴到地址栏中,然后按 Enter 键,直接跳转到该设置项。
为了使更改生效,您必须重新启动设备。 单击页面底部的蓝色“重新启动”按钮。
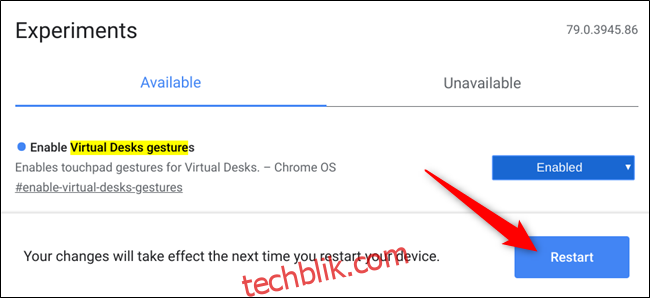
这就是全部步骤了。 现在,当您在触控板上使用四根手指左右滑动时,Chrome OS 将切换到当前桌面左侧或右侧的虚拟桌面(如果存在)。
如果您想探索更多标志,请查看我们的指南,了解如何使用最佳 Chrome 标志来获得更好的浏览体验。