Chromebook 的一项卓越特性是引入了 Google Play 商店,这使得用户能够在支持的 Chrome 操作系统设备上访问数百万个安卓应用程序。以下是如何在 Chromebook 上安装安卓应用程序的详细步骤。
哪些设备兼容 Play 商店?
虽然大多数新款 Chromebook 电脑都预装了 Google Play 商店,但仍有一些设备不支持此功能。您可以查阅 Chromium 项目页面,获取支持安卓应用以及未来计划支持设备的完整列表。谷歌会持续评估更多设备的兼容性,并会及时更新此列表。
如果您的启动器中没有看到 Play 商店应用,可能是您的 Chromebook 系统需要更新。请确保您的 Chrome 操作系统版本是最新,并尝试将您的 Chromebook 更新到最新版本。
如何在 Chromebook 上安装安卓应用
首先,您需要打开 Play 商店。点击启动器图标,向下滚动,找到 Play 商店图标并点击。

打开 Play 商店后,在顶部的搜索栏输入您想要的应用名称,然后按下回车键。

在搜索结果中,点击您想要下载的应用下方的“安装”按钮。
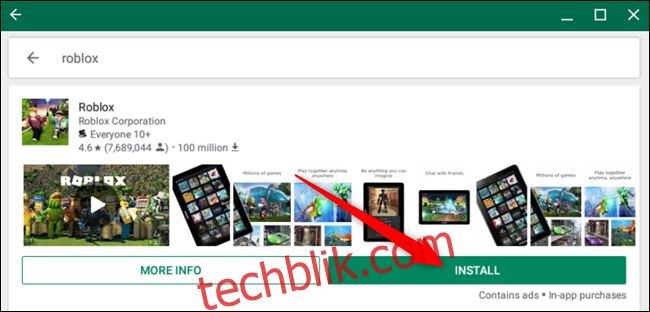
应用安装完成后,点击“打开”按钮即可启动应用。
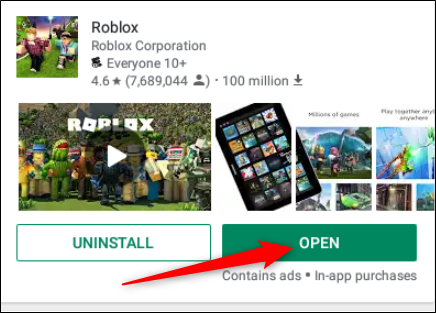
如果您想稍后启动它,可以从应用抽屉中找到并启动。点击抽屉图标,滚动找到应用图标并点击。
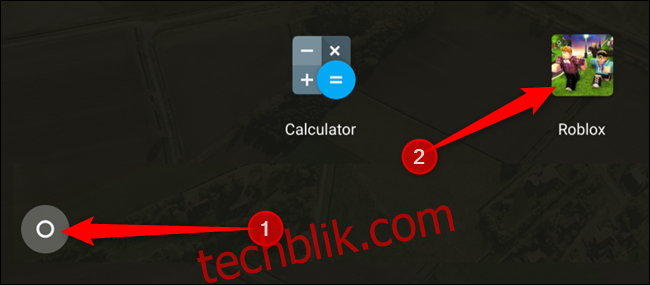
如何管理下载的应用
当您下载大量应用后,可能会发现应用抽屉变得有些杂乱。虽然不能自动对抽屉中的应用进行排序,但您可以将它们放入文件夹并手动调整它们在抽屉中的位置。
如何创建应用文件夹
为了更方便地访问和分类管理您的应用,您可以将它们分组放在应用抽屉的文件夹中。
打开应用抽屉,长按某个应用并将其拖到另一个应用之上,然后松开。

这时会创建一个未命名的文件夹。 要重命名文件夹,点击文件夹,选择“未命名”,然后输入新的文件夹名称。

如何调整应用位置
现在您已经创建了文件夹,可能还希望调整它们在应用抽屉中的位置。您可以将常用的应用或文件夹放在顶部,将不常用的放在底部。
就像之前一样,长按某个应用或文件夹并将其拖动到应用抽屉中的任意位置,然后松开。
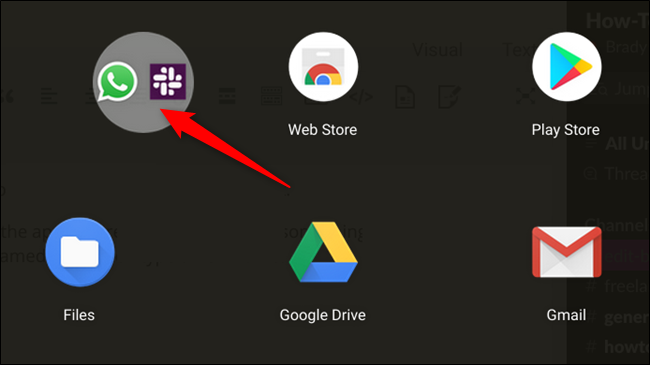
如何在 Chromebook 上卸载安卓应用
在 Chromebook 上安装多个安卓应用可能会占用大量存储空间。幸运的是,您可以轻松卸载那些不再使用并占用空间的应用程序。
打开应用抽屉,右键单击要卸载的应用,然后点击“卸载”。

系统会弹出一个提示,询问您是否确认要卸载该应用。点击“卸载”按钮。
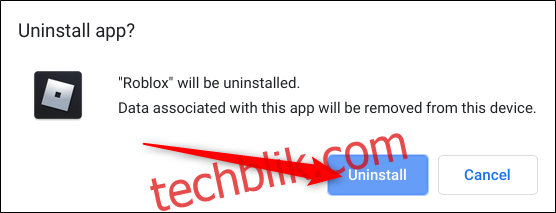
卸载应用后,您可以继续安装其他应用,并通过删除不需要的应用来释放存储空间。