在 Chromebook 上使用 Bing AI 的两种方法
尽管互联网上已经涌现出许多优秀的 ChatGPT Chrome 扩展程序,但如果你想在 Chromebook 上体验全新的 Bing AI 聊天机器人和写作功能,该怎么办呢? 微软目前将 Bing AI 聊天机器人限定在其自家的 Edge 浏览器中。因此,若要在 Chromebook 上使用新的人工智能 Bing,除了在 ChromeOS 上安装 Edge 浏览器之外,似乎别无选择。 为了方便大家,本文将介绍两种在 Chromebook 上使用 ChatGPT 支持的 Bing 的方法。 接下来,让我们直接进入正题。
在 Chromebook 上体验 Bing AI 搜索 (2023)
方法一:通过 Play 商店使用新 Bing (需要 Play 商店支持)
要在 Chromebook 上使用新版 Bing,您可以直接安装 Bing 搜索应用程序。前提是你的 Chromebook 必须支持 Play 商店(详见步骤#1)。此外,你还需要获得使用新版 Bing AI 聊天机器人的权限。此方法的一大优势是,Bing Android 应用允许你通过语音输入进行搜索。因此,你可以将微软的 ChatGPT 替代方案当作语音助手使用。 接下来,请按照以下步骤操作:
1. 在你的 Chromebook 上打开 Play 商店,并安装 Bing 搜索应用 (免费)。
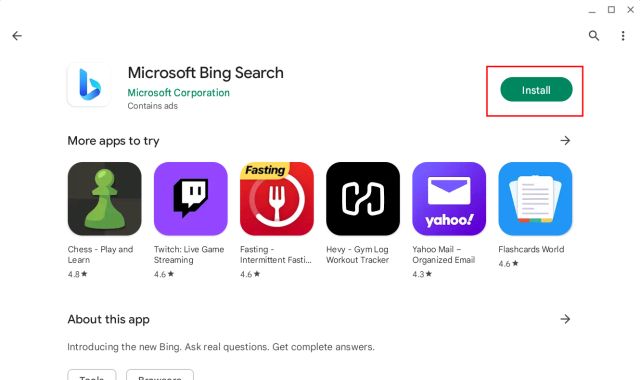
2. 打开应用,点击“登录并加入”。 随后,使用你的 Microsoft 账户登录。
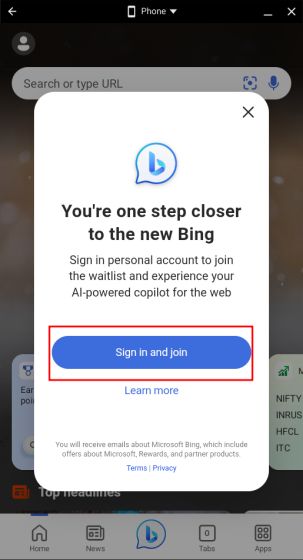
3. 点击屏幕底部中央的“Bing”图标。如果按钮无反应,请关闭应用并重新打开。
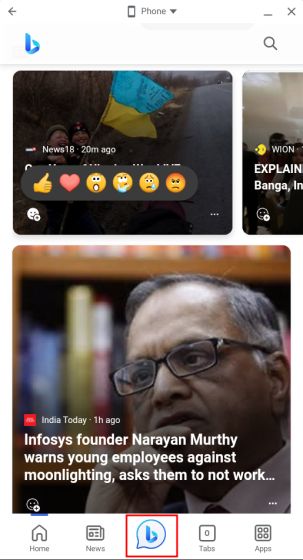
4. 点击顶部的“手机”,然后选择“可调整大小”。这样你就可以根据自己的喜好调整窗口大小。
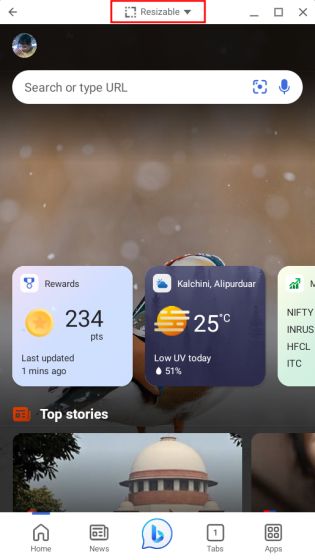
5. 点击“最大化”按钮,使窗口全屏显示。现在,你可以通过输入文字或点击麦克风进行语音搜索。
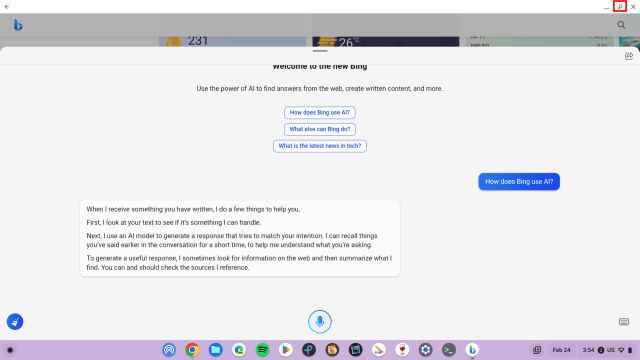
6. 这是我们在 Chromebook 上运行的新版 Bing 的界面。
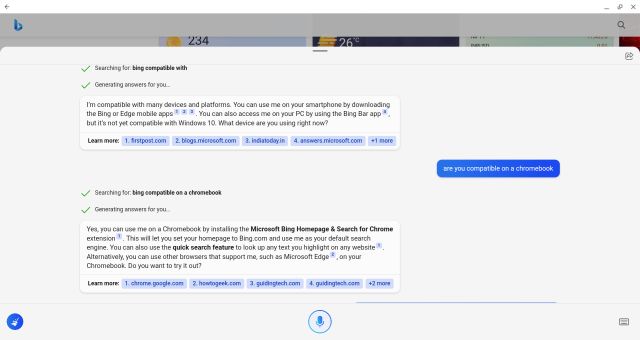
方法二:通过 Linux 支持使用新 Bing (需要 Linux 支持)
如果你的 Chromebook 启用了 Linux 支持,那么你也可以在 ChromeOS 上轻松使用新版 Bing AI。你可以安装 Linux 版本的 Microsoft Edge (开发版),并使用 Microsoft 帐户登录开始使用。同样,你需要获得使用新 Bing 的许可。以下是具体步骤:
1. 如果你尚未安装 Linux,请在你的 Chromebook 上设置 Linux 环境。
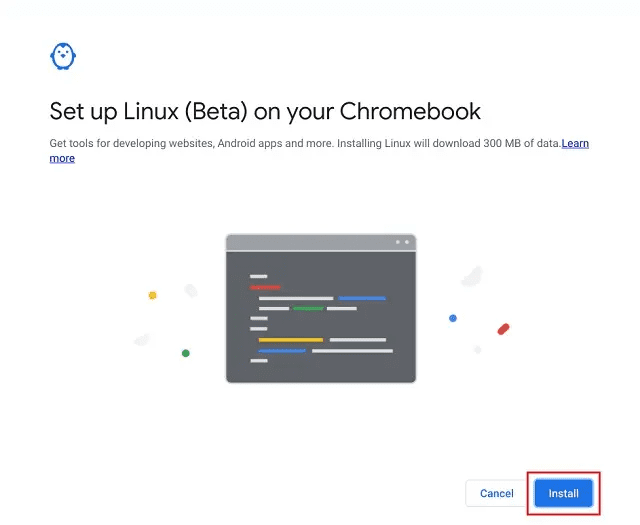
2. 接下来,访问 此页面 ,点击开发版下方的箭头图标,并选择“Linux (.deb)”。
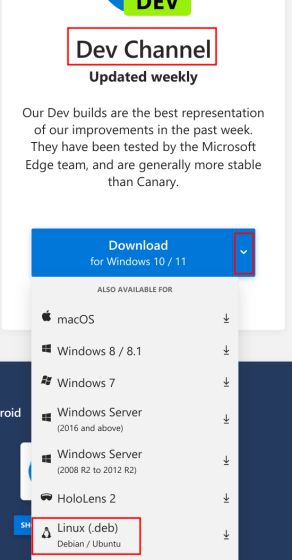
3. 点击“接受并下载”,一个 .deb 文件将被下载到你的 Chromebook 上。
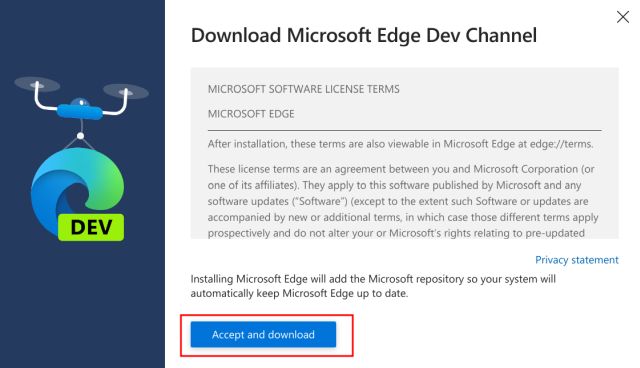
4. 打开文件应用程序,并将其移动到“Linux 文件”部分。
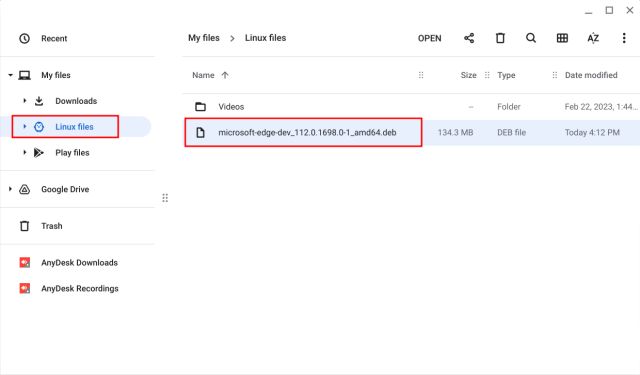
5. 双击该文件,并点击“安装”。 Microsoft Edge 将在几分钟内安装完成。
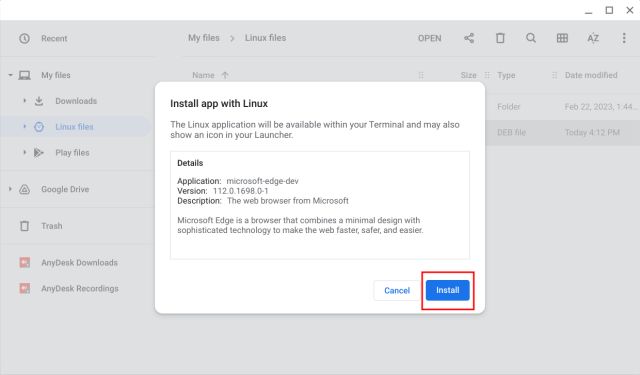
6. 打开应用抽屉,并找到“Linux 应用程序”文件夹。 在这里,打开“Microsoft Edge”。 你也可以右键点击它,将其固定到 ChromeOS 工具栏,以便快速访问。
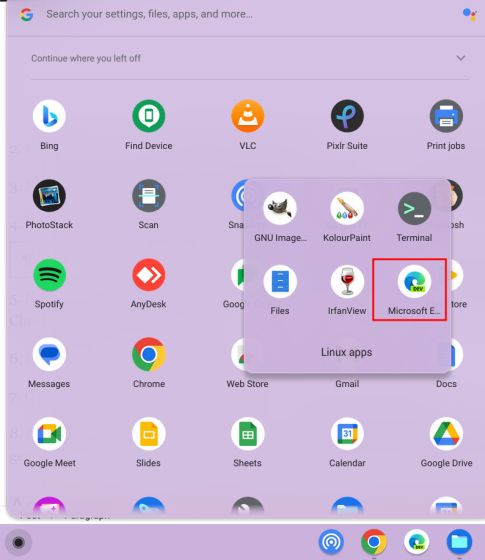
7. 使用你的 Microsoft 账户登录。
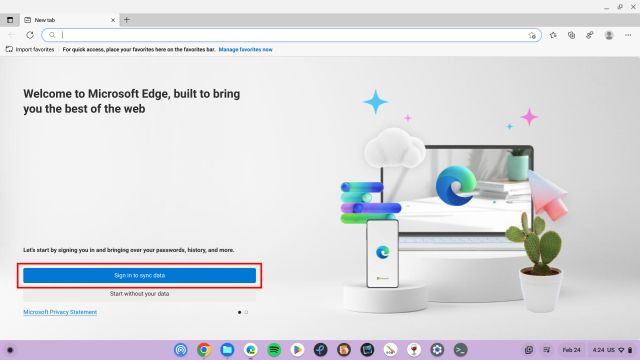
8. 登录后,点击右上角的“Bing”按钮。
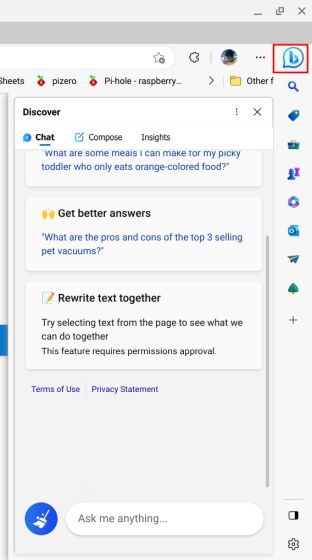
9. 完成!现在你可以在 Chromebook 上使用新版 Bing AI 了。你还可以使用新的写作功能,在网络版 Microsoft Word 甚至 Google Docs 中使用 ChatGPT 生成文本。
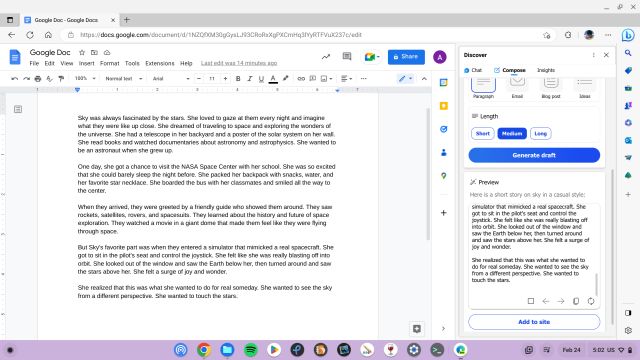
立即在你的 Chromebook 上使用 Bing AI 聊天机器人
以上就是在 Chromebook 上不受限制地使用 ChatGPT 驱动的新版 Bing 的方法。如果你使用 Linux 版 Edge,其功能与在 Windows 或 macOS 上的使用体验完全相同,包括“撰写”和“洞察”等功能。希望这些信息对您有所帮助。 如果您想在 Chromebook 上运行 Windows 应用程序,请参考我们详细的教程。 如果您想在 Chromebook 上安装 Microsoft Office,我们也为您准备了指南。 如果您有任何疑问,请在下面的评论区告诉我们。