核心要点
- 在 Chromebook 上启用深色模式,有助于在弱光条件下获得更舒适的视觉体验,并缓解眼部疲劳。
- 可以通过“快速设置”面板或“设置壁纸和样式”窗口访问深色模式的设置。
- 通过在 Chrome 实验性功能中开启“网页内容自动深色模式”,可以强制所有网站和网页内容都显示为深色模式。
Chromebook 上的 ChromeOS 操作系统提供便捷的深色模式,可以将大多数窗口的白色背景转换为黑色。 这在弱光环境下工作或标准显示模式使您的眼睛感到疲劳时非常实用。 以下是如何在 Chromebook 上启用深色模式,以及在需要时如何关闭它。
从“快速设置”启用 Chromebook 深色模式
Chromebook 是一款经济实用的笔记本电脑,ChromeOS 的深色模式在某些情况下可以提高屏幕的可用性。 启用深色模式的最快捷方式是在“快速设置”面板中找到相关选项。
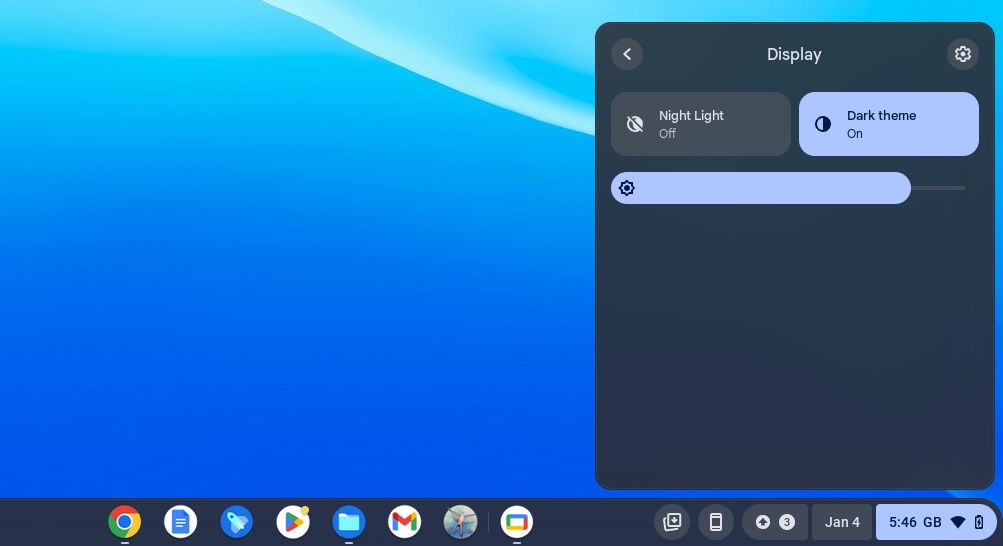
这是在 Chromebook 上启用和关闭深色模式的最快方法。请注意,深色模式没有键盘快捷键。如果您想要自动启用深色模式,需要访问“设置壁纸和样式”设置界面。
从主屏幕启用 Chromebook 深色模式
虽然您可以通过“设置”应用导航到“设置壁纸和样式”窗口,但从主屏幕访问该窗口会更快捷、更方便。
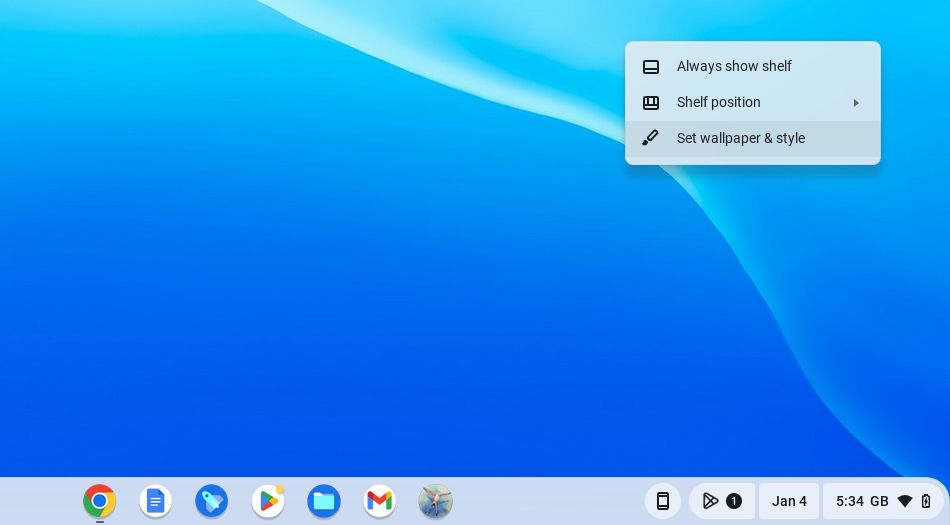
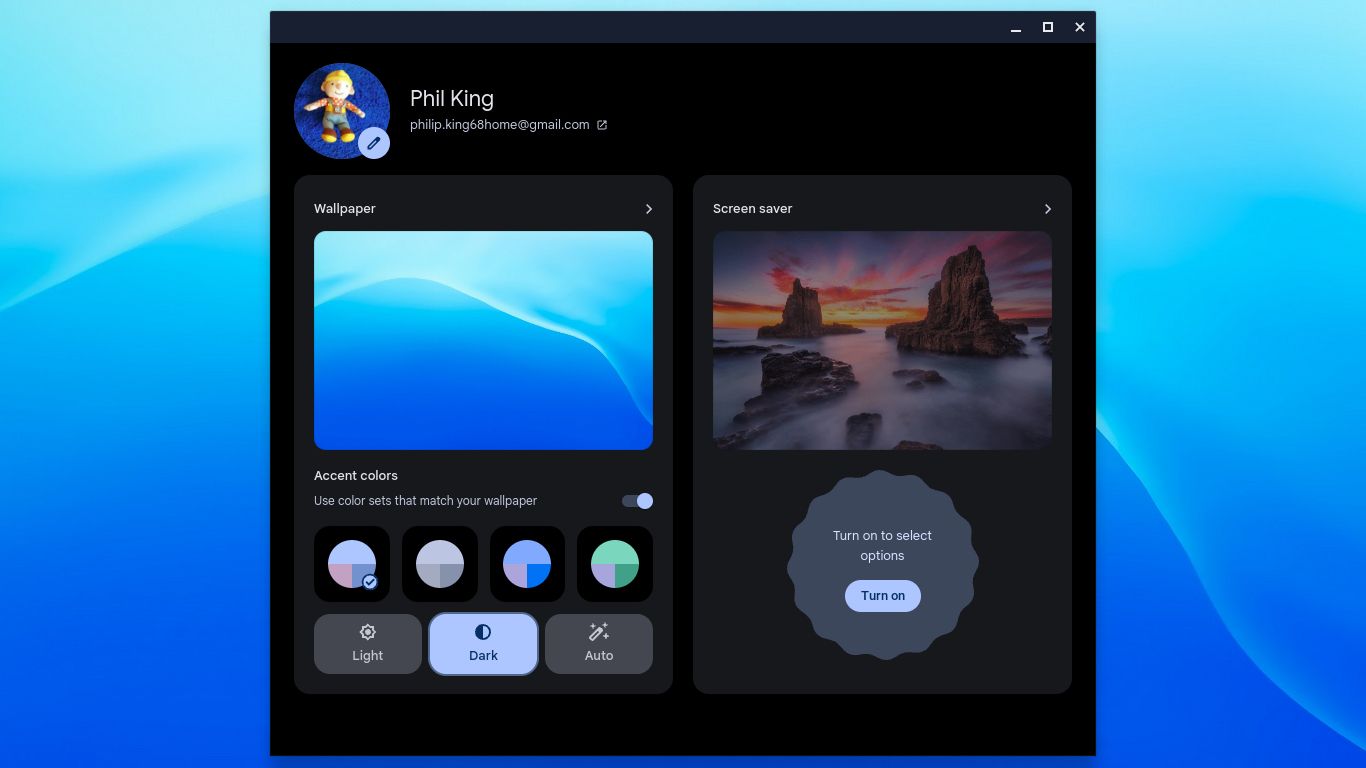
为所有网页内容启用深色模式
顾名思义,深色模式(也被称为“深色主题”)可以将大多数窗口和应用程序中的白色背景转换为黑色。它还会导致某些网站(包括 PCPC.com)以深色主题显示。
需要注意的是,默认情况下,它并非适用于所有网站或内容。例如,Gmail 屏幕的背景仍然是白色。但是,有一种方法可以强制为所有网站和网页内容启用深色模式。
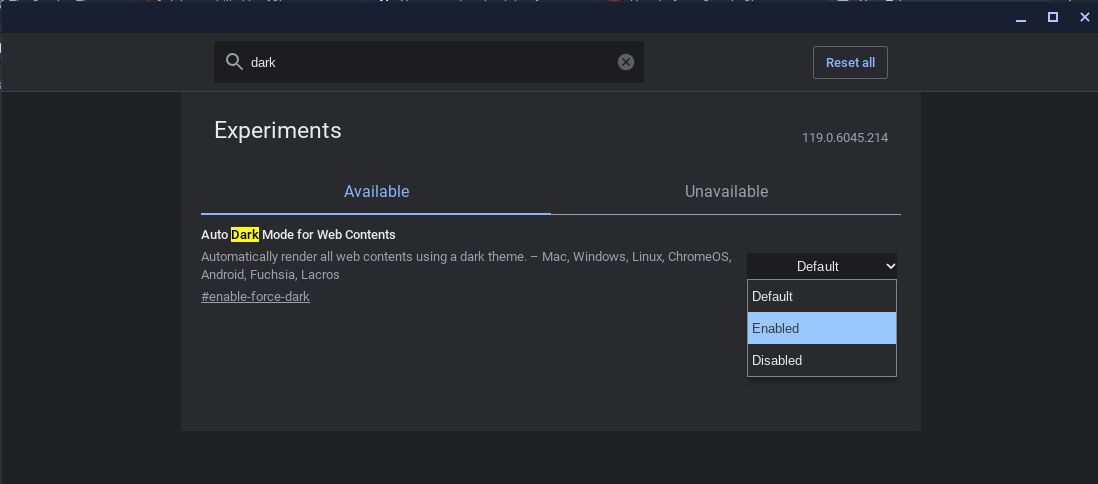
唯一的缺点是,一旦启用此实验性设置,它将覆盖标准的深色模式设置,因此您无法仅通过关闭后者来恢复默认显示。相反,您需要再次访问 Chrome 实验性窗口,并将“网页内容自动深色模式”设置更改回“默认”。
现在您已经了解了如何在 Chromebook 上启用和关闭深色模式,并使其在日落和日出时自动切换,您应该会发现屏幕对眼睛造成的压力有所减少。此外,您可以从“快速设置”面板启用“夜灯”功能,使屏幕颜色更暖,从而减少睡前的蓝光暴露。