如果您需要在不同的文件中移动文本,不必为此烦恼。在 Chromebook 上,复制和粘贴的操作方式和其他操作系统基本一致,并且有多种方法可以实现。
文本复制方法
首先,打开您要复制文本的文档或网页,并选中您想复制的文字或段落。然后,在选中的区域上点击鼠标右键(在触控板上使用双指点击,或者在点击的同时按住 Alt 键),在弹出的菜单中选择“复制”。
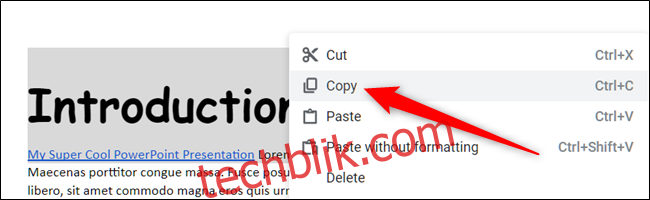
除了使用右键菜单,您还可以直接按下 Ctrl+C 组合键,将选中的文本复制到剪贴板。
小提示:如果您想在复制的同时从原文档中删除文本,可以在右键菜单中选择“剪切”,或者按下 Ctrl+X 组合键。
文本粘贴方法
现在,您的文本已经复制到剪贴板中,可以将其粘贴到任何您想要的位置,例如文档、文字处理软件或文本输入框(例如 Chrome 的地址栏)。将鼠标光标移动到您想粘贴文本的位置,点击鼠标右键,在弹出的菜单中选择“粘贴”。
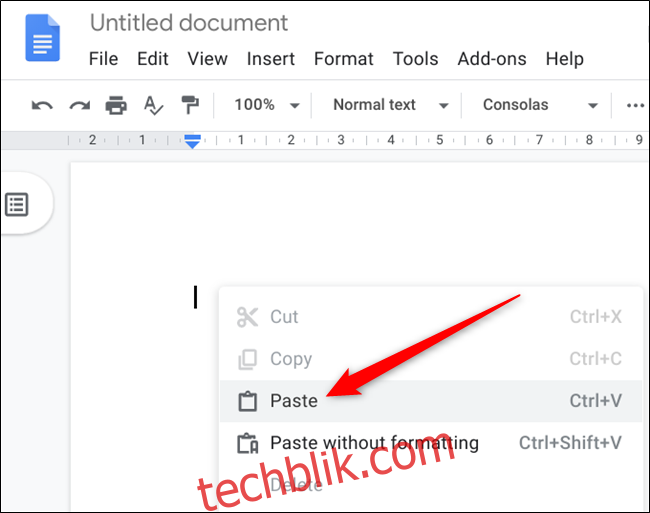
如果您更喜欢键盘操作,可以使用 Ctrl+V 组合键,直接从剪贴板粘贴文本。

如何粘贴无格式文本
在某些情况下,您可能希望粘贴的文本保持目标文档的格式,尤其是在复制整页内容时。如果粘贴的内容带有粗体、斜体等样式,可能会破坏您文档的原有排版。
此时,您可以选择粘贴纯文本,去除所有格式。只需在要粘贴的区域点击鼠标右键,选择“粘贴为纯文本”。
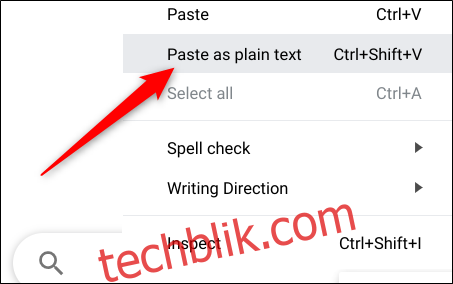
有时,根据您要粘贴的文本框或文档的不同,您可能需要从菜单中选择“不带格式粘贴”。
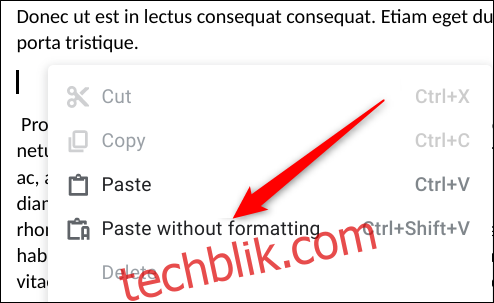
或者,您可以使用键盘快捷键 Ctrl+Shift+V 来达到相同的效果,将文本粘贴为纯文本,移除所有格式。
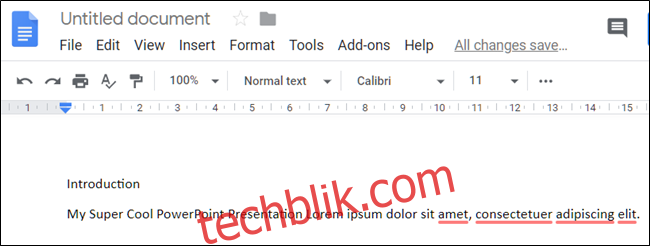
使用应用程序访问剪贴板
虽然 Chrome 操作系统本身没有提供可查看历史复制内容的功能,您可以安装一个应用程序来解决这个问题。例如,“剪贴板历史” 这个应用可以帮助您查看、编辑、收藏和复制最近复制过的项目。 剪贴板历史会在后台运行,无需打开也能工作。
安装并打开应用后,点击项目右侧的复制图标,即可将该项目发送到剪贴板的顶部。下次按下 Ctrl+V 时,粘贴的就是您选中的内容。
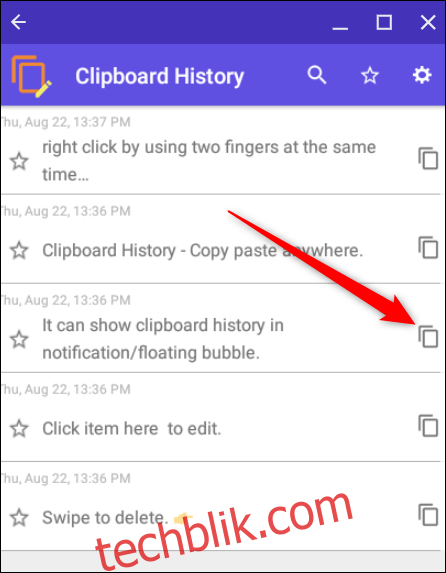
点击一个项目可以编辑文本。
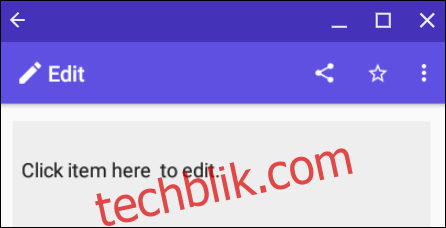
滑动项目可以将其从剪贴板历史记录中永久删除。
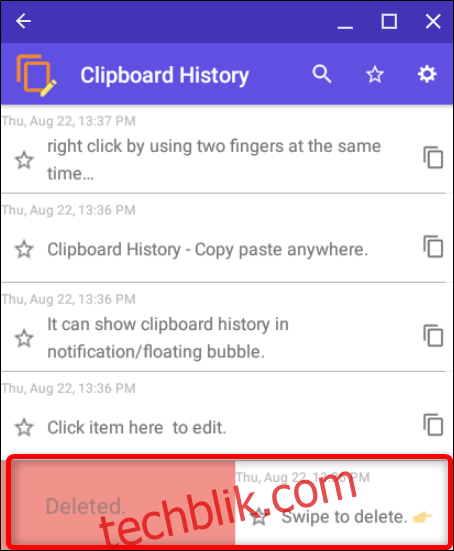
以上就是在 Chromebook 上复制和粘贴文本的方法。操作非常简单,尤其是键盘快捷键和 Windows 及 macOS 上的操作方式基本相同。